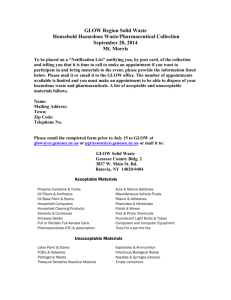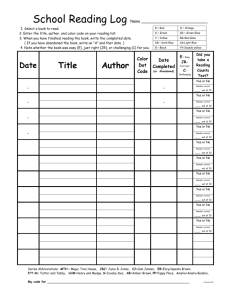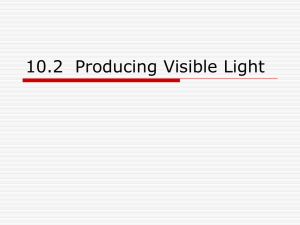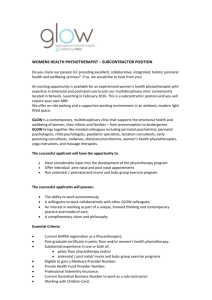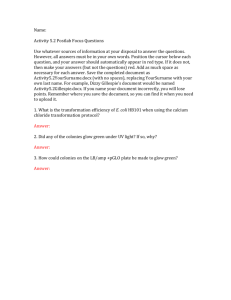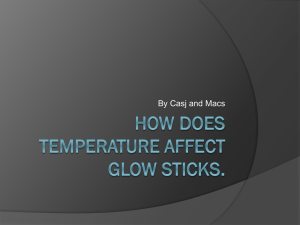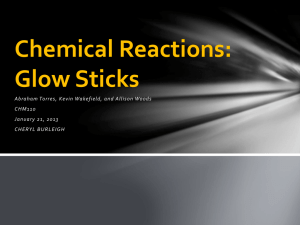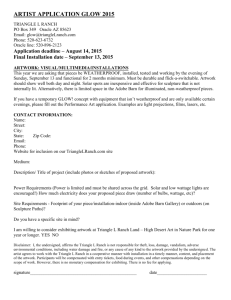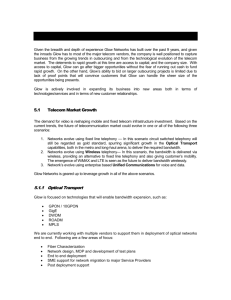Helpsheet - adding an additional web part - GC491
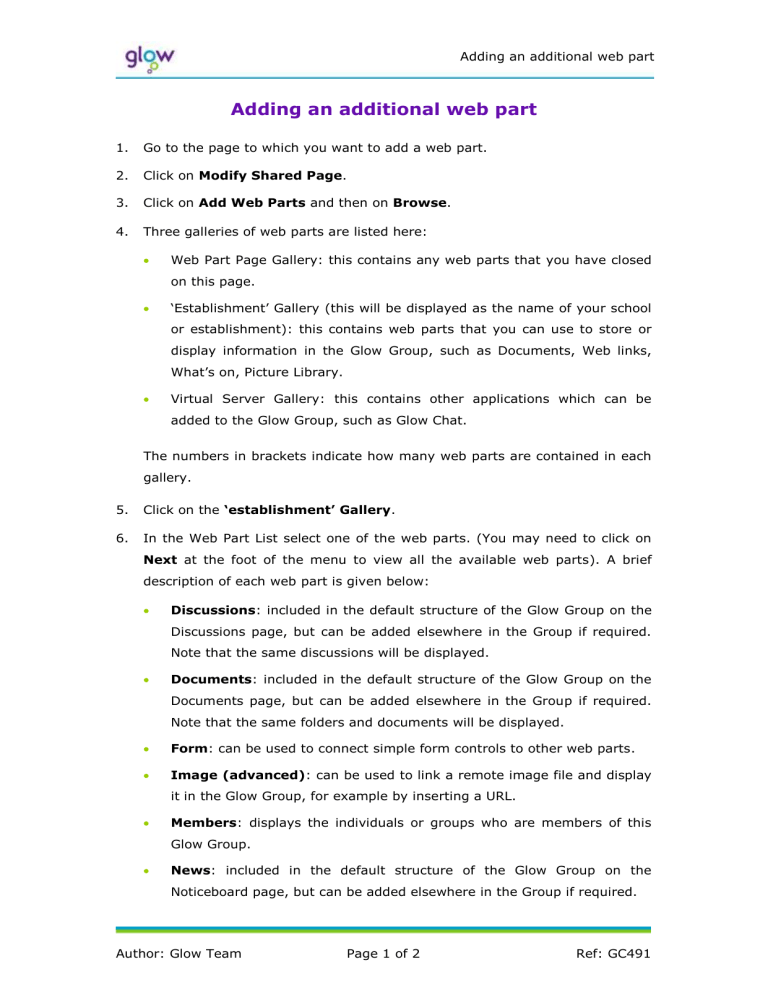
Adding an additional web part
Adding an additional web part
1.
Go to the page to which you want to add a web part.
2.
Click on Modify Shared Page.
3.
Click on Add Web Parts and then on Browse.
4.
Three galleries of web parts are listed here:
Web Part Page Gallery: this contains any web parts that you have closed on this page.
‘Establishment’ Gallery (this will be displayed as the name of your school or establishment): this contains web parts that you can use to store or display information in the Glow Group, such as Documents, Web links,
What’s on, Picture Library.
Virtual Server Gallery: this contains other applications which can be added to the Glow Group, such as Glow Chat.
The numbers in brackets indicate how many web parts are contained in each gallery.
5.
Click on the ‘establishment’ Gallery.
6.
In the Web Part List select one of the web parts. (You may need to click on
Next at the foot of the menu to view all the available web parts). A brief description of each web part is given below:
Discussions: included in the default structure of the Glow Group on the
Discussions page, but can be added elsewhere in the Group if required.
Note that the same discussions will be displayed.
Documents: included in the default structure of the Glow Group on the
Documents page, but can be added elsewhere in the Group if required.
Note that the same folders and documents will be displayed.
Form: can be used to connect simple form controls to other web parts.
Image (advanced): can be used to link a remote image file and display it in the Glow Group, for example by inserting a URL.
Members: displays the individuals or groups who are members of this
Glow Group.
News: included in the default structure of the Glow Group on the
Noticeboard page, but can be added elsewhere in the Group if required.
Author: Glow Team Page 1 of 2 Ref: GC491
Adding an additional web part
Page viewer: can be used to display a web page, such as a blog or wiki, by entering a URL.
Pages: lists the pages within this Glow Group.
Picture Library: can be used to store and display multiple images
Text Editor: can be used to display formatted text, graphics, tables, flash files and videos.
Web links: included in the default structure of the Glow Group on the
Noticeboard page, but can be added elsewhere in the Group if required.
Note that the same web links will be displayed.
What’s on: included in the default structure of the Glow Group on the
Noticeboard page, but can be added elsewhere in the Group if required.
Note that the same events will be displayed.
XML: can be used to display RSS feeds.
7.
If you are using Internet Explorer drag and drop the web part name into one of the areas indicated by grey outlines. Web parts can be dropped into empty areas or into areas already containing one or more web parts.
If you are using Firefox or Safari click on the button beside the web part. Use the drop down menu to decide where you are going to place the web part and click Add then Apply.
8.
Click on the x to close the Add Web Parts menu. The new web part will appear on the Glow Group page.
Note that it is possible to create completely new list web parts. This allows you have more than one list of web links, for example, in the one group. See helpsheet GC492: Creating a New List Web Part.
Author: Glow Team Page 2 of 2 Ref: GC491