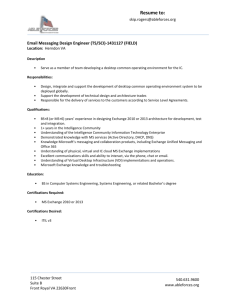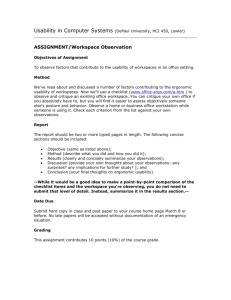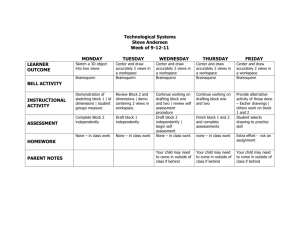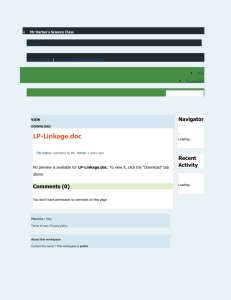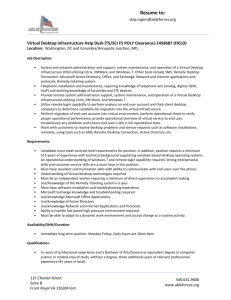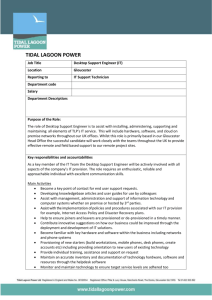Interaction Desktop (framework)
Printable Help
Interactive Intelligence Customer Interaction Center® (CIC)
2016 R2
Last updated January 11, 2016
Abstract
This document is a printable version of the Interaction Desktop framework online help. It
explains the Interaction Desktop interface. Online help is available within Interaction
Desktop by selecting Getting Started or CIC Client from the Help menu.
Interactive Intelligence, Inc.
7601 Interactive Way
Indianapolis, Indiana 46278
Telephone/Fax (317) 872-3000
www.ININ.com
Table of Contents
Interaction Desktop ....................................................................................................................................................................................................... 1
Get started with Interaction Desktop ..................................................................................................................................................................... 1
Feedback, support, and other information .......................................................................................................................................................... 1
Interactive Intelligence home page .................................................................................................................................................................... 1
Interactive Intelligence technical support website ....................................................................................................................................... 1
Interactive Community ............................................................................................................................................................................................ 1
Feedback ........................................................................................................................................................................................................................ 2
What’s new in Interaction Desktop ......................................................................................................................................................................... 2
2015 R1........................................................................................................................................................................................................................... 2
2015 R2........................................................................................................................................................................................................................... 2
2015 R3........................................................................................................................................................................................................................... 3
2016 R1........................................................................................................................................................................................................................... 3
Copyright and Trademark Information.................................................................................................................................................................. 3
Log on, log off, or exit .............................................................................................................................................................................................. 4
Log on, log off, or exit .................................................................................................................................................................................................. 4
Log on ........................................................................................................................................................................................................................ 4
Log on.................................................................................................................................................................................................................................. 4
One Station at a Time............................................................................................................................................................................................... 5
Log on to a secure system .......................................................................................................................................................................................... 5
Log on automatically ..................................................................................................................................................................................................... 6
Select a profile and log on .......................................................................................................................................................................................... 6
Select a language............................................................................................................................................................................................................ 7
Logon profiles .................................................................................................................................................................................................................. 7
Logon connection settings ......................................................................................................................................................................................... 8
Logon options ............................................................................................................................................................................................................... 11
Logon dialog box ......................................................................................................................................................................................................... 11
Single sign-on ............................................................................................................................................................................................................... 12
Command-line parameters ...................................................................................................................................................................................... 12
Example shortcut ..................................................................................................................................................................................................... 13
Remote logon................................................................................................................................................................................................................ 13
Answer the first call to a remote location ......................................................................................................................................................... 14
Call from a remote location..................................................................................................................................................................................... 14
iii
Interaction Desktop (Framework) Printable Help
Remote station types ................................................................................................................................................................................................. 15
Dynamic remote client connections (remote number) ........................................................................................................................... 15
Configured remote stations (remote workstation) ................................................................................................................................... 15
SIP stations are not remote ................................................................................................................................................................................ 16
Remote station licenses ........................................................................................................................................................................................ 16
Interaction Desktop and remote locations ....................................................................................................................................................... 16
Keep a persistent connection to the IC server ............................................................................................................................................ 16
Log off .............................................................................................................................................................................................................................. 17
Exit ...................................................................................................................................................................................................................................... 17
Change station .............................................................................................................................................................................................................. 17
Change password ........................................................................................................................................................................................................ 17
Password Policies ......................................................................................................................................................................................................... 18
Interface basics......................................................................................................................................................................................................... 18
Interface basics ............................................................................................................................................................................................................. 18
Interaction Desktop interface ................................................................................................................................................................................. 19
Menus ............................................................................................................................................................................................................................... 21
Quick Keys....................................................................................................................................................................................................................... 21
Modules .................................................................................................................................................................................................................. 22
Modules ........................................................................................................................................................................................................................... 22
Module licensing .......................................................................................................................................................................................................... 22
View modules and licensing .................................................................................................................................................................................... 23
Toolbars .................................................................................................................................................................................................................. 23
Toolbars ........................................................................................................................................................................................................................... 23
Show or hide a toolbar .............................................................................................................................................................................................. 24
Navigation pane ...................................................................................................................................................................................................... 25
Navigation pane ........................................................................................................................................................................................................... 25
Dock the Navigation pane ....................................................................................................................................................................................... 25
Minimize the Navigation pane ............................................................................................................................................................................... 25
Hide the Navigation pane ........................................................................................................................................................................................ 26
Automatically hide the Navigation pane ........................................................................................................................................................... 26
Workspaces................................................................................................................................................................................................................ 26
Workspaces .................................................................................................................................................................................................................... 26
Custom workspaces ............................................................................................................................................................................................... 27
Built-in workspaces ................................................................................................................................................................................................ 27
iv
Table of Contents
Create a custom workspace .................................................................................................................................................................................... 27
Delete a custom workspace .................................................................................................................................................................................... 28
Display a workspace in full screen mode ........................................................................................................................................................... 28
End full screen mode .................................................................................................................................................................................................. 29
Start a workspace slide show .................................................................................................................................................................................. 29
Workspace tabs ............................................................................................................................................................................................................ 30
Change tab order in the Workspaces pane ...................................................................................................................................................... 30
Views ............................................................................................................................................................................................................................ 30
Views ................................................................................................................................................................................................................................. 30
Add a view to a workspace ...................................................................................................................................................................................... 31
Add or remove view columns ................................................................................................................................................................................. 33
Close a view.................................................................................................................................................................................................................... 33
Rename a view .............................................................................................................................................................................................................. 33
Customize views ........................................................................................................................................................................................................... 34
Arrange views....................................................................................................................................................................................................... 34
Arrange views ................................................................................................................................................................................................................ 34
Docking architecture .................................................................................................................................................................................................. 34
Arrange views in a workspace ................................................................................................................................................................................ 36
Display a view in a floating window ..................................................................................................................................................................... 36
Create groups of views .............................................................................................................................................................................................. 36
Resize a view .................................................................................................................................................................................................................. 37
Index .................................................................................................................................................................................................................................. 39
v
Interaction Desktop
Get started with Interaction Desktop
Important: Customer Interaction Center (CIC) supports several interaction management client applications. This
documentation uses the term "CIC client" to refer to these applications, which include Interaction Connect, Interaction
Desktop, and Interaction Client Web Edition. The full product name appears at the top of each help topic. The full
product name may also be used in a help topic when necessary to distinguish between CIC clients.
Interaction Desktop provides a user interface for easy access to the features of application modules such as the CIC
client. For help with a specific area within a Workspace, click anywhere in the Workspace and press F1. For help with
CIC client, from the Help menu, select Interaction Client.
Related Topics
Interaction Desktop interface
Log on
Modules
Menus
Navigation pane
Toolbars
Views
Workspaces
CIC 2016 R2, January 11,2016
Feedback, support, and other information
Options on the Interaction Desktop Help menu enable you to learn more about Interactive Intelligence products and
promote or share ideas about Interactive Intelligence software. You can also access technical support or submit
feedback about bugs and enhancement requests.
Note: You must have Internet access to visit the Interactive Intelligence website or submit feedback.
Interactive Intelligence home page
To visit the Interactive Intelligence home page, do one of the following:
Go to http://www.inin.com.
Click Help > Interactive Intelligence > Home.
Interactive Intelligence technical support website
To access the Interactive Intelligence technical support website, do one of the following:
Note: Log on to this site before accessing technical support.
Go to https://my.inin.com/products/Pages/default.aspx.
Click Help > Interactive Intelligence > Support.
Click Help > About Interaction Desktop, then in the About - Interaction Desktop dialog box, click the
Support link.
Interactive Community
Interactive Community is a free and public service provided by Interactive Intelligence to promote an online
community devoted to the sharing of ideas and information regarding Interactive Intelligence software. To visit the
Interactive Intelligence Interactive Community, do one of the following:
1
Interaction Desktop (Framework) Printable Help
Go to http://community.inin.com.
Click Help > Interactive Intelligence > Community.
Click Help > About Interaction Desktop, then in the About - Interaction Desktop dialog box, click the
Community link.
Feedback
To submit product feedback and report bugs, request enhancements, or submit other product-related information to
Interactive Intelligence, do one of the following:
Go to http://ideas.inin.com.
Click Help > Interactive Intelligence > Feedback.
Click Help > About Interaction Desktop, then in the About - Interaction Desktop dialog box, click the
Feedback link.
To submit documentation feedback, do one of the following:
If you have a comment or question about a specific help topic, click the Send Feedback link at the upper
right of that topic. An email message window opens. The "To" address is documentation@inin.com. The
"Subject" line is includes information that helps us identify the help topic where you clicked the link. Enter
your comments or questions in the body of the email message and then send us the message.
Send an email message to documentation@inin.com.
What’s new in Interaction Desktop
Note: The CIC product suite has a new distribution model with new naming, faster release cycles, and higher quality.
CIC 4.0 SU 6 was the last release using the older model. CIC 2015 R1 is first of the new releases. CIC 2015 R1 or later
can be applied to any CIC 4.0 SU.
Interaction Desktop 4.0 Service Updates introduced the following changes and enhancements:
2015 R1
A limited beta release of Interaction Desktop.
2015 R2
Interaction Desktop continued to be available only in beta release.
Email Editor
You have improved controls for formatting and spell-checking email messages. You can also copy and paste
addresses from the email reply address fields to a third-party CRM system, if you need to look up customer
records by email address.
Response Management
The My Responses Editor has improved controls for creating and formatting your stored responses. The new
controls enable you to insert tables and spell check your response text. You can now sort stored responses by
Date Added or Name in the My Responses window.
You can use the Inherited font in a stored response. When you use a stored response created with the
Inherited font, it adopts the font and font characteristics (size, color, and so on) of the text immediately
preceding it in your email message. However, when you insert a response that has a selected font and other
font characteristics, then the stored response appears as originally formatted.
2
Copyright and Trademark Information
2015 R3
Interaction Desktop GA release.
Icons
The toolbar and view icons have a new, more modern appearance.
Quick Keys
Personal keyboard shortcuts are available to all Interaction Desktop users, not just Operator Console users.
Text Messages
Support for text messages is now available in Interaction Desktop.
2016 R1
Select a Language
If your Customer Interaction Center (CIC) administrator has installed the appropriate language pack on the IC
server, you can select a language other than English for the Interaction Desktop interface and help.
Related Topics
Email Editor
Quick Keys
Select a language
Working with Response Management
Working with Text Messages
Copyright and Trademark Information
Interactive Intelligence, Interactive Intelligence Customer Interaction Center, Interaction Administrator, Interaction Attendant, Interaction Client, Interaction
Designer, Interaction Tracker, Interaction Recorder, Interaction Mobile Office, Interaction Center Platform, Interaction Monitor, Interaction Optimizer, and
the “Spirograph” logo design are registered trademarks of Interactive Intelligence, Inc. Customer Interaction Center, EIC, Interaction Fax Viewer,
Interaction Server, ION, Interaction Voicemail Player, Interactive Update, Interaction Supervisor, Interaction Migrator, and Interaction Screen Recorder are
trademarks of Interactive Intelligence, Inc. The foregoing products are ©1997-2015 Interactive Intelligence, Inc. All rights reserved.
Interaction Dialer and Interaction Scripter are registered trademarks of Interactive Intelligence, Inc. The foregoing products are ©2000-2015 Interactive
Intelligence, Inc. All rights reserved.
Messaging Interaction Center and MIC are trademarks of Interactive Intelligence, Inc. The foregoing products are ©2001-2015 Interactive Intelligence,
Inc. All rights reserved.
Interaction Director is a registered trademark of Interactive Intelligence, Inc. e-FAQ Knowledge Manager and Interaction Marquee are trademarks of
Interactive Intelligence, Inc. The foregoing products are ©2002-2015 Interactive Intelligence, Inc. All rights reserved.
Interaction Conference is a trademark of Interactive Intelligence, Inc. The foregoing products are ©2004-2015 Interactive Intelligence, Inc. All rights
reserved.
Interaction SIP Proxy and Interaction EasyScripter are trademarks of Interactive Intelligence, Inc. The foregoing products are ©2005-2015 Interactive
Intelligence, Inc. All rights reserved.
Interaction Gateway is a registered trademark of Interactive Intelligence, Inc. Interaction Media Server is a trademark of Interactive Intelligence, Inc. The
foregoing products are ©2006-2015 Interactive Intelligence, Inc. All rights reserved.
Interaction Desktop is a trademark of Interactive Intelligence, Inc. The foregoing products are ©2007-2015 Interactive Intelligence, Inc. All rights
reserved.
Interaction Process Automation, Deliberately Innovative, Interaction Feedback, and Interaction SIP Station are registered trademarks of Interactive
Intelligence, Inc. The foregoing products are ©2009-2015 Interactive Intelligence, Inc. All rights reserved.
Interaction Analyzer is a registered trademark of Interactive Intelligence, Inc. Interaction Web Portal, and IPA are trademarks of Interactive Intelligence,
Inc. The foregoing products are ©2010-2015 Interactive Intelligence, Inc. All rights reserved.
Spotability is a trademark of Interactive Intelligence, Inc. ©2011-2015. All rights reserved.
Interaction Edge, CaaS Quick Spin, Interactive Intelligence Marketplace, Interaction SIP Bridge, and Interaction Mobilizer are registered trademarks of
Interactive Intelligence, Inc. Interactive Intelligence Communications as a Service℠, and Interactive Intelligence CaaS℠ are trademarks or service marks of
Interactive Intelligence, Inc. The foregoing products are ©2012-2015 Interactive Intelligence, Inc. All rights reserved.
3
Interaction Desktop (Framework) Printable Help
Interaction Speech Recognition and Interaction Quality Manager are registered trademarks of Interactive Intelligence, Inc. Bay Bridge Decisions and
Interaction Script Builder are trademarks of Interactive Intelligence, Inc. The foregoing products are ©2013-2015 Interactive Intelligence, Inc. All rights
reserved.
Interaction Collector is a registered trademark of Interactive Intelligence, Inc. Interaction Decisions is a trademark of Interactive Intelligence, Inc. The
foregoing products are ©2013-2015 Interactive Intelligence, Inc. All rights reserved.
Interactive Intelligence Bridge Server and Interaction Connect are trademarks of Interactive Intelligence, Inc. The foregoing products are ©2014-2015
Interactive Intelligence, Inc. All rights reserved.
The veryPDF product is ©2000-2015 veryPDF, Inc. All rights reserved.
This product includes software licensed under the Common Development and Distribution License (6/24/2009). We hereby agree to indemnify the
Initial Developer and every Contributor of the software licensed under the Common Development and Distribution License (6/24/2009) for any liability
incurred by the Initial Developer or such Contributor as a result of any such terms we offer. The source code for the included software may be found at
http://wpflocalization.codeplex.com.
A database is incorporated in this software which is derived from a database licensed from Hexasoft Development Sdn. Bhd. ("HDSB"). All software and
technologies used by HDSB are the properties of HDSB or its software suppliers and are protected by Malaysian and international copyright laws. No
warranty is provided that the Databases are free of defects, or fit for a particular purpose. HDSB shall not be liable for any damages suffered by the
Licensee or any third party resulting from use of the Databases.
Other brand and/or product names referenced in this document are the trademarks or registered trademarks of their respective companies.
DISCLAIMER
INTERACTIVE INTELLIGENCE (INTERACTIVE) HAS NO RESPONSIBILITY UNDER WARRANTY,
INDEMNIFICATION OR OTHERWISE, FOR MODIFICATION OR CUSTOMIZATION OF ANY INTERACTIVE
SOFTWARE BY INTERACTIVE, CUSTOMER OR ANY THIRD PARTY EVEN IF SUCH CUSTOMIZATION
AND/OR MODIFICATION IS DONE USING INTERACTIVE TOOLS, TRAINING OR METHODS
DOCUMENTED BY INTERACTIVE.
Interactive Intelligence, Inc.
7601 Interactive Way
Indianapolis, Indiana 46278
Telephone/Fax (317) 872-3000
www.ININ.com
Log on, log off, or exit
Log on, log off, or exit
This section provides information on how to log on, log out, or exit Interaction Desktop. It also contains information
about changing your password.
Change station
Change your password
Log on
Log off
Exit
Remote logon
Log on
Log on
There a several ways you can log on to Interaction Desktop. To log on automatically or use profiles to log on, your
Customer Interaction Center (CIC) administrator must allow the use of cached credentials. Some CIC administrators
prevent automatic logon for security reasons.
4
Log on to a secure system
One Station at a Time
Requirements: You need the Station Logon Access Control right to a specific station to be able to log on to it.
You can log on to only one station at a time, for security reasons.
If you try to log on to two different stations, CIC drops the original station connection. For example, if you try
to run Interaction Desktop at the same time you are running Interaction Connect on a different station, the
original connection drops.
If two different users try to log on to the same station from two different computers, the first user connects,
the second doesn't.
Related Topics
Command-line parameters
Log on automatically
Log on to a secure system
Logon connection settings
Logon dialog box
Logon options
Select a language
Select a profile and log on
Single sign-on
Log on to a secure system
1.
Do one of the following:
From the Windows Start menu, select Interactive Intelligence > Interaction Desktop.
Double-click the Interaction Desktop icon on the Windows desktop or taskbar.
Result: The Interaction Desktop log on dialog appears.
2.
In the Interaction Desktop Logon dialog box, make any necessary adjustments to your logon settings.
3.
Click Log On.
Result: In a secure system, a User Agreement dialog box similar to this one appears.
5
Interaction Desktop (Framework) Printable Help
Related Topics
Logon dialog box
Logon connection settings
Single sign-on
Log on automatically
An automatic logon uses the default profile (Default.ininprofile) or default settings. The default settings use Windows
authentication, the default server, and the computer name as the workstation name.
Note: You cannot log on automatically on a secure system.
Click the Interaction Desktop icon on the Windows desktop or taskbar.
Result: This action logs you on automatically and displays Interaction Desktop.
Related Topics
Log on to a secure system
Logon connection settings
Select a profile and log on
1.
From the Start menu, select Interactive Intelligence > Interaction Desktop.
Result: The Interaction Desktop log on dialog appears.
Tip: Point to the Profile icon (folder). The tooltip displays the name of the currently loaded profile.
2.
Do one of the following:
To change your current logon settings or to create an alternate startup configuration, proceed to
the next step.
To use or change an existing set of logon settings, click the drop-down arrow next to the Profile
(folder) icon. Select Load Profile. Find the appropriate profile and click Open.
To use the settings, click Log On.
To change the settings, proceed to the next step.
3.
In the Connection tab, adjust your logon settings.
4.
Optionally, on the Options tab, select another language for the CIC client interface and help.
5.
If you changed any settings, click the drop-down arrow next to the Profile (folder) icon. Select Save Profile
As.
Result: The Save As dialog box appears.
6.
6
If you changed any settings, do one of the following:
If you selected an alternate profile in step 2, verify that the appropriate name appears in the File
name drop-down list box and click Save.
To change your default settings, in the File name drop-down list box, select Default.ininprofile
and click Save.
To create a set of logon settings, in the File name drop-down list box, enter a new file name in this
format: filename.ininprofile Click Save.
Select a language
7.
Click Log On.
Related Topics
Logon connection settings
Logon options
Logon dialog box
Logon profiles
Select a language
If your Customer Interaction Center (CIC) administrator has installed the appropriate language pack on the IC server,
you can select a language other than English for the Interaction Desktop interface and help.
Note: This setting is independent of the Microsoft Windows Regional and Language Options setting. It is available
only when a Language Pack has been installed on the IC server.
To select a language:
1.
In the Logon dialog box, do one of the following:
To change your current log on settings or to create an alternate startup configuration, proceed to
the next step.
Tip: Point to the Profile icon (folder). The tooltip displays the name of the currently loaded profile.
2.
To change an existing set of log on settings, click the drop-down arrow next to the Profile (folder)
icon. Select Load Profile. Find the appropriate profile and click Open.
In the Options tab, from the Language drop-down list, select the appropriate language for the Interaction
Desktop interface and help.
Note: This setting is independent of the Microsoft Windows Regional and Language Options setting. It is
available only if your CIC administrator installed one or more Language Packs on the IC server.
3.
Click the drop-down arrow next to the Profile (folder) icon. Select Save Profile As.
4.
In the Save As dialog box, do one of the following:
5.
If you selected an alternate profile in step 1, verify that the appropriate name appears in the File
name drop-down list box and click Save.
To change your default settings, in the File name drop-down list box, select Default.ininprofile
and click Save.
To create a set of log on settings, in the File name drop-down list box, enter a new file name in this
format: filename.ininprofile Click Save.
To test your configuration changes by logging on to Interaction Desktop, in the Logon dialog box, click Log
On.
Related Topics
Logon dialog box
Logon options
Logon profiles
Interaction Desktop automatically creates a default profile the first time you log on. This profile contains the default
settings for future logons. If you use your default profile when you log on, Interaction Desktop saves any changes you
make to these settings.
7
Interaction Desktop (Framework) Printable Help
You can create alternate profiles for different users who share a workstation or remote users who use different
workstations to log on.
Note: You can select a profile only when you start Interaction Desktop. You cannot use a profile if you log off but do
not exit Interaction Desktop and then use the File menu to log on again.
Tip: You can create a profile and add the profile (or a shortcut to it) to the Windows Startup folder so Interaction
Desktop starts automatically when you start your computer.
Related Topics
Select a profile and log on
Logon connection settings
To enter authentication details and server connection information, use the Logon dialog box. If you need more
information about these settings, contact your Customer Interaction Center (CIC) administrator.
Tip: You can save and use multiple sets of logon settings in profiles.
Use Windows
Authentication
To log on to Interaction Desktop using your Windows user ID and password,
select this check box.
Note: The CIC administrator must first enable this option by allowing Windows
authentication and by linking Windows user names and CIC user names.
Credentials
This drop-down list appears only if your CIC administrator has enabled the
Single Sign On feature. The Single Sign On feature automatically uses your
secure system user ID and password to log you on automatically to Interaction
Desktop.
Select the appropriate set of credentials from this drop-down list.
Logged-On User
To log on using the Windows user name and password you used to log
on to your workstation, select this option.
Interaction Center
Log on using your CIC user ID and password.
Alternate Windows
Log on using a Windows user name and password that is different from
the one used to log on to your workstation.
For example, a supervisor could log on to Interaction Desktop on your
workstation in order to assist you.
(other)
Other Identity Providers could appear in this drop-down list. Contact
your CIC administrator for more information about using these
credentials and providing a User Iand password.
User
8
Enter the name of your user account:
If you selected Use Windows Authentication or are using Logged-On
user credentials, you do not need to enter your user name. This field is
unavailable.
If you are using Interaction Center credentials, User is the name of your
account as configured in Interaction Administrator. To verify your user
account name, contact your CIC administrator.
Logon connection settings
If you are using Alternate Windows credentials in a Single Sign On system,
type a user name that is different from the one used to log on to the
workstation.
This user name can include a domain name in the format domain\username
or user@domain. Include a domain name if these alternate credentials
belong to a different domain than the one for the credentials used to log on
to the workstation.
Password
Save Password
or
Some secure systems require you to enter your password every time you log on.
If prompted, enter the appropriate password:
If you are using Interaction Center credentials, enter your CIC user account
password. If you have forgotten your password, contact your CIC
administrator.
If you selected Use Windows Authentication, enter your Windows
password.
If you are using Logged-on user credentials in a Single Sign On system,
you do not need to enter your password.
If you are using Alternate Windows credentials in a Single Sign On system,
type the password associated with this alternate Windows account.
Select this check box if you do not want to enter your password each time that
you log on to Interaction Desktop.
Save Credentials
Note: The CIC administrator must first enable this option by allowing the use of
cached credentials. The saved password is only valid for this computer and this
log on. For example, you cannot use the encrypted password in this profile on a
different computer.
Server
Enter the name of the appropriate server. This server is the machine running
Session Manager. For most installations, this server is the IC server.
Station Type
This station is the one you use to run Interaction Desktop.
<this computer>
Select this option if you move around the office and log on from different
local workstations.
This option ensures that CIC routes your calls to the station associated
with this computer, not the last workstation to which you logged on.
Note: When you use this option, the name of the current station
appears in Workstation.
Workstation
Use a computer and telephone connected by a telecom outlet (SIP or
analog phone) to CIC.
Remote Station
Work from a "known" single remote location, a configured Remote
Station, using a single phone number for all calls to the agent’s
extension.
Remote Number
Work from an ad-hoc remote location, a dynamic remote client
connection, using a single phone number for all calls to the agent’s
extension.
SIP Soft Phone
Use the computer as the telephone. (Also called a soft phone.)
9
Interaction Desktop (Framework) Printable Help
Note: Your CIC administrator must appropriately configure your station
in Interaction Administrator. This configuration requires the SIP Soft
Phone application and a supported USB audio device.
Workstation
If you select Workstation, Remote Workstation, or SIP Soft Phone as your station
type, enter the name of the workstation here. If you select Remote Number, then
this field is unavailable.
Remote Number
For remote access only, enter the telephone number CIC uses to call the agent.
Note: If you enter a Remote Number, it appears in the status bar in place of
your Station name.
Persistent
Requirements: Some secure systems do not allow persistent connections.
You need the Persistent Connections Security Right to select a persistent
connection when you are using a dynamic remote client connection.
If you are using a configured remote station, the Station Connections are
Persistent setting in Interaction Administrator Station Configuration controls
whether you have a persistent connection.
If you select this option, the connection to the CIC remains connected
from the first time you require a voice connection until you log off the
system.
If you do not select this option, CIC ends calls to your remote phone
when either side disconnects for any reason.
Example: The first time a remote agent receives a call or requires a voice
connection, CIC calls the agent at the phone number in the Logon dialog box.
From that point on, the agent can keep the telephone handset off-hook and use
the CIC client to pick up, disconnect, and listen to calls or to record prompts. If
the agent hangs up between calls, CIC must redial the agent’s telephone and
wait for the agent to answer before completing the operation.
Explanation: When you select Persistent, the call to your remote phone stays
connected (an open line to the IC server). If you leave the remote phone offhook, and disconnect using the CIC client, CIC does not have to create a new call
and dial your remote phone again. It just connects the audio path to the new
caller.
Note: Usually this preferred setting prevents excessive long-distance charges
and keeps lines free.
Folder icon
This icon and its associated drop-down list enable you to load a different profile
or save settings as a new profile.
The first time you start Interaction Desktop, it creates a default profile called
Default.ininprofile. Instead of using the default profile, you can use the Save
Profile As option to save the file to your desktop or another convenient place.
When you double-click that file, you bypass the Logon dialog box and connect
to Interaction Desktop.
Save Profile As
In the Save As dialog box, type a profile name in the File name box. Use
the format filename.ininprofile for the file name. You can save the profile
to your desktop, and double-clicking it automatically logs you in. This
10
Logon options
method bypasses the Logon dialog box.
Tip: You can create a profile and add the profile (or a shortcut to it) to
the Windows Startup folder so Interaction Desktop starts automatically
when you start your computer.
Load Profile
If you want to open a profile other than the default profile
(default.ininprofile), select Load Profile and select another profile. You
can also right-click an ininprofile file and select Edit to open up the
Logon dialog box to change settings.
Related Topics
Log on
Logon dialog box
Remote logon
Remote station types
Select a profile and log on
Logon options
Use the Options tab of the Logon dialog box to select a language. You can also save or use multiple log on
configuration settings (profiles).
Note: In order to select a language, your CIC administrator must first install the appropriate language pack on the IC
server.
Related Topics
Logon connection settings
Select a language
Select a profile and log on
Logon dialog box
The Logon dialog box enables you to edit and save your preferred authentication details, server connection
information, and other startup settings.
11
Interaction Desktop (Framework) Printable Help
Note: If your Customer Interaction Center administrator has enabled the single sign-on feature, the appearance of
your Logon dialog box may be different. Contact your CIC administrator for logon instructions.
Tip: Click the Help icon on the Connection or Options tabs if you have questions about any of the required entries.
Related Topics
Logon connection settings
Single sign-on
Single sign-on enables you to log on to Interaction Desktop using credentials certified by any identity provider
designated by your Customer Interaction Center (CIC) administrator. Typically, you log on to your workstation, a
network domain, or some other secure system before you log on to Interaction Desktop. This initial logon procedure
prompts you for a user ID and password. Interaction Desktop uses these same credentials to log you on automatically
— without prompting you to enter the credentials again.
If your CIC administrator enables the single sign-on feature, the appearance of the Logon dialog box is slightly
different, although most of the settings are the same.
Related Topics
Logon connection settings
Logon dialog box
Command-line parameters
Interaction Desktop supports optional command-line parameters (switches) that you can use when starting
Interaction Desktop. A shortcut typically contains these parameters. Command-line parameters are not case-sensitive.
Parameter
Abbreviation Description
Example
-fullscreen
None
-fullscreen
12
Opens the application in full screen
Remote logon
mode.
-user
-u
Allows you to specify the user logon
name.
-user john.doe
or
-u john.doe
-pass
-p
-windowAuthentication -winauth
-p 1234
-windowAuthentication
or
-winauth
None
Logs on to Interaction Desktop using
the credentials entered in the most
recent logon, without prompting for
logon information.
-silent
-lastlogin
-login
or
-n
-notifier
or
Uses the Windows Authentication for
logon.
-pass 1234
-notifier DevIC1
Specifies the IC server to which you
or
connect Interaction Desktop. You can
-n 204.180.46.8
specify the IC server name or IP
or
address.
-server ICSvr1
-server
or
Allows you to enter the Customer
Interaction Center (CIC) password
specified in Interaction Administrator.
None
-silent
or
-lastlogin
Opens the Logon dialog box even if
you specify user, password, and server -login
parameters.
Example shortcut
For example, if the name of your IC server is ICSvr1, your Customer Interaction Center User ID is John.Doe, and your
password is PW1234, the command line would read:
"C:\Program Files\InteractiveIntelligence\InteractionDesktop.exe" –u John.Doe –p
PW1234 –n ICSvr1
A space separates command-line arguments. If you prefer to use the verbose form of the command-line switches, the
same command line would be:
"C:\Program Files\InteractiveIntelligence\InteractionDesktop.exe" –user John.Doe –pass
PW1234 –notifier ICSvr1
or
"C:\Program Files\InteractiveIntelligence\InteractionDesktop.exe" –user John.Doe –pass
PW1234 –server ICSvr1
Related Topics
Log on
Remote logon
You can run Interaction Desktop from a remote location. If you work at home or travel for work, you can receive
regular and ACD-routed incoming interactions. You can also use all the other CIC client features.
Logging on remotely is similar to logging on from an office workstation. Pay particular attention to Station Type,
Remote Number, and Persistent settings in the Logon dialog box.
For more information, see the Interaction Desktop help in the CIC Client part of the CIC Documentation Library.
13
Interaction Desktop (Framework) Printable Help
Related Topics
Answer the first call to a remote location
Call from a remote location
Interaction Desktop and remote locations
Log on
Logon connection settings
Logon dialog box
Remote station types
Answer the first call to a remote location
Once the CIC client starts and the remote agent’s status is available, incoming calls alert only on the workstation. The
agent’s telephone does not ring at the same time the call alerts the CIC client. The first time CIC sends a call to an
available remote agent can be different from subsequent calls, depending on how the agent ends the first call.
Remote agents who take campaign calls from Interaction Dialer must not hang up the handset between calls to avoid
delays talking to the next called party. Remote ACD agents must also keep the handset off-hook after the first call
from CIC. The handset must remain off-hook if the configuration specifies that calls connect automatically to the first
available agent without the agent clicking the Pickup button.
To answer the first call from CIC after logging on:
1.
Do one of the following:
With the alerting call selected, click the Pickup button in a CIC client queue view.
Double-click the alerting call in a CIC client queue view.
2.
When the telephone rings, pick up the handset to speak; CIC immediately connects the call.
3.
When the call is over, do one of the following:
Click the Disconnect button and keep the handset off-hook. CIC automatically keeps a persistent
connection to remote agents. As soon as you click the Pickup button on subsequent calls, the call
connects immediately without waiting for the phone to ring.
When the call is over, hang up the handset. In this case, CIC must redial the remote number to
complete subsequent calls.
Related Topics
Call from a remote location
Interaction Desktop and remote locations
Remote logon
Remote station types
Call from a remote location
Once the CIC client starts, remote agents can call any authorized phone number. Customer Interaction Center (CIC)
dials the agent’s number and then dials the destination number. As soon as the dialed number starts alerting, CIC
calls the agent’s telephone.
To call:
1.
Enter or select a phone number in the CIC client and click the Make Call button.
Result: CIC dials the agent then the number, and if it completes the call, it immediately connects it to the
remote agent’s telephone number.
2.
14
Do one of the following:
Remote station types
3.
If the handset is on-hook, when the telephone rings, pick up the handset to speak; CIC immediately
connects the call.
If the handset is off-hook, listen for the called party to answer.
When the call is over, do one of the following:
Click the Disconnect button and keep the handset off-hook. CIC automatically keeps a persistent
connection (based on this logon setting) to remote agents. The agent can make multiple calls
without hanging up the handset. Calls connect immediately without waiting for the phone to ring.
When the call is over, hang up the handset. In this case, CIC must redial the remote number to
complete subsequent calls.
Related Topics
Answer the first call to a remote location
Interaction Desktop and remote locations
Remote logon
Remote station types
Remote station types
Customer Interaction Center (CIC) supports two types of remote stations: dynamic and configured (static). Each type
of remote station connection serves a slightly different purpose, depending on the needs of the call center and of the
remote agent. Both provide the same CIC client functionality.
Dynamic remote client connections (remote number)
Requirements: In order to use a dynamic station, you need the appropriate rights. The Persistent Connections
Security Right enables you to select a persistent connection when you are using a dynamic remote client connection.
The User-defined Telephone Number on Remote Logon Security right enables you to enter a new Remote Number
when logging on.
Note: When using a dynamic remote client connection, select Remote Number as the Station Type when logging
on to Interaction Desktop.
Dynamic remote stations enable traveling agents to connect to CIC and place or receive calls from any remote
location. These stations provide maximum flexibility for agents who work from ad-hoc locations and phone numbers.
When these remote agents start Interaction Desktop and log in to CIC, they enter a desktop phone or cell phone to
which CIC routes their calls.
Dynamic remote stations do not have predefined station names in Interaction Administrator. The telephone
number given when the agent starts Interaction Desktop and logs in to CIC is the remote station. CIC routes calls for
that user’s extension to the remote phone number.
Configured remote stations (remote workstation)
Requirements: You need the User-defined Telephone Number on Remote Logon Security Right to use a
configured remote station and specify a different remote phone number when logging on to Interaction Desktop.
This option is usually selected by default for all users. If an agent does not have this right, the administrator specifies
the configured remote station user’s remote phone number is in the Remote Station Configuration dialog in
Interaction Administrator.
Note: If you use a configured remote station, select Remote Workstation as the Station Type when logging on to
Interaction Desktop.
The administrator configures a remote station as a “remote station” type of workstation with a single remote phone
number for all calls to the remote agent’s extension. Configured remote stations ensure that the remote agent always
15
Interaction Desktop (Framework) Printable Help
connects to CIC using the same remote phone number. Unless the CIC administrator changes it, or unless that user
has the right to change the number dynamically. Some call centers prefer this approach, to ensure that remote agents
are working from the prescribed location. The CIC administrator retains the option of granting flexibility to the agents
who need it.
The remote station name can be the same as the remote agent’s computer name, or it can be another name. The CIC
administrator is responsible for creating these remote station workstations and educating the remote agent on how
to use the Logon dialog box to enter a remote station name.
SIP stations are not remote
CIC does not classify remote agents who use a SIP-enabled device or IP phone to receive calls as dynamic or
configured “remote stations.” SIP devices or phones connect directly to CIC with an IP-based network connection.
Distance or location with a SIP device or phone has nothing to do with its classification as a remote station.
The CIC administrator configures each SIP device or phone as a “local” workstation type of station in Interaction
Administrator. This connection type is “SIP,” instead of a connection type of “Line” used for analog phone
workstations. The configuration specifies the SIP address of the computer, which must be on the same domain or
trusted domain as the IC server. Some “remote” agents with SIP devices or phones use a VPN connection over the
Internet to connect to the domain, log on to CIC, and run Interaction Desktop. In any case, CIC classifies these stations
as local workstations.
Remote station licenses
Even though the CIC administrator does not configure dynamic remote stations in Interaction Administrator, each
dynamic station connection counts toward the total number of station licenses "in use." CIC adds the current dynamic
station connections to the number of configured stations (remote stations, workstations, stand-alone phones) that are
"Active." This total is the number of active stations. If a remote agent attempts to start the CIC client and log on to CIC
when the total number of station licenses are in use, that agent cannot connect. The agent sees an error message
indicating that no stations are available. An error message also appears in the Event Log on the IC server.
Related Topics
Answer the first call to a remote location
Call from a remote location
Interaction Desktop and remote locations
Remote logon
Interaction Desktop and remote locations
If the Customer Interaction Center (CIC) administrator configured the remote workstation always to ring the
telephone, the CIC automatically alerts the station and rings the remote telephone. To answer a call, the remote agent
picks up the handset to connect to the call. Once the phone is off hook and connected to CIC with a persistent
connection, the remote agent can dial directly from the phone keypad or from the CIC client.
Keep a persistent connection to the IC server
CIC detects when it must call a remote agent’s telephone or when it already has a (persistent) voice connection to a
remote agent. If you selected Persistent in your Logon connection settings or if the remote station configuration
requires it, CIC keeps the connection open once you establish it.
For example, the first time a remote agent receives a call or requires a voice connection to the IC server, CIC calls the
agent. CIC uses the phone number used on the agent’s Logon dialog box. From that point on, the agent can keep the
telephone’s handset off-hook and use the CIC client interface to pick up, disconnect, and listen to calls or to record
prompts. With the voice connection already established, these operations are instantaneous. If the agent hangs up
between calls, CIC must redial the agent’s telephone and wait for the agent to answer before completing the
operation.
Note: If the IC server restarts or switches to a backup server, the remote agent’s current call could disconnect.
16
Log off
Related Topics
Interaction Desktop and remote locations
Logon connection settings
Remote logon
Remote station types
Log off
To log off Interaction Desktop and keep the application open, click File > Log off.
Note: If the station associated with the telephone is your default workstation in Interaction Administrator, your nonACD calls ring on your telephone when you log off Interaction Desktop. Otherwise, the system announces to callers
that you are not available.
Related Topics
Exit
Log on
Exit
To exit Interaction Desktop:
Click File > Exit.
Note: In Windows 7, clicking the X in the upper-right corner of Interaction Desktop minimizes the application or
hides it, depending on the configuration setting in the CIC client General Options.
Related Topics
Change your password
Log on
Log off
Change station
You can change your station to route your calls to another phone. You do not need to log off and then log back on to
change your station.
Note: Interaction Desktop saves the logon settings associated with each station type you use. These settings appear
as defaults when you change station.
1.
Do one of the following:
Click your Station in the status bar.
Click File > Change station.
2.
In the Change Station dialog box, complete the required fields. These settings are the same as the Logon
connection settings.
3.
Click Change Station.
Related Topics
Logon connection settings
Remote station types
Status bar
Change password
17
Interaction Desktop (Framework) Printable Help
You do not need to wait until Interaction Desktop prompts you to change your password. You can change your
password at any time.
1.
Click File > Change Password.
2.
Type your old and new passwords.
Note: The Change Password dialog box does not apply to your Windows password, even if you use your
Windows User ID and password to log on to Interaction Desktop.
3.
Click the Change Password button.
Related Topics
Log on
Password policies
Password Policies
Your Customer Interaction Center (CIC) administrator creates and assigns Password Policies to users. Password
policies determine:
How often you must change your CIC password.
Minimum password length, number of required unique characters, and whether you can use sequential
digits.
How often you can reuse a password and other password restrictions.
Note: You need a valid CIC user ID and password to use Interaction Desktop, even if you use your Windows ID and
password or other acceptable credentials to log on.
Related Topics
Change your password
Single sign-on
Windows authentication
Interface basics
Interface basics
This section provides information on the appearance and uses of the Interaction Desktop interface elements. It also
provides an introduction to basic controls such as menus and toolbars.
Related Topics
Interaction Desktop interface
18
Interaction Desktop interface
Quick Keys
Menus
Modules
Toolbars
Interaction Desktop interface
Interaction Desktop provides a user interface for easy access to the features of application modules. The interface
includes navigation panes, menus, toolbars, Workspace tabs, and a workspace.
1
Title bar
The title bar appears on the main Interaction Desktop window.
2
Menu bar
Menus organize the Interaction Desktop commands and actions you can use
when working with program modules.
3
Toolbar area
The Interaction Desktop toolbar area contains several smaller toolbars that you
can show or hide.
Note: Individual views can contain their own toolbars.
4
Standard toolbar
Add new views or workspaces to Interaction Desktop. Use the standard editing
tools for cut, copy, paste, and delete in text boxes.
5
Status toolbar
View or change your Customer Interaction Center (CIC) status. This toolbar also
displays how long you have spent in your status. You can add status notes to
provide more information about your status.
6
Workgroup
Select or clear activation status check boxes for the workgroups to which you
19
Interaction Desktop (Framework) Printable Help
Activation toolbar
belong.
7
Make Call toolbar
Call by typing a phone number. Lookup and dial a number from your Company
Directory by typing part of the contact’s name. Or, click the drop-down arrow to
choose from a list of names and numbers you have recently called.
8
Processes toolbar
Search for and start an Interaction Process.
9
Workspaces
The selected tab identifies the currently displayed workspace. To switch between
workspaces, click a tab.
10
Navigation Pane
The Navigation Pane provides easy access to the module components in the
default workspace or built-in workspaces. Module components appear as views in
a workspace.
Note: This feature is reserved for future use. For the CIC client which uses
custom workspaces, the Navigation Pane is empty.
11
Workspace
The currently displayed workspace.
12
Status bar
The status bar displays your current connection state, server name, station name,
voice mail indicator, and notifications.
13
Connection state
If disconnected, click this section to reconnect. If connected, point to this section
to display your User ID, IC server name, and Session Manager server name. A lock
icon indicates that the connection is encrypted.
14
Station
or
Remote number
Displays the name of your currently active workstation or your remote number.
Note: If you are using a dynamic remote client connection, the display version
of your remote telephone number appears here. If you are using a configured
remote station, the phone number entered by the CIC administrator appears
here.
The display version of a phone number is the result of conforming your phone
number entry to the requirements of the dial plan for your organization or
region.
Tip: To change stations, click this section.
15
Voice mail
indicator
If you have one or more unheard voice mail messages, this icon is in color. If the
icon appears dimmed, you do not have any voice mail messages.
16
Show in Mini
Mode
To display the CIC client in Mini Mode, click this control.
17
Notification area
CIC administrators can use client memos to communicate with selected users,
workgroups, or roles. The administrator creates these client memos in Interaction
Supervisor. These memos appear in the notification area or as desktop pop-ups
(toast) in the lower right side of your Windows desktop.
Tip: To display a tooltip that lists all your client memos, point to the notification
area.
Related Topics
Change station
Menus
20
Menus
Navigation pane
Remote logon
Remote station types
Status bar
Toolbars
Using Mini Mode
Views
Workspaces
Menus
Menus organize the commands and actions you can use when working with program modules. Available commands
and actions vary according to the active module.
From the menu bar, click a menu title to display a list of choices. Unavailable commands appear dimmed.
To choose one of the commands listed on a menu, click it.
Tip: If available, a keyboard shortcut appears next to the command. For example, press F11 to maximize the screen to
full view or to restore down from full-screen mode.
Related Topics
Interaction Desktop interface
Quick Keys
You can configure personal keyboard shortcuts and use them to navigate from one workspace or view to another:
Assign a shortcut to a workspace or view
Use shortcuts
Display shortcuts
To assign a shortcut:
1.
Select Window > Quick Keys.
The Quick Keys dialog box appears. It lists all the views and workspaces in your Interaction Desktop. If you
have more than one workspace, by default, Interaction Desktop assigns a shortcut to each workspace. You can
change these shortcuts.
21
Interaction Desktop (Framework) Printable Help
2.
To change the default key assignment for a workspace, select the Override default Workspace behavior
checkbox.
3.
Select a workspace or view and from the Quick Key drop-down list, select a set of shortcut keys.
Tip: Each shortcut must be unique.
4.
Click OK.
To use a shortcut:
Just type the quick key combination whenever Interaction Desktop "has focus;" that is when it is the application you
are currently using.
To display shortcuts:
Point to a workspace or view tab to display a tooltip containing the Quick Key shortcut.
Shortcuts are also listed on the Workspaces menu and the Window menu (for views).
Modules
Modules
A module is a feature or feature set of a larger application such as the CIC client.
Related Topics
Module licensing
View modules and licensing
Module licensing
22
View modules and licensing
The Module Management dialog lists currently installed application modules, provides licensing details, and shows
you whether a module is available or not. Your company must have appropriate licenses to work with specific
application modules. Your Customer Interaction Center (CIC) administrator assigns licenses in Interaction
Administrator.
If Interaction Desktop detects a licensing issue, a warning icon appears in the lower right corner of the Interaction
Desktop window. For example, a warning could appear if all the licenses for a particular module are in use or if you
are using the license on a different workstation. This warning icon can also indicate that an error occurred while
Interaction Desktop tried to acquire the license.
To open the Module Management dialog, click the warning icon. An application with a licensing issue appears in the
modules list accompanied by a warning icon and a description of the issue.
Related Topics
Modules
View modules and licensing
View modules and licensing
The Module Management dialog lists currently installed application modules, provides licensing details, and shows
you whether an application module is available or not.
To view a list of modules and licensing details, click Tools > Module Management.
Related Topics
Modules
Module licensing
Toolbars
Toolbars
Interaction Desktop toolbars contain command buttons that represent tasks you can do within the program modules.
The Interaction Desktop window contains a toolbar that varies according to the active program module. An individual
view can contain a toolbar that represents tasks you can perform only in that view.
23
Interaction Desktop (Framework) Printable Help
A currently unavailable command button appears dimmed. Commands are unavailable when they do not apply in the
current context, such as when an interaction is not in an appropriate state.
Related Topics
Show or hide a toolbar
Show or hide a toolbar
The toolbar area in the Interaction Desktop interface contains several smaller toolbars that you can display or hide.
1
Standard toolbar
Add new views or workspaces to Interaction Desktop. Use the standard editing
tools for cut, copy, paste, and delete in text boxes.
2
Status toolbar
View or change your Customer Interaction Center (CIC) status. This toolbar also
displays how long you have spent in your status. You can add status notes to
provide more information about your status.
3
Workgroup
Activation toolbar
Select or clear activation status check boxes for the workgroups to which you
belong.
4
Make Call toolbar
Call by typing a phone number. Lookup and dial a number from your Company
Directory by typing part of the contact’s name. Or, click the drop-down arrow to
choose from a list of names and numbers you have recently called.
5
Processes toolbar
Search for and start an Interaction Process.
To display a toolbar, right-click in the Interaction Desktop toolbar and click the name of the toolbar you want to
display.
Tip: A check mark appears for a displayed toolbar.
24
Navigation pane
To hide a toolbar, right-click the toolbar and then click to remove the check mark before the name of the
toolbar.
Tip: You can also click View > Toolbars to display or hide selected toolbars.
Related Topics
Interaction Desktop interface
Toolbars
Navigation pane
Navigation pane
The Interaction Desktop Navigation pane provides easy access to the module components in the default workspace.
The Navigation pane provides centralized navigation to module components, which display their views in a
workspace. By default, the Navigation pane appears on the left side of the window. You can close or hide it for a
larger view of the workspace.
Note: For the CIC client which uses custom workspaces, the Navigation pane is empty.
Related topics
Automatically hide the Navigation pane
Dock the Navigation pane
Hide the Navigation pane
Minimize the Navigation pane
Dock the Navigation pane
To dock the Navigation pane and return it to the original state, click View > Navigation pane > Normal.
Related Topics
Automatically hide the Navigation pane
Hide the Navigation pane
Minimize the Navigation pane
Navigation pane
Minimize the Navigation pane
When you minimize the Navigation pane, you pin its slim profile along the left side of the Interaction Desktop
window, providing quick access to the Navigation pane.
Tip: To display the Navigation pane temporarily, pause the mouse pointer over the minimized Navigation pane tab.
The Navigation pane expands. You automatically minimize it when you move your mouse pointer away from the
pane.
To minimize the Navigation pane, do one of the following:
Click View > Navigation pane > Minimized.
Click the Navigation Pane drop-down menu and select Auto Hide.
In the Navigation Pane title bar, click the Auto Hide pin.
25
Interaction Desktop (Framework) Printable Help
Note: To restore the Navigation pane to its original state on the left side of the window, pause over the
minimized Navigation pane tab. When it expands, click the Auto Hide pin.
Related Topics
Automatically hide the Navigation pane
Dock the Navigation pane
Hide the Navigation pane
Navigation pane
Hide the Navigation pane
To increase the area of the workspace in the window, you can hide the Navigation pane. There are several ways to
minimize and expand the Navigation pane. Choose the one that best fits your working style. You can also move the
Navigation pane to a new location in the workspace.
To turn off and hide the Navigation pane, do one of the following:
Click View > Navigation pane > Off.
Click the Navigation pane drop-down menu and select Hide.
In the Navigation pane title bar, click the X in the upper right corner.
Note: To display the Navigation pane again, click View > Reset pane layout.
Related Topics
Automatically hide the Navigation pane
Dock the Navigation pane
Minimize the Navigation pane
Navigation pane
Automatically hide the Navigation pane
To hide the Navigation Pane automatically, click View > Navigation pane > Auto.
Note: This option hides the Navigation pane if it is empty, or keeps it open if it contains navigational information for
the workspace.
Related Topics
Dock the Navigation pane
Hide the Navigation pane
Minimize the Navigation pane
Navigation pane
Workspaces
Workspaces
Workspaces contain module views. Workspaces appear in the Interaction Desktop window.
26
Create a custom workspace
The Workspace tabs located to the left of the Navigation pane enable you to switch between available
workspaces.
The Workspaces menu provides a list of all available workspaces. You can change the order in which these
workspaces appear in the list.
You can display a workspace in full-screen mode, so that Interaction Desktop toolbars, menus, and window
borders do not appear.
You can display tabbed views in slide show mode, which cycles between views in the currently selected
workspace every 5 seconds.
Custom workspaces
The CIC client is a module in Interaction Desktop that does not include any built-in workspaces. You create
workspaces that contain a collection of different views selected from the active modules and configured to suit your
needs. You can organize the views in a custom workspace by clicking and dragging a view’s tab.
Built-in workspaces
A built-in workspace contains pre-selected and arranged module views. You can tailor each built-in workspace to a
specific task or set of tasks. A built-in workspace could contain only the views most useful for a particular role in your
organization. You cannot delete or rename built-in workspaces.
Note: Interaction Desktop does not now include any built-in workspaces. In the future, new modules could include
built-in workspaces.
Related Topics
Change tab order in the Workspaces pane
Create a custom workspace
Delete a custom workspace
Display a Workspace in full screen mode
End full screen mode
Start a workspace slide show
Workspace tabs
Create a custom workspace
You can create a custom workspace to contain different views, which you can sort by task. If you no longer need or
use a custom workspace, you can delete it.
Note: You cannot delete a built-in workspace.
To create a custom workspace:
1.
Do one of the following.
Click the down arrow to the right of the New button and select Workspace from the menu.
27
Interaction Desktop (Framework) Printable Help
Click Workspaces > Create Workspace.
2.
In the Create New Workspace dialog, in the Name text box, type the title of the workspace.
3.
In Description, type a short, descriptive summary of the workspace.
4.
From the Icon drop-down list, select an icon to associate with the workspace. This icon appears on the
workspace tab.
5.
Click OK.
Result: The Getting Started view appears in a new custom workspace. To remove this view, right-click the
Getting Started tab and select Close View from the menu that appears.
Note: To prevent the Getting Started view from appearing in new custom workspaces, clear the Show
"Getting Started" check box on the Getting Started view.
Related Topics
Add a view to a workspace
Create a custom workspace
Delete a custom workspace
Delete a custom workspace
You can delete a workspace that you create. You cannot delete a built-in workspace.
To delete a custom workspace:
1.
Open the custom workspace you want to delete.
2.
From the Workspaces menu, choose Delete Workspace.
3.
In the "Delete Workspace?" dialog box, click Yes.
Related Topics
Create a custom workspace
Workspaces
Display a workspace in full screen mode
28
End full screen mode
In full screen mode, a workspace fills the entire screen. Toolbars, menus, and other non-essential controls do not
appear. This feature is helpful in environments that require overhead displays and general monitoring.
To display a workspace in full screen mode:
1.
Do one of the following:
2.
Click View > Full Screen.
3.
Press the F11 shortcut key.
Result: The workspace expands to cover the entire screen.
4.
To hide the Navigation pane, click View > Navigation Pane > Off.
Related Topics
End full screen mode
Start a workspace slide show
Workspaces
End full screen mode
To restore a workspace to its original size and end full screen mode:
1.
Do one of the following:
Pause the mouse pointer at the top of the screen and display the menu bar. Click the Full Screen
button.
Press the F11 shortcut key.
Result: The workspace returns to its original size.
2.
To display the Navigation pane on the left, click View > Navigation Pane > Normal.
Related Topics
Display a Workspace in full screen mode
Start a workspace slide show
Workspaces
Start a workspace slide show
You can configure a workspace to continuously cycle through open tabbed views at 5-second intervals. Slide show
mode makes it easy to monitor multiple views using an overhead monitor or kiosk. Before setting up a slide show,
dock the views so they are in a tabbed arrangement.
To start a workspace slide show:
1.
Open the workspace that contains the views you want to rotate.
2.
Click View > Show slide show.
Result: The Show Slide Show button appears on the menu bar.
Tip: To end the slide show, click the Show Slide Show button again.
Related Topics
Arrange views in a workspace
Workspaces
29
Interaction Desktop (Framework) Printable Help
Workspace tabs
Workspace tabs, located to the left of the Navigation pane, provide centralized navigation to module components,
which display their views in workspaces. You can add or remove custom workspaces, and you can change the display
order of the buttons.
Note: You cannot delete or rename built-in workspaces.
Related Topics
Add a custom workspace
Change tab order in the Workspaces pane
Delete a custom workspace
Workspaces
Change tab order in the Workspaces pane
You can change the order of the tabs in the Workspaces pane.
To change the workspace tab order:
1.
Click Workspaces > Reorder workspaces.
2.
In the Reorder Workspaces dialog box, select a workspace and click the up or down arrows to move the
workspace to a new location in the list.
3.
Click OK.
Related Topics
Interaction Desktop interface
Workspace tabs
Workspaces
Views
Views
Views display data and enable you to perform certain actions. You can add views to built-in or custom workspaces.
The selections available for a particular module determine the available views for built-in workspaces. You can add
views to custom workspaces, according to your needs. You can also add views from different modules to a custom
workspace.
30
Add a view to a workspace
You can remove or rename any view in a custom workspace. You can also remove or rename any view not required in
a built-in workspace. You can close a single view, or you can close all views in the workspace. The ability to remove or
rename a view varies depending on the module in the workspace.
Note: Interaction Desktop does not now include any built-in workspaces. In the future, new modules could include
built-in workspaces.
Related Topics
Add a view to a workspace
Arrange views
Close a view
Rename a view
Add a view to a workspace
You can add views to built-in or custom workspaces. The selections available for a particular module determine the
available views for built-in workspaces. You can add views to custom workspaces, according to your needs. You can
also add views from different modules to a custom workspace.
1.
Open the workspace to which you want to add a new view and do one of the following:
Click File > New > View.
Click the down arrow to the right of the New button and select View.
Press the shortcut keys Ctrl+Shift+N.
Result: The Create New View window opens.
31
Interaction Desktop (Framework) Printable Help
2.
3.
To select the grouping of views in the Create New View dialog box, do one of the following:
To group the available views according to the active modules in Interaction Desktop, click the
Group by drop-down list and select Products.
To display available views by category (Agents and Workgroups, Directories, Queues, and others),
click the Group by drop-down list and select Categories.
To select how the views are displayed in the Create New View dialog box, do one of the following:
To represent views by view name and icon, click the Views drop-down list and select Icon View.
To display more detail for each view, click the Views drop-down list and select List View.
Result: The view name, the module to which it belongs, the view’s icon, and a brief description of the
view appear.
4.
To add the selected view to the current workspace, do one of the following:
Double-click the view you want to add to the workspace.
Select the view you want to add to the workspace and click OK.
Note: Depending on the selected view, Interaction Desktop prompts you through configuration options before
adding the new view to the workspace. For more information, see the help for the appropriate module.
Related Topics
Arrange views
Close a view
Rename a view
Views
32
Add or remove view columns
Add or remove view columns
Requirements: In CIC client views, the Customize Client Security Right enables you to add or remove view columns.
The View Directory Status Columns Access Control right determines which Status columns you can add to a
directory view. The View Queue Columns Access Control right determines which columns you can add to a queue
view.
Right-click a column label in a queue or directory to display a menu of the columns that can be added or removed.
To add or remove a column:
1.
Right-click on the column headings for the view.
Result: A drop-down list of available column names appears.
2.
Do one of the following:
To add a column, click the name of a column.
To remove a column, click the name of a column with a check mark.
Close a view
You can close a single view, or you can close all views in a custom workspace. The ability to close a specific view varies
depending on the module in the workspace. In the future, if Interaction Desktop has built-in workspaces, you can
close any non-required view.
Note: Closing a view does not delete it from Interaction Desktop. You can add the same view back to a
workspace. However, Interaction Desktop discards any customizations you made to the view, such as adding or
removing columns.
To close one view, do one of the following:
Right-click the tab for the view you no longer want to display and select Close view.
Select the tab for the view and click Window > Close view.
To close all the views in a workspace, do one of the following:
Right-click any tab in the Workspace and select Close all views.
Click Window > Close all views.
Related Topics
Add a view to a workspace
Views
Rename a view
After you add a view to the workspace, you can change the name of the view to distinguish it from instances of the
same view. For example, you can customize some views by adding or removing columns or toolbar buttons or making
other changes. You could have several views of the Company Directory, each of which displays the same information
in a slightly different way or displays only selected information.
To rename a view:
1.
Do one of the following:
Right-click the tab that contains the view you want to rename and select Rename.
Select the tab for the view and click Window > Rename.
Result: The Rename View dialog box appears.
33
Interaction Desktop (Framework) Printable Help
2.
Click the Use custom title check box, and in the accompanying text box, type a new name for this
customized view.
Note: To revert to the default title at any time, clear the Use custom title check box.
3.
Click OK.
Related Topics
Add a view to a workspace
Arrange views
Views
Customize views
The CIC client help has additional tips and instructions for managing views.
Related Topics
Customizing the Interface
Arrange views
Arrange views
In addition to adding, renaming, or removing views, you can arrange views within a workspace to suit your needs.
Related Topics
Arrange views in a workspace
Create groups of views
Docking architecture
Display a view in a floating window
Resize a view
Docking architecture
Using a flexible docking architecture, you can arrange views within the Interaction Desktop interface, placing them in
more convenient locations to suit your needs. This capability is helpful if you manage multiple views, such as
workgroup overviews. within a workspace
Note: When you exit Interaction Desktop, it saves the arrangement of your docked views.
To move a view, click and hold the tab with your mouse and start dragging it. Docking icons appear on the Interaction
Desktop window, showing you the available locations to which you can move the view.
When you drag the view on top of an arrow, Interaction Desktop indicates the area to which the view moves when
you release your mouse and "drop" it. You can also drag a view within its current set of tabs to reorder it.
34
Docking architecture
1
Selected view
To move a view, click and hold on its tab and start dragging it.
2
Selected docking
zone
When you drag the view on top of an arrow, Interaction Desktop indicates
the area to which the view moves when you release your mouse and "drop"
it.
Tip: You can also drag a view within its current group of tabs to reorder it.
3
Center docking
icons
To relocate a view based on the view over which it appears, use the center
cocking icons
For example, if you want to move a selected view above another view, click
and drag the selected view until the center docking icons appear. Then
position the cursor over the top center docking icon and release the mouse
button.
4
Outer docking
icons
To move a selected view to an entire workspace zone, use the outer docking
icons.
For example, if you want to move a view so that it takes up the left side of
the workspace, click and drag the view. Position the cursor over the left
outer docking icon and release the mouse button.
Related Topics
Arrange views
Arrange views in a workspace
Create groups of views
35
Interaction Desktop (Framework) Printable Help
Arrange views in a workspace
You can arrange views in a workspace, placing them in locations that better suit your needs.
Note: When you exit Interaction Desktop, it saves the arrangement of your docked views.
To move a view to a new location:
1.
Open the appropriate workspace.
2.
Click and hold the tab of the view you want to move.
Result: The docking icons appear.
3.
Without letting go of the mouse button, move the cursor over the icon that represents where you want to
move the View.
Note: Interaction Desktop indicates the selected area.
4.
To drop the view into its new location, release the mouse button.
Result: The view automatically moves to the chosen location.
Related Topics
Arrange views
Create groups of views
Display a view in a floating window
Docking architecture
Resize a view
Display a view in a floating window
You can position floating views anywhere on the screen, even outside the Interaction Desktop window. You can click
and drag any tab off the Interaction Desktop window so that it becomes its own separate window and remains on top
of the main window. If you exit or minimize Interaction Desktop, the floating window also closes or minimizes.
Note: Floating windows are workspace-specific. If you switch to a different workspace, Interaction Desktop hides the
current set of floating windows and displays floating windows for the new workspace.
If you exit an instance of Interaction Desktop that contains a floating window, when you log back on the floating
window opens with the same size and position. If the floating window was partially off-screen when you exited
Interaction Desktop, the system repositions it so that the entire view opens on the screen. Repositioning sometimes
occurs when you use a second monitor or connect remotely to a workstation with two monitors.
To display a view in a floating window:
1.
Click the tab of the view you want to float.
2.
Drag the floating window anywhere you like.
3.
Resize the window, as needed.
Related Topics
Arrange views
Arrange views in a workspace
Create groups of views
Docking architecture
Resize a view
Create groups of views
36
Resize a view
You can position docked views several different ways. You can place your views into a horizontal group, a vertical
group, or a tabbed group. Choose the arrangement that best suits your needs.
Note: In addition to arranging views into groups, you can resize them to fit the workspace.
You can make groups of views in any of the following ways:
Click a tab for a view you want to place into a horizontally tabbed view and from the Window menu select
New horizontal tab group ().
Right-click a tab for a view you want to place into a horizontally tabbed view and select New horizontal tab
group from the menu that appears.
Click a tab for a view you want to place into a vertically tabbed view and from the Window menu select New
vertical tab group.
Right-click a tab for a view you want to place into a vertically tabbed view and select New vertical tab
group () from the menu that appears.
Select the tab for the view you want to move to a tabbed group, and from the Window menu select Move
to previous tab or Move to next tab.
Right-click the tab for the view you want to move to a tabbed group and select Move to previous tab or
Move to next tab from the menu that appears.
Related Topics
Add a view to a workspace
Arrange views
Docking architecture
Resize a view
To change the width, point to the left or right area between the views. When the pointer changes into a resize cursor
(as indicated by
), drag the border to the right or left.
To change the height, point to area between the center views. When the pointer changes into a
resize cursor (as indicated by ) drag the border up or down.
Related Topics
Arrange views in a workspace
Create groups of views
Display a view in a floating window
Views
37
Index
A
alerts ............................................................................................... 19
assistance requests................................................................... 19
B
built-in workspaces .................................................................. 28
N
navigation pane........................................................... 19, 27, 28
notifications ................................................................................ 19
P
panes....................................................................................... 27, 28
C
parameters .................................................................................. 12
command line............................................................................. 12
passwords ................................................................. 8, 12, 17, 18
configured remote stations .................................................. 15
persistent connections .............................................................. 8
connection settings ...................................................... 8, 11, 12
profiles .....................................................................6, 7, 8, 11, 17
copyrights ....................................................................................... 3
R
credentials .................................................................................... 12
remote .................................................................................... 14, 16
logon ......................................................................................... 13
custom workspaces ....................................................28, 29, 30
D
numbers ...............................................................................8, 19
dock ......................................................................................... 27, 36
stations .................................................................................8, 15
dynamic remote client connections .................................. 15
S
E
secure systems .......................................................................5, 12
exit ................................................................................................... 17
service updates ............................................................................. 2
F
sessions ............................................................................................ 4
feedback .......................................................................................... 1
shortcuts ................................................................................ 12, 22
full screen mode ................................................................. 30, 31
single sign on .........................................................................8, 12
I
SIP soft phones ............................................................................. 8
identity providers ...................................................................... 12
slide show .................................................................................... 31
Interactive Community .............................................................. 1
splash screen .............................................................................. 11
interface elements ................. 18, 19, 22, 25, 27, 28, 32, 36
stations ......................................................................... 4, 8, 17, 19
L
status bar...................................................................................... 19
languages ................................................................................ 7, 11
support ............................................................................................. 1
licenses ................................................................................... 15, 24
T
listen to queue ........................................................................... 19
tabs ................................................................................................. 32
log off ............................................................................................ 17
toolbars ........................................................................... 19, 25, 26
logon ....................................................................4, 5, 6, 8, 11, 12
trademarks ...................................................................................... 3
M
V
menus ..................................................................................... 19, 22
views.................................................................. 33, 35, 36, 38, 39
modules ........................................................................................ 24
voice mail indicator.................................................................. 19
39
Interaction Desktop (Framework) Printable Help
W
workspaces .............................................. 19, 28, 29, 30, 31, 32
Windows authentication ........................................................... 8
workstations ................................................................................... 8
40