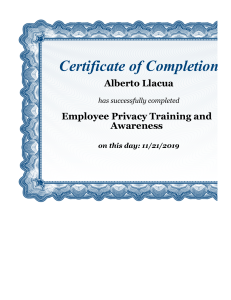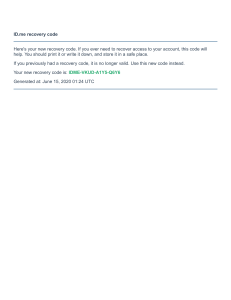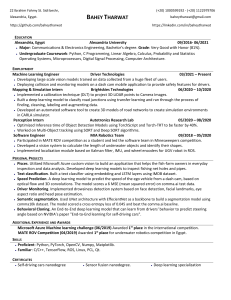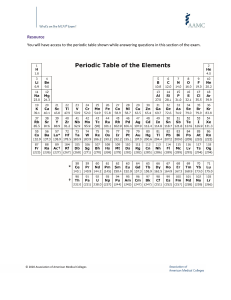Integration CheckPoint EndPoint Security VPN and Microsoft Azure MFA
advertisement

Check Point - T&B Talent 09 April 2020 Authentication CheckPoint VPN Agent with Microsoft Azure MFA COMPONENTS: Check Point: -Cluster VSX, Appliances 15400, Gaia R80.10 Take:225 -EndPoint Security VPN E82.20 Build 986101311 for windows -Security Management Server R80.20 Take:103 -SmartConsole R80.20 Build 992000088 Microsoft: -Windows Server 2016 Datacenter Version 1607 (OS Build 14393.2879)->NPS -NPS Extension for Azure MFA->Installer -Windows Server ->Azure AD Connect sync -> side on-premises -Azure AD Connect sync service-> Side Azure -Office365 -Laptop ThinkPad Lenovo Windows 10 Pro, Version 1909 (OS Build 18363.720) Author: Jesús Alberto Ortiz Herrera Email: jesus.o@tbtalent.com.mx Check Point - T&B Talent 09 April 2020 DESCRIPTION: This guide will show you the configuration for configure the 2-factor authentication with Microsoft Azure MFA and Check Point VPN agent. The connections required for configuration is the local domain connection with Azure AD and the NPS extension for Azure MFA, in addition to an NPS server that performs the authentication and authorization of users in the AD. The 2-factor authentication is done through the settings made in each user's Office 365 account. In this case, authentication was performed using an SMS code that receives the configured cell phone number. CONFIGURATION: Previous configurations: 1. Synchronization of domain local(on-premise) with Azure AD Connect sync, for this step Azure AD Connect sync must be installed on a Windows server and configured with admin credential (in the references there is a link with the necessary information about the configuration). 2. Users licensed and configure with MFA in Office 365. 3. Licensing for MFA authentication with Azure AD / Office 365 (in the references there is a link with the necessary information about the licenses). 4. Guarantee the communication between the FW or VS and the NPS over service RADIUS UDP/1645 or NEW-RADIUS UDP/1812. a. To verify the communication between the FW and the NPS server over service selected run fw monitor or tcpdump to see traffic. Note: Communication between the FW or VS should not be with NAT. Author: Jesús Alberto Ortiz Herrera Email: jesus.o@tbtalent.com.mx Check Point - T&B Talent 09 April 2020 Configurations Security Management Server: In Security Management Server (SMS) configure a new RADIUS server type object, these are the only parameters to configure, for example, the NPS object, the RADIUS UDP / 1645 service, the shared secret (this is the same for the RADIUS client on NPS), versión of RADIUS (Ver. 2.0), and protocol PAP (this protocol because support double authentication with SMS code) and priority. Open GuiDBedit under Global Properties->Properties->firewall_properties change “add_radius_groups” value to true. Author: Jesús Alberto Ortiz Herrera Email: jesus.o@tbtalent.com.mx Check Point - T&B Talent 09 April 2020 Change “radius_groups_attr” value from 25 to 26. Save your changes and exit GuiDBedit. Open SmartConsole, click on “Manage & Settings”->”Blades”->“Configure in SmartDashboard…”. Author: Jesús Alberto Ortiz Herrera Email: jesus.o@tbtalent.com.mx Check Point - T&B Talent 09 April 2020 Click on the user icon in the Object Explorer in the bottom left, right click “External User Profiles” and select “New External User Profile -> Match all users”. Author: Jesús Alberto Ortiz Herrera Email: jesus.o@tbtalent.com.mx Check Point - T&B Talent 09 April 2020 Select “Authentication” and change the Authentication Scheme to RADIUS. Then select the RADIUS server object you created. Click “OK” and save your changes. Then close the SmartDashboard window. Author: Jesús Alberto Ortiz Herrera Email: jesus.o@tbtalent.com.mx Check Point - T&B Talent 09 April 2020 In SmartConsole, open the gateway object for your Remote Access VPN Gateway, select “VPN Clients” and expand the menu. Then click “Authentication”. Author: Jesús Alberto Ortiz Herrera Email: jesus.o@tbtalent.com.mx Check Point - T&B Talent 09 April 2020 Configure a new “Multiple Authentication Clients Settings”, click “Add”->”New”. Type “Name” and “Display Name” and add a new “Authentication Methods”. Click “Add”, select “RADIUS” and then select the RADIUS server object you created. Select Ok and install policy. Author: Jesús Alberto Ortiz Herrera Email: jesus.o@tbtalent.com.mx Check Point - T&B Talent 09 April 2020 Create a new object as LDAP group for the entire domain or access roles for specific users, this to allow access to AD users. Select the account unit and select “All Account-Unit’s Users” option. Add the LDAP group to community "Remote Access" how as "Participant User Group" and click ok. So, create a new rule in the FW or VS where the VPN users connect and how source select "Add Legacy User Access..." and select the LDAP group. Now can configure "Destination" and "Services & Applications" especifics. Author: Jesús Alberto Ortiz Herrera Email: jesus.o@tbtalent.com.mx Check Point - T&B Talent 09 April 2020 Configurations Windows Server (NPS): The Windows server must be 2008 R2 SP1 or above. The server must be in the local domain, the NPS function is enabled in Server Manager select "Manage" -> "Add Roles and Features" -> "Role-based or feature-based installation" -> Select server-> continue with the installation steps for the Network Policy Server, after install NPS, open again Server Manager and select "Tools"->"Network Policy Server". Select "RADIUS Clients", right click and select "New". In this case, the VS is active on member one of the cluster. In other words, that member of the cluster receives requests from VPN users, the internal IP corresponding to the FW will be configured with the VS active. The shared secret is the same as when RADIUS object server is configured in Security Management Server. The vendor name in tab “Advanced” is “RADIUS Standard” and uncheck "Additional Options". Author: Jesús Alberto Ortiz Herrera Email: jesus.o@tbtalent.com.mx Check Point - T&B Talent 09 April 2020 Over "Policies", right click in "Connection Request Policies" and click new, specify a name of policy and select "Type of network access server" how "Unspecified", and then next. Author: Jesús Alberto Ortiz Herrera Email: jesus.o@tbtalent.com.mx Check Point - T&B Talent 09 April 2020 Specify a condition or conditions for connection request, for this environment it was necessary to allow connections all day every day, click next. Author: Jesús Alberto Ortiz Herrera Email: jesus.o@tbtalent.com.mx Check Point - T&B Talent 09 April 2020 In “Authentication” select “Authenticate request on this server” and next. In “Specify Authentication Methods” and “Configure Settings” not select anything and click next in both windows. Author: Jesús Alberto Ortiz Herrera Email: jesus.o@tbtalent.com.mx Check Point - T&B Talent 09 April 2020 This is the final Windows, click Finish. Author: Jesús Alberto Ortiz Herrera Email: jesus.o@tbtalent.com.mx Check Point - T&B Talent 09 April 2020 In "Network Policies" right click, select "New", specify a name of policy and select "Type of network access server" how "Unspecified", and then next. Add a condition or conditions configured in step before. Select “Access granted” and click next. Author: Jesús Alberto Ortiz Herrera Email: jesus.o@tbtalent.com.mx Check Point - T&B Talent 09 April 2020 In window for select Authentication Methods select the protocol to be used for authentication, in this case is with “PAP” for authentication over SMS code. Click next and change the "Idle Timeout" and "Session Timeout" value to a value considered to the environment. Author: Jesús Alberto Ortiz Herrera Email: jesus.o@tbtalent.com.mx Check Point - T&B Talent 09 April 2020 In Encryption check all options, exception the last option, uncheck “No encryption”. Author: Jesús Alberto Ortiz Herrera Email: jesus.o@tbtalent.com.mx Check Point - T&B Talent 09 April 2020 This is the last window, click Finish. Author: Jesús Alberto Ortiz Herrera Email: jesus.o@tbtalent.com.mx Check Point - T&B Talent 09 April 2020 Configurations NPS Extension for Azure MFA: The following is required for the server NPS: • • • Windows Server 2008 R2 SP1 or above Directory ID from Azure tenant Communication with the next URLs over ports 80 and 443 o https://adnotifications.windowsazure.com o https://login.microsoftonline.com o https://credentials.azure.com o https://provisioningapi.microsoftonline.com o https://aadcdn.msauth.net In the same windows server where was installed NPS, download the extension for Azure MFA in the official site from Microsoft and execute the "setup.exe". Run the script “.\AzureMfaNpsExtnConfigSetup.ps1” in "C:\Program Files\Microsoft\AzureMfa\Config", in PowerShell as admin. This script performs: • • • • • Create a self-signed certificate. Associate the public key of the certificate with the service entity in Azure AD. Store the certificate in the certificate store on the local computer. Grant access to the certificate's private key to the network user. Restart NPS. Log into Azure AD as admin, enter Azure Directory ID. Note: If you do not enter the credentials as administrator, you will get an error like the following: Author: Jesús Alberto Ortiz Herrera Email: jesus.o@tbtalent.com.mx Check Point - T&B Talent 09 April 2020 The successful setup looks like this: Note: It is recommended to update MSOnline to its latest version 1.1.183.57. In case the connection is not successful, there is a validation script which indicates where is the problem for which the successful connection was not achieved. This script belongs to Microsoft and will be located in the references, the steps to follow are in the link. That is the result of Azure MFA NPS extension health check script. Author: Jesús Alberto Ortiz Herrera Email: jesus.o@tbtalent.com.mx Check Point - T&B Talent 09 April 2020 Configurations EndPoint Security VPN: When enabled "Multiple Login Options" in the FW or VS. In the agent appears different manners for configure the agent when crate a new site, in this case appear the option configured before on the VS when create a new site. Since the site is created with the Microsoft authentication option selected, the local AD user and password are entered. Author: Jesús Alberto Ortiz Herrera Email: jesus.o@tbtalent.com.mx Check Point - T&B Talent 09 April 2020 A new window appears waiting for the entry of the SMS code sent to the previously configured phone number. When entering the SMS code, the connection is successfull and appears in details that the user authenticated with Radius. Author: Jesús Alberto Ortiz Herrera Email: jesus.o@tbtalent.com.mx Check Point - T&B Talent 09 April 2020 Logs: NPS logs are seen in "Event Viewer" under "Server Roles" -> "Network Policy and Access Services" and "Applications and Services Logs"->"Microsoft"->"AzureMfa"->"AuthN" and "AuthZ". These are examples of errors that happened: This error refers to the fact that there is no double factor authentication method for the user with which to log in. It is solved by verifying that the user is licensed in Azure AD and configuring MFA to the user in office 365. Author: Jesús Alberto Ortiz Herrera Email: jesus.o@tbtalent.com.mx Check Point - T&B Talent 09 April 2020 When the NPS fails to authenticate, it is recommended to review the selected protocol and keep in mind that MS-CHAPv2 only authenticates by phone call and codes through apps, in the FW the log appears as: The log indicating that the authentication was successful in NPS is as follows: Author: Jesús Alberto Ortiz Herrera Email: jesus.o@tbtalent.com.mx Check Point - T&B Talent 09 April 2020 When you don't create the rule in the FW to allow access to users belonging to the AD, the following log in the NPS appears "Network Policy Server discarded the request for a user"… And the log that appears in the FW is as follows: Author: Jesús Alberto Ortiz Herrera Email: jesus.o@tbtalent.com.mx Check Point - T&B Talent 09 April 2020 When authentication is successful, the log appears as the following: REFERENCES: Remote Access VPN R80.20 Administration Guide https://sc1.checkpoint.com/documents/R80.10/WebAdminGuides/EN/CP_R80.10_RemoteAccess VPN_AdminGuide/html_frameset.htm Azure AD Connect sync: Understand and customize synchronization https://docs.microsoft.com/en-us/azure/active-directory/hybrid/how-to-connect-sync-whatis Integrate your existing NPS infrastructure with Azure Multifactor Authentication https://docs.microsoft.com/pt-br/azure/active-directory/authentication/howto-mfa-npsextension Resolve error messages from the NPS extension for Azure Multi-Factor Authentication https://docs.microsoft.com/en-us/azure/active-directory/authentication/howto-mfa-npsextension-errors MSOnline https://docs.microsoft.com/en-us/powershell/module/msonline/?view=azureadps-1.0#msonline Azure MFA NPS extensión health check script https://docs.microsoft.com/es-es/samples/azure-samples/azure-mfa-nps-extension-healthcheck/azure-mfa-nps-extension-health-check/ Author: Jesús Alberto Ortiz Herrera Email: jesus.o@tbtalent.com.mx Check Point - T&B Talent 09 April 2020 NPS Extension for Azure MFA https://www.microsoft.com/en-us/download/details.aspx?id=54688 Features and licenses for Azure Multi-Factor Authentication https://dos.microsoft.com/en-us/azure/active-directory/authentication/concept-mfa-licensing Author: Jesús Alberto Ortiz Herrera Email: jesus.o@tbtalent.com.mx