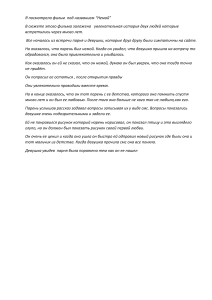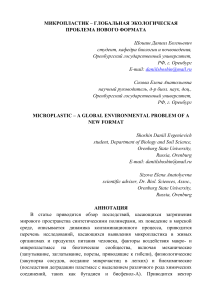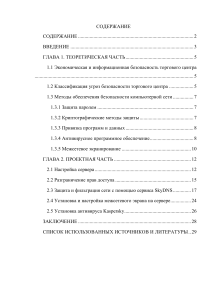Оглавление Введение ................................................................................................................... 3 Процесс создания аэродинамики модели автомобиля ........................................ 4 Заключение ............................................................................................................ 29 2 Введение В настоящее время с увеличением конкуренции в автомобилестроении автомобильная аэродинамика играет важную роль. Аэродинамика влияет на характеристики транспортного средства из-за изменения параметров, таких как силы подъема и тяги, которые играют значительную роль на высокой скорости. Производители автомобилей ищут новые пути и разрабатывают новые технологии для снижения расхода топлива и повышения эффективности транспортных средств. Что касается эффективности транспортного средства, то сопротивление является важным фактором, поэтому аэродинамика автомобиля является автомобильных такой активной производителей. В то областью время исследований как испытания для в аэродинамической трубе были самым глубоким способом тестирования аэродинамики транспортного средства в 20-м веке, недавний рост доступной вычислительной мощности привел к все большей адаптации численного моделирования. Fluid Flow помогает изучать поведение потока без необходимости создания физической модели и, таким образом, помогает снизить затраты на исследования и разработки, одновременно экономя время. Цель состоит в том, чтобы имитировать поток воздуха вокруг транспортного средства и получить значение его коэффициента сопротивления. 3 Процесс создания аэродинамики модели автомобиля 1. Откройте ANSYS Workbench и в окне «Toolbox» (Панель инструментов) выберите процесс «Fluid Flow» (Поток текучей среды), как показано на рисунке 1. Рисунок 1 2. В окне “Fluid Flow (Fluent)” необходимо выбрать “Geometry” нажать на правой кнопкой мыши и появившейся вкладке выбрать “Import geometry”, “Browse…”, как показано на рисунке 2 а. В появившемся окне выбираем файл под названием “СAR.STEP” как показана на рисунке 2 б. 4 Рисунок 2б Рисунок 2б 3. После этого снова нажимаем правой кнопкой мыши по “Geometry” и выбираем “Edit Geometry in DesignModeler” как изображено на рисунке 3. 5 Рисунок 3 4. В открывшемся окне “Fluid Flow (Fluent) – DesignModeler” нужно сгенерировать ранее загруженную геометрию. Для этого нужно нажать на кнопку “Generate”, как показано на рисунке 4. Рисунок 4 5. После того, как вы нажмете «Generate» на последнем шаге, окно редактирования модели будет открытый. Единственное, что вы сделаете на 6 этом шаге, - это добавить «Enclosure» (Ограждение) вокруг модели. Для этого необходимо зайти во вкладку “Tools” (Инструмент) и выбрать «Enclosure» (Ограждение), как показано на рисунке 5. Рисунок 5 Настройки должны соответствовать рисунке 6. 7 Рисунок 6 После наживаем “Generate”, в итоге должно поучится как на рисунке 7. Рисунок 7 8 6. Далее необходимо задать атмосферу и тело. Для этого переходим во вкладку “Create” (Создать) и выбираем “Boolean” (Булевские значения), как изображено на рисунке 8. Рисунок 8 На рисунке 9 показано, что нужно сделать в открывшемся меню. Для начала в “Operation” (Действие) необходимо выбрать “Subtract” (Вычесть). 9 Рисунок 9 В “Target bodies” выбираем саму “коробку”, как показано на рисунке 10. Рисунок 10 После того как выбор был сделать необходимо нажать кнопку “Apply” (Применить). Во вкладке “Tool bodies” (Расчетное тело) выбираем модель автомобиля, для того, чтобы это сделать сначала выбираем коробку, после этого появятся в нижнем левом углу слои. Необходимо выбрать второй, как показано на рисунке 11. Так же после выбора нажимаем “Apply”. 10 Рисунок 11 7. Далее нужно указать вход, выход и стены воздушного потока. На панели инструментов выбираем “Selection filter: Faces” (Фильтр выбора: грани) и поочередно выбираем стороны. На рисунке 12 изображен порядок выбора, то есть сначала выбираем фильтр, потом вход после это кликаем правой кнопкой мыши и в появившейся вкладке выбираем “Named Selection”. В меню показанном на рисунке 13, во вкладке “Geometry” выбираем “1 Face” после жмем “Apply”. Во вкладке “Named Selections” прописываем имя “inlet” (вход). Рисунок 12 11 Рисунок 13 Для противоположной стороны, то есть выхода проделывается та же операция, что и в предыдущем шаге, показано на рисунке 14. Только во вкладке “Named Selections” прописывается имя “outlet” (выход). Рисунок 14 Аналогичным способом делаются стены, отличие только в том, что выбираются сразу 4 стороны вокруг модели автомобиля. Вкладка во вкладке “Geometry” выбираем “4 Face” после жмем “Apply”. Во вкладке “Named Selections” прописываем имя “wall” (стена), как показано на рисунке 15. 12 Рисунок 15 После выполнения данных операций, нужно пройти в корень проекта и выбрать “1 Part, 1 Body”, в открывшемся подменю выбираем “Solid”. В нижнем меню во вкладках “Fluid/Solid” (Текучее / Твердое) должно стоять “Fluid” (Текучее), а в “Shared Topology/ Method” – “Automatic” (Общая топология / метод) (Автоматически). Как изображено на рисунке 16. После этого можно закрыть это окно. Рисунок 16 8. Следующий шаг - это создание сетки. Для этого в окне проекта выбираем “Mesh” (Сетка), как указано на рисунке 17. 13 Рисунок 17 В открывшемся окне, в корне выбираем “Mesh” (Сетка) и в открывшемся меню во вкладке “Relevance” (Точность) устанавливаем значение -100. Во вкладке “ Relevance Center” (Точность центра) выбираем “Coarse” (Простой), как указано на рисунке 18. Рисунок 18 Далее генерируем сетку, для этого снова жмем, теперь правой кнопкой мыши по “Mesh” (Сетка) и выбираем “Generate Mesh” (Создать сетку), показано на рисунке 19. 14 Рисунок 19 После выполнения создания, должна появиться сетка, как показано на рисунке 20. Рисунок 20 Теперь можно закрыть это окно, а в окне проекта нужно нажать “Update project” (Обновить проект) рисунок 21. 15 Рисунок 21 9. Следующий шаг — это переход во вкладку “Setup” (Установка), там будет производится установка расчётов. На рисунке 22, показано, что нужно нажать “Double Precision” (Двойная точность). Рисунок 22 После загрузки нужно проверить чтобы везде было написано “Done”, как указано на рисунке 23. 16 Рисунок 23 10. После этого устанавливаются шаги решения. В “Solution step” находим раздел “Models”, там выбираем “Viscous (Laminar)”. В разделе “Materials”, нужно выбрать в подразделе “Fluid” – “Air”, а соответственно в “Solid” – “Aluminium”. Далее задаются в разделе “Boundary Conditions” граничные условия. Для входа “inlet” тип должен стоять “velocity-inlet”. После этой правой кнопки мыши нажимаем на “inlet”, как изображено на рисунке 24 и выбираем “Edit…” 17 Рисунок 24 В открывшемся окне нужно изменить значение величины скорости “Velocity Magnitude (m/s)” на 50, это указано на рисунке 25. Рисунок 25 11. Далее переходим в раздел решения “Solution”, выбираем правой кнопкой мыши “Initialize”, как обозначено на рисунке 26. 18 Рисунок 26 После инициализации в конце консоли должна появится фраза “hybrid initialization is done” (Гибридная инициализация завершена). На рисунке 27 это указано в красной рамке. Рисунок 27 Следующий шаг — это переход в раздел расчета “Run calculation”. Указываем число выполняемы итераций “Number of Iterations” в количестве 200 и нажимаем сосчитать, как указано на рисунке 28. 19 Рисунок 28 12. После подсчета в предыдущем шаге, получаем график, изображенный на рисунке 29. Рисунок 29 Теперь переходим в раздел результаты “Results”, выбираем “Graphics”, “Vectors”, как изображено на рисунке 30. 20 Рисунок 30 В появившемся окне нужно нажать “Save/Display” – после этого будет показано какие части автомобиля имеют какое сопротивление. На рисунке 31 показано как должно выглядеть. Рисунок 31 Если приблизить автомобиль, как показано на рисунке 32, можно увидеть вектора, различных цветов. 21 Рисунок 32 a) После выполнения симуляции, вокруг модели можно наблюдать вектора, с более теплым цветом, желтые, красные, которые показывают где автомобиль имеет наименьшее значение сопротивления. b) Вектора с более холодными цветами, показывают области с наибольшим сопротивлением. 13. Далее зададим изоповерхность, для этого приходим в верхней вкладке “Postprocessing”. Выбираем “Create” и в выпадающем меню выбираем “Iso-Surface”, как изображено на рисунке 33. Рисунок 33 22 В открывшемся окне выставляем параметры согласно рисунку 34. Рисунок 34 Далее выбираем снова “Vector” и устанавливаем значения согласно рисунку 35. В итоге на рабочей плоскости долен быть разрез по координате Zто есть по середине автомобиля. Рисунок 35 После этого выбираем “Pathlines”, выбираем координату Z, как на рисунке 36 и нажимаем “Save/Display”. 23 Рисунок 36 Согласно выполненным ранее шагам, в итоге в рабочем окне можно будет увидеть движение воздуха, огибающего модель автомобиля как показано на рисунке 37. Рисунок 37 Для этого в окне “Pathlines”, нужно нажать “Pulse”, согласно рисунку 38. Рисунок 38 После этого можно закрыть окна и вернуться в “Toolbox”. 24 14. Крайний шаг этой работы – выбираем в проекте раздел “Results” и переходим в него. В корне проекта выбираем раздел “Solid” и ставим галочку напротив “wall solid” это делается для того чтобы можно было видеть модель автомобиля и наблюдать как обтекает его воздух. На рисунке 39 показано как должна выглядеть модель. Рисунок 39 Далее создадим разрез посреди автомобиля и по краям, для этого переходим в “Inset” – “Location” и выбираем “Isosurfase”, согласно рисунку 40. Рисунок 40 25 В левом углу появится настройка данной поверхности, как показано на рисунке 41. Раздел “Geometry” В “Variable” выбираем ось Z. В “Value” значение остается 0. Далее повторяем те же шаги еще два раза, только устанавливаем значение “Value” 0.38, для третей поверхности -0.38. Переходим в раздел “Color” и там делаем следующие настройки, “Mode” – “Variable”, “Variable” – “Velocity”. Рисунок 42 Таким образом мы можем видеть где воздушный паток закручивается. Это видно на рисунке 43. 26 Рисунок 43. 15. В конце создаем анимацию воздушного патока. Для этого необходимо нажат “Inset streamline” на панели инструментов. Делаем настройки согласно рисунку 44 и нажимаем “Apply”, в итоге создаются потоки воздуха, обтекающие кузов автомобилям. Рисунок 44 В “Started From” выбираем ранее созданные поверхности, в итоге получаем потоки как на рисунке 45. 27 Рисунок 45 После этого переходим на панели инструментов в раздел анимации, на рисунке 46, показано стрелками какие кнопки нужно нажать для получения анимации. 28 Рисунок 47 Заключение При выполнении данной симуляции были получены правдоподобные потоки воздух. В дальнейшем можно заменить модель автомобиля на любую другую и провести исследование с необходимыми формами. Так же при добавлении диффузора к оригинальной модели под углом 8 градусов может показало определенное улучшение характеристик сопротивления автомобиля. Такие модификации могут быть выполнены в выбранном автомобиле, чтобы улучшить его возможности обработки на более высоких скоростях, тем самым улучшая общую безопасность транспортного средства. 29