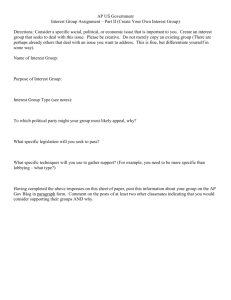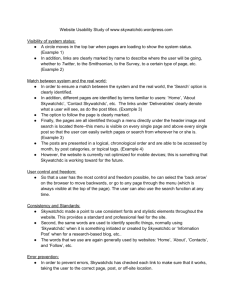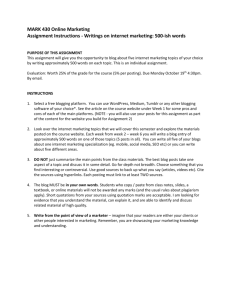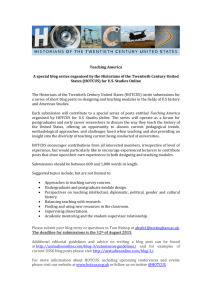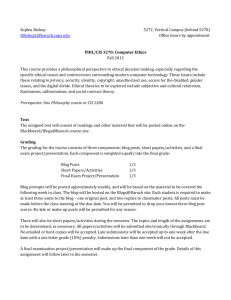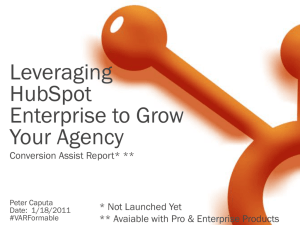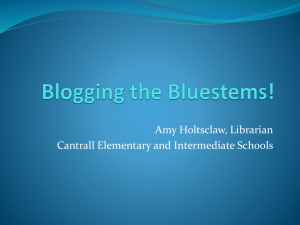DigitalDevice_Social Media_WordPress_Notes
advertisement

Blogging With wordpress.com 1|Page Contents Get Started ................................................................................................................................................................. 5 Register with WordPress.com ................................................................................................................................ 5 Get Acquainted ........................................................................................................................................................ 10 Explore the Dashboard ......................................................................................................................................... 10 The WordPress.com home page ...................................................................................................................... 10 The dashboard.................................................................................................................................................. 11 Toolbar shortcuts ................................................................................................................................................. 17 Get Focused.............................................................................................................................................................. 19 Choose Your Topic................................................................................................................................................ 19 So what’s your focus going to be? ................................................................................................................... 19 Get Customized ........................................................................................................................................................ 23 Personalize Your Site ............................................................................................................................................ 23 Spice up your sidebar with widgets ................................................................................................................. 23 Introduce yourself ................................................................................................................................................ 25 Change your theme .............................................................................................................................................. 26 Set the Stage ............................................................................................................................................................ 28 Adjusting Various Setting Options ....................................................................................................................... 28 General Setting ................................................................................................................................................. 28 Writings Settings .............................................................................................................................................. 31 Reading Settings ............................................................................................................................................... 33 Discussion Settings ........................................................................................................................................... 36 Media Settings.................................................................................................................................................. 42 Sharing Settings ................................................................................................................................................ 44 Ratings Setting.................................................................................................................................................. 50 Email Post Changes Settings............................................................................................................................. 55 OpenID Settings................................................................................................................................................ 57 Webhooks Settings........................................................................................................................................... 59 2|Page Get Published ........................................................................................................................................................... 63 Create Your First Post........................................................................................................................................... 63 Posts versus pages: What’s the difference?..................................................................................................... 63 Publish your first/New post ............................................................................................................................. 64 The dashboard editor ....................................................................................................................................... 66 Enhancing posts with hyperlinks ...................................................................................................................... 66 Get Flashy ................................................................................................................................................................. 70 Add Images and Video.......................................................................................................................................... 70 Find copyright-cleared images quickly with Zemanta...................................................................................... 71 Add your own images ....................................................................................................................................... 73 Adjusting image placement and size ................................................................................................................ 75 Embed videos in seconds ................................................................................................................................. 76 Get Connected ......................................................................................................................................................... 78 Meet Others in the Community ........................................................................................................................... 78 Find friends who use WordPress...................................................................................................................... 78 Explore the best of WordPress.com................................................................................................................. 78 Start following blogs you like ........................................................................................................................... 80 See what bloggers are saying about your favourite topics .............................................................................. 81 Make your content easy for others to discover ............................................................................................... 81 Get Famous .............................................................................................................................................................. 83 Boost Your Readership ......................................................................................................................................... 83 Seek to build relationships ............................................................................................................................... 83 Get the word out with social media ................................................................................................................. 84 Share link love .................................................................................................................................................. 85 Make it easy for visitors to stay updated ......................................................................................................... 86 Monitor your growth........................................................................................................................................ 86 Timeless Information ............................................................................................................................................... 88 Pages .................................................................................................................................................................... 88 Create a New Page ........................................................................................................................................... 88 Edit a Page ........................................................................................................................................................ 97 Create Sub-Pages / Page Order ...................................................................................................................... 100 Page Visibility ................................................................................................................................................. 104 3|Page Private Blog .................................................................................................................................................... 105 Custom Menus ............................................................................................................................................... 106 Front Page ...................................................................................................................................................... 116 Pages Widget .................................................................................................................................................. 117 Hide Pages ...................................................................................................................................................... 118 Posting to Pages ............................................................................................................................................. 119 Uploading Documents ............................................................................................................................................ 121 From Your Computer...................................................................................................................................... 121 From URL ........................................................................................................................................................ 122 From Media Library ........................................................................................................................................ 123 Link an Image to a Document ........................................................................................................................ 125 Embedding and Publishing documents into a post or page................................................................................... 131 Using Scribd ........................................................................................................................................................ 131 4|Page Get Started Register with WordPress.com 1. Head to WordPress.com and click GET STARTED 2. Choose a blog address. This is the unique URL that people will visit to check out your blog. 3. If that blog address is available, you’ll see a green check mark. You’ll also see the option to purchase a custom domain name (like yourblog.com), or you can use 5|Page yourblog.wordpress.com for free. 4. Next, choose a unique username that will identify you in the WordPress.com community. You’ll use this to log into your blog. 5. Now it’s time to think up a password. You’ll need to enter the same password twice, and the little strength bar will tell you if you’ve chosen a strong password or not. 6|Page 6. Next up, enter your email address. Be sure to use your primary email — if you ever forget your WordPress.com account password, you won’t be able to reset it if you can’t access the email account listed here. 7. To create a free blog, click Create Blog. To purchase the awesome WordPress Value Bundle, click Upgrade and you’ll be directed to domain registration and payment next. 8. The following screen is then displayed 7|Page 9. You’re almost done! Next, head to your email inbox, find the signup confirmation from WordPress.com, and click Activate Blog. 10. After you click the activation link, you can begin customizing your site. Select Show More Themes to browse through more choices. To learn more about a theme, click the image. 8|Page 11. Click Choose This Theme when you find one you like. (Keep in mind that you can always change your theme later on.) 12. Next you’ll be taken to the Welcome screen, where you’ll learn about how to navigate around WordPress.com. 9|Page Get Acquainted Explore the Dashboard Once you’ve signed up with WordPress.com, you’re ready to start customizing the way your site looks and functions. Here are some tips on finding your way around. The WordPress.com home page When you’re logged in, you’ll see the following tabs on the home page, which provide handy links to the things you’ll need to access most: New Post: Publish a new post. Reader: Read new posts across all the blogs you follow. Notifications: View latest blog activity, like new comments and followers. Stats: See how many people have visited your site. My Blogs: Visit your blog’s dashboard, where you can access all its settings. Click the name of your blog to see how it appears to the world. 10 | P a g e Freshly Pressed: Browse the best of WordPress.com. : Upgrade your site : Update your account settings and public profile. : Review WordPress.com homepage navigation. The dashboard Each blog has a dashboard, a behind-the-scenes control panel where all the settings are managed. You can access your dashboard from the My Blogs tab on the WordPress.com home page. It looks like this: 11 | P a g e The Dashboard is the first screen you see when you log into the administration area of your blog. The main idea of the dashboard is to give you a place where you can get an at-a-glance overview of what’s happening with your blog. You can catch up on news, view your draft posts, see who’s linking to you or how popular your content’s been, quickly put out a no-frills post, or check out and moderate your latest comments. It’s like a bird’s eye view of operations, from which you can swoop down into the particular details. Dashboard The Dashboard contains the following modules: Right Now QuickPress Recent Comments Recent Drafts Your Stuff What’s Hot Stats 12 | P a g e Right Now The Right Now module offers an “at-a-glance” look at your blog’s posts, pages, categories, and tags. Click on the number and you’ll be taken to the associated screen. There is also a count of total, approved, pending, and spam comments. You can also click on the numbers to load the appropriate comments screen. Below this info are some links to get you into themes, widgets, or the spam queue. QuickPress QuickPress is a mini-post editor that allows instant content creation from the Dashboard. You can include a title, body text, media files, and tags in the post, and have the option of saving it as a draft or publishing immediately. For additional options such as adding categories or setting a future publish date, you should use the Add New Post screen. 13 | P a g e Recent Comments The Recent Comments module has a lot of new functionality to make working with comments quick and easy from the Dashboard. If you hover your mouse over one of the listed comments, action links will appear, letting you Approve/Unapprove, Reply, Edit, See the History, Mark as Spam, or Trash. 14 | P a g e If you click on the Reply action link, a form will appear, letting you reply to the comment directly from the Dashboard. Recent Drafts The Recent Drafts module displays links to your most recent drafts, allowing one-click access from the Dashboard. If you create drafts using QuickPress, they will appear in this module immediately. Your Stuff The Your Stuff module displays links to your recent activity on WordPress.com. The module will display links to comments you’ve left on other WordPress.com blogs as well as links to posts on any of your blogs where you’ve recently made changes. 15 | P a g e What’s Hot What’s Hot is a module to show links to: Recent posts from the WordPress.com News blog Top WordPress.com blogs Top Posts from around WordPress.com Latest Posts Stats The Stats module is a favourite of many users. It’ll show you a graph of your blog’s traffic as well as links to some popular areas of your blog. The graph works just like the graphs on the Site Stats screens, so you can click a point to see more information about that day’s traffic. 16 | P a g e Configuring the Dashboard Just like many of the administration screens, you can configure the Dashboard by showing/hiding, opening/closing, and moving modules. Toolbar shortcuts The toolbar that appears at the top of your screen (while you’re logged in) also provides a few handy shortcuts. Clicking New Post from the toolbar allows you to create and publish a post without leaving the page you’re currently viewing. The notifications icon will update you of new activity on your blog. 17 | P a g e To access your dashboard from the toolbar, click your name, and then hover over your blog’s name: 18 | P a g e Get Focused Choose Your Topic Now that you’re familiar with the dashboard, it’s time to start thinking about the type of content you want to create. Even if you’ve been blogging regularly for years, this is a good opportunity to revisit and refine your site’s focus. There are many different types of blogs on WordPress.com, but you’ll notice that many of the most successful blogs like the ones featured on Freshly Pressed, have a clearly defined theme, and are written for a specific audience. If you’re interested in attracting other readers to your site, it’s a good idea to do the same. So what’s your focus going to be? Here are four questions to help you narrow it down: 1. What is your goal? 2. What topics are you most interested in? 3. What is your perspective? 4. Who is your target audience? If you like, use your answers to the above questions to write up a mission statement to help guide you as you plan for future posts. Still not quite sure about what your blog’s focus should be? Try the exercises below to aid you. 19 | P a g e First, take a pen and paper and draw a stick figure in the centre. That’s you. Now scribble down anything (really, anything) that comes to mind when you think of reasons why you’d like to have a blog. Next, on a fresh page, draw a new mini-me in the centre. Jot down the things that you’re passionate about. Consider your obsessions, the things that get you out of bed in the morning, the things that keep you awake at night, and the websites, TV shows, magazines, or blogs you find yourself gravitating to time and time again. 20 | P a g e On a third page, draw another mini-me. The aim of the game is to take the words from your first page or napkin (you can cross them off as you transfer them if you like), and move them over to the new page or napkin. Then you’ll take the words from your second napkin and place them strategically around the first set. So you might have “family news bulletin” as a reason to blog, and “photography,” “eating out” and “travel” surrounding that word. And so on as shown below: Now you have the blueprint for several blogs. All you need to do now is decide which one you’d most like to work on. It’s quite possible that you’ll be able to combine several of these together, but don’t feel pressured to do so – you can have as many blogs as you’d like. If you’re struggling to choose a blog topic, ask yourself a few questions about the information you have in front of you: Of all of the blog ideas I came up with, which one am I most likely to be able to create content about for a week, a month, or a year? Which group of words feels closest to my original reason for checking out WordPress.com in the first place? Do I already have a reputation among friends, family or colleagues for expertise in one of these broad areas? Do people often praise my knowledge, passion, or skill in (insert topic)? What would my first three posts be about? Am I passionate enough about the topic to want to start writing right now? 21 | P a g e 22 | P a g e Get Customized Personalize Your Site Now that you’ve given some thought to your blog’s focus, it’s time to continue customizing your site to help you stand out and command attention in the blogosphere. Spice up your sidebar with widgets Your site’s sidebar is a great place to show off important links and make it easier for visitors to find what they’re looking for. See how the site below has a bunch of helpful links in the sidebar? Each of those three sections is an example of a widget, which you can easily activate on your own site with just a few clicks. 23 | P a g e Some widgets make it easier for visitors to find specific content on your site, while others can help your visitors connect with you on sites like Facebook and Twitter: 24 | P a g e To start activating widgets on your site, go to Appearance > Widgets in your dashboard. Drag the desired widget over to the Sidebar module on the right. Be sure to hit save and close when you’re done editing a widget’s settings. Introduce yourself A Gravatar is an image that appears by your name when you interact in the community by leaving comments on other blogs, or posting to the forums, for example. Once you’ve uploaded a Gravatar to your public profile, you can add the Gravatar Widget to your site’s sidebar to tell visitors a little bit about yourself and what your blog is about: 25 | P a g e Gravatars also appear in the Hovercard that pops up when people mouse over your image: Change your theme If you decide that you’d like to change your theme, you can do so from the Appearance > Themes area of your dashboard: Select Live Preview to adjust a theme’s settings before activating it on your site: 26 | P a g e If you want to make your site 100% unique to you, get a custom domain name (such as yoursite.com instead of yoursite.wordpress.com) with the Domain Mapping upgrade, and incorporate custom fonts and CSS on your site with the Custom Design upgrade. Please note that custom themes are only for privately-hosted sites using the WordPress.org software. They cannot be uploaded to WordPress.com. 27 | P a g e Set the Stage Adjusting Various Setting Options The Settings menu of your blog is where you will configure everything about how the blog works and functions. General Setting The General Settings let you change many of the items that control how your blog is displayed, such as the title, tagline, timezone, and date/time formats. Click Settings from the left hand menu in your Dashboard to access these settings. 28 | P a g e Changing your Site Title and Tagline The first setting you will see is Site Title. The Site Title is displayed in the title bar of a web browser and is displayed in the header for most themes. Your Site Title will also appear in the following locations: Admin Bar — blog menu (top left) when viewing your blog Admin Bar — main menu (top right) when viewing the blogs linked to your account My Blogs on the WordPress.com home page Your site title can be anything you’d like; it doesn’t have to be the same as your blog’s URL or your username. You can use a cleaned-up version of your URL (e.g., myawesomeblog07 can become My Awesome Blog), or change it to whatever best reflects your site’s personality and topic. Note: No matter what you change your site’s title to; your address remains the same. Tagline is next and is a short description or catchy phrase to describe what your blog is about. Some themes will display the tagline in the header or in the sidebar. Email The Email Address is where all comment moderation emails are sent. This can be different from the email address used for blog activity notifications. 29 | P a g e Timezone Your blog’s timezone is set to Coordinated Universal Time, UTC by default, which is in London, UK. If you live in a different area of the world you will likely want to change this option. The current UTC time is listed to the right to make it easier to determine your timezone offset. Date Format The Date Format lets you select how you want dates will be displayed on your blog. Several popular choices are available, as well as a custom option. Time Format The Time Format setting is just like the date format, but sets how times will be displayed on the blog. For example, you may choose to use a 24 hour or 12 hour clock via your Time Format. Week Starts On The Week Starts On setting is only used if you are using the calendar widget. This setting allows you to select what day is displayed in the first column of the calendar. 30 | P a g e Language The Language option lets you select the language to use for some of the theme text shown to your blog visitors. If you select an RTL language (for example, Hebrew), then the theme’s layout will mirror itself so that the text can be read properly from right to left. Writings Settings The Writings Settings control your WordPress writing experience. You can find the Writing Settings on the Settings -> Writing page. The first setting is Size of the post box and controls how tall the box is where you type your posts or pages. You can always drag the lower right corner of the post box to make it larger, but this option controls the default size. Formatting has two options. The first option will allow you to type emoticon symbols like the smiley face when you are writing. If this option is checked, the symbols will be converted into a graphical emoticon. 31 | P a g e If the second option is enabled, WordPress will fix any of your invalid XHTML code. Invalid XHTML code can cause problems with your layout, so this is a good option to turn on. The Default Post Category lets you select the category to be applied to a post if you forget to assign categories before publishing. The Default Post Format lets you select the post format to be applied to a post if you forget to pick a post format before publishing. Note: The Default Post Format setting will only show up if your theme supports post formats. The Default Link Category is similar to the previous settings but is for your links. Press This Press This provides a lightning-fast way to grab text, images, or video from any website and post it to your blog without ever visiting WordPress.com. 32 | P a g e Post by Email Post by Email is a way of publishing posts on your blog by email. Any email client can be used to send the email, allowing you to publish quickly and easily from devices such as cell phones. Reading Settings The Reading Settings control how your blog is displayed to visitors. You can access it via your Settings -> Reading page. The Front Page Display setting allows you to choose what content appears on your blog’s front page. You can choose to have your latest blog posts or a static page that you have created in the Pages section of your blog. By default, your front page is set to display your latest blog posts, but you can change it to a static front page. Using a static front page is handy if you want to use WordPress.com to create a website and use your front page as a landing page or to display a welcome message. 33 | P a g e Blog pages show at most lets you choose how many blog posts are displayed per page. The default setting is 10 posts per page. Setting a higher number of posts to display on each page can potentially impact load times on your blog, since you will be loading a lot more data with each page. The default setting is 10 posts per page to ensure fast load times. Syndication feeds show the most recent lets you set how many blog posts will be sent out at once via your RSS feed (located at http://your-domain.wordpress.com/feed/). For each article in a feed you can select Full text or Summary. Full text means that the entire contents of a post are included in the feed. Summary means that only the first 55 words are included in the feed, along with the option to continue reading the rest of the post. Which option to use is a matter of some debate. Visit Problogger’s view for some more information. This setting also affects what your followers receive in their email subscriptions. 34 | P a g e Enhanced Feeds Enhanced feeds is a setting that allows you to show other items in your feed. You can choose to display categories, tags, and the number of comments. Note: Changes to an enhanced feed may not appear in feed readers until you create a new post or your news reader refreshes. This setting does not affect existing posts displayed on the blog. Follower Settings Anonymous Followers If you only want people who are logged in to WordPress.com to be able to follow your blog, leave the box unchecked. If you want all your visitors to be able to follow your blog via email, check the box. Blog follow email text You can change the invitation text sent out to your blog followers. WordPress will automatically add subscription details in the email. 35 | P a g e Comment follow email text You can also change the invitation text sent out to your comment followers. WordPress will automatically add subscription details in the email. Discussion Settings The Discussion Settings are used to control how visitors and other blogs interact with your site. Default Article Settings In the Default article settings, there are three options. These settings are defaults for new posts or pages, which can always be changed individually on each article. This first two options deal with pingbacks and trackbacks. The first determines if your blog will send out pings and trackbacks to other blogs when you publish articles. The second determines if your blog will accept pings and trackbacks 36 | P a g e from other blogs. The third option allows you to enable or disable comments by default. Other Comment Settings Other comment settings has quite a few options, so lets explain them one at a time. 1. Comment author must fill out name and e-mail – When this setting is on, anyone leaving a comment will be forced to leave a name and a valid email address. If the setting is off, visitors can leave anonymous comments. 2. Users must be registered and logged in to comment – If this box is checked, only logged in WordPress.com users will be allowed to leave comments. If it is not checked, any visitor can leave a comment. 3. Automatically close comments on articles older than __ days – This setting can be used to have comments closed on articles that are X days old. As an example, if you only want articles to accept comments for 30 days you would check the box and type 30 into the text field. 4. Enable threaded (nested) comments __ levels deep- Turn on this option to allow visitors to reply to other comments inline/nested. When turned on it can allow for better discussions and responses. We suggest using a maximum of 3 levels deep. Anything higher and the theme layouts may not work as expected. Note: Enabling the setting only applies to new comments since existing comments don’t have any threading date. However, disabling this setting applies to all comments. 5. Break comments into pages with __ comments per page and the __ last page displayed by default – If your posts/pages get a lot of comments, you may want to split the comments into pages. You can choose how many top level comments (nested comments are not counted and will not be split between two pages) to show for each page. You can also choose which page to show by default when a visitor first views the comments. 6. Comments should be displayed with the __ comments at the top of each page - This setting allows you to reverse the order of comments. You can display comments in ascending or descending order. 37 | P a g e E-mail Me Whenever The E-mail me whenever options control when you get notified about new comments. Before A Comment Appears Before a comment appears has two different settings. If the first setting is checked, all comments will go into moderation and they will need to be approved by an administrator before appearing on the blog. If the second option is checked, any visitors that have had a comment approved on the blog in the past will get a free pass through approval and only comments from new visitors will go into moderation. Comment Moderation Comment Moderation has a few different options. 1. Don’t discard spam on old posts – When this option is not checked, comments that Akismet thinks are spam will automatically be deleted for posts published more than 30 days ago. If you want to see all spam comments go into the Akismet spam queue, check this box. 2. Hold a comment in the queue if it contains __ or more links – A lot of spam comments includes a large number of hyperlinks. The default setting here is 2 but you can make this higher or lower. If you set this to 0, all comments will be held in moderation, which would be the same as checking An administrator must always approve the comment in the previous area. 3. The large box that is next is an area where you can type in characters to match in comments. You would type in one series of characters per line. If one of those lines match something anywhere in the comment’s content, name, URL, e-mail, or IP, the comment will be held in the moderation queue. As an example, if one of the lines contained “go”, any comments with the words “google”, “bongo” and “go” would be held in moderation. Basically if the letter “g” is followed by the letter “o” anywhere in the comment, it will match. 38 | P a g e Comment Blacklist Comment Blacklist is very similar to the Comment Moderation list, but when something matches here, the comment is marked as spam instead of held for moderation. 39 | P a g e Comment Reply Via Email Turning Comment Reply Via Email on will make it so that you can reply to comments right from the comment notification emails. The “Email me whenever anyone posts a comment” option on this page must be checked for Comment Reply via Email to work. Follow Comments Follow Comments will make a checkbox appear below the comment form on your blog. When visitors check the Follow comments checkbox when they submit a comment, they will receive an email notification every time someone else leaves a comment on that post. Follow Comments is on by default. You can turn it off here: Follow Blog Follow Blog will make a checkbox appear below the comment form on your blog, offering your readers a convenient way to follow your blog. Follow Blog is on by default. You can turn it off here: Avatars This section of the Discussion Settings determines how avatars will be displayed on the blog. Avatar Display lets you turn avatars on or off for your blog. The Gravatar Hovercards setting will allow your readers to view other users’ profiles by mousing over their Gravatars. 40 | P a g e The Maximum Rating setting is only used when a comment author’s Gravatar is displayed. If you want to limit the maturity level of an avatar, you can change this setting. Default Avatar can be used to pick a generic logo or a computer generated avatar for users that don’t have their own custom avatar. If a user comments on your blog but doesn’t have a WordPress.com avatar or an email address associated with Gravatar, this is the avatar that will be shown. Comment Form The Prompt field allows you to customize the text that displays above the comment form on your site. 41 | P a g e Media Settings The Media Settings allows you to control how your media is displayed. These settings can be found on the Settings -> Media page. Image Sizes Image sizes allows you to change the maximum dimensions of images that are displayed on posts and pages. When setting a thumbnail size, the image will be cropped and resized to the setting. Medium and large images will keep the dimension proportions, taking the maximum width and height into account. Some of the previous settings for defaults have been removed. WordPress will now save the state of those settings from the last time you used them. For example, if you last inserted a full size image, that option will be set the next time you insert an image. Auto Embeds Auto-Embeds gives you the option to show a video player instead of just a plain text URL. You can also specify the maximum size for the player. We currently support auto-embeds from YouTube, Twitter, Vimeo, Viddler, Blip.tv, and Lytro, though videos from select other services can be embedded following the linked guides on the Videos page. 42 | P a g e Image Gallery Carousel The Enable carousel option allows you to turn the feature on or off for the chosen site and select whether you’d like to use a tiled mosaic-style layout (a thumbnail grid layout is the default). The Background color option allows you to switch your site’s galleries to using a white or black background for the Carousel display (defaults to black). The Metadata option allows you to turn on/off the metadata information shown in the Carousel. 43 | P a g e Video Player Video player gives you the option to display videos that are only in free software formats. Sharing Settings At the bottom of each post and page you can now include sharing buttons for your readers to share your content across a range of social networks/services. To customize your blog’s sharing options go to the Settings -> Sharing page in your dashboard. 44 | P a g e The following services are available to be used: Twitter Facebook Tumblr Google+ Pinterest Digg Stumbleupon Reddit LinkedIn Press This Email Print Customize Your Services There are a range of standard sharing services available. By default these are simply links to the sharing service. However the Twitter, LinkedIn, StumbleUpon, Reddit and Digg, may also be displayed in “Official” mode. Official buttons will display the number of shares in real-time on your blog, as reported by the specific service. To enable the official buttons, go down to the Button style menu and select Official buttons. 45 | P a g e To configure which services you are using, simply drag and drop them from the Available Services to the Enabled Services section. You also have the option of dragging any of the services into the Hidden Services section. Any services placed here will be hidden and will only be visible when the reader hovers over a Share button. Note that some services are not available if your blog is marked as private. 46 | P a g e Customizing Sharing Settings You can customize how the buttons behave and look with the following settings. Button style allows you to choose whether you only want the button icon or the text link or both, or if you want the full Official buttons (where available). Sharing label allows you to customize the text before the share buttons. You can leave this blank. Open links in either the same window or another window. Show buttons on the front/archive/search results page, individual posts, pages, and media. Save your changes and check out your blog to see the results. 47 | P a g e Disabling Sharing On Specific Posts You can disable the sharing option on specific posts or pages by using the checkbox at the bottom of the edit page: Like Button You can enable/disable the WordPress.com Like button on the sharing page. Adding Your Own Service If you would like to add a sharing service to your blog that is not available in the standard set, you can add it using the Add a new service link in the Available Services section. You will need to enter: Service name Sharing URL Icon URL The Service name is the name you would like to use for the sharing service. It will appear in the link to the service and in the blog sharing stats, i.e. Buzz The Sharing URL is the URL address to the sharing service. You can use the variables %post_title%, %post_url% (short URL), %post_full_url% and %post_excerpt% in the URL, i.e. http://www.google.com/buzz/post?url=%post_url% 48 | P a g e The Icon URL is the URL address to the icon image you wish to use for this service, i.e. http://www.someserver.com/images/buzz.png Save the service and the new service will appear in the Available Services section. As you customize the sharing services, you can see how they are ordered in the Live Preview section. Share Stats You will now be able to see what your users are sharing and what services they are using to do so in your blog stats. Only the standard share links are counted, so if you are using the smart buttons or the Facebook Share/Like button, then the stats for these shares will not be counted. In the stats page, you will now see the total shares. Click on the number to see the share stats. The share stats will show you the top sharing services on your blog. If you click on the shares numbers here, you can see the number of shares for each of your posts for this service, e.g. If you click on number of shares for Facebook, you will see all the posts that were shared using Facebook. 49 | P a g e Share stats also show the top posts and pages in terms of the number of shares they received. If you click on the shares here, you will see all the services used to share that post. Ratings Setting To enable PollDaddy ratings on your WordPress.com blog posts, pages, and comments, go to the Settings -> Ratings menu in your dashboard. Tick the appropriate box to enable ratings on posts, pages, and/or comments. With posts, you have the option to display the rating above or below your post. You also have the option to display post ratings on your main posts page, or only when individual posts are viewed. Be sure to click Save Changes when you’re done. 50 | P a g e Once you’ve enabled ratings, you’ll see something like what’s pictured below by your content. Users can hover over the stars and choose a rating for your content. All ratings are then added up to give a general score for that content. If you click on the i icon, a results popup will appear by default. This popup will display the results of this ratings for content created today, this week, this month and all time. Advanced Settings To further customize your ratings, go to Settings -> Ratings, choose the rating you want to edit using the tabs at the top, then click Advanced Settings (you won’t see this link if you the rating hasn’t been enabled yet.) 51 | P a g e Here you can choose between Star and Nero ratings, images sizes, set a custom image for your rating, adjust layout and font properties, and customize the labels for all text in the widget. If you look to the right of the advanced settings screen, you can also see a live preview of your widget. 52 | P a g e Extra Settings Here you can enable/disable the results popup, assign what rating ID you’d like to use on your blog, and enter a comma-separated list of post and page IDs that you want to omit ratings on. Rating Results Once you have a rating enabled and start to collect some ratings from your readers, you can view your rating results from the Feedbacks -> Ratings menu in your Dashboard. You can view results for ratings on your posts, pages, and comments (if you have them enabled). You can also filter ratings by date to see what content is popular in any given time period. 53 | P a g e We use caching to store all of your ratings on WordPress.com. For this reason, keep in mind that deleting one of your ratings may cause items in your rating result to disappear. Not to worry! The ratings are still there in our system, but it may take a little while for them to re-appear. The older the rating, the longer the cache expiry. Creating A Custom Image You can override the image for any rating by setting a custom image on the advanced settings screen. The ratings use just one image for all states of the star. You must create your image in the same dimensions as the star size you choose. Small stars are 16px, medium stars are 20px and large stars are 24px. If you look at the image for the red star below, you will see how they are laid out. The stars above are all in one image. The stars in the left column are used for displaying the rating, and the stars in the right column are used for the hover (when a person moves their mouse over it). You can also use just one column of stars if you do not want to have a hover state. Here is one using the PollDaddy logo: You must place this image online somewhere. Once you do, you can link to it in the custom image URL box in the edit rating screen. 54 | P a g e Email Post Changes Settings Sites with multiple authors can take advantage of collaboration and team work. Our Email Post Changes feature makes it easy to keep track of changes being made to your site’s content. To enable it, head to Settings -> Email Post Changes in your Dashboard. Click the check box for Enable to turn on the feature. Select the users that should be notified whenever a post changes. The user’s display name, username, and email address are all shown. If you want to notify someone, or maybe a a group of people via an email list, you can type in additional email addresses in the text field. Make sure to only add one email address per line. 55 | P a g e Not only can you be notified of changes to your posts, but also pages, media, menus, Custom DNS, Custom CSS, and Feedbacks Email Post Changes will only watch published items by default, but if you’d like to keep an eye on drafts you can do that as well. After you have configured all of the settings, click the Save Changes button at the bottom of the page. Whenever a post changes, we’ll send you an email similar to the following so you can see the changes that were made. 56 | P a g e OpenID Settings The OpenID Settings page is a place to configure the trusted sites that can use your WordPress.com blog as an OpenID login. OpenID is an open standard that lets you sign in to other sites on the Web using your WordPress.com account. This means less usernames and passwords to remember and less time spent signing up for new sites. 57 | P a g e How do I get an OpenID? If you have a WordPress.com blog, you have an OpenID already! An OpenID is a URL, and your OpenID is the URL of your blog, for example: http://matt.wordpress.com/ How do I use my OpenID? Look for sites with sign in forms that look like this: Enter your OpenID – that’s the URL of your weblog: Click the button, and you will be redirected to WordPress.com. If you are already logged in, you will be asked if you want to pass your identity to the site: Click “Yes; just this time”, or “Yes; always” if you don’t want to be asked this question again for this site. You will be redirected back to the site and logged in, all without using a username or password! 58 | P a g e What if I’m not signed in to WordPress.com? If you try to use OpenID while you aren’t signed in to WordPress.com, you’ll get the following message: The page does not contain a login form or links; instead it encourages you to browse to WordPress.com using a bookmark. This is to protect you from phishing; a bad site might try to send you to an imitation of WordPress.com and steal your password. Where can I use my OpenID? You can find a list of sites that you can use your OpenID with at https://www.myopenid.com/directory Can anyone else use my OpenID? WordPress.com OpenIDs belong to blogs, not individual users. Any user who has the Administrator role on a blog can authenticate using that blog as their OpenID. You probably don’t have to worry about this, but you should keep it in mind if you have multiple administrators set up for your blog. Webhooks Settings Webhooks lets you easily develop push notifications. This push notification is simply a HTTP POST, that is triggered by some action. This is a feature aimed for developers who want to get data from actions (like when a new comment is submitted) that occur on a blog. Only admin level users can add or manage webhooks. 59 | P a g e You can now find this under Settings -> Webhooks in the dashboard. Add a Webhook You will be able to add a webhook by pressing the Add webhook button and filling out a simple form. 60 | P a g e You can choose an action and the fields associated with that action to be posted to the URL. The URL will receive an HTTP POST request when the selected action fires. The post data will contain the selected fields and one additional field called hook, that contains the action title. You can edit, delete and activate or deactivate the webhook using the options in the webhook row. Possible Actions/Fields Action comment_post Description Runs just after a comment is saved in the database publish_page Runs when a page is published, or if it is edited and its status is “published” publish_post Runs when a post is published, or if it is edited and its status is “published” Fields comment_ID, comment_agent, comment_approved, comment_author, comment_author_IP, comment_author_email, comment_author_url, comment_content, comment_date, comment_date_gmt, comment_karma, comment_parent, comment_post_ID, comment_type, user_id ID, comment_count, comment_status, guid, menu_order, ping_status, pinged, post_author, post_category, post_content, post_content_filtered, post_date, post_date_gmt, post_excerpt, post_mime_type, post_modified, post_modified_gmt, post_name, post_parent, post_password, post_status, post_title, post_type, post_url, to_ping ID, comment_count, comment_status, guid, menu_order, ping_status, pinged, post_author, post_category, post_content, post_content_filtered, post_date, post_date_gmt, post_excerpt, post_mime_type, post_modified, post_modified_gmt, post_name, post_parent, post_password, post_status, post_title, post_type, post_url, to_ping What would I use something like this for? Let’s look at a hypothetical example; say I want to get a text message every time a new comment is submitted to my site. First you need to setup a URL that will accept an HTTP POST request with the comment data and then does all of the heavy lifting of taking that data and shipping it off to your phone in the form of a text message. Then you add a new hook via the Webhooks section of the admin area for 61 | P a g e the ‘comment_post’ action, selecting which fields you want and the URL that you setup earlier. That’s all there is to it, WordPress.com will automatically send an HTTP POST with the fields you selected to the URL you configured for each comment that is submitted. A contrived example to be sure, but it gives you an idea of what the process looks like. 62 | P a g e Get Published Create Your First Post When you have used themes and widgets to customize the looks of your blog page and have articulated what you want to write on your blog, the next thing to do is start adding post and pages to your site . Posts versus pages: What’s the difference? While publishing posts is the primary way to share content on your site, you can also add additional pages to make it look and feel more like a traditional website. So what’s the difference between posts and pages? Posts are what make your blog a blog — they’re servings of content, similar to journal entries, listed in reverse chronological order on the blog home page or on the posts page if you have set one in Settings > Reading. If you have created any sticky posts, those will appear before the other posts. Posts can be found in the Archives, Categories, Recent Posts, and other widgets. Posts are also displayed in the RSS feed of the blog. You can control how many posts are displayed at a time in the Reading Settings. The URL for a post includes the date the post was published like this: http://blogname.wordpress.com/2008/11/30/post-title/. Posts can be as short or as long as you like; some are as brief as Twitter updates, while others are the length of essays. Pages, on the other hand, are best suited for more timeless content that you want your visitors to be able to easily access, like your About Me or Contact sections. Pages are static and are not listed by date. Pages do not use tags or categories. An About page is the classic example. Pages can be displayed in the sidebar using the Pages widget, and some themes display pages in tabs at the top of the blog. If you have 50 pages and you use the Pages widget, then all pages will be listed all the time. The URL for a page looks like this: http://blogname.wordpress.com/page-title/ By default, all posts will appear on your blog’s front page, but you can also display specific posts on category pages (and do other nifty things) with the custom menus feature. 63 | P a g e Publish your first/New post Click the New Post button on the right side of the toolbar (it appears on the top of your screen while you’re logged in to WordPress.com). The post editor will slide open: First, select the type of content you want to share (text, photo, video, quote, or link). Use the Write a Post tab if you want to include multiple images in your post (or if you want to write a text-only post). If you just want to quickly share a single photo, select the Post a Photo tab. 64 | P a g e Then write a title for the post in the space at the top. Think of your post title as a headline for a news article — the more detailed and captivating it is the more readers it’s going to attract. Click the kitchen sink icon if you’d like to enable additional text formatting options: When the post is ready, choose the blog you want to post to (if you have more than one) using the dropdown menu below the post editor: When you’re done, hit Publish Post. Next you’ll have the option to view the post you just published. Going back to edit posts If you decide that you’d like to go back and edit or delete a post, go to Posts > All Posts in your dashboard. Here you’ll see a list of all of your posts. Clicking Edit under the name of a post will take you to the dashboard editor, where you can make changes. To delete a post, click Trash. 65 | P a g e The dashboard editor The dashboard editor is pretty much the same as the editor that appears after clicking New Post in the top toolbar, but it also allows you to preview posts before publishing them, and schedule posts to publish at a later time, among other things. To try it out, go to Posts -> Add New in the dashboard: Enhancing posts with hyperlinks One of the most commonly used features of the editor is the link button, which you can use to transform text into links to other webpages, without displaying any long, ugly URLs. So instead of posting “I found all the answers to my blogging questions at http://en.support.wordpress.com! “ You can post something like: “I found all the answers to my blogging questions in the awesome WordPress.com Support documentation!” 66 | P a g e Creating Links 1. Highlight the text you want to link. 2. Click the link button on the toolbar. In Visual mode: In Text mode: 3. In the popup that appears, enter the URL you want to link to. o o o 67 | P a g e URL: The URL of the link (include http:// at the start for external websites) Title (Optional): Title of the link when a visitor hovers over it (a small tooltip will appear with the title) Open Link in a New Window/Tab: If this box is checked clicking on your link will open up a new window/tab. 4. Or, if you want to link to one of your existing posts or pages, use the search box to quickly find what you’re looking for. Simply enter a keyword or two that appears somewhere on the post or page you want to link to. 5. Click the title of the post or page you want to link to, and the URL and Title fields will be filled in automatically. 68 | P a g e 6. After you’ve entered the URL, click Add Link. In Visual mode: the highlighted text will be underlined and blue to let you that it is linked. In Text mode: highlighted text will be wrapped with the HTML link code. Removing Links To remove a link in the Visual editor, highlight the text and click the broken link icon: Troubleshooting Links containing the “at sign” symbol For example, if you try to put into the Add Link page, the “@” gets removed for security reasons and unfortunately means that your link will not work. To get around this, you need to instead enter #64; as in the image below: Please be aware that if you re-edit the link the “@” once again disappears so you’ll need to redo the above. 69 | P a g e Get Flashy Add Images and Video If you’re blogging about photography, or sharing recipes, for instance, adding a visual dimension to your blog is all but essential. Even if your blog is more personal, or about something abstract like accounting or metaphysics, illustrating your ideas can really help bring them to life. While your blog isn’t an advertisement, the average person browsing the web will only give you a few seconds to capture their interest before moving on. Therefore, it’s essential to catch visitors’ attention quickly with the use of engaging visuals. 70 | P a g e Find copyright-cleared images quickly with Zemanta Zemanta helps you to find great images for your posts without ever leaving WordPress.com. As you write the content for a post, Zemanta will generate recommendations for images that you can add with a single click. Best of all, the images are copyright-cleared, and include the source attribution in the caption. Once Zemanta has been activated, it will appear to the right of the post editor, near the bottom of the screen: 71 | P a g e Here’s an examples of how a post looks after it’s been spiffed up by Zemanta: You can activate Zemanta from Users -> Personal Settings in your dashboard: 72 | P a g e Add your own images To add your own images to posts or pages, click the media icon in the visual editor: Simply drag and drop your files into the box that appears, or click Select Files to choose a picture from your computer to upload. Or, click the Media Library tab to choose an image that you’ve already uploaded to your site. 73 | P a g e Once the image is uploaded, you’ll see a screen like this: You’ll have the option to edit settings like the image’s size and caption if you like. Click the Edit Image button beneath the image preview to rotate, flip, scale, or crop the image. When you’re ready, click Insert into Post. 74 | P a g e Adjusting image placement and size You can move images around by dragging and dropping them in different parts of your post. To align an image so that the text of your post wraps around it, click the image, then click the blue image icon that appears: Then select left, centre, or right alignment. You can also adjust the image’s size on this screen, using the Size options on the left. When you’re done, click Update. 75 | P a g e It’ll look something like this: Embed videos in seconds If you’d like to add YouTube videos to your posts and pages, it’s as easy as copying the video’s URL from your web browser’s address bar: And pasting it on a line by itself in your post/page editor (make sure that it is not hyperlinked): 76 | P a g e The video will look something like this: To customize the video’s size and setting you need to use WordPress ShortCodes. To upload videos from your own computer, the optional VideoPress upgrade makes uploading videos from your computer as easy as uploading photos or audio, and displays your videos in beautiful high definition. 77 | P a g e Get Connected Meet Others in the Community WordPress.com is made up of a huge community of passionate bloggers, and there’s no shortage of ways to get connected to like-minded people. Find friends who use WordPress The Friend Finder is used to find friends who are using WordPress After authorizing WordPress.com to use your Twitter, Facebook, or Google account to find your friends (don’t worry — none of this account information is saved!) you’ll see a list of people you know who have WordPress sites. Click Follow and each time your friend publishes a new post it will show up in your Reader under Blogs I Follow. Explore the best of WordPress.com Discover what some of the most talented WordPressers are creating by browsing Freshly Pressed, the section of the WordPress.com homepage where we feature about 10 hand-picked posts each weekday. 78 | P a g e You can also discover new blogs by browsing Recommended Blogs: 79 | P a g e Start following blogs you like Your reader displays all the posts across all the blogs you follow in the order they were published, with the most recent content appearing at the top: Click in the toolbar at the top of any WordPress.com site (you must be logged in to see it) to add new blogs to your reader (you’ll also receive email notifications of new posts). You can even follow blogs that aren’t on WordPress.com. 80 | P a g e See what bloggers are saying about your favourite topics If you want to see what people are saying about your hometown, favourite sports team, or a concert you attended last night, add any topic to your reader using the box in the bottom left corner: You can add as many topic streams to your reader as you like. You’ll notice frequent updates being published under general topics like “art” and “books,” but you can also add more specific topics like “Picasso” or “J. K. Rowling.” Make your content easy for others to discover So how do you get your content to appear on topic streams in the reader? The first step is to add tags (or categories) to your posts. For example, if you’re posting a recipe for apple pie, you could tag it under “pie,” “baking,” “apple,” and “recipe.” A tag like “sweet” is too vague, and super specific tags like “pan” and “Granny Smiths” aren’t useful. If you’re having trouble choosing tags, try thinking about what tags you would search for if you wanted to find a similar post. 81 | P a g e You can add tags before or after you publish a post using the Post Tags module to the right of the editor: In most cases, there’s no need to assign more than a handful of tags per post. In fact, the more tags you use, the less likely it is that your post will be included in topic streams (because you don’t want irrelevant content showing up there, and neither does WordPress), so don’t get too carried away. 82 | P a g e Get Famous Boost Your Readership Now that you’ve tapped into the WordPress.com community, it’s time to start pulling in readers by interacting with other bloggers and publicizing your content far and wide. Your Stats page on wordpress.com shows the statistics of activity on your blog. It’s totally normal for new blogs to get few visitors and comments. As you continue to publish new content regularly and learn how to use the social features available on WordPress.com, you’ll begin to draw a larger audience and increase user engagement. One of the best ways to attract new visitors to your blog is to write high-quality content frequently, but there are also a multitude of ways to spread the word about your site. Here are a few suggestions: Seek to build relationships Your site is an expression of what you’re most passionate about, so it can be tempting to announce “Check out my blog!” every chance you get. While there’s nothing wrong with wanting to share your creation with the world, it’s important not to get stuck in an “it’s all about me” mindset. You wouldn’t hand your business card to someone you just met, and then walk off, so take care not to do the virtual equivalent of that when you interact with other bloggers online. Leaving comments on other posts is a great way to establish relationships and attract readers to your site, but there are a few basic rules of comment etiquette that you should keep in mind. For example, be specific. Personalized comments show authors that you’re genuinely interested in what they have to say, and that you actually took the time to read what they wrote. If you don’t have time to leave a comment on a post, or you’re not sure what to say, you can also show your support by liking the post or reblogging it on your own site, using the buttons in the toolbar that appear at the top of your screen while you’re logged in to WordPress.com: 83 | P a g e Encouraging comments on your own blog is also a great way to engage your audience and build relationships with readers. If you were writing about how you spent your summer vacation, for example, you might close with “Have you ever visited South America? What was your experience like?” Or, you might even conduct a quick poll to initiate a discussion with your readers. Remember that you have complete control of the comments left on your blog. If you’re uncomfortable with comments, you can turn them off. You can also turn comments off for specific posts. Get the word out with social media If you use services like Facebook and Twitter, you can enable Publicize to automatically share your content with all your friends and followers every time you publish a post. Once you’ve activated it, you’ll see the Publicize options appear just above the publish button by the post editor: Here you can customize the message for the update you’ll send out to other services, or even opt out of Publicizing a particular post. 84 | P a g e To make it easy for your visitors to share your content on their favourite social sites, you can enable sharing buttons on your posts and pages. You have the option to display any combination of the ten buttons that are available. Sharing buttons look like this: Share link love Sending your audience away can be a great way to bring them back. It sounds counterintuitive at first, but sharing links to other sites can help you to forge relationships with other content creators in the blogosphere. When you link to someone else’s blog, they’ll often receive a notification of this, either in the form of a pingback or via the incoming links section of their stats. They’ll likely be curious about who you are, and what you had to say about their post, and they’ll head over to your blog to find out. They might even thank you for the shout out, comment on your post, or subscribe to your blog. In addition to sharing link love in your posts, you can also add the Links Widget to your sidebar once you’ve put together a blogroll. Here’s an example: 85 | P a g e Link to the type of content you enjoy, and chances are that someone else will find it useful. In turn, over time, you might find that other blogs recommend your content to their readers, and win you some new readers. Make it easy for visitors to stay updated Readers who are logged in to WordPress.com can easily follow your blog using the Follow button in the top admin bar. You can also enable readers to sign up for email notifications of new posts with the Follow Blog Widget: To invite specific friends, family members, or co-workers to check out your blog, send them a follow invitation from Users → Invite New in the dashboard. Monitor your growth While creating content is rewarding in and of itself, it can be exciting to see that other people are checking out your site and sharing feedback. If you’re interested in boosting your readership, your stats can provide useful information about what type of content attracts and engages your readers the most, and help guide you in planning material for future posts. 86 | P a g e To get the lowdown on your stats, visit the Stats tab on the WordPress.com home page. The graph at the top displays your blog’s total views for the day, week, or month, depending on which filter is selected. Here you can also find out what your most popular posts and pages are, discover if anyone is referring you, see which search engine terms are bringing you the most traffic, and find out if any external links are bringing visitors to your blog. 87 | P a g e Timeless Information Pages Pages are static. They are a good way to publish information that doesn’t change much, like an About page. Pages appear in the Pages widget and in tabs/links across the top of some themes. Pages are not associated with a date/time like posts, nor can you tag or categorize a page. Create a New Page There are two ways to create a new page. You can click Pages -> Add New in your dashboard. Or you can click on the name of your blog in the upper left corner of the admin bar and select New –> Page from the dropdown menu. When creating a new page on WordPress.com, you may notice that you have a variety of boxes, also known as “modules”. These modules offer customizable options for publishing your page, such as adding a Featured Image or organizing the order of your pages. 88 | P a g e Editor The Editor is where you type the content of your page. Publish The Page Status shows whether a post is published or unpublished. Published – The page has been published on your blog for all to see. Scheduled – When the page’s timestamp is set in the future for automatic publishing. Draft – An unpublished page. The page will not be visible to readers until the page is published. 89 | P a g e Page Title and URL The Title and URL of a page are related by default. When you initially type the title of your page, the page slug (used in the permalink/URL) is automatically created. The page slug is the part of the URL between the last two forward slashes. When the default page slug is created, all letters will be converted to lowercase, spaces will be exchanged with dashes, and any special characters will be removed. You can modify the page slug by clicking the Edit button next to it. When you’re finished editing, click OK. After you are done making your changes don’t forget to click the Update button to update the page and save these changes. This is especially handy if, for example, your page title is very long, but you would like a URL that people can remember more easily. If your language uses a non-western character set, long page titles can break page slugs. To fix that, shorten the page slug to a single word. 90 | P a g e Page Attributes The Page Attributes module allows you to set page parents and templates, and to change the order of your pages. Writing Helper The Writing Helper helps you to finish your pages with the Copy a Post and Request Feedback tools. 91 | P a g e Featured Images If the theme you’re using supports Featured Images, you can add a featured photo to display on your page using the Featured Images module. Recommendations If you have Zemanta enabled on your site, you will automatically see recommended photos, links, and tags to include in your pages. 92 | P a g e To activate Zemanta, go to Users -> Personal Settings in your Dashboard. You’ll see a new option near the end of the page called “Additional Post Content” that lets you add Zemanta to your posts. Selecting this option turns on Zemanta, and you can turn it off at any time by unchecking the box. Be sure to save your changes by scrolling to the bottom of the page and clicking “Save Changes”. Lastly, on the Add New/Edit Post screen, expand Screen Options in the top right and check “Recommendations”. How It Works When you create a new post you will see a “Recommendations” module in your edit post window. (You may have to scroll down fairly far in your edit window to find the module. You can drag the 93 | P a g e module up higher if you prefer). Once you have started writing the post, you can click “Refine” to have Zemanta generate recommendations for you. The more information you have in the post, the more recommendations it can give you. Clicking “Update” will refresh the results, which is useful if the topic of your post has changed a little from the first time you hit the refine button. In this example, the user has clicked on a recommended photo, as well as an article and a recommended link (located below the post). Zemanta automatically adds them into your post as you click on them. 94 | P a g e Here’s how the post looks after it’s been spiffed up by Zemanta: A Few More Details You can use as many of the Zemanta recommendations as you like, or you can ignore of all of them — totally up to you! Once you’ve added recommendations, you’ll need to manually delete any that you don’t want. Currently, Zemanta works on English-language blogs. It only works in the visual editor mode. It’s not available on private blogs. Photos recommended by Zemanta are copyright-cleared, but we encourage you to check out the photo’s license if you have any doubts (you can do that by hovering over the photo). 95 | P a g e Discussion The Discussion module is used to turn the discussion options on/off for the page. There are checkboxes for: Allow comments on this page Allow trackbacks and pingbacks on this page If you want to set the defaults for these checkboxes, you can do so in the Discussion Settings of the blog. Likes and Shares The Likes and Shares module is where you can enable or disable the Like button or Sharing buttons on your page. Page Author The Author module is used to change the author of a page. Just use the dropdown menu to select the new author and update or publish the page to save the changes. 96 | P a g e Edit a Page If you would like to edit an existing page, click Pages -> All Pages on the left menu. Under the page you’d like to edit, click on the Edit link. It will look something like this: To edit a page, simply click its title. You can also hover over the title and then click Edit. Filtering Pages You can filter the pages displayed using a couple of methods. The first method is using the links at the top of the screen. 97 | P a g e The second method is using a search. Delete Pages The Trash feature allows you to remove pages without permanently deleting them right away. Items in your trash folder can be restored or permanently deleted within 30 days of their original trashing. If you want to trash multiple pages at once, check the boxes to the left of the appropriate pages, go to the Bulk Actions dropdown and select Move to Trash, then click Apply. If you only want to trash one page, hover over the page and action links will appear under the page’s title. Click Trash. 98 | P a g e To restore a page that you’ve trashed, view your trash by selecting the Trash link near the top of the page. Hover over the title of the page you want to restore and click Restore. This will move the page back to your Pages menu. You can restore multiple pages at once using the Bulk Actions dropdown. To permanently delete a page, view your trash by selecting the Trash link near the top of the page. Hover over the title of the page and click Delete Permanently. To permanently delete all your trashed pages, go to your trash and click Empty Trash. Quick Edit The Quick Edit option will appear below a page title when you hover over the title. Quick Edit lets you modify page details such as title, slug, date, author, password, privacy, parent, order, template, comments, and status. 99 | P a g e Bulk Edit You can bulk edit to modify multiple pages at the same time. To do that, select several pages using the checkboxes on the left. Then go to the Bulk Actions list, select Edit, and click the Apply button. You will see the options that are available for bulk editing. Be sure to click Update when you are done bulk editing your selections. Configuring the Screen By using the Screen Options pull down at the top right of the screen, you can show/hide the columns displayed on the Edit Pages Screen. Create Sub-Pages / Page Order The Page Attributes module allows you to set page parents and templates, and to change the order of your pages. 100 | P a g e It can be found on the right side of the page editor, under the Publish module. Parent You can arrange your pages in hierarchies. For example, you could have an “About” page that has “Life Story” and “My Dogs” pages under it. Under “My Dogs” you might have another page titled “Rosco”. The URLs might look like this: http://example.wordpress.com/about/ http://example.wordpress.com/about/life-story/ http://example.wordpress.com/about/my-dogs/ http://example.wordpress.com/about/my-dogs/rosco/ 101 | P a g e With the Twenty Eleven theme activated, it would look like this: There are no limits to how deeply you can nest pages. Note: Not all themes display Page hierarchies by default in the navigation menu. If this is the case with the theme you are using, then you can use the Custom Menus feature to create sub-pages and to customize your navigation menus. Template Some themes have additional templates that you can use to create pages with additional features or custom layouts. You can see if your current theme has any additional templates by checking the Template section of the Page Attributes module. The most common templates are for archives, links, and contact pages. For example, the Bueno theme has additional templates that make it easy to create an Archives page, Full Width page, and Sitemap: 102 | P a g e Users cannot modify the templates or add their own. You can only select from the list, which depends on the theme you have activated. Order You can change the order that your pages are displayed in by using the Order field of the Page Attributes module. Let’s say you have three pages: About, Photos, Contact If you wanted About to appear first, you’d need to do the following: 1. 2. 3. 4. 5. Go to Pages -> All Pages in your dashboard Find the page About and click the title. Locate the Page Attributes module to the right of the editor. Put the number 1 in the box for Order. This tells WordPress to display this page first on your blog. Click the Update button. Repeat the process for your other pages, but use higher numbers for the Order field: 2, 3, etc. This tells WordPress to display these pages second and third on your blog. If you’re using the Pages Widget, be sure to set the Sort by option to Page Order after setting a custom order for your pages. Then click Save. 103 | P a g e Page Visibility The Visibility area of the Publish module gives you the option to make a page public, password protected, or completely private. Public – The page will be visible to everyone. Protected – The page is protected with a password you set. Only people who have the password can view a protected page. Private – Pages are only visible to blog Editors and Administrators. Private pages are not visible in the Reader, feeds, or in any search. A page can be private without being password protected. 104 | P a g e Here’s an example of how to set a password protected page: WordPress will prompt you for the password on your initial visit to a protected page. After entering the password that first time, we’ll securely store the password with the browser you viewed it with so you won’t have to enter it again. Private Blog If you’d like to make your entire blog private, you’ll need to adjust your Privacy Settings. 105 | P a g e Custom Menus If you have a theme that supports the Custom Menus Feature you can: Change the order of pages Nest pages to create sub-menus Display posts on different pages by creating category pages Add custom links to the navigation menu Below is an example of a navigation menu on a blog running the Twenty Eleven theme: To create a custom menu, go to Appearance -> Menus in your blog’s dashboard. If you do not see the Appearance menu option, you are not an administrator on the blog. Creating a Custom Menu To create a custom navigation menu, type in a name for it (only you will see this) and click Create Menu. 106 | P a g e Adding Pages Adding pages to your menu is as simple as checking the proper boxes for the pages you want and then clicking Add to Menu. Adding Category Pages All posts will appear on your main posts page, but you can also create category pages that only display posts that you’ve designated with a specific category. Simply check the box of the categories for which you want to create a page, and click Add to Menu. 107 | P a g e Be sure to click Save Menu each time you make changes to your custom menu. Adding Tag & Post Format Pages You can also add tag and post formats pages (if your theme supports them) to your custom menu. To display these modules in the custom menu editor, click the “Screen Options” drop down at the top right of your screen: Check the boxes for the module you want to display, and the module will appear in the custom menu editor: 108 | P a g e Adding Custom Links Want a menu tab to link directly to another website? No problem! Type in the URL, the label name, and then Add to Menu. Changing Menu Item Titles You can also change the label and the hover-over text of menu items independently from the page name itself. To edit a page or category title, click the down arrow to the right of the item. Once expanded, enter the new label name and any desired hover-over text. The underlying page will always show its name in the Original section of the menu item. 109 | P a g e Your menu item will now look something like this: Removing Menu Items Expand the item you are going to remove by clicking the down arrow to the right of the item. Once expanded, click on the Remove link. Changing the Order of Menu Items and Creating Sub-Menus At any time, you can change the order and placement of menu items. Drag and drop the items up and down to change the order of menu items. Drag and drop the items left and right (as shown below) to create sub-menu items. 110 | P a g e The final product from the customized menu: Adding Static Top-Level Tabs Here’s a nifty way to add static top-level tabs that you can use to organize your content. These tabs are basically place holders – they don’t link to any content, but are there to add structure to your menu items. 111 | P a g e Check out the screenshot below: the top-level tab “Music” doesn’t actually link to anything. You can click it, but nothing will happen. It’s solely there to organize links the various music-related menu items. 112 | P a g e Here’s how you can add Static Top-Level Tabs: 1. Go to your Menus page (Appearance -> Menus) 2. Add a Custom Link and set the URL as #. Using # will prevent the page from refreshing when you select the tab. 3. Label your link and hit the “Add to Menu” button. 4. Organize your menu items like you would normally do, hit the “Save Menu” button, and you’re done! Activating Your Menu In the Theme Locations module, under Primary Menu, select the title of the custom menu you want to activate and click Save. 113 | P a g e Multiple Menus Most themes have one menu. Some themes, such as the one in the screenshot below, support more than one menu. In both cases, you can create several different menu layouts and independently set the active menu. If you’ve created more than one custom menu, be sure to activate the right one by selecting it from the drop down menu and clicking Save. To edit your various menus or create new ones, click the relevant tab: Additional Info Why am I getting a warning that says ‘The current theme does not natively support menus, but you can use the “Custom Menu” widget to add any menus you create here to the theme’s sidebar.’? Not all themes support custom menus for navigation. You can find themes that support menus for navigation in Appearance →Themes by choosing “Custom Menu” from the Feature Filters menu. If your theme doesn’t have the navigation support, you can use the Custom Menu Widget. 114 | P a g e Can I create a sub-menu custom link? Yes, you sure can. You are free to drag and drop any of the menu item types in any order or hierarchy you’d like. Can I configure link targets? Yes indeed. Expand the “Screen Options” drop down at the top right of your screen and check the “Link Target” advanced property. 115 | P a g e Front Page Setting up a Static Front Page By default the front page (“Home”) of your WordPress.com blog will display your latest posts. You can change this so readers see a static page instead, and can view your posts on a different page. 1. 2. 3. 4. 5. 6. 7. 8. Click Pages -> Add New in your Dashboard. Title this page “Home” (you can, of course, name it whatever you like). Type the content you want displayed on the front page of your blog and publish it. Write another new page. Title this page “Posts” (Or “blog” if you want sitename.com/blog) You don’t need to type content, because it won’t be displayed. Publish the page. Click Settings -> Reading on the left menu in your Dashboard. You will see the following options. Set yours to look like this: After making these changes, posts will no longer show on the front page of your blog. The static page “Home” will show there. Visitors will need to click on the link to “Posts” page to see your posts. Troubleshooting Why do I now have two home pages in my navigation? If setting up a static front page gives you two home links you can solve this problem by setting up a custom menu. Why is my front page now displaying an error message? If your front page disappears, go through the settings above and make sure they are correct. Why don’t I see the “front page displays” option on the Settings -> Reading screen? The front page options on the Settings -> Reading screen will not display unless you have at least one published page. 116 | P a g e Pages Widget The Pages Widget displays your blog’s pages in your sidebar. This can make it easier for your readers to navigate around your blog. Here’s an example of what it looks like: Settings Once you add the widget to your sidebar from Appearance -> Widgets, you’ll see that the widget settings look like this: Title: Set the title to be displayed above the list of pages. Sort by: When displaying the list of pages you can sort by Page title, Page order, or Page ID. Selecting Page title will display your pages alphabetically. With Page order, you take control over the ordering. You will need to set the page order option for each page. Sorting by Page IDs will display your pages in the order they were first created. Exclude: If you would like to exclude any pages from being displayed, you can enter the Page IDs (separated by commas). To find the Page ID, go to Pages -> All Pages and click the title of the page. The 117 | P a g e address bar of your browser will display a URL with a numeric ID at the end. This is the page ID. How to Find the Page ID You can find the Page ID in the Edit Post or Edit Page URL. For example, the page ID for the following example is “1234.” https://example.wordpress.com/wp-admin/post.php?post=1234&action=edit Hide Pages You may want to hide some of your pages from appearing in the top navigation area of your theme or in the Pages Widget in the sidebar. Hide from the Navigation Menu The most common reason for hiding a page from the navigation menu is when you’ve setup a static front page. Many themes are hard coded to display a “Home” link even when no other pages exist. So if you had created a page titled “Home,” you would now have two links to “Home” appearing in the navigation menu. Both links would also be going to the same location. Obviously you don’t want this. The solution to this is to set up a custom menu Hide from the Pages Widget If you are using the Pages widget and want to hide some of the pages from appearing in the sidebar list, you can do so with the Exclude option. 118 | P a g e Posting to Pages It’s not possible to add posts to pages. However, you can use categories to create a similar effect. To do this on your own blog, you’ll want to connect a category to your post by following this guide. For example, if you have a photography blog, you can categorize all black and white galleries as “Black and White.” Then, add a link to your category page to your custom menu. In this example, you could add a link to your “Black and White” category page. Clicking on this link would bring your site visitors to a list of all the posts categorized as “Black and White.” 119 | P a g e 120 | P a g e Uploading Documents You can upload the documents to your WordPress.com blog using the Add Media icon. Note: The following processes are outlined particularly for users who wish to upload a document and add its download link to a blog post or page. If you are seeking to simply upload a document to your blog’s Media Library (no download link), you can check out Media -> Add New in your dashboard. From Your Computer The following process describes uploading a document from your computer to your blog’s Media Library and inserting a download link into a post or page. 1. Go to Posts -> Add New or Pages -> Add New. 2. Click on the Add Media icon found in the Upload/Insert icon group directly above your editor. 3. Simply drag and drop your files into the box that appears, or click Select Files to choose a file from your computer to upload. 121 | P a g e 4. Once the uploading/crunching process has complete, click on the File URL button (the type of link you choose will be saved for next time). This ensures that text added to your post will actually link to the file you have just uploaded. 5. Click the Insert into Post button. 6. You should now have a working download link to the file in your new post or page. From URL The following process describes inserting a download link to a file which already exists on another web site. This method will not upload the document/file to your blog’s Media Library; as such, if the file is removed from its location, your link will appear broken. This is not recommended unless you know the file will always be available at the specified location. 1. Go to Posts -> Add New or Pages -> Add New. 2. Click on the Add Media icon found in the Upload/Insert icon group directly above your editor. 3. Click on the From URL tab. 122 | P a g e 4. Choose the Audio, Video, or Other File radio button 5. Enter the URL of the file and the Title (i.e. the link text). 6. Click the Insert into Post button. 7. You should now have a working download link to the file in your new post or page. From Media Library The following process describes inserting a download link to a file which already exists in your blog’s Media Library. 1. Go to Posts -> Add New or Pages -> Add New. 2. Click on the Add Media icon found in the Upload/Insert icon group directly above your editor. 123 | P a g e 3. Click on the Media Library tab. 4. Locate the file you wish to add and click its Show link. 5. Click on the File URL button (the type of link you choose will be saved for next time). 124 | P a g e 6. Click the Insert into Post button. 7. You should now have a working download link to the file in your new post or page. Note: If you would like to embed an actual document into a post or page, you can use Scribd. Link an Image to a Document Sometimes you need to dress up a download link with an image like this: With just a couple extra steps you can upload an image and a document, like a pdf, and link your image to the .pdf. When your users view your page they can click on the button to grab your .pdf download. 1. Go to Posts -> Add New or Pages -> Add New, or open an existing post in editing mode. 2. Place your cursor where you would like the image to appear, then click on the Add Media icon above your post/page editor: 3. Simply drag and drop your files into the box that appears, or click Select Files to choose a photo from your computer to upload. Please keep in mind that the drag and drop uploader only works in browsers with HTML5 upload support such as the latest versions of Chrome, Firefox, or Safari. Other browsers will 125 | P a g e still show the Select Files button or the basic browser uploader form. 126 | P a g e 4. Once the uploading/crunching process has completed successfully, you will see the following screen: 5. Now, you will need to upload your document. Click on the Select Files button or drag your document into the upload space. Once the crunching/uploading process is done you will see your two files, your 127 | P a g e image and your document: 6. Now, click on the Show link to the right of the document to show the document details: 7. Next, select and copy the link in the Link URL field: 128 | P a g e 8. Now you can paste the link into the Link URL field of the image that you uploaded and insert the image into your post: 129 | P a g e Accepted Filetypes Standard Currently, you are permitted to upload the following file types to your WordPress.com blog (no upgrade required): Images .jpg .jpeg .png .gif Documents .pdf (Portable Document Format; Adobe Acrobat) .doc, .docx (Microsoft Word Document) .ppt, .pptx, .pps, .ppsx (Microsoft PowerPoint Presentation) .odt (OpenDocument Text Document) .xls, .xlsx (Microsoft Excel Document) Audio With the purchase of a Space Upgrade you are also permitted to upload zip files and the following audio file types, in addition to the basic file types listed above: .mp3 .m4a .ogg .wav Video With the purchase of the VideoPress you are permitted to upload the following video file types, in addition to the basic file types listed above. Note that purchasing VideoPress will not enable you to also upload audio files. If you wish to upload audio files, you need the Space Upgrade, as well. .mp4, .m4v (MPEG-4) .mov (QuickTime) .wmv (Windows Media Video) .avi .mpg .ogv (Ogg) .3gp (3GPP) .3g2 (3GPP2) Before uploading files to your blog, please ensure that you own, or have the legal right to distribute, them. If you do not own the files, and do not have express permission from the owner or copyright holder, you may NOT place them on your blog. 130 | P a g e Embedding and Publishing documents into a post or page Using Scribd Download links are great, but embedding and publishing an actual document into a post or page may be much more valuable to you and your readers. To use this functionality on WordPress.com, you can upload your documents to Scribd, a publishing service that allows you to quickly and easily share writings on the web, and embed them directly into your WordPress.com blog. To get started, first create a Scribd account (it’s free) at http://www.scribd.com/. You can then continue with the following steps: 1. Once you have created and activated your account, login and click on the Upload button in your navigation. 2. Select the file or files you would like to upload. 131 | P a g e 3. When the upload is complete a screen will appear where you can change options for the document. Click on the linked title of the document, which is shown below: 4. When the document loads, click the Embed Doc button to the left of the document. 132 | P a g e 5. Click “WordPress” under Embed this document. Copy the embed code and then paste it into the editor for any post or page. And here is your result: Note: If you are experience any problems when uploading or managing your documents on Scribd, please contact Scribd Support. 133 | P a g e Supported file types Scribd supports most common document formats; if you’re not sure, try uploading it, and see if it works. Microsoft Office: doc, docx, ppt, pptx, pps, xls, xlsx PDF: pdf, ps Open Office: odt, odp, sxw, sxi, etc. Text: txt, rtf Note: WordPress.com has no control over which file types Scribd chooses to support. 134 | P a g e