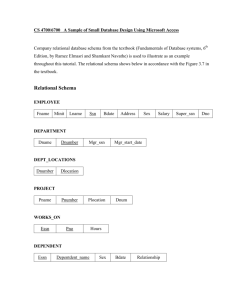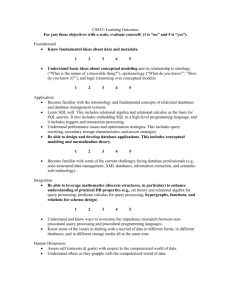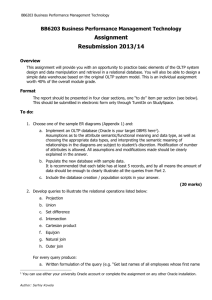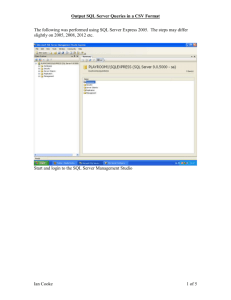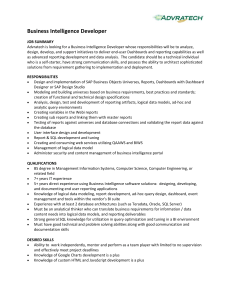MS Access Data Base and Structured Query Language (SQL)
advertisement
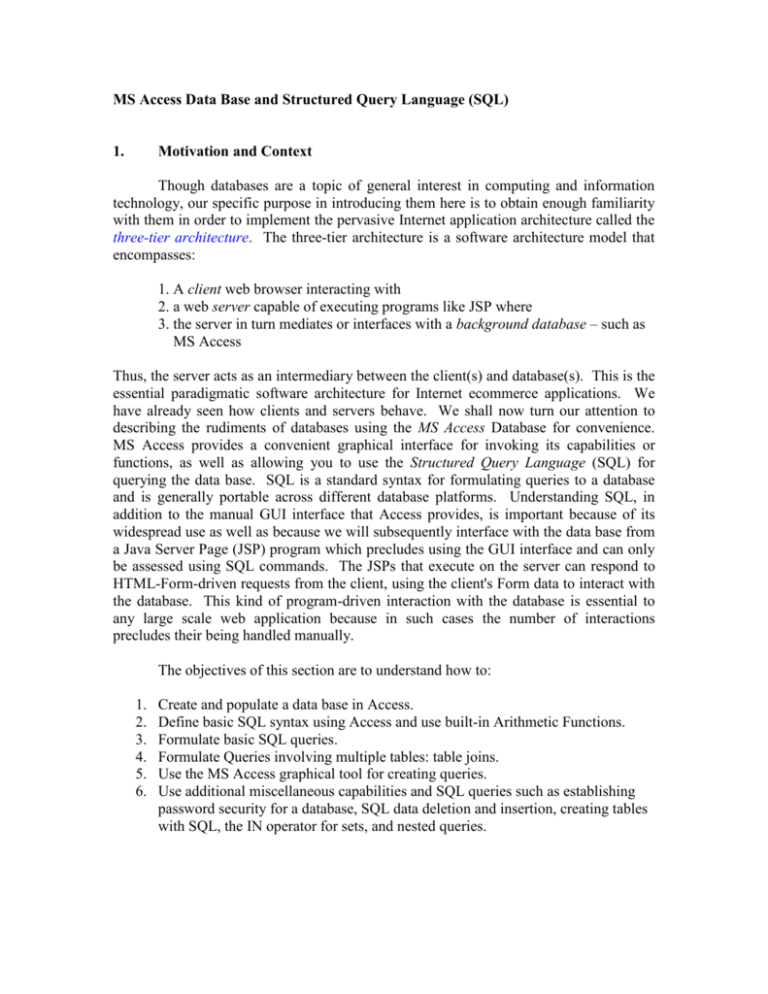
MS Access Data Base and Structured Query Language (SQL)
1.
Motivation and Context
Though databases are a topic of general interest in computing and information
technology, our specific purpose in introducing them here is to obtain enough familiarity
with them in order to implement the pervasive Internet application architecture called the
three-tier architecture. The three-tier architecture is a software architecture model that
encompasses:
1. A client web browser interacting with
2. a web server capable of executing programs like JSP where
3. the server in turn mediates or interfaces with a background database – such as
MS Access
Thus, the server acts as an intermediary between the client(s) and database(s). This is the
essential paradigmatic software architecture for Internet ecommerce applications. We
have already seen how clients and servers behave. We shall now turn our attention to
describing the rudiments of databases using the MS Access Database for convenience.
MS Access provides a convenient graphical interface for invoking its capabilities or
functions, as well as allowing you to use the Structured Query Language (SQL) for
querying the data base. SQL is a standard syntax for formulating queries to a database
and is generally portable across different database platforms. Understanding SQL, in
addition to the manual GUI interface that Access provides, is important because of its
widespread use as well as because we will subsequently interface with the data base from
a Java Server Page (JSP) program which precludes using the GUI interface and can only
be assessed using SQL commands. The JSPs that execute on the server can respond to
HTML-Form-driven requests from the client, using the client's Form data to interact with
the database. This kind of program-driven interaction with the database is essential to
any large scale web application because in such cases the number of interactions
precludes their being handled manually.
The objectives of this section are to understand how to:
1.
2.
3.
4.
5.
6.
Create and populate a data base in Access.
Define basic SQL syntax using Access and use built-in Arithmetic Functions.
Formulate basic SQL queries.
Formulate Queries involving multiple tables: table joins.
Use the MS Access graphical tool for creating queries.
Use additional miscellaneous capabilities and SQL queries such as establishing
password security for a database, SQL data deletion and insertion, creating tables
with SQL, the IN operator for sets, and nested queries.
2.
Create and Populate a Database Table
Select MS Access from the start menu. Select the blank data base option in the
dialog window and navigate to where you want to save the database. [This option is on
right-hand-side panel, not on the toolbar.] Save it as example00.mdb. Refer to web site
link Access DB examples > example00.mdb for a copy of completed example. At this
point the screen looks something like:
Access is a table-structured data base. A table has an attribute or property in each
of its column. The rows of the table represent instances of entities with their attributes
given. This is best illustrated by an example of a populated table.
To create a Table in the data base, select the Tables option under the Objects
heading in the dialog window. Then select and double-click the 'Create table in Design
View' icon option. Define the attributes for the table in the grid-dialog window that
appears, as well as the data types of each of the attributes. See the snapshot below. The
data type options are selected from the Data Type column. In the example used, some of
the attributes are naturally Text or Number, but the cost is naturally of type Currency.
Observe that this is not where you populate the database with data. This is where you
define the attributes or properties of the database table and their data types. This is
definitional information about the table, not the contents of the table. It is meta-data as
opposed to data.
If you go to close the Table [by clicking the X in upper right of window], you will
be given a choice of saving the Table. At this point, provide a table name ('Books') in the
dialog window that opens. After this, MS Access will also ask whether you want to
identify a search key. A search key is an attribute whose value is unique: it appears in
only one row of the table. The purpose of a search key is twofold: it uniquely identifies
records in a table; it also speeds up searching for records since when keys exist for a
table, Access can internally organize the table data to expedite locating records/rows with
given key values. Familiar examples of search keys are student ids or a social security
number. If you say No to Access's request to define a search key, none will be associated
with the table. If you define one of the attributes of a table to be a key, Access will
prevent you from saving rows (records) which duplicate the key value of any existing
record in the table. To declare an attribute a key, right-click the leftmost column just to
the left of the intended name of the attribute and select the primary key option in the popdown menu that appears. Alternatively, you can let Access automatically create an ID
key for a table. For example, if you say 'Yes' when you close the table property
definition the first time, Access provides an automatically generated 'ID' with values
starting at 1 and automatically updated sequentially and so acts as a key. When the table
definition is closed, you can re-open it by clicking on the table icon and right-clicking
the title bar to select the design view. You can also switch back to the data by selecting
DataView the same way. If you selected the automatically generated ID alternative, then
the screen would look like the following:
To populate the table – that is insert data in its rows/records - just enter data in
the attribute fields. The default ID values will be generated automatically: Access will
prevent you from entering data in the ID field since Access itself generates these
automatic key values. To enter a new row of data, just enter data in the bottom, open or
empty row. For example:
To review or revise the table attributes or properties, select Tables under the
Objects column, highlight the table (Books) icon of interest, then click the Design icon on
the toolbar of the window. Alternatively, right-click the opened data table on its blue title
bar and select Design in the pop-down menu that appears. This re-opens the Properties
window which lets you change the table properties and data types.
3.
Defining SQL Queries in Access and Built-in Arithmetic Functions
SQL is a standardized way to query or ask a question about what's in a data base.
The same kind of syntax is used in many different database systems like Access, Oracle,
MySQL, etc. It is essential to understand SQL if you want to be able to embed queries in
a programming language. We will do this later when we retrieve data from a database by
embedding SQL queries in a JSP program. The combination of SQL with a
programming language provides a powerful tool which allows one to flexibly process the
information in a database. The following examples are more 'hardwired' than queries in a
JSP. Here, the attribute values are explicitly specified, while in a program they would
usually be variables.
The SQL queries utilize the following core syntax:
SELECT
the data or attributes wanted for the answer
FROM
database tables needed to handle the query [together with
temporary variable names for the tables]
WHERE
Boolean restrictions are specified which depend on the
question, as well as
interlinking-conditions - for the tables needed to answer the
query based on their shared attributes
To define an SQL query in Access, click Queries under Objects in the dialog
window, then click 'Create query in Design view'. For simplicity, close the 'show table'
dialog window' that opens, but leave the 'Select Query' window open. Click the SQL tab
on the uppermost, top left toolbar for Access (the outermost window you are working
with) and select SQL View on the pop-down menu, which will clear the 'Select Query'
window so it just contains 'Select;'. Then enter the desired SQL query in this text area.
For example, you can begin with a query that retrieves all (the information on) the Books
where the author is 'McHugh' as follows:
Select
From
Where
*
Books as b
b.author = 'McHugh'
In this example, the notation '*' means that all the attribute values of the rows that satisfy
the Where condition are to be returned or displayed. In this example, the only table
involved is Books, which we have given the shorthand name b (just like an algebraic
variable.) In order to execute the query, click the red exclamation point ( ! ) that appears
after you have entered the query on the topmost Access toolbar, to execute query. (This
requires the Query dialog window to have had at least a <CR> entered in order for the !
to be accessible.)
The query returns the requested results in a table as shown below. To see the original
query again, right click the data table on the title bar and select SQL View. If you close
the Query-1 window, you will be asked at that point if you want to save it (for future
reference). It is important to verify the correctness of the query results – certainly at least
when the query is first being tested. It is easy to incorrectly define a query that looks or
appears to right because it gives the right answers. But the query may actually be
wrongly formulated. For example, it may also give extraneous answers in addition to the
correct ones, or it may omits some of the correct answers. Remember that the answer is
only correct if it supplies the whole truth and nothing but the truth. Supplying some of
the correct answers is not enough; adding in some incorrect answers as well won't do
either.
To selectively retrieve attributes, we list the desired attributes in the Select clause:
Select
title, cost
From
Books as b
Where
b.author = 'McHugh'
In this case a two-column table with title & cost attributes is returned, with rows that
satisfy the Where clause condition. Caveat: Because the Access data font is small, it's
easy to inadvertently introduce, for example, a leading blank before the data (such as in
typing ' McHugh' by mistake). In such a case, the string ' McHugh' would not match the
string 'McHugh' (since the actual data presumably does not have the leading blank), so an
empty table would be returned. It is also easy to overlook having introduced a space
before the dot in expressions like b.author (such as b .author). This will trigger a popup
prompt for a parameter value which is actually irrelevant. Misspelling attribute names
also triggers the same indirect manifestation of an error.
To retrieve all authors other than 'McHugh' use the Not operator:
Select
From
Where
title, cost
Books as b
Not (b.author = 'McHugh')
which means the same as: author is not 'McHugh'.
The Where clause can also be omitted as in the following query:
Select
title, author
From
Books as b
in which case all the title/author entries in the table are retrieved without qualification.
The syntax for using mathematical formulas in is easy and natural. For example,
if you want to retrieve the dollar value of the inventory per book where 'McHugh' is the
author, the cost per book and the number of books should be multiplied as in:
Select
From
Where
title, b.cost * b.stock
Books as b
b.author = 'McHugh'
To determine the total value of the inventory over all such books, we use the built-in
function Sum applied to the formula:
Select
From
Where
Sum ( b.cost * b.stock )
Books as b
b.author = 'McHugh'
which returns the results in the snapshot shown below. Additional examples of
arithmetic calculations are given in the baseball database below.
The MS Access arithmetic capability can be embedded in JSP programs to
facilitate accounting style calculations by relying on built-in services provided by Access.
This is quite important since it means that you can let SQL queries embedded in your JSP
program perform potentially complex calculations without having to write the algorithms
yourself in Java. The SQL lets you obtain these effects using simple imperative
descriptions of what you want to calculate with almost no effort on your part except the
formulation of the SQL statement.
4.
More SQL Queries
A Where conditions can be a combination of Boolean expressions. For example,
the following query retrieves entries with author 'McHugh' or title 'Physics'.
Select
From
Where
*
Books as b
b.author = 'McHugh' or b.title = 'Physics'
The Where clause can also specify a very useful approximate search. It uses a JavaScript
style of pattern matching syntax. As an example, the following query retrieves titles that
begin with the letter 'I' - followed by an arbitrary length sequence of other characters.
Select
From
Where
*
Books as b
b.title LIKE 'I*'
The '*' in the pattern denotes zero or more wildcard characters. On th other hand, the
notation ? denotes any single character, that is, it matches any character.
Note: When using this SQL notation in Java use % instead of * and _ instead of ? .
This kind of approximate or pattern-based search capability is very important in
many applications including ecommerce. It permits a Java Server Program to incorporate
embedded SQL that can provide powerful search capabilities in Select queries. Consider,
for example, an application for a site that sells books. An approximate search makes it
trivial to retrieve books not just on the basis of their complete and exact titles, but also to
retrieve titles on the basis of user-supplied search fragments. Furthermore, this capability
is immediately available without any algorithmic development required on the part of the
JSP programmer. All that is required is the formulation of an appropriate SQL query
which entails only a problem-solving-like formulation, not algorithmic programming. At
least as important is the fact that the algorithms which are built in to Access that provide
this ability are already thoroughly tested and verified in detail as part of that package.
The algorithms do not have to be developed, tested, or verified at the JSP stage.
Particularly in the case where a single attribute is being retrieved, the Where
conditions in a query may select duplicate rows. For example, the query "Select author
From Books as b Where b.author = 'McHugh'" returns every book with 'McHugh' as an
author. It is simple to remove duplicates by including the key word Distinct in the select
clause as follows:
Select
From
Where
5.
DISTINCT author
Books as b
b.author = 'McHugh'
Queries Involving Multiple Tables - Table Joins
So far, the examples we have considered involve a single table. However,
generally a database contains multiple tables with the entries in one table related to
entries in the other tables. To illustrate this, we have added another table to the sample
database. We will denote the table as Publishers[name, address, phone, code] which is a
standard notation for referring to a table and its attributes. Let us consider a query whose
result depends on both tables. Suppose we want to retrieve the addresses of those
publishers who publish McHugh's books. The obvious query that springs to mind is:
Select
From
Where
p.address
Books AS b, Publisher as p
b.author = 'McHugh'
However, the problem is that this query will retrieve the addresses of all three publishers
listed in the Publishers table, even though only two of the Publishers actually satisfy the
query. To understand what is happening, let us first modify the query to display all the
attribute values retrieved: "Select * From Books AS b, Publisher as p Where b.author =
'McHugh'". This allows us to better understand what we selected. The retrieved table is
shown below.
The retrieved table [Query1] shown here has been sorted on author. Notice that
each of the rows for 'McHugh' (from the Book table) has had pasted onto it a copy of
every row from the Publishers table. One of these rows introduces an extraneous
publisher. Why is this occurring? The reason is that Access first automatically takes all
possible combinations of the rows of the two tables - and only then extracts the rows with
'McHugh' as author. Viewed more abstractly, suppose we let A, B, C, D, and E denote
the five rows from the Books table and let 1, 2, and 3 denote the three rows in the
Publishers table. The so-called Cartesian product of the two tables is:
{ A1, A2, A3, B1, B2, B3, C1, C2, C3, D1, D2, D3, E1, E2, E3 }
where Xi represents the concatenation of row X from Books and row j from Publishers.
This intermediate result is created by Access before the Boolean Where condition
(b.author = 'McHugh') is applied. Since 'McHugh' occurs in the Rows A and D (in the
Books table), then the selected rows after the condition (b.author = 'McHugh') is applied
will be:
{ A1, A2, A3, D1, D2, D3 } .
Two of these entries are completely extraneous to our intended query. They only arise
because every Publisher row has been pasted on every Book author row, regardless of
whether there was any relation between the rows. The following discussion shows how
to avoid this by joining the tables properly.
The question is how to join tables so as to eliminate extraneous combinations. The
way to do this is to use additional conditions in the Where condition that prevent
extraneous rows from being combined. In the present example, the publisherCode
attribute in the Publishers table should have the same value as the code attribute in the
Books table whenever we combine the information in the tables; otherwise it's like
combining apples and oranges. We can force this by including linking conditions that let
Access combine table rows only when the codes in the combined rows match. The
correct query is:
Select
From
Where
p.address
Books AS b, Publisher as p
b.author = 'McHugh' and b.publisherCode = p.Code
This returns the Query1 table shown below. In the combined rows that appear in that
table, the publishers for 'McHugh' have matching codes 11 and 444 (and addresses NY
and NJ) as expected.
Further Table Join Examples
The next few examples use a simple data base for baseball teams. The table
teamTable has attributes teamName [text] and teamId [text]. The table managerTable
has attributes manager [text], the town where the team lives, and his teamId. A third
table playerTable table has attributes name, teamId, and home, corresponding to the
player's name, his teamId attribute (which is common to the three tables), and the player's
hometown. The tables are populated as shown.
teamTable
teamName
yankees
dodgers
giants
managerTable
teamId
1
2
3
manager
n1
n2
n3
n4
team
Id
1
2
3
4
town
NY
LA
Pittsburgh
SF
playerTable
name
p11
p12
p13
p21
p22
p23
p31
p32
p41
p42
teamId
1
1
1
2
2
3
3
3
4
4
home
NY
NY
LA
NY
LA
LA
LA
LA
SF
SF
When following this, use the same values as here so that your queries have the same
results as those we describe. The data is extensive enough so we can accurately test
whether queries are really finding out what we think they are. Remember you have to
carefully verify the results are fully correct, not just partially correct (lacking some
results, or containing superfluous results). Most of the examples are recorded in Access
DB examples > exp04.mdb. The following problems all require queries that use more
than one table. We have expressed the questions as natural language (English)
statements, so it requires some thinking to see how to formulate them as SQL queries.
i. Find in what town the yankees play.
The teamTable does not directly name the team's town only the teamId.
However, the teamTable does associate a teamName with the teamId. Thus, the query
entails combining two tables using a linking condition based on teamId:
SELECT
... to be filled in ...
FROM
managerTable AS m, teamTable AS t
WHERE
t.teamId=m.teamId AND ... to be filled in ...
The rest of the Where condition has to identify that we are interested in the manager of
the yankees, and the Select clause has to identify the expected results; namely, the
manager's town m.town. The completed query is:
SELECT
m.town
FROM
managerTable AS m, teamTable AS t
WHERE
t.teamId=m.teamId AND m.teamName='yankees'
Here the teamName is quoted (in single quotes) because teamName is of type text. Had it
been of type number, the quotes would have been omitted. Incidentally, if you enter an
incorrect attribute for a table (say, m.name instead of m.town), the system will respond
with a request for a parameter value.
ii. Find all the Yankee players who live in the same town as their manager.
The question does not have an immediately obvious SQL formulation.
Furthermore, to answer the question, you have to link together all the tables it requires:
the managerTable, teamTable, and playerTable. Omitting any of these leads to
extraneous results. For example, if you formulate the query as:
SELECT
p.name
FROM
managerTable AS m, playerTable AS p, teamTable AS t
WHERE
t.teamId=m.teamId
AND p.home=m.town AND teamName='yankees'
you pick up an extraneous player (from the dodgers, team 2: p21) because the tables were
not properly joined. Since there are three tables with shared attribute teamId, all three
have to be linked, requiring two linking conditions as follows:
SELECT
p.name
FROM
managerTable AS m, playerTable AS p, teamTable AS t
WHERE
t.teamId = m.teamId AND m.teamId=p.teamId
AND p.home=m.town AND teamName='yankees'
iii. Find the team [by name] which has a manager who lives in Pittsburgh.
Various attempted queries are illustrated in Query 10-11 in exp04.mdb; query 10
illustrates a misspelling.
iv. Find all the towns where a manager lives but some (nonzero number) of that
manager's players do not live in that same town.
6.
Not Operator, avg, min, max Functions
It's helpful to first understand the query by examining the data provided by
merging the manager and player data:
SELECT
FROM
WHERE
*
managerTable m, playerTable p
m.teamId = p.teamId
This correctly combines manager information with the data for each player on the
manager's team (as opposed to merely merging rows that should not be matched up - like
managers with players from other teams). You can use these results to identify which
players live in different towns from their managers. Given this, you can verify the
correctness of the following where we have added the additional constraint that the
manager and player live in different places using the Boolean NOT operator:
SELECT
FROM
WHERE
*
managerTable m, playerTable p
m.teamId = p.teamId
AND NOT ( p.home = m.town )
The following example illustrates how built-in SQL mathematical functions can be
combined. Suppose we have added new attributes to teamTable for average player salary
(of type currency) and number of players per team (numPlayers, of type number). Verify
that the following query calculates the average salary per players over all teams taken
together:
SELECT
FROM
sum ( numPlayers * salary ) / sum (numPlayers )
teamTable
The formula calculates the total outlay for salaries, divided by the total number of players
on all the teams. You could also try to calculate the average salary using the built-in
function avg:
SELECT
FROM
avg ( salary )
teamTable
but this would not calculate the overall average correctly since the overall average is a
weighted average. Other functions include: max, min.
7.
Access Graphical Tool for Defining Queries
MS Access also provides a graphical tool for creating SQL queries which does
not require explicit awareness of SQL syntax. For example, suppose you want to
determine the addresses of all the publishers that author 'McHugh' publishes for and
which have the digits '33' somewhere in their phone number. The SQL query would look
like:
Select
p.address , p.phone
From
Books as b, Publishers as p
Where
b.author = 'McHugh'
AND b.publisherCode = p.code
AND p.phone LIKE '*33'
We could also define this query graphically as follows:
1. Click Create query in Design View.
2. Use the Show-Table window that appears and click the Add button to add the
(selected) tables you want to Join together. The table-icons will appear in the upper
section of the dialog window along with a scrolling view of their attribute names.
3. To link (Join) a pair of the icon-tables (like on the shared attributes
publisherCode and Code), highlight one of the attributes [say, publisherCode] in one of
the tables and drag it over the corresponding attribute [say, Code] in the other table,
producing a two-way arrow between the linked attributes. Note: In this example, delete
the default arrow between the automatically generated ID attributes since they don't
make sense in this problem and impose irrelevant restrictions on the table entries. The
tables can then be merged using run (denoted by the red exclamation point ! ).
4. To graphically define Where criteria click in one of the fields at the bottom of
the dialog window and select a desired attribute from the resulting pull-down menu. To
define a Boolean condition, enter the right-hand-side of the intended condition for the
Where condition in the Criteria field as illustrated in the example, for example: Like '*33'
for the phone number condition, which is equivalent to the condition:
Where p.phone = '*33' .
This can be repeated for multiple attributes – with the resulting conditions then And' ed.
If you enter the Criterion in the "or" field instead, it acts like an OR rather than an AND.
5. To make an attribute appear in the retrieved table, click the Show checkbox.
6. Finally, click run [ ! ] to see the resulting table of selected attributes.
For a related simple example, do a join on the two tables with the shared code as the
linked field. The resulting table contains only consistent data rather than incompatible
extraneous data items.
Another example of the Graphical query tool is for the following baseball
example. The query is:
Find all the Yankee players who live in the same town as their manager.
Using the Show table tool under Create query in Design view, add the managerTable and
the playerTable. Link them on the shared teamId attribute as before. The same thing can
be done with other attributes as well that may not be shared but which you want to force
to be equal. For example, also link the two tables on the town and home attribute as well,
since these are expected to be the same: this way we do not have to explicitly set up that
query criterion. Additionally, force the teamName to be the 'yankees' using a Field
criteria. Then, select what you want to have shown in the result table, let's say the
player's names. These are selected at the bottom of the window using Show checkbox.
The snapshot shows the setup. If you want to require a negative condition, say that the
team is not the Yankees, you can use not('yankees) or <> 'Yankees' as the criterion.
8.
Additional MS Access Functionality
8.1
Database Password Protection
You can easily provide password protection for an Access database. First close
any open copy of the database. Then, re-open MS Access, but not the sample data base
itself. Then, select File > Open in the Access menu, navigate to the directory with the file
to be secured, and select or highlight (but don't double-click or open) the desired database
file. The open-menu-button on the bottom right of the window (see the figure below):
will open a pull-down menu: select the 'open exclusive' option.
Then, select the Tools > security > Set database password option in the database dialog
window toolbar (below) and set the password in the resulting dialog window.
If you wish to remove password protection, again, first close Access. Then reopen it with the 'open-exclusive' option described previously. Then, select Tools >
security > unset database password to remove the password. You will asked for the
password again when you try to change the password, even though you already gave the
password when you opened the database in the first place. Arguably, this second request
is appropriate. For example, you may have walked away from your computer after
initially opening it. You would not want someone to be able to interlope and change the
password at that point without the screening test of the additional password request.
8.2
Delete or Insert Rows in Tables and Create new Tables
The following commands are more likely to be used in the context of a JSP
program. For example, the Insert command would probably be used with variables
whose value[s] were obtained from an HTML Form. So far we have obtained the same
effects using the Access interface for making tables and entering values directly into
tables, but in programming applications the GUI interface of Access is unavailable.
Furthermore the GUI interface primarily uses fixed rather than variable expressions.
a. Insert a row in a table:
Insert Into Publishers Values ( '6', 'Auerbach', 'NY' , '212-777-7777', '99')
This inserts a row of data into the Publishers table. If the SQL occurs in Java
statement the single quotes ( ' ) have to be included. The number of values provided in
the list has match the number of attributes in the table. In this example, Publishers also
has an automatically generated key ID. The current maximum value of ID is 5, so the
next ID should be '6', though the keys do not have to be in sequential order, just nonredundant. If a copy of the table is already open, the insert will not be immediately
apparent. You have to close the table and reopen it to see the inserted row. If you try to
add a row where the ID key duplicates an existing key value, the request will be blocked.
b.
Deleting rows from a table:
The syntax for delete is as illustrated:
Delete From Publishers Where ID = 12 ;
This removes the row with ID=12 from the indicated table. The attribute ID is a number
so it is not enclosed in quotes. If a statement like:
Delete From Publishers Where name = 'Thomson'
were used, where the attribute is not a unique key, then all rows satisfying name =
'Thomson' are deleted.
c.
Creating a new table:
Create table table1 ( ssn integer ,
name char(22) )
This creates a new table named table1 with the indicated attributes ssn and name.
The attributes must be given data types. The type integer for ssn makes ssn of type
number. The type char(22) for name makes name of type text, with the field size for the
text attribute in this case being 22 characters. You can verify this under the Table Design
view of table1's properties. Select the name attribute or the text Data Type for the name
attribute: the Field Properties at the bottom of the window displays the name field
characteristics. The same applies to the number property.
8.3
Set Operator IN and Nested Queries
The Boolean IN operator acts like a set membership test or operator. Thus,
property IN ( 'x', 'y', 'z' ) is true if the property or attribute's value is 'x' or 'y' or 'z'. The
IN can also be thought of as replacing a number of OR conditions. The following query
illustrates the syntax. It returns all titles where the book author is 'McHugh' or
'Archimedes'.
Select
b.title , p.name, b.author
From
Publishers as p, Books as b
Where
b.author IN ( 'McHugh' , 'Archimedes' )
and
p.code = b.publisherCode
The second part of the Where condition links the two tables so the Join is done correctly.
The IN condition is equivalent to the OR statement:
b.author = 'McHugh' OR b.author = 'Archimedes'
The IN operator works nicely with what are called nested queries. One merely
replaces the list of values inside the IN operator's parentheses with an SQL query which
returns a single-attribute-table of values. For example:
Select
b.author, b.title
From
Publishers as p, Books as b
Where p.code IN ( Select p.code
From Publishers p
Where p.address IN ( 'NY', 'NJ' )
)
AND
p.code = b.publisherCode
Notice that the structure of the IN clause is: property-x IN ( Select property-x From ...)
with the same property occurring in both places. Thus this Where condition is equivalent
to restricting the codes to those of publishers located in NY or NJ. The outer Select then
uses these codes to identify authors who work with those publishers.
Construction Notes –
1. find teams of players who live in ny but their managers don't - dodgers
2. select distinct teamName
from teamTable as t , managerTable as m, playerTable as p
where not ( m.town = 'ny' ) and p.teamID=m.teamId and p.teamId=t.teamId
and p.name IN ( select name from playerTable as p where p.home = 'ny' )
3.better nested example
4. prompts & parameter