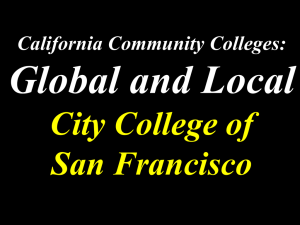Six-Year Review Course Revision Proposal Instructions
advertisement
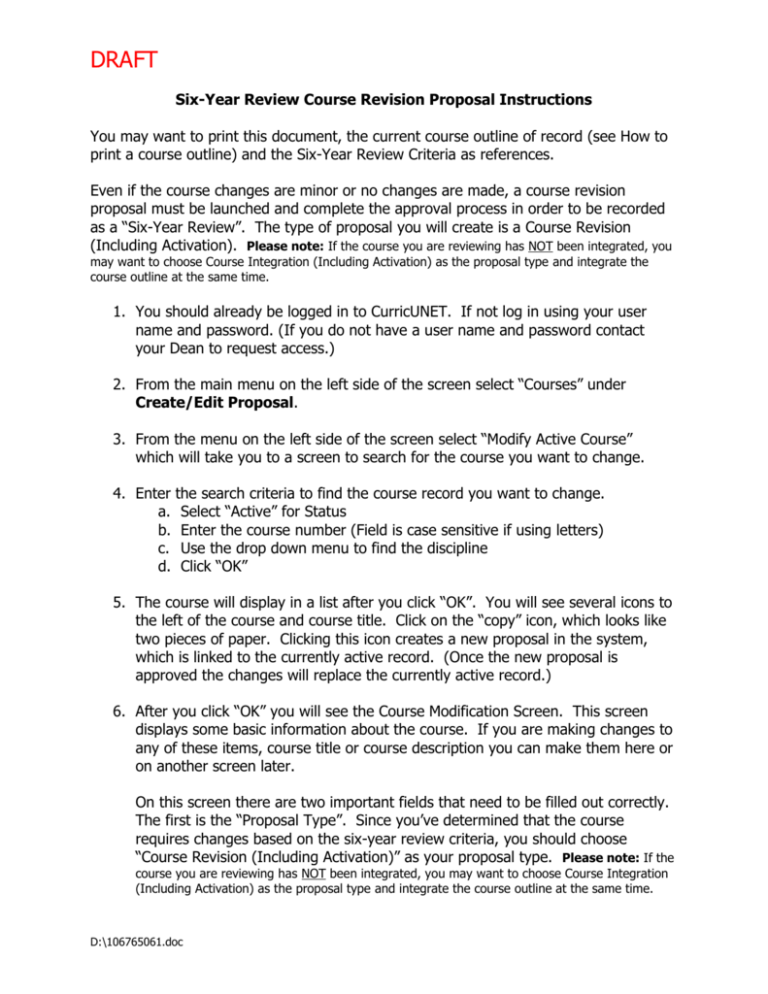
DRAFT Six-Year Review Course Revision Proposal Instructions You may want to print this document, the current course outline of record (see How to print a course outline) and the Six-Year Review Criteria as references. Even if the course changes are minor or no changes are made, a course revision proposal must be launched and complete the approval process in order to be recorded as a “Six-Year Review”. The type of proposal you will create is a Course Revision (Including Activation). Please note: If the course you are reviewing has NOT been integrated, you may want to choose Course Integration (Including Activation) as the proposal type and integrate the course outline at the same time. 1. You should already be logged in to CurricUNET. If not log in using your user name and password. (If you do not have a user name and password contact your Dean to request access.) 2. From the main menu on the left side of the screen select “Courses” under Create/Edit Proposal. 3. From the menu on the left side of the screen select “Modify Active Course” which will take you to a screen to search for the course you want to change. 4. Enter the search criteria to find the course record you want to change. a. Select “Active” for Status b. Enter the course number (Field is case sensitive if using letters) c. Use the drop down menu to find the discipline d. Click “OK” 5. The course will display in a list after you click “OK”. You will see several icons to the left of the course and course title. Click on the “copy” icon, which looks like two pieces of paper. Clicking this icon creates a new proposal in the system, which is linked to the currently active record. (Once the new proposal is approved the changes will replace the currently active record.) 6. After you click “OK” you will see the Course Modification Screen. This screen displays some basic information about the course. If you are making changes to any of these items, course title or course description you can make them here or on another screen later. On this screen there are two important fields that need to be filled out correctly. The first is the “Proposal Type”. Since you’ve determined that the course requires changes based on the six-year review criteria, you should choose “Course Revision (Including Activation)” as your proposal type. Please note: If the course you are reviewing has NOT been integrated, you may want to choose Course Integration (Including Activation) as the proposal type and integrate the course outline at the same time. D:\106765061.doc DRAFT The second important field to be filled out is the “Six-year review” field. Please be sure to check the box so those reviewing the proposal know that the changes are in relation to the six-year review process. Then click “OK”. 7. Once you click “OK” you will be on the main data entry page. On the right side of the screen there are several data screens listed under “Course Checklist”. Click on each title to display the different data entry screens. Make changes as needed per your six-year review criteria. Be sure to “Finish” each screen as you are done. This will confirm that all required fields have been filled out. 8. Once all the checklist screens are finished (they will be green with a check mark in the box next to the title) you can complete the proposal process. A blue button with the word “Audit” will appear on the right side of the screen when all required fields are finished. Click on the button to continue the proposal process. The CurricUNET system verifies all required fields are filled out and it assigns the correct approval process for the proposal type you selected. 9. Once you click on the “Audit” button you should get a message that says the audit was successful, click on the “My Approvals” link to start the approval flow for your proposal. 10. Since you created the course proposal you are the “originator”. Select “originator” from the drop down menu and click “Next”. 11. After you click “Next” the screen will display any proposals you have created which require you to take action. Find the course proposal you created and note that it is at “Level 1: Pre-Launch” (This is the first step in the approval process) Click on the “Action” button. Now you will see the course and title listed and a text box in which to make comments if desired. The action selected is “PreLaunch”. When you are ready click “Submit” Congratulations! Your course proposal has started the approval process. However you have one more step to take in the approval process. Once your college’s librarian and articulation officer have reviewed your proposal you will be required to launch your proposal through the rest of the approval process. CurricUNET will send you an e-mail message when the articulation officer has reviewed your proposal indicating it is ready to be launched; then follow these few steps: 1. Login to CurricUNET with your user name and password. 2. Click on “My Approvals” from the main menu on the left side of your screen. 3. Choose “Originator” as the role from the drop down menu and click “Next” D:\106765061.doc DRAFT 4. Find the course on your list of approvals (note it is at “Level 3: Launch”) to be launched and click “Action” 5. Make any desired comments and click “Submit” Your proposal will continue through the approval process and be reviewed by the various positions in the approval process. It may require some minor changes or edits as your college curriculum committee reviews it and/or when Curriculum Instructional Council reviews it, in either case you will be notified. D:\106765061.doc