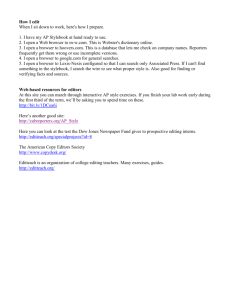WVistaInstructions
advertisement

Specific Setup Information Windows Vista I. Create a Dial Up Connection Turn computer and modem (if external) on. Use the mouse to click on the “Start” button. Choose “Connect To,” then “Set Up a Connection or Network” (Figure 1). Figure 3. Set up a dial-up connection Figure 1. Start Menu “Connect To” Path You may see the "Windows Cannot Find any Networks" message. Choose “Set Up a Connection or Network” as in Figure 2. In the “Set up a dial-up Connection” window "Dial-up phone number” field, enter the "Dial-in phone number" from the handout “General Setup Information Read Me First.” Be sure to include the area code first! Type in your 8-character username and password from this handout. Be certain to enter upper and lower case letters as indicated. It is also important to distinguish zero’s and O’s and one’s, upper case I’s and lower L’s. If you want to be able to see the password, click the “Show Characters” check box. Type a name for the connection, such as Library in the “Connection Name” field. Make sure your phone line is free, then click on the “Connect” button. (Figure 4) Figure 2. Connect to a Network Window Select “Setup A dial-up connection” then click “Next.” Page 1 -- Specific Setup Information – Windows Vista Figure 4. Connect Button 4--9-07 The “Set up a dial-up connection'” window will test your Library connection. 2. Connect to the Internet! Click on the “Start” button, and then on the “Connect To” Menu. Highlight “Library” or the name of your connection, and click the “Connect” button. When you see the “Successfully Connected” window; click “Close.” Figure 5. Testing your Internet Connection window Wait for the “You are connected to the Internet” message (Figure 6). Figure 8. “Successfully Connected Window Figure 9. Connection status icon on the taskbar. 3. If you have problems … Figure 6. You are connected to the Internet Window You can click “Browse the Internet Now.” The browser will open up to its default home page. You are now connected to the Library Internet! For what to do when you are ready to quit, see “To Disconnect” below. If the modems don’t answer, you may see a message indicating that all of the library’s modems are busy. Your computer will redial. If there’s a problem with your modem or phone line, you may see a “No dial tone” message. In this case, you will need to refer to the “If you are unable to connect” section of “General Setup Information Read Me First.” Page 2 -- Specific Setup Information – Windows Vista 4--9-07 4. After you are connected You are ready to start your Web browser software by double clicking on the Internet Explorer® or Mozilla Firebox® icon on your desktop, or in the Start Menu. Figure 10. Common browser icons. Figure 13. Successfully Disconnected Window. The browser will open its default home page. Click “Close.” 5. To Disconnect To quit, close your browser software, e.g., File then Exit. Your Browser may ask if you wish to disconnect. Choose “Disconnect Now.” 6. Changing the Start Page Web Browsers come with a “Start Page” or “Home Page” pre-configured. So you’ll see a Web page (for instance Gateway or Dell, or MSN), when you first click on the browser, even when you dial-up the Library. To get to the Library web page, simply type the URL, or web address, in the address bar. Figure 11. Auto Disconnect Window. If Auto Disconnect does not open, just choose “Connect To,” then “Set Up a Connection or Network” (Figure 1). In the “Connect To” window, highlight (click once) on the name of the connection you are currently; e.g. “Library.” Then click on the “Disconnect” button. If you’d like for your Web Browser to open with the library web page every time, simply go to the following address (all one line), http://www.metronet.lib.mi.us/help/OtherH elpTopics/DefaultStartup/ and follow the instructions for your browser. Bear in mind that each web browser can have only one start page at a time. If you have more than one Internet Service Provider, and are using the same web browser for them, then pick the one Start Page you’d like most often to use. Figure 12. Disconnect Button. You will see a picture similar to Figure 13. Page 3 -- Specific Setup Information – Windows Vista 4--9-07