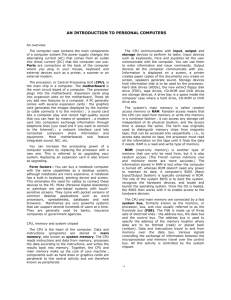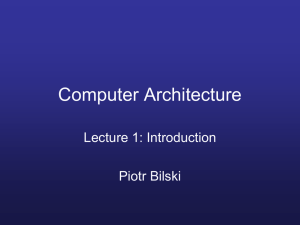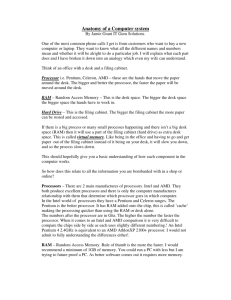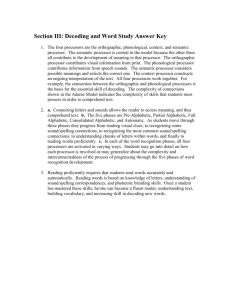2007-2008 fall course instruction manual
advertisement

DOĞUŞ UNIVERSITY SCHOOL OF ADVANCED VOCATIONAL STUDIES COMPUTER TECHNOLOGY AND PROGRAMMING PROGRAMME CTP 209 HARDWARE & TECHNICAL SUPPORT COURSE INSTRUCTION MANUAL Instructor : Gökhan Mert Koral 2004 – 2005 (Fall) Updated Oct 2004 1 Notes on the Course 1. Credits : 3 2. Weekly Course Hours : 4, (Lecture 2 hrs. Lab. Hrs : 2), 3. Prerequisite: None 4. General Definition of The Course: This course will familiarize the student with the basic concepts and the usage of Databases with emphasis on application. 5. Purpose of the course: This course introduces the student to the basic concepts of Computer hardware and peripherals. 6. The Method: The Principles and The Theory of the subject are presented by the students as seminar assignments in the Class hours and Practical applications are Presented or Created in The Lab. 7. Main Text : Upgrading and Repairing PCs, 15th Anniversary Edition, By Scott Mueller, Que Inc, 2003. 8. Additional Readings: Essentials of Computing, H. L Capron, Benjamin/Cummings Publishing Company,Inc.; Bilgisayar Donanımı / Soner Tezal Pusula Yayıncılık, 2002. 9. Evaluation: Seminars: 20 %, Midterm 1: 20% Midterm 2: 20%, Final %40. 10. How To Study This Course: Because of the special requirements for this course, the lecture hours will be held in the multimedia room, where the students will present the application principles and details on a large screen, using a data projector. Week 1: Development of the PC In this week you will learn about: Computer History—Before Personal Computers Modern Computers History of the PC System Types System Components Who Controls PC Hardware? In the early days of the PC, when IBM was clearly in control of the PC hardware standard, it hired Microsoft to provide most of the core software for the PC. IBM developed the hardware, wrote the basic input/output system (BIOS), and then hired Microsoft to develop the disk operating system (DOS), as well as several other programs and utilities for the PC. In what was later viewed as perhaps the most costly business mistake in history, IBM failed to secure exclusive rights to the DOS it had contracted from Microsoft, either by purchasing it outright or by an exclusive license agreement. Instead, IBM licensed it non-exclusively, which subsequently allowed Microsoft to sell the same MS-DOS code it developed for IBM to any other company that was interested. Early PC cloners such as Compaq eagerly licensed this same operating system code, and suddenly consumers could purchase the same basic MS-DOS operating system with several different company names on the box. In retrospect, that single contractual error made Microsoft into the dominant software company it is today and subsequently caused IBM to lose control of the very PC standard it had created. System Types PCs can be broken down into many categories. I like to break them down in two ways—by the type of software they can run and by the motherboard host bus, or processor bus design and width. System Components A modern PC is both simple and complicated. It is simple in the sense that over the years, many of the components used to construct a system have become integrated with other components into fewer and fewer actual parts. It is complicated in the sense that each part in a modern system performs many more functions than did the same types of parts in older systems. Who Controls PC Hardware? Although it is clear that Microsoft has always controlled PC software by virtue of its control over the PC operating system, what about the hardware? It is easy to 3 see that IBM controlled the PC hardware standard up through 1987. After all, IBM invented the core PC motherboard design; the original expansion bus slot architecture (8/16-bit ISA bus); serial and parallel port implementations; video card design through VGA and XGA standards; floppy and hard disk interface and controller implementations; power supply designs; keyboard interfaces and designs; mouse interface; and even the physical shapes (form factors) of everything from the motherboard to the expansion cards, power supplies, and system chassis. All these pre-1987 IBM PC, XT, and AT system design features are still influencing modern systems today. Many of the top-selling system manufacturers do design and make their own motherboards. Companies, for the most part, do design and manufacture their own motherboards, as well as many other system components. In some cases, they even design their own chips and chipset components for their own boards. Although sales are high for these individual companies, a larger overall segment of the market is what those in the industry call the white-box systems. White-box is the term used by the industry to refer to what would otherwise be called generic PCs—that is, PCs assembled from a collection of industrystandard, commercially available components. The white-box designation comes from the fact that most of the chassis used by this type of system are white (or ivory or beige). The great thing about white-box systems is that they use industry-standard components that are interchangeable. This interchangeability is the key to future upgrades and repairs because it ensures that a plethora of replacement parts will be available to choose from and will interchange. For many years, I have recommended avoiding proprietary systems and recommended more industrystandard white-box systems instead. systems can be broken down into the following hardware categories: 8-bit 16-bit 32-bit 64-bit What is interesting is that besides the bus width, the 16- through 64-bit systems are remarkably similar in basic design and architecture. The older 8-bit systems are very different, however. This gives us two basic system types, or classes, of hardware: 8-bit (PC/XT-class) systems 16/32/64-bit (AT-class) systems In this verbiage, PC stands for personal computer; XT stands for an extended PC; and AT stands for an advanced-technology PC. The terms PC, XT, and AT, 4 as they are used here, are taken from the original IBM systems of those names. The XT was a PC system that included a hard disk for storage in addition to the floppy drives found in the basic PC system. These systems had an 8-bit 8088 processor and an 8-bit Industry Standard Architecture (ISA) bus for system expansion. The bus is the name given to expansion slots in which additional plug-in circuit boards can be installed. The 8-bit designation comes from the fact that the ISA bus found in the PC/XT class systems can send and receive only 8 bits of data in a single cycle. The data in an 8bit bus is sent along eight wires simultaneously, in parallel. 16-bit and greater systems are said to be AT-class, which indicates that they follow certain standards and that they follow the basic design first set forth in the original IBM AT system. AT is the designation IBM applied to systems that first included more advanced 16-bit (and later, 32- and 64-bit) processors and expansion slots. AT-class systems must have a processor that is compatible with Intel 286 or higher processors (including the 386, 486, Pentium, Pentium Pro, Pentium II, and Pentium III processors), and they must have a 16-bit or greater system bus. The system bus architecture is central to the AT system design, along with the basic memory architecture, interrupt request (IRQ), direct memory access (DMA), and I/O port address design. All AT-class systems are similar in the way these resources are allocated and how they function. Week 2: Microprocessor Types and Specifications In this week you will learn about: Pre-PC Microprocessor History Microprocessors from 1971 to the Present Processor Specifications Processor Features Processor Manufacturing Processor Socket and Slot Types Heat and Cooling Problems Math Coprocessors (Floating-Point Units) Processor Bugs The brain or engine of the PC is the processor (sometimes called microprocessor), or central processing unit (CPU). The CPU performs the system's calculating and processing. The processor is often the most expensive single component in the system (although graphics card pricing now surpasses it in some cases); in higher-end systems it can cost up to four or more times more than the motherboard it plugs into. Intel is generally credited with creating the first microprocessor in 1971 with the introduction of a chip called the 4004. Today Intel still has control over the processor market, at least for PC systems. This means that all PC-compatible systems use either Intel processors or Intelcompatible processors from a handful of competitors (such as AMD or VIA/Cyrix). 5 Processor Specifications Many confusing specifications often are quoted in discussions of processors. The following sections discuss some of these specifications, including the data bus, address bus, and speed. The next section includes a table that lists the specifications of virtually all PC processors. Processors can be identified by two main parameters: how wide they are and how fast they are. The speed of a processor is a fairly simple concept. Speed is counted in megahertz (MHz) and gigahertz (GHz), which means millions and billions, respectively, of cycles per second—and faster is better! The width of a processor is a little more complicated to discuss because three main specifications in a processor are expressed in width. They are Data I/O bus Address bus Internal registers Note that the processor data bus is also called the front side bus (FSB), processor side bus (PSB), or just CPU bus. All these terms refer to the bus that is between the CPU and the main chipset component (North Bridge or Memory Controller Hub). Intel uses the FSB or PSB terminology, whereas AMD uses only FSB. Personally I usually just like to say "CPU bus" in conversation or when speaking during my training seminars because that is the least confusing of the terms while also being completely accurate. Processor Features As new processors are introduced, new features are continually added to their architectures to help improve everything from performance in specific types of applications to the reliability of the CPU as a whole. The next few sections take a look at some of these technologies, including System Management Mode (SMM), Superscalar Execution, MMX, SSE, 3DNow!, and HT Technology. SMM (Power Management) Spurred on primarily by the goal of putting faster and more powerful processors in laptop computers, Intel has created power-management circuitry. This circuitry enables processors to conserve energy use and lengthen battery life. This was introduced initially in the Intel 486SL processor, which is an enhanced version of the 486DX processor. Subsequently, the power-management features were universalized and incorporated into all Pentium and later processors. This feature set is called SMM, which stands for system management mode. SMM circuitry is integrated into the physical chip but operates independently to control the processor's power use based on its activity level. It enables the user to specify time intervals after which the CPU will be partially or fully powered 6 down. It also supports the Suspend/Resume feature that allows for instant power on and power off, used mostly with laptop PCs. These settings are typically controlled via system BIOS settings. Superscalar Execution The fifth-generation Pentium and newer processors feature multiple internal instruction execution pipelines, which enable them to execute multiple instructions at the same time. The 486 and all preceding chips can perform only a single instruction at a time. Intel calls the capability to execute more than one instruction at a time superscalar technology. This technology provides additional performance compared with the 486. Superscalar architecture usually is associated with high-output Reduced Instruction Set Computer (RISC) chips. A RISC chip has a less complicated instruction set with fewer and simpler instructions. Although each instruction accomplishes less, overall the clock speed can be higher, which can usually increase performance. The Pentium is one of the first Complex Instruction Set Computer (CISC) chips to be considered superscalar. A CISC chip uses a richer, fuller-featured instruction set, which has more complicated instructions Processor Socket and Slot Types Intel and AMD have created a set of socket and slot designs for their processors. Each socket or slot is designed to support a different range of original and upgrade processors. Table shows the specifications of these sockets. Table 3.12. CPU Socket and Slot Types and Specifications Socket Number Pin Pins Layout Socket 1 169 17x17 PGA 5V 486 SX/SX2, DX/DX2[1], DX4 April '89 OverDrive Socket 2 238 19x19 PGA 5V 486 SX/SX2, DX/DX2[1], DX4 March '92 OverDrive, 486 Pentium OverDrive Socket 3 237 19x19 PGA 5V/3.3V 486 SX/SX2, DX/DX2, DX4, Feb. '94 486 Pentium OverDrive, AMD 5x86 Socket 4 273 21x21 PGA 5V Socket 5 320 37x37 SPGA 3.3/3.5V Pentium 75-133, OverDrive Voltage Supported Processors Pentium 60/66, OverDrive Introduced March '93 Oct. '94 7 Table 3.12. CPU Socket and Slot Types and Specifications Socket Number Pin Pins Layout Voltage Supported Processors 486 Introduced Socket 62 235 19x19 PGA 3.3V 486 DX4, OverDrive Pentium Feb. '94 Socket 7 321 37x37 SPGA VRM Pentium 75-233+, MMX, Jan. '97 OverDrive, AMD K5/K6, Cyrix M1/II Socket 8 387 DPSPGA Auto VRM Pentium Pro, OverDrive Socket 370 370 37x37 SPGA Auto VRM Celeron/Pentium PPGA/FC-PGA Socket PAC418 418 38x22 S- Auto SPGA VRM Itanium May '01 Socket 423 423 39x39 SPGA Auto VRM Pentium 4 FC-PGA2 Nov. '00 Socket (462) A 462 37x37 SPGA Auto VRM AMD Athlon/Duron FC-PGA June '00 Socket 478 478 26x26 mPGA Auto VRM Pentium 4 FC-PGA2 Oct. '01 Socket 603 603 31x25 mPGA Auto VRM Xeon (P4) May '01 Socket 754 754 29x29 mPGA Auto VRM Athlon 64 Sep. '03 Socket 940 940 31x31 mPGA AMD Opteron April '03 Slot A 242 Slot Auto VRM AMD Athlon SECC June '99 Slot 1 242 Slot (SC242) Auto VRM Pentium II/III, Celeron SECC May '97 Slot 2 330 Slot (SC330) Auto VRM Pentium II/III Xeon SECC April '98 Nov. '95 III Aug. '98 2. Socket 6 was a paper standard only and was never actually implemented in any systems. DP-SPGA = Dual-pattern staggered PGA FC-PGA = Flip-chip PGA 8 Table 3.12. CPU Socket and Slot Types and Specifications Socket Number Pin Pins Layout Voltage Supported Processors Introduced FC-PGA2 = Second-generation flip-chip PGA mPGA = Micro PGA PAC = Pin array cartridge PGA = Pin grid array PPGA = Plastic PGA S-SPGA = Split staggered PGA SECC = Single edge contact cartridge SPGA = Staggered PGA VRM = Voltage regulator module Heat and Cooling Problems Heat can be a problem in any high-performance system. The higher-speed processors consume more power and therefore generate more heat. The processor is usually the single most power-hungry chip in a system, and in most situations, the fan inside your computer case is incapable of handling the load without some help. Heatsinks At one time, a heatsink, a special attachment for a chip that draws heat away from the chip, was needed only in systems in which processor heat was a problem. However, starting with the Pentium OverDrive processors, heatsinks have been a necessity for every processor since. Several heatsink manufacturers are listed in the Vendor List on the DVD. A heatsink works like the radiator in your car, pulling heat away from the engine. In a similar fashion, the heatsink conducts heat away from the processor so it can be vented out of the system. It does this by using a thermal conductor (usually metal) to carry heat away from the processor into fins that expose a high amount of surface area to moving air. This enables the air to be heated, thus cooling the heatsink and the processor as well. Just like the radiator in your car, the heatsink depends on airflow. With no moving air, a heatsink is incapable of 9 radiating the heat away. To keep the engine in your car from overheating when the car is not moving, auto engineers incorporate a fan. Likewise, there is always a fan somewhere inside your PC helping to move air across the heatsink and vent it out of the system. In some name-brand systems, the fan included in the power supply is enough when combined with a special heatsink design; in most cases, though, an additional fan must be attached directly over the processor to provide the necessary levels of cooling. Case fans are also typical in recent systems to assist in moving the hot air out of the system and replacing it with cooler air from the outside. Processor Bugs Processor manufacturers use specialized equipment to test their own processors, but you have to settle for a little less. The best processor-testing device to which you have access is a system that you know is functional; you then can use the diagnostics available from various utility software companies or your system manufacturer to test the motherboard and processor functions. Companies such as Diagsoft, Symantec, Micro 2000, Trinitech, Data Depot, and others offer specialized diagnostics software that can test the system, including the processor. If you don't want to purchase this type of software, you can perform a quick-and-dirty processor evaluation by using the diagnostics program supplied with your system. Perhaps the most infamous of these bugs is the floating-point division math bug in the early Pentium processors. This and a few other bugs are discussed in detail later in this chapter. Because the processor is the brain of a system, most systems don't function with a defective processor. If a system seems to have a dead motherboard, try replacing the processor with one from a functioning motherboard that uses the same CPU chip. You might find that the processor in the original board is the culprit. If the system continues to play dead, however, the problem is elsewhere, most likely in the motherboard, memory, or power supply. See the chapters that cover those parts of the system for more information on troubleshooting those components. I must say that in all my years of troubleshooting and repairing PCs, I have rarely encountered defective processors. Week 3: Microprocessor Types and Specifications Continued In this week you will learn about: Processor Update Feature Processor Codenames Intel-Compatible Processors (AMD and Cyrix) Intel P6 (686) Sixth-Generation Processors Other Sixth-Generation Processors 10 Intel Pentium 4 (Seventh-Generation) Processors Eighth-Generation (64-Bit Register) Processors Processor Upgrades Processor Troubleshooting Techniques Intel P6 (686) Sixth-Generation Processors The P6 (686) processors represent a new generation with features not found in the previous generation units. The P6 processor family began when the Pentium Pro was released in November 1995. Since then, Intel has released many other P6 chips, all using the same basic P6 core processor as the Pentium Pro. Table shows the variations in the P6 family of processors. Table 3. Intel P6 Processor Variations Pentium Pro Original P6 processor, includes 256KB, 512KB, or 1MB of fullcore speed L2 cache Pentium II P6 with 512KB of half-core speed L2 cache Pentium Xeon II P6 with 512KB, 1MB, or 2MB of full-core speed L2 cache Celeron P6 with no L2 cache Celeron-A P6 with 128KB of on-die full-core speed L2 cache Pentium III P6 with SSE (MMX2), 512KB of half-core speed L2 cache Pentium IIPE P6 with 256KB of full-core speed L2 cache Pentium IIIE P6 with SSE (MMX2) plus 256KB or 512KB of full-core speed L2 cache Pentium Xeon III P6 with SSE (MMX2), 512KB, 1MB, or 2MB of full-core speed L2 cache The main new feature in the fifth-generation Pentium processors was the superscalar architecture, in which two instruction execution units could execute instructions simultaneously in parallel. Later fifth-generation chips also added MMX technology to the mix, as well. So then what did Intel add in the sixthgeneration to justify calling it a whole new generation of chip? Besides many minor improvements, the real key features of all sixth-generation processors are Dynamic Execution and the Dual Independent Bus (DIB) architecture, plus a greatly improved superscalar design. 11 Week 4. Motherboards and Buses In this week you will learn about: Motherboard Form Factors Motherboard Components Processor Sockets/Slots Chipsets Sixth-Generation (P6 Pentium Pro/II/III Class) Chipsets Seventh-Generation (Pentium 4) Chipsets Third-Party Pentium 4 Chipsets Athlon/Duron/Athlon XP Chipsets Intel Workstation Chipsets for Pentium 4 and Xeon Without a doubt, the most important component in a PC system is the main board or motherboard. Some companies refer to the motherboard as a system board or planar. The terms motherboard, main board, system board, and planar are interchangeable, although I prefer the motherboard designation. This chapter examines the various types of motherboards available and those components typically contained on the motherboard and motherboard interface connectors. Several common form factors are used for PC motherboards. The form factor refers to the physical dimensions (size and shape) as well as certain connector, screw hole, and other positions that dictate into which type of case the board will fit. Some are true standards (meaning that all boards with that form factor are interchangeable), whereas others are not standardized enough to allow for interchangeability. Unfortunately, these nonstandard form factors preclude any easy upgrade or inexpensive replacement, which generally means they should be avoided. The more commonly known PC motherboard form factors include the following: Obsolete Form Factors Baby-AT Full-size AT LPX (semiproprietary) WTX (no longer in production) ITX (flex-ATX variation, never produced) Modern Form Factors ATX micro-ATX Flex-ATX Mini-ITX (flex-ATX variation) NLX All Others Fully proprietary designs (certain Compaq, Packard Bell, Hewlett-Packard, notebook/portable systems, and so on) 12 Motherboard Components A modern motherboard has several components built in, including various sockets, slots, connectors, chips, and so on. This section examines the components found on a typical motherboard. Most modern motherboards have at least the following major components on them: Processor socket/slot Chipset (North/South Bridge or memory and I/O controller hubs) Super I/O chip ROM BIOS (Flash ROM/firmware hub) SIMM/DIMM/RIMM (RAM memory) sockets ISA/PCI/AGP bus slots CPU voltage regulator Battery Some motherboards also include integrated video, audio, networking, SCSI, Audio Modem Riser (AMR), Communications and Networking Riser (CNR) connectors, or other optional interfaces, depending on the individual board. Chipsets We can't talk about modern motherboards without discussing chipsets. The chipset is the motherboard; therefore, any two boards with the same chipsets are functionally identical. The chipset contains the processor bus interface (called front-side bus, or FSB), memory controllers, bus controllers, I/O controllers, and more. All the circuits of the motherboard are contained within the chipset. If the processor in your PC is like the engine in your car, the chipset represents the chassis. It is the framework in which the engine rests and is its connection to the outside world. The chipset is the frame, suspension, steering, wheels and tires, transmission, driveshaft, differential, and brakes. The chassis in your car is what gets the power to the ground, allowing the vehicle to start, stop, and corner. In the PC, the chipset represents the connection between the processor and everything else. The processor can't talk to the memory, adapter boards, devices, and so on without going through the chipset. The chipset is the main hub and central nervous system of the PC. If you think of the processor as the brain, the chipset is the spine and central nervous system. Because the chipset controls the interface or connections between the processor and everything else, the chipset ends up dictating which type of processor you have; how fast it will run; how fast the buses will run; the speed, type, and amount of memory you can use; and more. In fact, the chipset might be the single most important component in your system, possibly even more important than the processor. I've seen systems with faster processors be outperformed by systems with slower processor but a better chipset, much like how a car with less 13 power might win a race through better cornering and braking. When deciding on a system, I start by choosing the chipset first because the chipset decision then dictates the processor, memory, I/O, and expansion capabilities. Week 5. Motherboards and Buses Continued In this week you will learn about: Chipsets for Athlon 64 Super I/O Chips Motherboard Interface Connectors System Bus Types, Functions, and Features Types of I/O Buses System Resources Resolving Resource Conflicts Motherboard Selection Criteria (Knowing What to Look For) Chipsets for Athlon 64 The Athlon 64 processor requires a new generation of chipsets, both to support its 64-bit processor architecture and to allow for integration of the memory controller into the processor (the memory controller has traditionally been located in the North Bridge chip or equivalent). AMD, VIA Technologies, NVIDIA, ATI, and ALi Corporation have developed chipsets for the Athlon 64. Table 4.44 lists the major features of the first chipsets developed for the Athlon 64. Table 4.44. Chipsets for Athlon 64 Vendor Chipset Model AMD 8151 ALi Opteron Support Yes Memory Support Video Support ATA/Serial ATA Support DDR200/266/333 AGP 8x ATA-133, SATA M1687/M1563 Yes DDR266/333 ATA-133 ATI IGP 380 No DDR200/266/333 AGP 8x, ATA-133 Radeon 9000 VIA K8T400 Yes DDR200/266/333 AGP 8x ATA-133, SATA VIA K8M400 Yes DDR200/266/333 SavageXP integrated graphics ATA-133, SATA VIA K8T400M Yes DDR200/266/333 AGP 8x ATA-133 AGP 8x 14 Table 4.44. Chipsets for Athlon 64 Vendor Chipset Model Opteron Support Memory Support Video Support ATA/Serial ATA Support NVIDIA Crush K8 No DDR200/266/333 AGP 8x ATA-133 NVIDIA Crush K8G No DDR200/266/333 AGP 8x, GeForce4 MX ATA-133 Many of these chipsets introduce enhanced versions of features seen in previous chipsets. For example, the ALi M1687/M1653 is the first PC chipset to support the 16-bit/800MHz version of the HyperTransport interconnect. HyperTransport 16x8 has a maximum bandwidth of 3.2GBps to help prevent data-transfer bottlenecks. Types of I/O Buses Since the introduction of the first PC, many I/O buses have been introduced. The reason is simple: Faster I/O speeds are necessary for better system performance. This need for higher performance involves three main areas: Faster CPUs Increasing software demands Greater multimedia requirements Each of these areas requires the I/O bus to be as fast as possible. One of the primary reasons new I/O bus structures have been slow in coming is compatibility—that old catch-22 that anchors much of the PC industry to the past. One of the hallmarks of the PC's success is its standardization. This standardization spawned thousands of third-party I/O cards, each originally built for the early bus specifications of the PC. If a new high-performance bus system was introduced, it often had to be compatible with the older bus systems so the older I/O cards would not be obsolete. Therefore, bus technologies seem to evolve rather than make quantum leaps forward. You can identify different types of I/O buses by their architectures. The main types of I/O buses are detailed earlier in this chapter. The main differences among buses consist primarily of the amounts of data they can transfer at one time and the speeds at which they can do it. The following sections describe the various types of PC buses. 15 Week 6. BIOS In this week you will learn about: BIOS Basics BIOS Hardware/Software Motherboard BIOS Upgrading the BIOS CMOS Setting Specifications Plug and Play BIOS BIOS Error Messages The BIOS itself is software running in memory that consists of all the various drivers that interface the hardware to the operating system. The BIOS is unique compared to normal software in that it doesn't all load from disk; some of it is preloaded into memory chips (read-only memory, or ROM) installed in the system or on adapter cards. The BIOS in a PC comes from three possible sources: Motherboard ROM Adapter card ROM (such as that found on a video card) Loaded into RAM from disk (device drivers) The motherboard ROM BIOS is most often associated with hardware rather than software. This is because the BIOS on the motherboard is contained in a ROM chip on the board, which contains the initial software drivers needed to get the system running. Years ago, when only DOS was running on basic PCs, this was enough, so no other drivers were needed—the motherboard BIOS had everything that was necessary. The motherboard BIOS usually includes drivers for all the basic system components, including the keyboard, floppy drive, hard drive, serial and parallel ports, and more. As systems became more complex, new hardware was added for which no motherboard BIOS drivers existed. These included devices such as newer video adapters, CD-ROM drives, SCSI hard disks, USB ports, and so on. Week 7. Memory In this week you will learn about: Memory Basics RAM Types Memory Modules Installing RAM Upgrades Troubleshooting Memory The System Logical Memory Layout 16 Memory is the workspace for the computer's processor. It is a temporary storage area where the programs and data being operated on by the processor must reside. Memory storage is considered temporary because the data and programs remain there only as long as the computer has electrical power or is not reset. Before being shut down or reset, any data that has been changed should be saved to a more permanent storage device (usually a hard disk) so it can be reloaded into memory in the future. Memory often is called RAM, for random access memory. Main memory is called RAM because you can randomly (as opposed to sequentially) access any location in memory. This designation is somewhat misleading and often misinterpreted. Read-only memory (ROM), for example, is also randomly accessible, yet is usually differentiated from the system RAM because it maintains data without power and can't normally be written to. Disk memory is also randomly accessible, but we don't consider that RAM either. RAM Types The speed and performance issue with memory is confusing to some because memory speed is usually expressed in ns (nanoseconds) and processor speed has always been expressed in MHz (megahertz). Recently, however, some newer and faster types of memory have speeds expressed in MHz, adding to the confusion. Fortunately, you can translate one to the other. A nanosecond is defined as one billionth of a second—a very short time indeed. To put some perspective on that, the speed of light is 186,282 miles (299,792 kilometers) per second in a vacuum. In one billionth of a second, a beam of light travels a mere 11.80 inches or 29.98 centimeters—less than the length of a typical ruler! Chip and system speed has been expressed in megahertz (MHz), which is millions of cycles per second, or gigahertz (GHz), which is billions of cycles per second. During 2004, systems will exceed 4GHz or 4 billion cycles per second. Week 8. Review & Midterm Exam In this week we will review what we have learned so far by doing some examples for the first two hours; the next two hours will be taken up by the Mid Term exam. The mid term exam will take place in the computer lab. Week 9: Hard Disk Storage/ Audio & Video Hardware In this week you will learn about: Definition of a Hard Disk Hard Drive Advancements Hard Disk Drive Operation Basic Hard Disk Drive Components Hard Disk Features Video Display Technologies 17 Monitor Selection Criteria Maintaining Your Monitor Video Display Adapters 3D Graphics Accelerators Upgrading or Replacing Your Video Card Video Cards for Multimedia Adapter and Display Troubleshooting Definition of a Hard Disk To many users, the hard disk drive is the most important and yet the most mysterious part of a computer system. A hard disk drive is a sealed unit that a PC uses for nonvolatile data storage. Nonvolatile, or semi-permanent, storage means that the storage device retains the data even when no power is supplied to the computer. Because the hard disk drive is expected to retain data until deliberately erased or overwritten, the hard drive is used to store crucial programming and data. As a result, when the hard disk fails, the consequences are usually very serious. To maintain, service, and upgrade a PC system properly, you must understand how the hard disk functions. A hard disk drive contains rigid, disk-shaped platters, usually constructed of aluminum or glass . Unlike floppy disks, the platters can't bend or flex—hence the term hard disk. In most hard disk drives, you can't remove the platters, which is why they are sometimes called fixed disk drives. Removable hard disk drives are also available. Sometimes this term refers to a device in which the entire drive unit (that is, the disk and the drive) is removable, but it is more commonly used to refer to cartridge drives, where the platters are contained in a removable cartridge. Audio Concepts The color-coding can vary on some audio adapters (or not be present at all). Regardless, the basic set of connections included on most audio cards is as follows: Stereo line, or audio, out connector (lime green). The line-out connector is used to send sound signals from the audio adapter to a device outside the computer. You can hook up the cables from the line-out connector to stereo speakers, a headphone set, or your stereo system. If you hook up the PC to your stereo system, you can have amplified sound. Stereo line, or audio, in connector (light blue). With the line-in connector, you can record or mix sound signals from an external source, such as a stereo system or VCR, to the computer's hard disk. Rear out or speaker/headphone connector (no standard color). Older sound cards often provided an amplified jack supplying up to 4 watts of power for use with unpowered speakers or headphones along with the line-out connector. Today, you are more likely to find this jack used for rear speakers in four18 speaker setups. The rear out jack often is disabled by default; check your audio adapter properties or setup program to see whether you need to enable this port when you connect rear speakers. Microphone, or mono, in connector (pink). The mono-in connector is used to connect a microphone for recording your voice or other sounds to disk. This microphone jack records in mono—not in stereo—and is therefore not suitable for high-quality music recordings. Many audio adapter cards use Automatic Gain Control (AGC) to improve recordings. This feature adjusts the recording levels on-the-fly. A 600ohm–10,000ohm dynamic or condenser microphone works best with this jack. Some inexpensive audio adapters use the line-in connector instead of a separate microphone jack. Game port (gold). The game port (also called the joystick connector) is a 15pin, D-shaped connector that can connect to any standard joystick or game controller. Sometimes the joystick port can accommodate two joysticks if you purchase an optional Y-adapter. Many computers already contain a joystick port as part of a multifunction I/O circuit on the motherboard or an expansion card. If this is the case, you must note which port your operating system or application is configured to use when connecting the game controller. Some of the latest sound cards and systems with onboard sound omit this connector because most recent game controllers support USB connectors. MIDI connector (gold). Audio adapters typically use the same joystick port as their MIDI connector. Two of the pins in the connector are designed to carry signals to and from a MIDI device, such as an electronic keyboard. In most cases, you must purchase a separate MIDI connector from the audio adapter manufacturer that plugs into the joystick port and contains the two round, 5-pin DIN connectors used by MIDI devices, plus a connector for a joystick. However, high-end sound cards might use 5-pin MIDI ports connected to a daughtercard or a breakout box (see Figure 16.3, later in this chapter). Because their signals use separate pins, you can connect the joystick and a MIDI device at the same time. You need this connector only if you plan to connect your PC to external MIDI devices. You can still play the MIDI files found on many Web sites by using the audio adapter's internal synthesizer. Video Display Technologies Along with the mouse and keyboard, the video display is a vital part of the user interface of any computer. Actually, it is a latecomer to computing; before CRT monitors came into general use, the teletypewriter was the standard computer interface—a large, loud device that printed the input and output characters on a roll of paper. The first CRT displays used on computers were primitive by today's standards; they displayed only text in a single color (usually green), but to users at the time they were a great improvement, allowing real-time display of input and output data. Over time, color displays were introduced, screen sizes increased, and LCD technologies moved from the portable computer to the desktop. Today, PC video displays are much more sophisticated, but you must be careful when selecting video hardware for your computer. A slow video adapter can slow 19 down even the fastest and most-powerful PC. Incorrect monitor and video adapter combinations can also cause eyestrain or be unsuitable for the tasks you want to accomplish. The video subsystem of a PC consists of two main components: Monitor (or video display). The monitor can be either a CRT or an LCD panel. Video adapter (also called the video card or graphics adapter). On many recent low-cost systems, video might be built into the motherboard or included as part of this motherboard's chipset. This chapter explores the range of PC video adapters on the market today and the displays that work with them. The remainder of this section covers the various types of display technologies. Week 10: Input Devices & I/O Interfaces from Serial and Parallel to IEEE1394 and USB In this week you will learn about: Keyboards Keyboard Technology Keyboard Troubleshooting and Repair Keyboard Recommendations Pointing Devices Input Devices for Gaming Wireless Input Devices Introduction to Input/Output Ports USB and IEEE-1394 (i.Link or FireWire) Standard Serial and Parallel Ports Serial Ports Parallel Ports Introduction to Input/Output Ports This chapter covers the primary peripheral input/output ports on a modern PC system. This includes a discussion of both the so-called "legacy" serial and parallel ports that have been standard on PCs since the beginning, as well as a discussion of the more current Universal Serial Bus (USB), which is replacing both serial and parallel ports, and IEEE-1394 (i.Link or FireWire) interfaces. (IEEE stands for the Institute of Electrical and Electronic Engineers.) Although SCSI and IDE are also I/O interfaces, they are mainly used as internal interfaces and are important or complicated enough to warrant their own chapters for more specific and detailed coverage. 20 Why Serial? The recent trend in high-performance peripheral bus design is to use a serial architecture, in which 1 bit at a time is sent down a wire. Because parallel architecture (used by SCSI, ATA, and LPT ports) uses 8, 16, or more wires to send bits simultaneously, the parallel bus is actually much faster at the same clock speed. However, increasing the clock speed of a serial connection is much easier than increasing that of a parallel connection. Parallel connections in general suffer from several problems, the biggest being signal skew and jitter. Skew and jitter are the reasons high-speed parallel buses such as SCSI (small computer systems interface) are limited to short distances of 3 meters or less. The problem is that, although the 8 or 16 bits of data are fired from the transmitter at the same time, by the time they reach the receiver, propagation delays have conspired to allow some bits to arrive before the others. The longer the cable, the longer the time between the arrival of the first and last bits at the other end! This signal skew, as it is called, prevents you from running a high-speed transfer rate or a longer cable—or both. Jitter is the tendency for the signal to reach its target voltage and float above and below for a short period of time. With a serial bus, the data is sent 1 bit at a time. Because there is no worry about when each bit will arrive, the clocking rate can be increased dramatically. For example, the top transfer rate possible with EPP/ECP parallel ports is 2MBps, whereas IEEE-1394a ports (which use high-speed serial technology) support transfer rates as high as 400Mbps (about 50MBps)—25 times faster than parallel ports. USB 2.0 supports transfer rates of 480Mbps (about 60MBps), which is about 30 times faster than parallel ports, and the new IEEE-1394b (FireWire 800) ports reach transfer rates as high as 800Mbps (or about 100MBps), which is about 50 times faster than parallel ports! Week 11. The ATA IDE & SCSI Interface In this week you will learn about: An Overview of the IDE Interface ATA Standards ATA Features ATA Upgrades Serial ATA ATA RAID Small Computer System Interface ANSI SCSI Standards SCSI-1 SCSI-2 SCSI-3 SCSI Cables and Connectors 21 SCSI Cable and Connector Pinouts SCSI Drive Configuration Plug and Play SCSI SCSI Configuration Troubleshooting SCSI Versus ATA (IDE) An Overview of the IDE Interface The interface used to connect a hard disk drive to a modern PC is typically called IDE (Integrated Drive Electronics). An interesting fact is that the true name of the interface is ATA (AT Attachment), which refers to the fact that this interface originally was designed to connect a combined drive and controller directly to the bus of the 1984 vintage IBM AT (Advanced Technology) computer, otherwise known as the ISA (Industry Standard Architecture) or AT bus. IDE is a term originated by the marketing departments of some drive manufacturers to describe the drive/controller combination used in drives with the ATA interface. Integrated Drive Electronics refers to the fact that the interface electronics or controller is built in to the drive and is not a separate board, as with earlier drive interfaces. Although technically the correct name for the type of IDE interface we most commonly use is ATA, many persist in using the IDE designation today. If you are being picky, you could say that IDE refers generically to any drive interface in which the controller is built in to the drive, whereas ATA refers to the specific implementation of IDE that is used in most PCs. Today, ATA is used to connect not only hard disks, but also CD and DVD drives, high-capacity SuperDisk floppy drives, and tape drives. Even so, ATA is still thought of primarily as a hard disk interface, and it evolved directly from the separate controller and hard drive interfaces that were used prior to ATA. This chapter covers the standard (parallel) ATA and new Serial ATA interfaces in detail, as well as the original interfaces from which ATA and Serial ATA evolved. Because the ATA interface is directly integrated into virtually all motherboard chipsets, ATA is the primary storage interface used by most PCs. Small Computer System Interface (SCSI) SCSI (pronounced "scuzzy") stands for Small Computer System Interface and is a general-purpose interface used for connecting many types of devices to a PC. This interface has its roots in SAS I, the Shugart Associates System Interface. SCSI is the most popular interface for attaching high-speed disk drives to higherperformance PCs, such as workstations or network servers. SCSI is also very flexible; it is not only a disk interface, but is also a systems-level interface allowing many types of devices to be connected, including scanners and printers. SCSI is a bus that supports as many as 7 or 15 total devices. Multichannel adapters exist that can support up to 7 or 15 devices per channel. The SCSI controller, called the host adapter, functions as the gateway between the SCSI bus and the PC system bus. Each device on the bus has a controller 22 built in. The SCSI bus does not talk directly with devices such as hard disks; instead, it talks to the controller that is built in to the drive. A single SCSI bus can support as many as 8 or 16 physical units, usually called SCSI IDs. One of these units is the SCSI host adapter card in your PC; the other 7 or 15 can be other peripherals. You could have hard disks, tape drives, CDROM drives, a graphics scanner, or other devices attached to a single SCSI host adapter. Most systems can support up to four host adapters, each with up to 15 devices, for a total of 60 devices! There are even dual-channel adapters that could double that figure. SCSI is a fast interface, generally suited to high-performance workstations, servers, or anywhere the ultimate in performance for a storage system interface is needed. The latest Ultra4 (Ultra320) SCSI version supports transfer speeds of up to 320MB per second (MBps)! An even faster version is being developed, called Ultra5 (Ultra640), which will transfer at 640MBps. By comparison, parallel ATA (also known as IDE) transfers at speeds up to 133MBps, whereas the new Serial ATA transfers at 150MBps. Week 12. Review & Midterm Exam In this week we will review what we have learned so far by doing some examples for the first two hours; the next two hours will be taken up by the Mid Term exam. The mid term exam will take place in the computer lab. Week 13. Building or Upgrading Systems & PC Diagnostics, Testing, and Maintenance In this week you will learn about: System Components Hardware and Software Resources System Assembly and Disassembly Motherboard Installation Troubleshooting New Installations Installing the Operating System Disassembly/Upgrading Preparation System Components In these days of commodity parts and component pricing, building your own system from scratch is no longer the daunting process it once was. Every component necessary to build a PC system is available off the shelf at competitive pricing. In many cases, the system you build can use the same or even better components than the top name-brand systems. 23 There are, however, some cautions to heed. The main thing to note is that you rarely save money when building your own system; purchasing a complete system from a mail-order vendor or mass merchandiser is almost always less expensive. The reason for this is simple: Most system vendors who build systems to order use many, if not all, of the same components you can use when building your own system. The difference is that they buy these components in quantity and receive a much larger discount than you can by purchasing only one of a particular item. In addition, you pay only one shipping and handling charge when you purchase a complete system instead of the multiple shipping charges you pay when you purchase separate components. In fact, the shipping, handling, and phone charges from ordering all the separate parts needed to build a PC through the mail often add up to $100 or more. This cost rises if you encounter problems with any of the components and have to make additional calls or send improper or malfunctioning parts back for replacement. Many companies charge restocking fees if you purchase something and then determine you don't need it or can't use it. Troubleshooting New Installations At this point, the system should reset and attempt to boot normally from either a floppy disk or hard disk. With the operating system startup disk in drive A:, the system should boot and either reach an installation menu or an A: prompt. If any problems exist, here are some basic items to check: If the system won't power up at all, check the power cord. If the cord is plugged into a power strip, make sure the strip is switched on. Usually, a power switch can be found on the front of the case, but some power supplies have a switch on the back as well. Check to see whether the power switch is connected properly inside the case. There is a connection from the switch to the motherboard; check both ends to ensure that they are connected properly. Check the main power connector from the supply to the board. Make sure the connectors are seated fully, and if the board is a Baby-AT type, ensure that they are plugged in with the correct orientation and sequence. If the system appears to be running but you don't see anything on the display, check the monitor to ensure that it is plugged in, turned on, and properly and securely connected to the video card. Check the video card to ensure it is fully seated in the motherboard slot. Remove and reseat the video card, and possibly try a different slot if it is a PCI card. If the system beeps more than once, the BIOS is reporting a fatal error of some type. See the BIOS Error code listings in Chapter 5 and on the DVD accompanying this book for more information on what these codes mean because they depend on the type and version of BIOS you have. Also, 24 consult your motherboard documentation—look in the BIOS section for a table of beep codes. If the LED on your floppy drive, hard drive, or CD/DVD-ROM drive stays on continuously, the data cable is probably installed backward or is off by some pins. Check that the stripe on the cable is properly oriented toward pin 1 on both the drive and board connector ends. Also, check the drive jumpers for proper master/slave relationships. When you are sure the system is up and running successfully, power it off and screw the chassis cover securely to the case. Now your new system should be ready for the operating system installation. Week 14. File Systems and Data Recovery In this week you will learn about: File Systems File Allocation Table NTFS Disk and File System Structures VFAT and Long Filenames FAT32 FAT File System Errors FAT File System Utilities New Technology File System High Performance File System Data Recovery Common Drive Error Messages and Solutions General File System Troubleshooting for MS-DOS, Windows 9x, and Windows Me General File System Troubleshooting for Windows 2000/XP File Systems Physically, the hard disks and other media provide the basic technology for storing data. Logically, however, the file system provides the hierarchical structure of volumes and directories in which you store individual files and the organizational model that enables the system to locate data anywhere on a given disk or drive. File systems typically are an integrated part of an operating system (OS), and many of the newer OSes provide support for several file systems from which you can choose. Several file systems are available from which to choose in a modern PC. Each file system has specific limitations, advantages, and disadvantages, and which ones you use can also be limited by the operating system you choose. Not all operating systems support all the file systems. 25 The primary file systems to choose from today include File allocation table (FAT), which includes FAT12, FAT16, and FAT32 New Technology File System (NTFS) Although other file systems, such as OS/2's High Performance File System (HPFS), are in use on PCs, these are the two you're most likely to find on a Windows-based PC. Consequently, this chapter focuses mainly on FAT and NTFS. File Allocation Table Until the release of Windows XP, the most commonly used file systems were based on a file allocation table (FAT), which keeps track of the data stored in each cluster on a disk. FAT is still the most universally understood file system, meaning it is recognized by virtually every operating system that runs on PCs, and even non-PCs. For example, FAT is even recognizable on Apple Mac systems. For this reason, although NTFS (covered later in this chapter) is usually recommended with Windows XP, for greater compatibility across systems and platforms, most external hard disks and removable-media drives use FAT as their native file systems. Also, if you want to dual-boot Windows XP and Windows 9x/Me, you need to use FAT-based file systems even on your main drives. Three main varieties of the FAT system exist, called FAT12, FAT16, and FAT32—all of which are differentiated by the number of digits used in the allocation table numbers. In other words, FAT16 uses 16-bit numbers to keep track of data clusters, FAT32 uses 32-bit numbers, and so on. The various FAT systems are used as follows: FAT12. Used on all volumes smaller than 16MiB (for example, floppy disks). FAT16. Used on volumes from 16MiB through 2GiB by MS-DOS 3.0 and most versions of Windows. Windows NT, Windows 2000, and Windows XP support FAT16 volumes as large as 4GiB. However, FAT16 volumes larger than 2GiB cannot be used by MS-DOS or Windows 9x/Me. FAT32. Optionally used on volumes from 512MiB through 2GiB, and required on all FAT volumes over 2GiB, starting with Windows 95B (OSR 2.x) and subsequent versions. Data Recovery Recovering lost data can be as simple as opening the Recycle Bin, or it might require spending hundreds of dollars on specialized data recovery software or services. In the worst-case scenario, you might even need to send your drive to a data recovery center. Several factors affect the degree of difficulty you can have in recovering your data, including 26 How the data was deleted Which file system was used by the drive on which the data was stored Whether the drive uses magnetic, optical, magneto-optical, or flash memory to store data Which version of Windows or other OS you use Whether you already have data-protection software installed on your system Whether the drive has suffered physical damage to heads, platters, or its circuit board The Windows Recycle Bin and File Deletion The simplest data recovery of all takes place when you send files to the Windows Recycle Bin (a standard part of Windows since Windows 95). Pressing the Delete key when you have a file or group of files highlighted in Windows Explorer or My Computer or clicking the Delete button sends files to the Recycle Bin. Although a file sent to the Recycle Bin is no longer listed in its normal location by Windows Explorer, the file is actually protected from being overwritten. By default, Windows 95 and above reserve 10% of the disk space on each hard disk for the Recycle Bin (removable-media drives don't have a Recycle Bin). Thus, a 10GB drive reserves about 1GB for its Recycle Bin. In this example, as long as less than 1GB of files has been sent to the Recycle Bin, a so-called deleted file is protected by Windows. However, after more than 1GB of files has been sent to the Recycle Bin, Windows allows the oldest files to be overwritten. Thus, the quicker you realize that a file has been sent to the Recycle Bin, the more likely it is you can retrieve it. 27