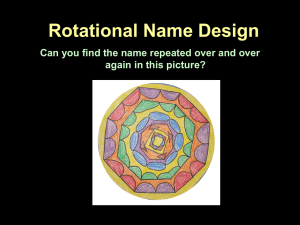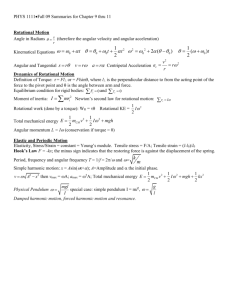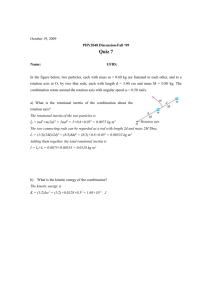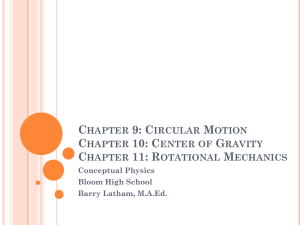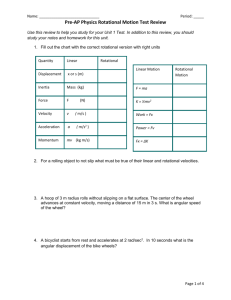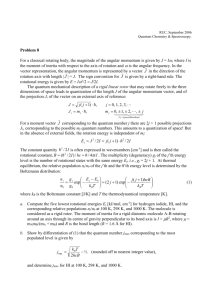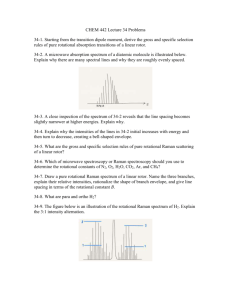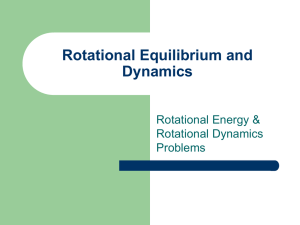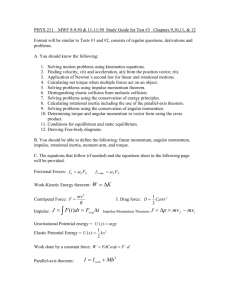Limiting Joint Movement
advertisement

TECHNICAL WHITEPAPER Limiting Joint Movement In my last white paper Assembling with Joint we went over the basics of how the Joint tool works. In this paper we will take a look at the second tab in the Joint command, the Limits tab. We will learn how to control the movement of rotational, slider and cylindrical joints to make them move the way we want them to. We will demonstrate how limits can provide us with a very robust model that moves how we would like. Rotational As discussed in my previous paper a rotational joint allows a part to rotate around an axis. We will now learn how to control to control this rotational DOF. For instance if you want to limit part rotation to an angle range Start by creating the rotational Joint. Select the Rotational option type and adjust the gap or offset to suit your needs. In This Paper Rotational Slider Cylindrical About the Author: Chris Griffith Once the Joint is placed you will see that the constrained component turns freely about the axis. In this situation, this particular part should not rotate freely and should have limited rotation to a set amount of degrees. Click on the limits tab and assign these parameters to allow only limited movement. February 2014 Once on the Limits tab you will notice that there are two options, Angular and Linear. For the rotational limits we will focus on the angular limits (note: the linear is not an option in rotational limits). Under these two types are the Start, Current, and End options. We will start in the middle with the Current option. This displays the current angle of the component as compared to the alignment arrow. From here we will select the start box as we enter in angles we will see a blue line showing a preview of the Start angle we have entered. We will then enter the End Angle and also have a preview. Adjust the angles as needed until you reach the desired results. Note: The flyout on both the Start and End boxes allow you to use the measure command or previously entered angles to reach your solutions also Page 2 • Limiting Joint Movement imaginit.com February 2014 Slider As discussed in my previous paper Slider allows a part to slide along an axis/plane. Here we will now learn how to add control to this joint type. For instance if you have a part that needs to slide in a slot, you can add limits to control the length it will slide on in the second component. Start by creating the Slider Joint. Pay special attention to your alignment in this step, it will determine what axis/plane the component slides along. If you select the incorrect alignment have no worries it can be edited. In the images below you will see that without limits we are able to move it past the stopping point of our slot. To remedy this we will add a limit that only alows it to move as we wish. In this example the Angular limit option is not selectable, we will be working with the linear limits only. You will see a blue line as a preview of our Start and End limits. Note: The bolt’s visibility is turned off for ease of viewing. Notice how when combined with other components that have Joints or constraints this assembly becomes a very robust model with complex moving parts. In this example it allowed us to test a number of suspension positions. We will now continue adding other joints to provide real world actions and limits to end with an assembly with very realistic movement. Page 3 • Limiting Joint Movement imaginit.com February 2014 Cylindrical With Cylindrical joints, as shown in my previous paper, you can apply both a rotational and planer type constraint used in hydraulics or shocks for example. After the joint is placed notice how the rod slides in and out of the shock body and without limits it has no beginning and end stopping point. In the following two images you will see how limits are being assigned to allow movement in a linear fashion but only to a certain extent. Also note the linear dimension previews associated with the limits assigned. So that is an overview of the Limits option in the Joint command, and though you can see it is a very powerful tool and even more so when combined with other joints, it is not the answer in every situation. So get started and explore the wonderful world of joints and joints with limits. Page 4 • Limiting Joint Movement imaginit.com February 2014 About the Author: Chris Griffith Chris provides standard, custom, and advanced AutoCAD and Inventor training. He treats every class as a learning experience for himself and the student, which allows him to focus on customer needs and what may help them become a better draftsperson or designer. About IMAGINiT Technologies IMAGINiT Technologies, a Rand Worldwide Company,is the world’s largest provider of enterprise solutions to the engineering community, including the building, manufacturing,civil and mapping industries. With 20+ years’ experience, and more than 45 offices throughout North America, we provide the expertise, training and support to help companies realize the full power of design technology, maximize ROI and gain competitive advantage. IMAGINiT is a leading provider of Autodesk software solutions and the largest North American Autodesk Authorized Training Center (ATC) partner. All of our locations are supported by a vast pool of engineering resources focused on developing real-life business solutions for their local clients. US/CANADA 800-356-9050 Page 5 5 •• Limiting Performance for Civil 3D 2012 (Part 1) Page JointTips Movement imaginit.com February 2014