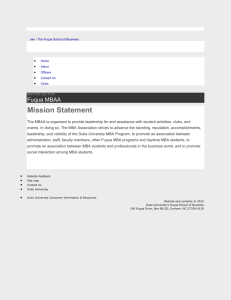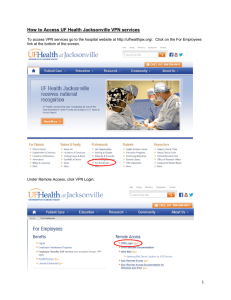Cisco AnyConnect VPN - Duke's Fuqua School of Business
advertisement

Technical Support Center Online Knowledge Base Cisco VPN Updated 2/20/2014 Page 1 of 4 Cisco AnyConnect VPN Client (All Platforms) In an effort to combine all the instructions into one set, this guide is meant for the installation and configuration of the Cisco AnyConnect VPN Client on Windows, Mac, and iPhone, iPad, and Android. Purpose: The purpose of the Cisco AnyConnect VPN is to allow your device to act as though it’s on the Fuqua Network while away from campus. To that end, you can connect to the VPN to remotely access your office machine using another Remote Desktop application, access shared network drives, or access Ford Library resources while off campus. 1. Download and install the Cisco AnyConnect Secure Mobility Client for your platform: • Windows: Save the download, right-click and extract the files, double-click Setup.exe and install only the VPN and Diagnostic and Reporting Tool. http://oit.duke.edu/download/all/vpn/3102/anyconnect31win.zip • Mac OS X: Download, run the installer. http://oit.duke.edu/download/all/vpn/3102/anyconnect-macosx-3-1.dmg • iPhones/iPads: Download from the App Store. https://itunes.apple.com/us/app/cisco-anyconnect/id392790924?mt=8 • Android: Download from Google Play. https://play.google.com/store/apps/details?id=com.cisco.anyconnect.vpn.android.avf&hl=en Reach the Technical Support Center via e-mail at help@fuqua.duke.edu The Technical Support Center Online is located at http://it.fuqua.duke.edu Technical Support Center Online Knowledge Base Cisco VPN Updated 2/20/2014 Page 2 of 4 2. Once installed, launch the Cisco AnyConnect Secure Mobility Client and configure the VPN for the first connection by either adding a connection with the server of ‘portal.duke.edu’ or by typing ‘portal.duke.edu’ in the connect to field. Reach the Technical Support Center via e-mail at help@fuqua.duke.edu The Technical Support Center Online is located at http://it.fuqua.duke.edu Technical Support Center Online Knowledge Base Cisco VPN Updated 2/20/2014 Page 3 of 4 3. When prompted for a username and password, choose ‘Fuqua School of Business’ from the drop-down menu, type your NetID and password in the appropriate fields, and click ‘OK’. Click ‘Accept’ when prompted. 4. For Windows and Macintosh computers open the preferences for the VPN by either clicking the gear icon or choosing ‘Preferences’ from the ‘Cisco AnyConnect Secure Mobility Client’ menu. De-check ‘Start VPN when AnyConnect is started’ and ‘Connect on start-up’. Reach the Technical Support Center via e-mail at help@fuqua.duke.edu The Technical Support Center Online is located at http://it.fuqua.duke.edu Technical Support Center Online Knowledge Base Cisco VPN Updated 2/20/2014 Page 4 of 4 Note: When not actively using the VPN, disconnect to allow proper network connections to your home network and the Internet. The VPN will block certain features of your computer or device (Air-print, certain backup software, etc). Reach the Technical Support Center via e-mail at help@fuqua.duke.edu The Technical Support Center Online is located at http://it.fuqua.duke.edu