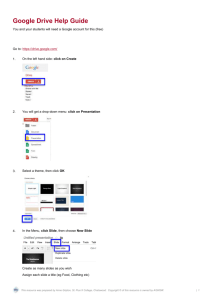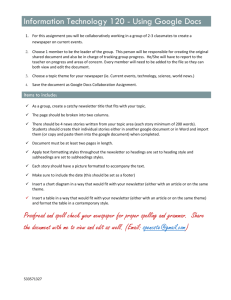Login to Google Sites Parkland domain with your user name and
advertisement

GOOGLE SITES STUDENT DIRECTIONS 1. CREATING YOUR SITE Login to the Google Sites Parkland domain with your user name and password. The URL of Parkland Google sites is: http://mail.student.parklandsd.net A new dialogue box opens asking you to create a site. Find the ‘Create Site’ button and click. A new window opens. The default template is blank. Choose the default/Blank template. Enter your site name – this should be your “Team name” or your last name. Make it simple – you can edit the name that appears in the web page header later. After entering your site name, your ‘site URL appears in the in the URL box. This is the address you will use to access your site or link from another page. 1 Click on the link to “Choose a theme”. If you chose a template other than the blank template and then choose a theme, it changes the colors in the template! Click the create site button at the top of the page. 2 2. CREATING PAGES Remember it is easier to storyboard your site before you start to create your pages! Now that you've created your site, you can create a new page by clicking the New page Select the type of Page Template you want to use for this page. Most pages will use the Web Page template. Enter the title of your page in the NAME box. Select ‘Put page at Top Level Select a Page Template from the drop down menu. (Click on the arrow next to “Web page” to activate the drop down menu.) Most pages will use the “Web Page” template. 3 3. ADDING CONTENT To edit/add content to your site, click the Edit Page button in the upper right hand corner of the screen. The edit toolbar will provide you with the tools necessary to edit your site. Page Layout Select a page layout from the “Layout” drop down menu. Page layouts allow you to control the content on your page by using columns, footers, sidebars, and headers. Adding objects and apps To start adding objects and apps to your site, just click Edit page, select Insert, and pick the object or app you'd like to insert. When the embedded app (a Google Docs Presentation, for example) is updated at its source and published (in this example, within Google Docs), it gets updated automatically within Sites. Make sure you set the app to automatically republish changes, so your site's information is always updated. 4 Here are some of the objects you can insert: An image: Click Insert, select Image, and either browse for an image on your machine or upload one from a specific web address. After you've uploaded and saved the image, you can click it to view it in full screen. You can choose one of these standard sizes for your image: small, medium, large, or original size. If you'd like to resize your image manually on the page, click the HTML button and within the source view, include attributes for width, height, or both, within the 'img src' tag. What options are available for displaying images on pages? Once an image is included on a page, you may access controls for changing its size, alignment and whether text wraps around it by clicking on the image in edit mode. The controls then appear as links directly below the image. You may choose one of four sizes: small, medium, large, or original size. You can also align the image to the left, center or right. Finally, you may turn text wrapping on or off. The image editing toolbar is show below: A Google Docs Spreadsheet: Select Spreadsheet from the Insert drop-down menu, and a window appears with a list of the spreadsheets that you own or can view or edit in Google Docs. Click the spreadsheet you want to insert, or enter the URL in the box right below the list of spreadsheets. Click Select and you'll see the properties of the spreadsheet. Select your options and click Save. A video: Click Insert, select Video, and upload a video from YouTube or Google Video. Paste the URL, enter a title, and save. You can also insert a Google Form following the above procedure but select Google Form from the Insert menu. NOTE: Google Calendars, Docs and Forms must have the proper permissions to show on your web site. Calendars must be Public. 4. How do I change my Themes, colors and fonts. Google Sites allows site owners to change the overall look of a site. Changing how a site looks is divided into three major areas: themes, site elements, and colors and fonts. Changes can be made to these areas via the More Actions menu -> Manage Site. Themes are combinations of site layouts, colors and images that we've pre-packaged for you. Once you chose a theme, you can override specific values such as background colors and images via the Colors and Fonts section. When changing themes, your previous overrides will be discarded. The Site Layout section allows you to control features which appear on every page of your site. You can change your logo, and change your sidebar location. Additionally you can add, remove, and update sidebar elements like text boxes, navigation, and countdowns. 5 The Colors and Fonts section allows you control over a various and wide selection of the different areas of your site that you can customize to the color you want. This section offers a "Real Time" preview of the changes as you make them How do I change the logo? 1. Go to More -> Manage Sites -> Site Layout. 2. In the Header section, click change logo. 3. Select Custom Logo and browse for the logo file on your hard drive (or select No logo to exclude an image). Tip: The logo will be uploaded in the dimensions provided, so scale it to the desired size first. 4. Click OK. The logo change is complete. Make sure to click Save changes before returning to your site. 5. School Logos are located in the Intranet Share drive: I:\McCue PHS\Google Web logos 5. Sharing your site Now that you've created your Google site, you can share it with your friends, family, coworkers, or make it public. Just click Share in the top right of any page Click the ‘Change’ link next to Parkland School District. Select the option to make your site ‘Private’. You may enter email addresses for people you wish to view/access your site. 6