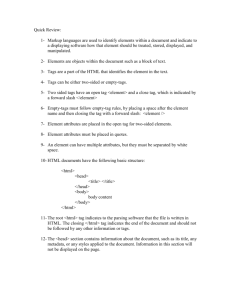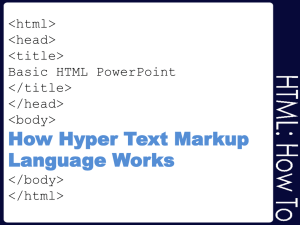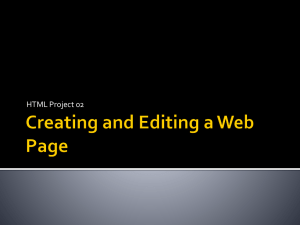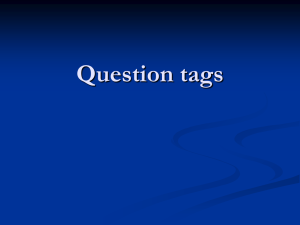Absolute vs. Relative links
advertisement

Artifacts are unwanted lines and spots Spaces within a hyperlink tag <a></a> can cause digital dirt such as blank spaces that wind up as underlined links. Parts of a URL http://www.calhoun.ezl.com/hs/index.htm 1) http:// is the protocol. Protocol tells the browser (Internet Explorer or FireFox) that it is a traditional web request. 2) www.calhoun.ezl.com is the name of the actual computer where the file is found. This computer sits in the server closet in Ms. Jones’ classroom 3) hs is the folder that the file sits within 4) index.htm is the name of the file All parts are separated by a forward slash. Notice that if www.calhoun.ezl.com is typed into a web browser it is the same as typing the URL http://www.calhoun.ezl.com/index.htm. This is because web browsers have default files specified such as index.html http stands for Hypertext Transfer Protocol. This protocol is the method by which web servers and browsers communicate. https: represents the Secure Hypertext Transfer Protocol. This means that messages are encrypted so that they cannot be intercepted. mailto: is the protocol which enables a user to send email to a person. i.e. mailto:2007atepen@yahoo.com ftp: stands for File Transfer Protocol. It is used for download or upload files. 1 Relative vs. Absolute URLs Absolute URL is a url that has all the information from the protocol to the file name. http://www.calhoun.ezl.com is an absolute url (remember the computer assumes the index.html portion for the main pages). If a URL was copied from Internet Explorer and placed into a web page… that would be an absolute URL. Relative URL is one that omits some of the location information and expects the browser to figure it out. If we wrote code for a web page and placed the address for an image in the page… and the image was located in our directory… if we didn’t include the entire path it would mean that we expected the browser to figure out where the image is relative to the current web file. That would be a relative URL. The omitted information is figured out by the browser which supplies the information relative to the current page. Our first web page has the path: 2008lholland/Web Design 2/logan.htm Now we are going to create a subdirectory called pictures and place it on the same level as the web page. Then, we are going to move the image we downloaded from the web into that folder. Then we are going to look at the web page only to find we can no longer see the image because the link to the picture is broken. We will open the file in notepad, repair the code so that it points to the sub directory which contains the picture then we will open the file again and the link will be repaired. 1. Create a folder named pictures within your web design 2 folder which will be the same location of your first web page (logan.html) 2. move the picture you used for your web page into that folder 3. Try to view your web page through Internet Explorer (you should not see the picture). In order to see the picture you will need to update the code so that the web browser knows where to look for the picture. 4. change the code in your html file so that the web browser will know to go to the same directory of the web page you are working on and look for the pictures folder. <img src="./pictures/Lost season 2.jpg" align="right" alt="Lost Season 2 DVD" /> Our directory path has been z:/lholland/logan.htm. By placing the period / pictures before the file name, the web browser knew that the sub directory pictures was located on the same level as our first web page. The browser went to the sub folder pictures to look for the appropriate file as shown in the graphic below. With HTML you can direct your web browser to open any document/graphic at a directory level lower (i.e. a sub-directory or folder within the directory/folder that contains the working HTML file) by using the "/" character to indicate the change to a sub-directory called "pictures." Following is the graphic of the web structure you have created: lholland web design 2 logan.html pictures lost season 2.jpg 2 Relative vs. Absolute URLs (continued) When we modified the code to reflect the location of the picture we constructed “relative" links. Any web browser can construct the full URL based upon the current location of the HTML page and the link information in the <a href=...> tags which tells where the picture is. This is very powerful because you can build all your web pages on one computer, test them, and move them to another computer -- all the relative links will stay intact. We have constructed a link for when the folder and web page are in the same directory. Now we will construct a link that connects to a higher level directory as well by using this HTML: ../ For each instance of " " the web browser goes to a higher level directory/folder relative to the current page; in this case to go up two directory/folder levels and look for a file called home.html. <a href="../../home.html">return to home</a> To practice this, go to windows explorer and move the pictures folder so that it resides directly under lholland at the same level as the web design 2 folder. The directory structure will now look like this. Notice that web design 2 and pictures are on the same level.: lholland web design 2 logan.html pictures lost season 2.jpg Open your web page and your picture will not load properly. Now change the code as follows so the picture will load properly: <img src="../pictures/Lost season 2.jpg" align="right" alt="Lost Season 2 DVD" /> 3 FILE MANAGEMENT Images and sounds should have their own folder Document root is the standard location or reference point that all documents branch from. In the school web page M:/Web Design/2006 Root Folder/index.htm is the document root. / at the beginning of a web page tells the server to start at the document root. So… /hs/index.htm tells the computer to start at the root (M drive/Web Design/2006 Root Folder and go to the hs folder to find the main page for that directory. By doing the above, all document addresses in the school web page are relative. The school web page is built on the development server and moved to the production server. When files are moved the links stay intact because they were all defined in relative terms. 4 Lesson 1 Practice: 1. 2. 3. 4. 5. 6. 7. 8. 9. 10. 11. 12. 13. Enter the following text (you do not have to press RETURN at the end of each line; the web browser will word wrap all text): <!DOCTYPE HTML PUBLIC "-//W3C//DTD HTML 3.2//EN"> <html> <head> <title>Volcano Web</title> </head> <!-- written for the Writing HTML Tutorial by Lorrie Lava, February 31, 1999 --> <body> In this lesson you will use the Internet to research information on volcanoes and then write a report on your results. </body> </html> Note: Line 7 and 8 are comment tags. Use them in class to say when a document was modified. Save the document as a file called "volc.html" on your student drive, in web design 2, in a new folder named tutor 5 Review Topics 1. What are HTML tags? 1. codes marked by <> signs that tell the browser what to do. 2. Where is the text of the title tag displayed? 1. in the head as <title> 3. What steps are involved in creating a simple HTML document? 1. <html><head><body> 4. How do you create a comment tag? 1. <!-- --> 5. How can you display your HTML document in a web browser? 1. file open in a web browser 6. What do the following tags do? 1. html 2. head 3. body 4. <p> inserts a blank line and starts a new paragraph 5. <b> 6. <i> 7. <a href 8. <=align right> 7. What are the two distinct parts of a web page? 1. Head – not displayed on screen 2. Body—the web page lies within 8. How many heading levels are there? 1. Six 9. Which is largest? 1. 1 10. Write the tag for a heading 6 Lesson 2 Practice (Paragraph and headers) Go to the text editor window. Below the text you typed from the previous lesson, press RETURN a few times and type the following text: <h1>Volcano Web</h1> <p>A volcano is a location where magma, or hot melted rock from within a planet, reachers the surface. It may happen violently in a massive supersonic explosion, or more quietly, as a sticky, slow lava flow.<p> Save and preview in Internet Explorer. Now place this ext: h2>Introduction</h2><p>Volcanoes have been a part of earth's history long before humans.<p> Save and preview in Internet Explorer. Note that this text should be above the </body> and </html> tags at the bottom of your HTML file. HORIZONTAL RULE The HTML format for a horizontal rule tag is: <hr> Let's try it now! Put an hr tag above the Introduction heading. This will help to separate the opening sentence of the lesson from the other portions that will follow. 7 And finally, there is the <br> tag which forces text to a new line like the <p> tag, but without inserting a blank line. You might use this tag when making a list of items, when writing the lines of a poem, etc. Compare the differences between using the <br> and <p> in these two examples: Paragraph <p> tags Only HTML Result And then, we could all see at once the brilliant purpose of the paragraph tag. <p> Moving on... <p> the more tags you write, the better you will feel? And then, we could all see at once the brilliant purpose of the paragraph tag. Moving on... the more tags you write, the better you will feel? Paragraph <p> and Line Break <br> tags HTML Result And then, we could all see<br> at once the brilliant purpose<br> of the paragraph tag. <p> Moving on... <br> the more tags you write,<br> the better you will feel? And then, we could all see at once the brilliant purpose of the paragraph tag. Moving on... the more tags you write, the better you will feel? 8 The <br> tag can be used for a different layout style for your section headings. If you notice, the header tags <h1>, <h2>, ... automatically insert white space above and below the text of the header tag. Some web page authors prefer a style that controls this white space. Section titles with Header Tags HTML Result and in the end it was all for naught. and in the end it was all for naught. <h4>The New Cheese Edict</h4> Later, sir Longhorn declared that all makers of cheese would have to be certified before commencing production. The New Cheese Edict Later, sir Longhorn declared that all makers of cheese would have to be certified before commencing production. Section titles with and <b> <br> tags NOTE! The <b> tag is covered in the next lesson but all it does is make the text bold. HTML Result and in the end it was all for naught. <p> <b>The New Cheese Edict</b><br> Later, sir Longhorn declared that all makers of cheese would have to be certified before commencing production. and in the end it was all for naught. The New Cheese Edict Later, sir Longhorn declared that all makers of cheese would have to be certified before commencing production. 9 REVIEW TOPICS 1. 2. 3. 4. 5. Select Save from the File menu to update the changes in your HTML file. Reload the page from internet explorer How did you re-open your workspace? What steps did you use to make changes in your HTML document? How did you display and view these changes in your web browser? What are the different levels of headings in HTML? 6. What are the tags associated with these different levels? 7. What steps did you use in placing headings in your HTML document? 8. What happens if you forget a slash at the end of a header tag? 9. What is the HTML tag for a paragraph break? 10. What steps did you use for inserting a paragraph break in your document? 11. How did you display and view the changes in your web browser? 12. What is a horizontal rule <hr> tag 13. What is a <br> tag 10 1. Re-open your workspace (if not already opened). 2. Return to your HTML document, volc.html, in the text editor. 3. Find the word "volcano" in the first sentence of the Introduction. We are going to make this bold to highlight an important word. 4. Insert the tags to make this word appear as bold text: 5. <b>volcano</b> 6. Now we will modify the second paragraph with the bold and italic tags to emphasize a word. Enter <b>...</b> and <i>...</i> tags around the word violently 7. Finally, we will use the typewriter, tag to indicate a special word. Around the words Earth’s history place the tags <tt> </tt> 8. Save and Preview 9. Now Center the words Volcano Web 1. <h1 align=center> 10. Now Right Align the word Introduction. 1. <h2align= right>Introduction</h2> 11. Save in the text editor and Reload in your web browser Review Topics 1. 2. 3. 4. What are HTML style tags? What are the different tags used for different styles of text? What steps did you use in entering styled text into your HTML document? How can these styles be useful in creating a web page or lesson? 11 Unordered Lists Unordered Lists, or <ul> .. </ul> tags, are ones that appear as a list of items with "bullets" or markers in the front. The bullet marks will depend on the particular version of your web browser and the font specified for displaying normal WWW text (e.g. for Macintosh, the bullets are the option-8 character -- in Times font this is a small square, in Geneva it is a large round dot). Here is an example of an unordered list: My Unordered List: Item 1 Item 2 Item 3 And this is the HTML format for producing this format: <b>My Unordered List:</b> <ul> <li> Item 1 <li> Item 2 <li> Item 3 </ul> The <ul> tag marks the beginning and end of the list, and the <li> indicates each list item. Ordered Lists Ordered lists are ones where the browser numbers each successive list item starting with "1." Note that the only difference is changing the ul tag to ol tag. Using the example from above: My Ordered List: 1. Item 1 2. Item 2 3. Item 3 And this is the HTML format for producing this format: <b>My Ordered List:</b> <ol> <li> Item 1 <li> Item 2 <li> Item 3 </ol> 12 13 Nested Lists Ordered Lists and Unordered lists can have different levels; each will be indented appropriately by your web browser. Your major concern will be to verify that each list is properly terminated and the nesting order is correct. It can start to look complicated with all of those <ol> <li> </ul> <li> tags floating around, but just try to remember the basic structure: <ul> <ol> <li> <li> </ol> <li> <li> </ul> Here is an example of an unordered list with sublevels of other lists: Nested Unordered List This is the first item This is the second item o This is the first subitem of the second item And this is a subitem of a subitem Getting lost yet? o This is the second subitem of the second item o This is the third subitem of the second item This is the third item Note how the bullet marks change for different levels of the list. And this is the HTML format for producing this format: <b>Nested Unordered List</b> <ul> <li>This is the first item <li>This is the second item <ul> <li> This is the first subitem of the second item <ul> <li> And this is a subitem of a subitem <li> Getting lost yet? </ul> <li> This is the second subitem of the second item <li> This is the third subitem of the second item </ul> <li>This is the third item </ul> 14 1. 2. 3. 4. Re-open your workspace (if not already opened). Open your HTML document in the text editor. Press enter after the last lines of text and place a header3 that says Volcano Terminology in Bold. Under the Volcano Terminology header we will use an unordered list to display examples of technical words used in the study of volcanoes. First add the following sentence. How many of these do you know? 5. Now enter the HTML format to create the list of terms: 6. 7. 8. 9. 10. 11. 12. <ul> <li>caldera <li>vesicularity <li>pahoehoe <li>rheology <li>lahar </ul> Press enter twice after the last line and place a h4 heading named research project in bold. Now we will use an ordered list to define the required parts of the assignment in this lesson. Under the Research Project heading, enter the following: ( 13. 14. 15. 16. 17. 18. 19. 20. <p>Your mission is to find information and report on a volcano, <ol> <li>Type of volcano <li>Geographic location </ol> </p> Then, write a one page description on the major hazards to humans 21. Save your HTML file and Reload in your web browser Review Topics 1. 2. 3. 4. 5. How are lists valuable in a web page? What is the HTML tag for a unordered list? What is the tag for a ordered list? How might you set up a nested list? What steps did you use in adding a list to your HTML document? 15 If your web pages include graphics, consider the following: Large and numerous images may look great on a high-end computer, but they will frustrate users who must wait for images to be sent over the network. As a suggestion, keep the total file size of all images on a web less than 100k (we aim for less than 50k each). Not all of us have a 21-inch computer monitor! Keep graphic images no wider than 480 pixels and no higher than 300 pixels to avoid forcing users to scroll or resize their web browser window. Color gradients may look pretty but for GIF images they do not compress as much as solid color areas and they can sometimes come out "banded". Some graphics programs offer options for "no dithering" when converting to GIF -- this can reduce the amount of "noise" in a solid background. Many dark grey tones on Macintosh computers are not discernible on Windows computers. Rather than displaying all of the images on the web page, have them linked as external images that are downloaded only when a viewer clicks on a hypertext item If you have numerous pictures to display, try to break the web page into a series of linked pages. A single image (e.g. a small "bullet") can appear several times in a web page with little added delay each time you use that same image. Many web browsers "cache" images (storing them on your computer) meaning that using the same file in several web pages will load them from the viewer's computer rather than loading them across the Internet. Most importantly, make sure that the images are ones that add meaning to your HTML documents 16 With an attribute to the <img...> tag, you can also control how text adjacent to the image aligns with the picture. The align attribute, added inside the <img> tag, can produce the following effects: align=top <img align=top src="filename.gif"> align=middle <img align=middle src="filename.gif"> align=bottom (default) <img align=bottom src="filename.gif"> 1. Re-open your workspace (if not already open). 2. Open your volc.html document with the text editor. 3. Above the <h1>Volcano Web</h1> heading, enter the following: 4. <img src="lava.gif"> 5. Save and reload in your web browser. The format for including this option is: <img src="filename.gif" width=X height=Y > where X is the width of the image and Y is the height of the image in pixels. <img alt="A Lesson on:" src="lava.gif" width=300 height=259> NOTE: the order of the attributes inside the <img> tag does not matter. 1. Open your HTML document, volc.html, in the text editor. 2. Type a h4 header in bold with the words: Volcanic Places in the USA. which introduces the two volcanoes discussed in later sections. Enter the following text Listed below are two places in the United States that are considered "active" volcanic areas. 3. Type a h5 heading Mount St. Helens in bold. Then place the following text: On May 18, 1980, after a long period of rest, this quiet mountain in Washington provided <a href="msh.html">detailed observations</a> on the mechanics of highly explosive eruptions. The text "detailed observations" will link the viewer to a second HTML document called msh.html. This second HTML file does not yet exist; we will construct it in steps (5) and (6). 4. Save and close your HTML document 5. Now, with your text editor, open a window for a New document. 6. Enter the following text in the new window: 7. 8. 9. 10. 11. 12. 13. <html> <head> <title>Mount St Helens</title> </head> <body> <h1>Mount St Helens</h1> 17 14. 15. 16. 17. The towering pine trees of this once-quiet mountain were toppled over like toothpicks. </body> </html> Save this file as msh.html in the same directory/folder as your working HTML file (volc.html). Reload volc.html in your web browser. 18. 19. 20. Test the hypertext link for the words "detailed observations". When selected, it should connect you to the new page about Mount St. Helens. Now follow these steps to add a link to a graphic file in your HTML document: 1. Download a copy of a GIF image from the Lesson 8a Image Studio. 2. Open the msh.html file in the text editor. 3. Modify the text to include a link to the image of Mount St. Helens. 4. 5. The towering pine trees of this once-quiet mountain were <a href="msh.gif">toppled over like toothpicks</a>. 6. Save the msh.html file and Reload in your web browser 7. Now click on the link you just created in step (3). 8. A picture of blown down trees should be displayed. 9. Move the msh.gif file to this new sub-directory/folder. 10. Open the msh.html file in your text editor. 11. Edit the anchor tag for the graphic to read: 12. 13. 14. The towering pine trees of this once-quiet mountain were <a href="pictures/msh.gif">toppled over like toothpicks</a>. First, create a new folder/directory and name it volcano (it is recommended to keep the file names in all lower case). Now, move the two HTML files volc.html and msh.html into this new folder/directory. 1. Move the pictures folder/directory (along with the msh.gif file inside) so that it is in the same level as the new volcano folder/directory. Also, move the lava.gif file that we added in lesson 7a into the pictures folder. 2. So your entire workarea directory should now contain two subdirectories -- one that holds your HTML files (volcano) and another one that holds the graphics (pictures): 18 work area pictures lava.gif msh.gif volcano volc.html msh.html 3. We've moved some things around so now we will have to update the anchor links in our HTML files. First, look at the first local link we built in the volc.html file: 4. 5. 6. 7. 8. 9. <h3>Mount St Helens</h3> On May 18, 1980, after a long period of rest, this quiet mountain in Washington provided <a href="msh.html">detailed observations</a> on the mechanics of highly explosive eruptions. NOTE: Since the msh.html file is still in the same relative directory as volc.html, we do not have to change any of this HTML! Can you see how relative file linking is one of the powerful features of HTML? 10. But now let's look at the link to the picture of Mt. St Helens that we created in the msh.html file: 11. 12. The towering pine trees of this once-quiet mountain were <a href="pictures/msh.gif">toppled over like toothpicks</a>. Open this file in your text editor and edit the link to read: The towering pine trees of this once-quiet mountain were <a href="../pictures/msh.gif">toppled over like toothpicks</a>. This relative link tells the web browser to go up one level from the current folder/directory (volcano) and look there for another folder/directory called pictures that contains a GIF image called msh.gif 13. You will have to update the <img...> tag that displays the title graphic. Open the volc.html file in your text editor and modify the line just below the <body> tag to read: <img alt="A Lesson on:" src="../pictures/lava.gif" width=300 height=259> 14. Save your file. You should then Open the volc.html file in your web browser and test the link to msh.html and then try the link to the picture of Mount St Helens. 19 This last small step may not be obvious, but we will explain it shortly. The last thing you should do in this lesson is to change the name of your working file from volc.html to index.html. You should do this using the normal way of editing a file's name from the computer desktop (on the Macintosh click on the file name; on Windows right-mouse click on the icon and select the option for Rename). Why are we doing this? Let's say you have finished this lesson and are ready to store it on a World Wide Web server for the world to see. And let's assume that the Internet address for this server at Big University is: http://www.bigu.edu/ And your file will be stored in a series of directories: --= top level of server: www.bigu.edu /courses /science /geology /volc.html so that the URL for the Volcano Web might be: http://www.bigu.edu/courses/science/geology/volcano/volc.html Pretty long, eh? Now here is the promised explanation -- on most WWW servers you can designate one standard name that is the "default" web page for that directory and on most systems that name is.... index.html. What this means is that the Internet address: http://www.bigu.edu/courses/science/geology/volcano/ is equivalent to http://www.bigu.edu/courses/science/geology/volcano/index.html This might make you think that it is a lot of energy to cut 20 letters out of a URL! But it does tend to make your URL look a bit more professional -- If you were creating the Longhorn Cheese Home page, http://www.cheese.com/longhorn/ looks less redundant in print than http://www.cheese.com/longhorn/longhorn.html which comes into play when people read about your URL and are trying to connect by typing it into their web browser. Note also that this special file name index.html is used on most web servers but it might also be default.htm-- check with the people that run your web server. 20