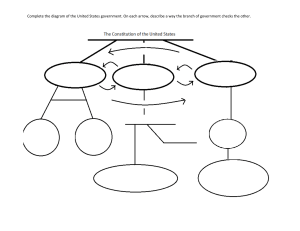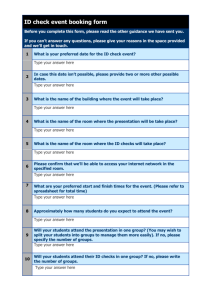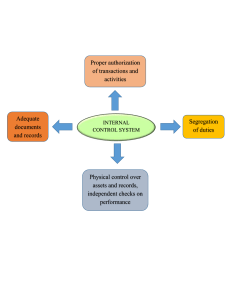Printing Checks in QuickBooks: A Complete Guide Are you struggling to print checks in QuickBooks according to your specific needs? Look no further! This blog is your ultimate guide to finding the perfect solution for printing checks in QuickBooks. Among its versatile features, QuickBooks allows seamless check printing directly from the software, empowering users to pay vendors, employees, and general expenses effortlessly. With options to print single or multiple checks based on individual requirements, QuickBooks ensures flexibility and convenience in managing financial transactions. Explore the ‘Write Checks’ and ‘Enter Bills’ functionalities to streamline bill payments and track accounts payables accurately. Stay tuned to discover how to harness the full potential of QuickBooks for efficient check printing and comprehensive financial management. Are you looking for someone to guide you in printing checks without any errors? Reach out to our team on our 1.855.738.2784. Why Prefer Printing Checks in QB Desktop? Discover the convenience of printing checks with its array of user-friendly features. Easily print single checks or batch print multiple checks, saving time and effort. 1. When printing checks in QuickBooks, you have the option to include check numbers for tracking purposes. Additionally, you can check the register to review transactions and associated check numbers. Ensure to input the starting check number, or if previously printed, proceed with the next sequential number in the series. 2. With the option to save checks for later printing and the ability to print various check types, QuickBooks Desktop streamlines the process. Plus, automate payee and amount information retrieval from vendor contacts and previously entered bills, simplifying bill payments with every transaction. Step-by-Step Process to Print Checks in QuickBooks Desktop Before attempting to print checks in QuickBooks Desktop, ensure your printer is correctly set up by following these steps to avoid QuickBooks missing PDF component. Step 1: Set up the Printer Correctly 1. Start by heading to the ‘Printer Setup’ in the File menu. 2. Choose ‘Check/PayCheck’ from the ‘Form Name’ drop-down. 3. Select ‘Voucher’ as the check style. 4. Click ‘Align,’ then ‘Print,’ adjust horizontal and vertical settings, and click ‘OK.’ 5. Print a sample by clicking ‘Print Sample.’ 6. Repeat alignment and print another sample if further adjustments are needed. Step 2: Write Down Checks From the ‘Write Checks’ window, click the ‘Print’ icon, then choose: 1. Cheque: to print a single check. You’ll need to enter a ‘Printed Check Number.’ 2. Print multiple checks marked for “Print Later” in one batch. From here, you will reach ‘Select Checks’ in the Print window. Mark the checks you want to print, then click OK. Step 3: Print Checks 1. In the ‘Print Checks’ window, select the ‘Printer’ name and type. 2. Choose ‘Voucher,’ ‘Standard,’ or ‘Wallet’ for the Check Style. 3. If your pre-printed checks include your company details, uncheck the Print company name and address. 4. Ensure all other settings are correct. 5. Click ‘Print.’ If you encounter any further issues with printing checks in QuickBooks, don’t hesitate to reach out to us at our 1.855.738.2784 for professional assistance. We’re here to help you resolve any concerns and ensure smooth sailing with your financial management tasks.