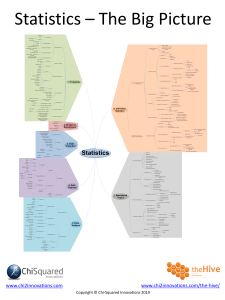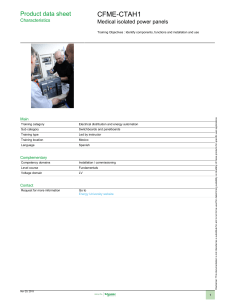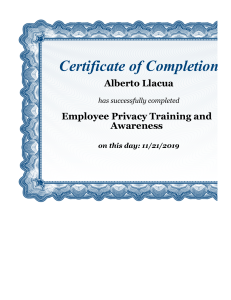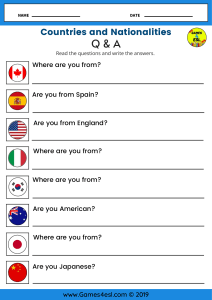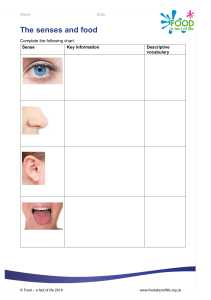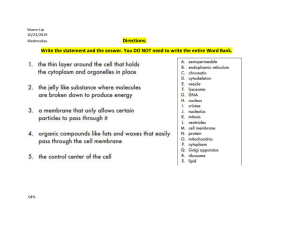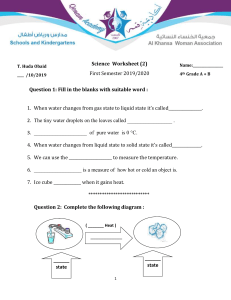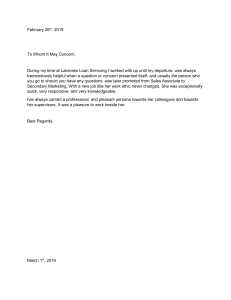Step by Step Domain Controller in Windows Server 2019 Preview Ed Hussain Shakir LinkedIn: https://www.linkedin.com/in/mrhussain Twitter: https://twitter.com/hshakir_ms Blog: http://mstechguru.blogspot.com/ Table of Contents About Author ................................................................................................................................................ 3 LAB Setup of Server 2019.............................................................................................................................. 4 Software Requirement .................................................................................................................................. 4 Hardware Requirement ................................................................................................................................ 4 Server 2019 Server Properties ...................................................................................................................... 5 Server Manager Properties ........................................................................................................................... 5 Deployment Configuration of Domain........................................................................................................ 10 Exploring Active Directory .......................................................................................................................... 14 DNS Configurations ..................................................................................................................................... 15 Reverse Lookup Configuration .................................................................................................................... 20 About Author Shakir is IT Consultant with over 13 years of extensive experience working with Microsoft Technologies AD, Exchange, O365, Windows Azure, PowerShell, Skype for Business, SQL, SharePoint and Microsoft public clouds, and providing solutions to different local & international Enterprise customers. Shakir has been involved in Infrastructure Designing and Implementation, Virtualization, and Disaster Recovery. Extensive hands-on experience in Core Server Infrastructure, Cloud Computing, Virtualization/ Management and Information Protection. Analysis and Support of Microsoft Windows Server based Client / Server network, AD, Messaging, Skype for Business, SQL Always ON, Virtualization and System Center Infrastructure Products. Shakir has various industry certifications: MCT, MCTS, MCITP, MCSA, MCSE: Messaging, MCPS, MCSE: Cloud Platform and Infrastructure and also providing trainings on Microsoft Based Technologies. LAB Setup of Server 2019 As Microsoft has release new Windows Server 2019 with more enhanced features and security related stuff. We have preview editions available to take a look and drive it look more in depth. In today Lab we will see the installation of Windows Server 2019 Preview Edition as Domain Controller. More details about Windows Server is here. https://cloudblogs.microsoft.com/windowsserver/2018/03/20/introducing-windows-server-2019now-available-in-preview/ Software Requirement You can download preview edition of Server 2019 from Microsoft in ISO format. Hardware Requirement In this lab environment, we have following VM specifications. 4 GB RAM 2 Core vCPU 100 GB HDD 1 NIC Card with Static IP Address You can enable internet access on this machines for windows updates. Let’s start installation from Server Manager. We have already cover Server Name IP Address and other setting so basic setting will be cover in this article. Server 2019 Server Properties Here you can have a look to the basic setting such as time zone, IE security settings, firewall and remote desktop with server name etc. Server Manager Properties Click on Add roles and features Click Next Click first option and Next Click Next with first option Select Active Directory Domain Services and add click features Keep default setting and click Next Click Next Click restart if you want otherwise you can click on Install option without restart Click Promote this Server to a domain controller option You can also close this wizard and start domain controller installation from Server Manager as previous in Windows Server 2016. Select third option and give a new domain name as desired. Deployment Configuration of Domain Keep functional level default as this is brand new installation and click Next Click Next Click Next NetBIOS name will be taken automatically Click next with default options Read the configuration summary and click Next As all prerequisite are passed, Click install Domain controller installation has completed and it will restart your VM. Exploring Active Directory As you can see the Active Directory related components are installed and you can explore them one by one. Open Active Directory Users and Computer . You can continue further configuration of AD as per your lab requirement such as creation of users and OU etc. DNS Configurations Let’s configure DNS, by default forward lookup will be created during AD installation but we have to create he reverse lookup zone as per our IP address on AD server. Open DNS from Tools in Server Manager. Right click on Reverse lookup zone and Click on New Zone It will give you a wizard. Click Next Keep default options and click next Keep default option selected and click Next. Select IPv4 and click Next Give your network ID and Click Next Select first option and click next Select Finish to complete. Reverse Lookup Configuration Right click on your Network ID and click New Pointer (PTR) Click Browse and select your DC record and click Ok. Click OK to finish the setup. We have completed the DNS configuration at this point and domain controller installation is completed. You can continue using the same setup for further usage and experiments.