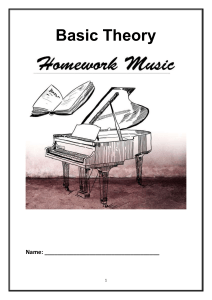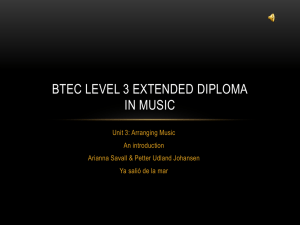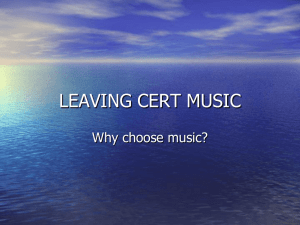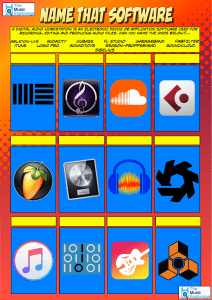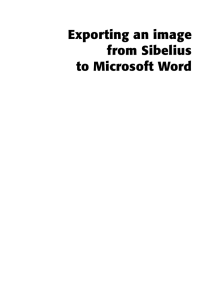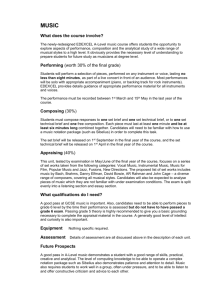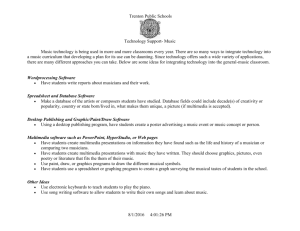Sibelius Reference Guide
Version 2023.5
Legal Notices
© 2023 Avid Technology, Inc., (“Avid”), all rights reserved. This guide may not be duplicated in whole or in part without the written
consent of Avid.
For a current and complete list of Avid trademarks visit: www.avid.com/legal/trademarks-and-other-notices
Bonjour, the Bonjour logo, and the Bonjour symbol are trademarks of Apple Computer, Inc.
Thunderbolt and the Thunderbolt logo are trademarks of Intel Corporation in the U.S. and/or other countries.
This product may be protected by one or more U.S. and non-U.S. patents. Details are available at www.avid.com/patents.
Product features, specifications, system requirements, and availability are subject to change without notice.
Guide Part Number 9329-66473-00 REV A 5/23
Contents
Introduction
2
Welcome to Sibelius . . . . . . . . . . . . . . . 3
Sibelius First, Sibelius Artist,
and Sibelius Ultimate . . . . . . . . . . . . . . 6
Working with the Ribbon . . . . . . . . . . 12
Undo and Redo . . . . . . . . . . . . . . . . . . 19
Connecting External MIDI devices . . . 20
1 File tab
22
1.1 Working with Files . . . . . . . . . . . . 23
1.2 Sharing and Emailing Files . . . . . . 26
1.3 Sharing on the Web . . . . . . . . . . . . 29
1.4 Starting a New Score . . . . . . . . . . . 31
1.5 Opening Files from Previous
Versions . . . . . . . . . . . . . . . . . . . . . . . . 34
1.6 Importing Sibelius Files . . . . . . . . 37
1.7 Opening MIDI Files . . . . . . . . . . . 41
1.8 Importing MIDI Files . . . . . . . . . . 46
1.9 Opening MusicXML Files . . . . . . . 52
1.10 Importing Music XML Files . . . . 56
1.11 PhotoScore Lite . . . . . . . . . . . . . . 60
1.12 AudioScore Lite . . . . . . . . . . . . . . 75
1.13 Splitting and Joining Scores
(Sibelius Ultimate Only) . . . . . . . . . . . 81
1.14 Printing . . . . . . . . . . . . . . . . . . . . 83
1.15 Exporting Audio Files . . . . . . . . . 91
1.16 Exporting Video Files . . . . . . . . . 93
1.17 Exporting PDF Files . . . . . . . . . . 97
1.18 Exporting Graphics . . . . . . . . . . . 98
1.19 Exporting MusicXML Files . . . . 103
1.20 Exporting MIDI files . . . . . . . . . 104
1.21 Exporting to Previous Versions . 106
1.22 Exporting Manuscript Paper
(Sibelius Ultimate Only) . . . . . . . . . . .111
1.23 Classroom Control
(Sibelius Ultimate Only) . . . . . . . . . . .112
1.24 Worksheet Creator
(Sibelius Ultimate Only) . . . . . . . . . . .115
1.25 Adding your own Worksheets
(Sibelius Ultimate Only) . . . . . . . . . . 122
1.26 Working with Plug-ins
(Sibelius Ultimate Only) . . . . . . . . . . 127
1.27 Avid Link . . . . . . . . . . . . . . . . . . 130
1.28 Preferences . . . . . . . . . . . . . . . . 131
1.29 Display Settings . . . . . . . . . . . . . 141
1.30 Keyboard Shortcuts . . . . . . . . . . 145
2 Home tab
152
2.1 Selections and Passages . . . . . . . . 153
2.2 Cues
(Sibelius Ultimate Only) . . . . . . . . . . 159
2.3 Ideas . . . . . . . . . . . . . . . . . . . . . . . 164
2.4 Instruments . . . . . . . . . . . . . . . . . 173
2.5 Staves . . . . . . . . . . . . . . . . . . . . . . 180
2.6 Edit Instruments
(Sibelius Ultimate Only) . . . . . . . . . . 185
2.7 Bars and Bar Rests . . . . . . . . . . . . 196
2.8 Color . . . . . . . . . . . . . . . . . . . . . . 200
2.9 Filters and Find . . . . . . . . . . . . . . 202
2.10 Hiding Objects . . . . . . . . . . . . . . 208
2.11 Inspector
(Sibelius Ultimate Only) . . . . . . . . . . 210
2.12 Sibelius | Cloud Sharing . . . . . . 215
2.13 Plug-ins . . . . . . . . . . . . . . . . . . . 217
2.14 Batch Processing plug-ins
(Sibelius Ultimate Only) . . . . . . . . . . 220
2.15 Commands . . . . . . . . . . . . . . . . . 222
3 Note Input tab
224
3.1 Introduction to Note Input . . . . . . 225
3.2 Keypad . . . . . . . . . . . . . . . . . . . . . 226
3.3 Mouse Input . . . . . . . . . . . . . . . . . 231
3.4 Alphabetic and Step-time Input . . 233
3.5 Keyboard Window . . . . . . . . . . . . 240
3.6 Guitar Tab Input . . . . . . . . . . . . . . 243
3.7 Fretboard Window . . . . . . . . . . . . 246
3.8 Guitar Notation and Tab . . . . . . . 248
3.9 Lute Tablature
(Sibelius Ultimate Only) . . . . . . . . . . 255
3.10 Triplets and Other Tuplets . . . . . 257
3.11 Transposing . . . . . . . . . . . . . . . . 263
3.12 Note Input Options . . . . . . . . . . 265
3.13 Input Devices . . . . . . . . . . . . . . . 270
3.14 Flexi-time . . . . . . . . . . . . . . . . . . 277
3.15 Voices . . . . . . . . . . . . . . . . . . . . . 283
3.16 Arrange . . . . . . . . . . . . . . . . . . . 289
3.17 Edit Arrange Styles
(Sibelius Ultimate Only) . . . . . . . . . . 299
3.18 Transformations . . . . . . . . . . . . . 304
3.19 Accidentals Plug-ins
(Sibelius Ultimate Only) . . . . . . . . . . 309
3.20 Composing Tools Plug-ins
(Sibelius Ultimate Only) . . . . . . . . . . 310
iii
Contents
3.21 Notes and Rests Plug-ins
(Sibelius Ultimate Only) . . . . . . . . . . . 315
3.22 Simplify Notation Plug-ins
(Sibelius Ultimate Only) . . . . . . . . . . . 320
3.23 Tuplets Plug-ins
(Sibelius Ultimate Only) . . . . . . . . . . . 323
3.24 HyperControl™ . . . . . . . . . . . . . 325
4 Notations tab
328
4.1 Clefs . . . . . . . . . . . . . . . . . . . . . . . 329
4.2 Key Signatures . . . . . . . . . . . . . . . 333
4.3 Time Signatures . . . . . . . . . . . . . . 336
4.4 Free Rhythm
(Sibelius Ultimate Only) . . . . . . . . . . . 340
4.5 Barlines . . . . . . . . . . . . . . . . . . . . . 342
4.6 Lines . . . . . . . . . . . . . . . . . . . . . . . 349
4.7 Hairpins . . . . . . . . . . . . . . . . . . . . . 356
4.8 Slurs . . . . . . . . . . . . . . . . . . . . . . . 358
4.9 Edit Lines
(Sibelius Ultimate Only) . . . . . . . . . . . 365
4.10 Symbols . . . . . . . . . . . . . . . . . . . 367
4.11 Edit Symbols
(Sibelius Ultimate Only) . . . . . . . . . . . 372
4.12 Noteheads . . . . . . . . . . . . . . . . . . 375
4.13 Percussion . . . . . . . . . . . . . . . . . . 379
4.14 Edit Noteheads
(Sibelius Ultimate Only) . . . . . . . . . . . 384
4.15 Beam Groups . . . . . . . . . . . . . . . 386
4.16 Beam Positions . . . . . . . . . . . . . . 392
4.17 Beamed Rests and Stemlets
(Sibelius Ultimate Only) . . . . . . . . . . . 396
4.18 Importing Graphics . . . . . . . . . . . 399
4.19 Brackets and Braces . . . . . . . . . . 402
4.20 Accidentals . . . . . . . . . . . . . . . . . 404
4.21 Arpeggios . . . . . . . . . . . . . . . . . . 409
4.22 Articulations . . . . . . . . . . . . . . . . 410
4.23 Grace Notes . . . . . . . . . . . . . . . . . 415
4.24 Jazz Articulations . . . . . . . . . . . . 417
4.25 Repeat Bars . . . . . . . . . . . . . . . . . 419
4.26 Stems and Ledger Lines . . . . . . . 421
4.27 Ties . . . . . . . . . . . . . . . . . . . . . . . 423
4.28 Tremolos . . . . . . . . . . . . . . . . . . . 427
5 Text tab
430
5.1 Working with Text . . . . . . . . . . . . . 431
5.2 Common Text Styles . . . . . . . . . . . 439
5.3 Figured Bass and Roman Numerals . .
446
5.4 Instrument Names . . . . . . . . . . . . . 449
5.5 Typography . . . . . . . . . . . . . . . . . . 453
iv
5.6 Edit Text Styles
(Sibelius Ultimate Only) . . . . . . . . . . . 458
5.7 Lyrics . . . . . . . . . . . . . . . . . . . . . . . 465
5.8 Chord Symbols . . . . . . . . . . . . . . . 475
5.9 Edit Chord Symbols . . . . . . . . . . . 485
5.10 Chord Symbols Plug-ins
(Sibelius Ultimate Only) . . . . . . . . . . . 493
5.11 Guitar Scale Diagrams
(Sibelius Ultimate Only) . . . . . . . . . . . 497
5.12 Rehearsal Marks . . . . . . . . . . . . . 499
5.13 Bar Numbers . . . . . . . . . . . . . . . . 501
5.14 Page Numbers . . . . . . . . . . . . . . . 508
5.15 Text Plug-ins
(Sibelius Ultimate Only) . . . . . . . . . . . 512
5.16 Wildcards . . . . . . . . . . . . . . . . . . 520
5.17 Font Equivalents
(Sibelius Ultimate Only) . . . . . . . . . . . 524
6 Play tab
526
6.1 Working with Playback . . . . . . . . . 527
6.2 Playback Devices . . . . . . . . . . . . . 530
6.3 Mixer . . . . . . . . . . . . . . . . . . . . . . . 543
6.4 Live Tempo . . . . . . . . . . . . . . . . . . 553
6.5 Live Playback . . . . . . . . . . . . . . . . 560
6.6 Interpretation of your score . . . . . . 565
6.7 Performance . . . . . . . . . . . . . . . . . 571
6.8 Playback dictionary
(Sibelius Ultimate Only) . . . . . . . . . . . 577
6.9 Repeats . . . . . . . . . . . . . . . . . . . . . 588
6.10 Video . . . . . . . . . . . . . . . . . . . . . . 593
6.11 Timecode and Hit Points . . . . . . . 597
6.12 Playback Plug-ins
(Sibelius Ultimate Only) . . . . . . . . . . . 601
6.13 Sibelius Sounds . . . . . . . . . . . . . . 604
6.14 MIDI for Beginners . . . . . . . . . . . 607
6.15 Virtual Instruments for Beginners 610
6.16 Working with Virtual Instruments 616
6.17 ReWire . . . . . . . . . . . . . . . . . . . . 621
6.18 MIDI Messages . . . . . . . . . . . . . . 624
6.19 SoundWorld . . . . . . . . . . . . . . . . 631
7 Layout tab
634
7.1 Document Setup . . . . . . . . . . . . . . 635
7.2 Title and Blank Pages . . . . . . . . . . 639
7.3 Staff Spacing . . . . . . . . . . . . . . . . . 640
7.4 Focus on Staves
(Sibelius Ultimate Only) . . . . . . . . . . . 645
7.5 Magnetic Layout . . . . . . . . . . . . . . 647
7.6 Auto Breaks . . . . . . . . . . . . . . . . . . 653
7.7 Breaks . . . . . . . . . . . . . . . . . . . . . . 656
Contents
7.8 Multirests . . . . . . . . . . . . . . . . . . . 661
7.9 Layout and Formatting
(Sibelius Ultimate Only) . . . . . . . . . . 664
7.10 Attachment . . . . . . . . . . . . . . . . . 668
8 Appearance tab
8.1 Music Engraving . . . . . . . . . . . . .
8.2 House Style . . . . . . . . . . . . . . . . .
8.3 Note Spacing . . . . . . . . . . . . . . . .
8.4 Default Positions
(Sibelius Ultimate Only) . . . . . . . . . .
8.5 Order
(Sibelius Ultimate Only) . . . . . . . . . .
8.6 Music Fonts . . . . . . . . . . . . . . . . .
9 Parts tab
(Sibelius Ultimate Only)
9.1 Working with Parts . . . . . . . . . . .
9.2 Editing Parts . . . . . . . . . . . . . . . .
9.3 Multiple Part Appearance . . . . . .
9.4 Extracting Parts . . . . . . . . . . . . . .
9.5 Score Subsets . . . . . . . . . . . . . . . .
670
671
676
680
684
688
690
694
695
699
704
708
712
10 Review tab
716
10.1 Annotations . . . . . . . . . . . . . . . . 717
10.2 Comments . . . . . . . . . . . . . . . . . 718
10.3 Highlight . . . . . . . . . . . . . . . . . . 720
10.4 Versions . . . . . . . . . . . . . . . . . . . 721
10.5 Restrictions . . . . . . . . . . . . . . . . 729
10.6 Analysis Plug-ins
(Sibelius Ultimate Only) . . . . . . . . . . 730
10.7 Proof-reading Plug-ins
(Sibelius Ultimate Only) . . . . . . . . . . 732
11 View tab
738
11.1 Document View . . . . . . . . . . . . . 739
11.2 Timeline
(Sibelius Ultimate Only) . . . . . . . . . . 742
11.3 Zoom . . . . . . . . . . . . . . . . . . . . . 745
11.4 Invisibles etc. . . . . . . . . . . . . . . . 746
11.5 Panels . . . . . . . . . . . . . . . . . . . . . 748
11.6 Window Options . . . . . . . . . . . . 749
Glossary
750
Keyboard shortcuts
762
Visual index
772
Index
782
v
Introduction
2
Welcome to Sibelius
Welcome to Sibelius® music notation software from Avid®. Sibelius lets you create beautiful
scores, parts, charts, lead sheets, songbooks—really any kind of printed music in any style, for
any genre. Whether you are creating orchestral scores, jazz charts, guitar tab, worksheets for
music education, or anything else, Sibelius lets you do it quickly and easily with professional
results.
Sibelius provides a host of tools for composing, arranging, engraving, teaching, film scoring,
and more. Sibelius makes parts generation and management with your scores easy. Additionally, Sibelius provides an extensive collection of plug-ins for almost any scoring workflow.
With Sibelius Ultimate, you can even create your own plug-ins to handle almost any task and
speed up your workflow.
Sibelius not only lets you create and print beautiful scores, you can import or record MIDI
which is directly transcribed into notation. Sibelius’ sophisticated MIDI and audio implementation—along with the included high-quality instrument sample library—lets you play back
your scores while you work as well as play back or export audio when the score is complete.
Sibelius seamlessly integrates into any music production studio using your favorite DAW
(such as Pro Tools), and outboard MIDI and audio gear. So whether you are using the Sibelius
sound library, virtual instruments and effects plug-ins, outboard gear, or any combination
thereof, you can produce studio-quality audio from your Sibelius scores.
This Reference Guide is a comprehensive guide to all of the features of Sibelius. The Sibelius
software product line consists of three tiers of feature functionality ranging from beginner to
professional: Sibelius First (perfect for beginners), Sibelius Artist (great for students and
skilled amateurs), and Sibelius Ultimate (a must for professionals). Throughout this Reference
Guide, “Sibelius” generally refers to all three—Sibelius First, Sibelius, and
Sibelius Ultimate—for the sake of readability. Features that are only supported in
Sibelius Ultimate are identified where they are covered in this guide. Features that are limited
or are unavailable in Sibelius First are likewise noted throughout this guide and are also specifically listed in Sibelius First.
To learn how to use Sibelius quickly, take the necessary time to work through the Sibelius
Tutorial.pdf (which is available under File > Help within the program). After just the first few
projects in the tutorial and you will be ready to create your own scores in Sibelius with confidence and ease.
Sibelius software runs on macOS or Windows, and the Sibelius app on iPad or iPhone. You
can share Sibelius scores (.sib files) between all platforms. This lets you work on your scores
in the studio on your desktop or laptop computer, or on the go with your iPad or iPhone. Keep
your Sibelius files on cloud storage to work on them with Sibelius on your desktop or laptop
computer in tandem with Sibelius on your iPad or iPhone. Note that not all features available
with each tier of Sibelius software on macOS or Windows are currently available with the
Sibelius app on iPad or iPhone. For information on using the Sibelius app on iPad and iPhone,
refer to Using Sibelius for Mobile.pdf.
3
Welcome to Sibelius
Sibelius First, Sibelius Artist, and Sibelius Ultimate
Sibelius software is installed using a single installer and runs the same application regardless
of which tier is authorized. Your software license determines which tier of Sibelius software
functionality is authorized to run on your computer. For the latest feature differences between
tiers, see the Sibelius Comparison Guide.pdf available online.
* Sibelius First: Runs when no license for either Sibelius Artist or Sibelius Ultimate is acti-
vated on your computer.
* Sibelius Artist: Only runs when a Sibelius Artist license is activated on your computer.
* Sibelius Ultimate: Only runs when a Sibelius Ultimate license is activated on your computer.
On macOS, Sibelius is installed in /Applications/Sibelius.app
On Windows, Sibelius is installed in C:\Program Files\Avid\Sibelius\Sibelius.exe
System Requirements and Compatibility Information
Avid can only assure compatibility and provide support for hardware and software it has tested
and approved. For complete system requirements and a list of qualified computers, operating
systems, hard drives, and third-party devices, visit: www.avid.com/compatibility.
Avid Master Account
Your Avid Master Account simplifies access to all of your user accounts and entitlements at
my.avid.com. To sign up, go to www.avid.com and click on “Sign In.”
Fill in the required fields located under the “Create Avid Master Account.”
The Master Account is divided into sections. Notice that the Avid Support Center, Download
Center, and Avid Community need to be linked. Choose “Link this account” if you already
have an account or choose “Create Account,” fill in the required fields and click Submit.
Avid Link
Avid Link is a free application for anyone wanting to connect with other artists, producers,
mixers, composers, editors, videographers, movie-makers, and graphic designers—and to the
Avid Marketplace—to expand your creative capabilities and possibilities. A desktop version is
available for macOS and Windows; a mobile version is available for iOS; it’s available online
using any browser; and it’s integrated within Sibelius.
Use Avid Link to manage your Avid account, licensing and subscriptions, as well as integrate a
number of other services. Your account login from Application Manager (which preceded
Avid Link) or the Avid Link application will be picked up by Sibelius when you start up, much
like the Cloud Sharing Dashboard. However, if you aren't logged in, you will be asked to log
into those pages you visit. For more information, see the Avid Link Guide.pdf.
Join the Avid Artist Community
Once you are online and up and running with Sibelius, join the Avid Artist Community. The
Avid Artist Community lets you connect with an extensive network of artists, musicians, producers, and media professionals to share your work and your services, find collaborators, and
expand your music and audio opportunities. Visit www.avid.com/artistcommunity.
4
On-screen reference
To start the on-screen Reference Guide, click the button at the right-hand end of the
Ribbon tab bar, shown on the right, find it within Help in the File tab, or type the
shortcut F1 or Command+?.
Whichever application your computer uses to view PDF files will open—on Windows this is
normally Adobe Reader, and on Mac it is normally Preview—and the on-screen Reference
Guide will appear. To navigate the on-screen Reference Guide, you can use the bookmarks and
Edit > Find features built in to Adobe Reader and Preview.
Bookmarks are like a table of contents that you can have open beside the document you’re
reading, allowing you to jump to any chapter, topic, or even sub-heading in the Reference
Guide. To show bookmarks.
To search within the on-screen Reference Guide, use the Edit > Find feature.
Typography and cross-references
The main way in which you find commands in Sibelius is via the Ribbon, a wide band of
command buttons that appear at the top of the screen when you click a tab like File or Home.
Each tab describes a related set of commands (Note Input, Notations, Text, Layout, etc.);
when you click a tab, the Ribbon changes to show the buttons that let you use those commands. Each Ribbon tab contains a number of groups of related commands.
As a quick way of describing how to access a particular command, this Reference Guide uses
the following format: “choose Home > Instruments > Add or Remove” means “click the
Home tab, look for the Instruments group, and click the Add or Remove button.”
The Ribbon is explained in greater detail, see Working with the Ribbon.
Resources
The Avid website (www.avid.com) is your best online source for information to help you get
the most out of Sibelius.
* Account Activation and Product Registration: Activate your product to access downloads
in your Avid account (or quickly create an account if you do not have one). Register your
purchase online, download software, updates, documentation, and other resources at
www.avid.com/account.
* Support and Downloads: Contact Avid Customer Success (technical support), download
software updates and the latest online manuals, browse the Compatibility documents for system requirements, search the online Knowledge Base or join the worldwide Avid user community on the User Conference at www.avid.com/support.
* Visit the Get Started Fast with Sibelius YouTube channel.
* Training and Education: Study on your own using courses available online, find out how you
can learn in a classroom setting at an Avid-certified training center, or view video tutorials
and webinars www.avid.com/education.
* Products and Developers: Learn about Avid products, download demo software, or learn
about our Development Partners and their plug-ins, applications, and hardware at
www.avid.com/products.
5
Sibelius First, Sibelius Artist, and Sibelius Ultimate
Sibelius First, Sibelius Artist, and
Sibelius Ultimate
This topic identifies differences in features and functionality between Sibelius First,
Sibelius Artist, and Sibelius Ultimate.
Sibelius First is a great introduction to working with the Sibelius software line. It supports up
to four staves in a score and provides sufficient capabilities for most of your basic music notation needs. If you need more fully featured functionality, you can upgrade to Sibelius Artist or
Sibelius Ultimate anytime through your Avid Master Account.
Sibelius Artist is great for students and skilled amateurs. It supports up to 16 staves and provides all the tools you need to create professional looking scores for music of moderate complexity.
Sibelius Ultimate is a must for professionals and educators. It lets you create as many staves as
the music demands; and it is extensively customizable, so you can make even the most complex music look perfect. There are also easy to use classroom tools for creating, sharing, and
reviewing music worksheets and hand-outs.
General
Sibelius First
Sibelius Artist
Sibelius Ultimate
Lets you...
Create simple scores with up
to 4 staves—can open scores
with more than 4 staves for
review, but are read only
Create
professional-quality
scores and compose simple to
moderate music—up to 16
staves; and can open scores
with more than 16 staves for
review, but they are read only
Compose, arrange, and
publish professional-quality
scores and parts of any size
and complexity with as many
staves as you need; create
notation worksheets and exercises for education; and more
Availability
Register for free download
Subscribe monthly or annually, or purchase and own a
perpetual license
Subscribe monthly or annually, purchase and own a perpetual license (educational
discount available), trade-up
from other notation software,
or get network licensing
Number of computers a single copy
can be installed on
N/A
2, but for use by one person only (so you can run a copy on your
desktop and another on your laptop or surface).
Software
updates
and support
Download the latest update as
it becomes available
Access all new releases and Standard support through a
subscription or renewable 1-Year Software Updates + Support
Plan (included with a new perpetual license)
AudioScore and
PhotoScore
Includes Audio Score First
and PhotoScore First
Includes AudioScore Lite and PhotoScore Lite
Notation
Sibelius First
Accidentals
Normal and double only
Metadata
Common ones only
Sibelius Artist
Normal and double only
bracketed
Sibelius Ultimate
Normal, double, quarter-tones,
bracketed
Full set
6
Notation
7
Sibelius First
Sibelius Artist
Sibelius Ultimate
Bar numbers
Limited
Special barline types
Single, double, repeat only
All
Bars, irregular
No
No, except pick-up bars
Cross-staff beams
(keyboard music)
No
Yes
Beam/rest groupings
Fixed
Customizable
Brackets and braces
Fixed
Customizable
Change transposition of
transposing instruments
No
Yes
Chord symbols appearance and MIDI/text
input
Limited preset options
Fully customizable
Cues
No
Yes
Dotted notes:
single, double, triple
Single dotted
Guitar chord diagrams
Limited
Yes
Guitar scale diagrams
No
Yes
Guitar tab
Basic only
Full
Instruments
Common only
Common, jazz, and world
instruments only, with fixed
number of staves
Jazz articulations: falls,
scoops, doits, and plops
No
Yes
Custom lines
No
Rhythmic note values:
512th note (7 beams) to
double breve (4 times
duration of whole note)
32nd note to breve (twice
duration of whole note)
Custom Noteheads
No
Yes
Ossia staves
No
Yes
Page numbers
Automatic
Customizable
Special symbols
No
Yes
Split multirests in parts
No
Yes
Staves
Up to 4
Stemlets (half-stems)
and feathered beams
No
Tuplets
Duplets (2:3) to
sextuplets (6:4)
Full range of formats
Yes
Yes
Full customizable range
Yes
All
Up to 16 per system
Unlimited
Yes
Duplets (2:3) to
nonuplets (9:8)
Any (such as 2, 7, 44:31, and
even nested tuplets)
Sibelius First, Sibelius Artist, and Sibelius Ultimate
Playback
Advanced
interpretation
Sibelius First
notation
Sibelius Artist
Sibelius Ultimate
No
Yes
Edit MIDI data
No
Yes
Includes Sibelius
Sound Libraries
No
Loop playback
No
Yes
Half-speed playback
No
Yes
Espressivo 2.0
No
Live Tempo (tap tempo)
Limited—playback only
Record, edit, clear, and play
back Live Tempo
Playback markings on
specified repeats
No
Yes
Playback of hairpins
Fixed
Adjustable
Playback of ritardandi
and accelerandi
Fixed
Adjustable
Playback fermatas
Fixed
Adjustable
Words that affect playback (such as legato)
Fixed
Editable
Utilities
Sibelius Sounds
(10 GB library) provides
high-quality samples for most
common instruments
Presets only
Sibelius First
Sibelius Ultimate Sounds
(36 GB library) provides a full
range of professional-quality
orchestral, jazz, pop, marching
band, and percussion
Customizable rhythmic feel
Sibelius Artist
Sibelius Ultimate
Annotate
Yes
Arrange: automatic arranging
and orchestration
No
Comments (sticky notes)
Yes
Compare different scores or
versions
No
Copy and paste to Word and
other programs
No
Low resolution (96 dpi) only
Yes
Display timecode
No
Single format
Customizable format
Edit Dynamic Parts
No
Limited
Full
Edit word menus
No
Yes
Export a log of changes to a
score
No
Yes
Export lyrics as text file
No
Yes
Yes
Yes
8
Utilities
Filters for
objects
9
Sibelius First
editing
similar
No
Sibelius Artist
Quick filters only
Sibelius Ultimate
Yes
Find
No
Yes
Focus on staves
No
Yes
Graphics export (for creating
worksheets and other content)
No
Yes
Highlight music
Yes
Ideas Hub
No
Import MusicXML files
Yes
Instrument changes
No
Yes
Join scores together
No
Yes
Keyboard shortcuts
Fixed
Customizable
Lyric verses allowed
2
Lyrics from text file
No
Note input options
Fixed
Panorama scroll view
Yes
Paper and desk textures
40
Over 60
Part extraction
No
Yes
Paste as Cue
No
Yes
Plug-ins
None
Inspector window to edit individual objects
No
Rehearsal marks
No
Default only
Fully customizable
Repeat structures
Fixed
Customizable
Fully customizable
Rulers
No
Score Starter: (40 genre-specific templates)
No
Score Subsets
Can view and edit, but cannot create or delete
Slide notes and rests
No
Special page breaks
No
Yes
Timeline window
No
Yes
Swap voices
No
Yes
Versions
Latest (head) version only
Save, view, and print only
Yes
Video, including timecode and
hit points
No
Add video, add/edit hit points
Yes
300 library ideas included
and lets you capture your own
ideas (editing not supported)
5
2,000+ library ideas included,
and lets you capture and edit
your own ideas and add to a
score and/or the library
Unlimited
Yes
Limited
38 included
Full
Over 140 included
Full
Yes
Yes
Create, delete, view, and edit
Yes
Sibelius First, Sibelius Artist, and Sibelius Ultimate
Utilities
Sibelius First
Sibelius Artist
Sibelius Ultimate
Viewing options for Magnetic
Layout, page margins, note
colors, full screen, and more
No
Yes
Worksheet Creator
No
Yes
Publishing
Sibelius First
Sibelius Artist
Sibelius Ultimate
Advanced layout
features
No
Yes
Auto Layout options
No
Yes
Edit fonts
No
Edit staff types
No
Yes
Edit text styles
No
Yes
Engraving rules
(hundreds to edit)
No
Yes
Headers/footers
No
Yes
House Style
import/export
No
Import only
Intelligent Rests
No
Yes
Magnetic Layout
No
Fixed
Manage Dynamic Parts
No
Yes
Manuscript papers
(preset score layouts)
Includes a few, but you cannot create your own
Includes many, and you can
create your own
Multiple staff size
Fixed
Fully customizable
Note spacing rules
Fixed
Fully customizable
Reset position/design
of objects
Limited
Yes
Set default object
positions
No
Yes
Staff spacing
Fixed
Export and Share
Limited
Yes
Fully customizable
Manual adjustment only
Sibelius First
Full
Sibelius Artist
Audio recording export
N/A
WAV, AIFF, and MP3
Email score as .sib
or .pdf
No
Yes
Yes
Sibelius Ultimate
10
Export and Share
Sibelius First
Sibelius Artist
Graphics file export
No
PDF export only
MIDI file export—Type 0
and Type 1 any device
No
Yes
MusicXML file export
(compressed or uncompressed)
No
Yes
Previous version export
No
Yes
Publish
directly
to
ScoreExchange.com
No
Yes
Sibelius | Cloud Sharing
10 scores
20 scores
Video file
(Export score as)
No
Yes
Sibelius Ultimate
Standard bitmap and vector
formats (SVG, PNG, JPG,
BMP, TIFF, GIF, and PDF)
Unlimited (up to 1 GB storage)
Keypad in Sibelius First, Sibelius Artist, and Sibelius Ultimate
Sibelius First, Sibelius Artist, and Sibelius Ultimate each provide six Keypad layouts: Common notes (F7), More notes (F8), Beams/Tremolos (F9), Articulation (F10), Jazz articulations
(F11), and Accidentals (F12). However, not all options available with Sibelius Ultimate are
available with Sibelius Artist and Sibelius First. For more information, see Sibelius First,
Sibelius Artist, and Sibelius Ultimate. The Keypad also lets you select which voice in a staff
you want to add or edit notes. While Sibelius Artist and Sibelius Ultimate let you work with up
to four voices on a staff, you are limited to two voices with Sibelius First. For more information about the Keypad, see 3.2 Keypad.
Sibelius First, Sibelius Artist, and Sibelius Ultimate and the Ribbon
The contents of the Ribbon differ between Sibelius First, Sibelius Artist, and Sibelius Ultimate. For instance, the Parts tab is only available in Sibelius Ultimate. Similarly, Sibelius First
and Sibelius Artist provide fewer options in each tab than Sibelius Ultimate. For more information about the Ribbon, see Working with the Ribbon.
11
Working with the Ribbon
Working with the Ribbon
The Ribbon is the wide band of command buttons that appears at the top of the Sibelius window, housing all of the features of the program, organized according to task. In addition to the
Ribbon, every Sibelius document window also contains other useful controls. Sibelius First
and Sibelius Artist provide 10 tabs in the Ribbon: File, Home, Note Input, Notations, Text,
Play, Layout, Appearance, Review, and View. Sibelius Ultimate has these and also includes
the Parts tab. Most images of the Ribbon in this guide show Sibelius Ultimate. However, not
all of the options included Sibelius Ultimate are available with Sibelius Artist and
Sibelius First, so you may not see all of the options in your software that you see in this guide
depending on which of version of Sibelius you are running. For example, the Home tab in
Sibelius Ultimate provides access to the Inspector and Plug-ins, while in Sibelius Artist, only
Plug-ins is available and in Sibelius First neither of these options are available.
For more information about what is or is not supported with Sibelius Artist or Sibelius First,
see Sibelius First, Sibelius Artist, and Sibelius Ultimate.
The Sibelius window
The picture below shows a typical Sibelius window, so you can see where the Ribbon is, and
several other useful controls at the top and bottom of the window:
Quick Access Toolbar
(Windows only)
Title bar
Command Search
Window buttons
(at top left on Mac)
Help button
Ribbon tabs
The Ribbon
Minimize
Ribbon
Document tabs
Switch tab
Open new tab
Information
read-outs
Status bar
Document view
buttons
Zoom controls
Here’s a quick guided tour to the Sibelius window, starting at the top and working our way
down:
* Quick Access Toolbar (Windows only): this has three important buttons: Save, Undo and
Redo. The Undo and Redo buttons also have menus attached to them, allowing you to
quickly undo or redo to any point since you opened the score. (On Mac, these options are
found in the File and Edit menus respectively.)
12
* Title bar: this shows the filename of the document, and the name of the current dynamic part
or version being viewed (if applicable). On Windows, you will see an asterisk (*) after the
filename if the score has unsaved changes. (On Mac, you will instead see a black dot inside
the red close button at the top left-hand corner of the window.)
* Window buttons: the title bar contains a set of buttons for working with the current window.
On Windows, these buttons appear at the top right-hand corner, while on Mac, they appear at
the top left-hand corner.
* Minimize is the first of the three buttons on Windows, and the middle of the three on Mac.
Click this to make your score window disappear from the screen without closing the file.
* Restore down/Maximize (called Zoom on Mac) is the second of the three buttons on
Windows, and is the third of the three buttons on Mac. This button resizes the document
window. Clicking this button toggles your window between maximum size or its previous
size.
* Close is the third of the three buttons on Windows, and the first on the Mac. As the name
suggests, clicking this button closes the current window.
* Command Search: lets you search for any command in Sibelius, whether it be in any of the
Ribbon menus, the File page, the Keypad, the Inspector, or the Add or Remove Instruments
dialog, by typing the name of the command. As you type, matching commands are shown
below the search field. Click the name of the command you want, or use the Up/Down
arrows to select the command from the search results and then press Enter (Windows) or
Return (Mac) to execute the selected command. Press “,” (comma) to enter the Command
Search field (you can also define your own keyboard shortcuts for entering the Command
Search field in File > Preferences > Keyboard Shortcuts > Other > Activate Command
Search). This lets you quickly execute commands even when the Ribbon is hidden.
* Minimize Ribbon: the Ribbon (described below) takes up a reasonable amount of vertical
space. If you want to see more of your score as you work on it, click the Minimize Ribbon
button. When you do, the Ribbon disappears, leaving only the Ribbon tabs across the top of
the screen. To make the Ribbon reappear, click the button again to make the Ribbon reappear
permanently, or simply click whichever tab you want to use to make the Ribbon reappear
until you have finished making a choice from it, at which point it disappears again.
* Help: click the ? button to open this Reference Guide in its on-screen form. You can find
further help in the File tab of the Ribbon.
* Ribbon: discussed in more detail below.
* Document tabs: you can open multiple different views of the same document—e.g. a full score
and individual instruments’ parts—inside a single window, and switch between them using
these tabs. When you start a new score, only one tab will be shown, labeled Full Score. You can
open new tabs using the + button at the right-hand side of the document tab bar, or through other
options that switch the view (e.g. hitting W switches between the full score and the dynamic part
corresponding to the current selection). You can re-order tabs simply by dragging them, and you
can “tear off” a tab to open the score or part currently being viewed in that tab in a new window
of its own: click and hold a tab, and drag it up or down; a Sibelius score icon appears under the
mouse pointer. Release the mouse button, and the a new window is created where you dropped
the Sibelius score icon.
* Open new tab: this + button shows a menu that lets you open a new tab containing a different
view from the current score, including dynamic parts and saved versions. You can also choose
New Window, which opens the current tab in a new window. You don’t have to click the button
itself to open the menu: simply right-click anywhere along the document tab bar to do the same
thing.
13
Working with the Ribbon
* Switch tabs: if you have many tabs open at once, you may not be able to see all of the names
of the tabs clearly across the width of the tab bar. Click this button to show a menu listing all
of the open tabs in the current window, allowing you to quickly switch to any of them.
* Status bar: the status bar runs along the bottom of the window, which gives you information
about the current document and has some useful buttons for quick access.
* Information read-outs: at the left-hand of the status bar is a series of useful read-outs. From
left to right: the current page and the total number of pages; the total number of bars; the
instrument on which the current selection resides, if there is one; the range of the current
selection, if there is one; the timecode of the current selection; the pitches of the selected
notes (or the first note or chord of a passage if you have a range of music selected); the harmony of the chord made up by all of the selected notes at the start of the selection, displayed
as a chord symbol; a description of the current operation (e.g. Edit Passage or Edit Text);
whether or not the current view is currently displayed at concert (sounding) pitch or transposing (written) pitch; whether Layout > Hiding Staves > Focus on Staves is switched on;
whether or not Magnetic Layout is enabled or disabled for the selected objects; and/or the
font and point size of the selected text object.
* Zoom controls: at the right-hand end of the status bar is a slider with—and + buttons at either
end that allow you to change the zoom level of the current view quickly and easily. To the
left of the slider is a read-out of the current zoom level, expressed as a percentage.
* Document view buttons: to the left of the zoom controls is a set of buttons that allow you to
switch between different types of view quickly, for example between showing the pages of
your score laid out horizontally and Panorama view. These buttons are also found on the
View tab of the Ribbon.
The Ribbon tabs
The Ribbon itself is split into 11 tabs with Sibelius Ultimate (the Parts tab is not available in
Sibelius Artist or Sibelius First). The first tab, File, is unlike the other tabs: clicking it hides the
score altogether and instead shows you a special view called Backstage, which contains everything you might want to do with a file (as opposed to what you might do to a file, which is
what the other 10 tabs are for). From the File tab you can create, open, save and close files,
import and export them in different formats, print music out, access special learning and teaching features, get detailed help, and more. (The first chapter of this book is devoted to the operations you can perform from the File tab.)
The other 10 tabs are ordered roughly according to the order in which you typically perform
tasks while working on a score, so as you make your way from the start of a project towards its
end, you will typically work your way through most of the tabs of the Ribbon from left to
right. (This book is likewise ordered according to the order of the tabs.)
These 10 tabs contain the following kinds of commands:
* Home: basic score setup, like adding or removing instruments and bars, plus key editing
operations, including clipboard operations and Sibelius’s powerful filters.
* Note Input: commands relating to alphabetic, step-time and Flexi-time input, plus note edit-
ing operations, compositional tools such as explode/reduce, and transformations such as retrograde, inversion, and so on.
* Notations: all of the basic markings other than notes, rests and text, including clefs, key and
time signatures, special barlines, lines, symbols, notehead types, etc.
* Text: font style and size controls, choice of text styles, plus lyrics, chord symbols, rehearsal
marks, and bar and page numbering options.
14
* Play: choice of playback configuration, mixer, transport (playback) controls, Live Tempo,
Live Playback, options for how Sibelius should interpret your score during playback, and
features for writing music to video.
* Layout: document setup options such as page and staff size, staff spacing, hiding staves,
Magnetic Layout options, plus formatting controls.
* Appearance: options that affect the visual appearance of your score, including choice of
house style, note spacing and instrument name format, plus commands to reset or change the
design or position of the objects in your score.
* Parts (Sibelius Ultimate Only): options relating to instrumental parts.
* Review: add annotations, add and review sticky note comments, create and manage multiple
versions of the same score, compare revisions, and access various proof-reading plug-ins.
* View: change the layout and size of the music on the screen, show or hide various “invisibles” and other helpful markings that provide useful information about your score, hide or
show extra panels for advanced operation, and arrange or switch between the open document windows.
Groups and controls
Each Ribbon tab contains a number of groups, which organize related commands together. The
name of each group is shown below the names of the individual commands in gray text, and
groups are separated from each other by a vertical line:
The picture above shows the Common and Lines groups from the Notations tab.
Each group contains one or more controls of various types, including buttons, buttons that
open menus, split buttons (where half the button is a regular button and the other half opens a
menu), checkboxes, combo boxes and galleries, which are menus with special features.
Galleries
Galleries provide access to a host of objects you can add to your score—from clefs and key
signatures to dynamic and expression markings, from symbols to text, and more.
Galleries come in two flavors:
* Drop-down galleries: these may look a lot like normal menus, displaying their contents as
text, or they may display their contents graphically. Unlike regular menus, galleries typically
list options organized by category, which can then be filtered (see below). An example of a
textual gallery is Home > Select > Filters. All of the buttons in the Notations > Common
group shown in the picture above use drop-down graphical galleries. You can also search for
objects by name in drop-down galleries, specifically the Lines and Symbols galleries on the
Notations tab, and the Text gallery on the Text tab.
* In-Ribbon galleries: these galleries are embedded directly in the Ribbon, letting you see the
first few items in the gallery without opening it. In-Ribbon galleries let you scroll up and
down the list using the scroll arrow buttons at the right-hand end, or to open the gallery,
making it appear like a drop-down gallery. Notations > Lines and Notations > Symbols
both contain in-Ribbon galleries, shown in the picture above.
15
Working with the Ribbon
Many galleries in Sibelius contain category filters, which allow you to show only one kind of
thing at a time in a gallery. Category filters are found at the very top of an open gallery; by
default, there is no filter (so the filter reads All), but you can click the filter name to show a
menu in which all the categories are listed. Choose one category and all of the other categories
are filtered out.
Depending on the width of the window, the Ribbon will do its best to display as many as possible of the controls in all of the groups on the current tab. Some controls may be stacked vertically to save space, or perhaps even hide their textual description. If space gets very tight,
some groups may end up collapsed, which means that instead of showing each of its controls
directly on the Ribbon, all of the controls are collapsed behind a single button, which shows
the whole contents of the group below the Ribbon when clicked, like this:
In the picture above, several of the groups on the Layout tab are collapsed, and the Staff Spacing group has been opened by clicking the button that represents the collapsed group.
Sibelius has so many commands that in order to ensure every group on every tab is not shown
collapsed, your screen display has to be at least 1920 pixels wide!
Keyboard access
The Ribbon includes a number of time-saving features to help you to learn and get around the
program quickly, chief among them the ability to access every command via the keyboard
using key tips. Key tips are special shortcuts that take you straight to a command, whichever
Ribbon tab it is on.
To show key tips, simply press Alt (Windows) or Control (Mac): you don’t need to hold the
key down. A small overlay appears below each tab’s name:
To access a tab, simply type the key tip shown for that tab. For example, type L to switch to the
Layout tab:
Now type the key tip shown (usually two letters) for the command you want to use.
Once you have set the focus into the Ribbon by hitting Alt (Windows) or Control (Mac), you
can also navigate around the tabs and the controls in each tab using the arrow keys or Tab and
16
Shift+Tab, then use either Space, Return or Enter to activate the button or other control that
is currently in focus.
Screen tips
Every command in the Ribbon also has an extended text
description, which appears if you hover your mouse over it
for a moment. These descriptions are called screen tips,
and they provide useful additional context on each command.
On the right, you can see the screen tip for Home > Clipboard > Select Graphic. Notice how a
keyboard shortcut is shown in parentheses after the name of the command. Unlike key tips,
which can only be used in sequence after hitting Alt (Windows) or Control (Mac), this kind of
keyboard shortcut can be used from anywhere, and you can even create custom shortcuts.
Launching related dialogs
Some groups in the Ribbon have a small extra button in the
bottom right-hand corner called a dialog launcher button,
which when clicked, you will be surprised to learn, launches
a dialog containing further options relating to the commands
in that group.
In the picture above, the mouse pointer is over the dialog launcher button in Layout > Document Setup, which launches the Document Setup dialog, in which you can change the page
size, orientation and margins with additional options over and above those on the Ribbon.
Single document interface
Sibelius uses a single document interface, which means that each score opens in its own window, complete with its own Ribbon and all of the tools you need to work with that score. As
you open new parts or versions, they open by default in new tabs within the same window
(which you can re-order by dragging, or tear off to open the view in a new window).
To close a score, close the whole window by clicking the close icon at the top right-hand corner (Windows) or top left-hand corner (Mac). By default, when you close the last document
window, the Quick Start window opens again, to allow you to open a recent score or create a
new one. This also prevents Sibelius from quitting on Windows, because once there are no
windows open, the application will quit.
If you don’t want to show the Quick Start again after closing the last score, you can close the
last score by clicking the close icon on the last document tab instead, which will close the
score but leave the window open.
Closes the window
Closes the tab
17
Working with the Ribbon
Once you close the last tab in the last window, all of the controls on the Ribbon are disabled,
but you can now click the File tab, which now opens by default at the Recent page so that you
can open a recent score, or you can click Open to open another existing score, or New to start
a new one.
If you work in this way, you can switch off the option Show Quick Start again after closing
last score (either on the Quick Start window itself, or on the Other page of File > Preferences), though beware that once you close the empty document window that is left behind
after closing the last tab on the last score, Sibelius will still quit on Windows.
On Mac, applications can still run when they have no windows, so Sibelius remains running
until you explicitly quit. If you click the Sibelius icon on the Dock when Sibelius is running
but with no windows open, the Quick Start window opens automatically to help you get started
again.
Saving your working environment
Sibelius automatically keeps track of the arrangement of windows and tabs while you are
working on your score, so that it can restore them the next time you open it. When you re-open
a score you have worked on before, Sibelius will:
* Open the document window to the same size and position you had used when you last closed
it.
* Open all the tabs that were open when you last closed it, and bring the last-used tab into
focus.
* Set the zoom level and type of view to the same as those used when you last closed it.
* Restore the settings on the View tab of the Ribbon for which “invisibles” (useful things that
display on the screen but are not normally printed out) should be shown.
* Open the panels (such as the Mixer, Ideas panel, etc.) that were open when you last closed it.
You can, of course, tell Sibelius which of the above things you want it to do for you, via the
Display and Files pages of File > Preferences—1.29 Display Settings.
18
Undo and Redo
Two of the most important features in Sibelius are undo and redo, which allow you to move
backwards and forwards through the edits you have made since you opened the score you’re
working on. How you access undo and redo is, unusually, different in the Windows and Mac
versions of Sibelius.
Windows users
On Windows, undo and redo are found on the Quick Access
Toolbar, which appears in the top left-hand corner of each Sibelius
document window, as shown on the right.
To undo the last thing you did, click the left-pointing arrow, or
type the shortcut Control+Z. You can click the menu part of the
button to show the undo history menu: click on any item in the
menu to undo directly to that point.
To redo an operation you didn’t mean to undo, click the rightpointing arrow, or type the shortcut Control+Y. As with undo, you
can click the menu part of the button to show the redo history button. The most recent operation you undid is at the top of the list, so
click the top item to redo one step, the second item to redo two
steps and the bottom item to redo everything you undid and get
back to where you were.
Mac users
On Mac, undo and redo are found in the Edit menu. Choose Edit > Undo, or type the shortcut
Command+Z to undo the last thing you did. The Edit menu tells you what the last thing you
did in Sibelius.
Edit > Undo History (shortcut Control+Shift+Z or Command+Shift+Z) lists all the recent
operations you’ve done, and lets you hop back to a particular earlier point in time. The most
recent operation is at the top of the list, so click the top item to undo one step, the second item
to undo two steps and the bottom item to undo as far back as you can go.
To redo an operation you didn’t mean to undo, choose Edit > Redo, or type the shortcut Command+Y. Again, the Edit menu tells you what it was you just redid.
Edit > Redo History (shortcut Control+Shift+Y or Command+Shift+Y) is like Undo History,
but lists all the things you can redo after you’ve done a load of undoing.
Undo level
To set how far back you can undo, choose the Other page of File > Preferences and drag the
slider. You can undo up to 20,000 operations, so if you set the undo level large enough you can
undo right back to when you started writing the current score.
19
Connecting External MIDI devices
Connecting External MIDI devices
There are three steps to setting up your external MIDI devices: connecting the hardware,
installing the necessary software (if any), and then setting up MIDI in Sibelius. This topic
takes you through the first two steps, and the last step is described in Input Devices.
Connecting MIDI devices to your computer
MIDI stands for Musical Instrument Digital Interface. It is a standard, not a thing—the universal standard for connecting electronic musical instruments together. MIDI keyboards, synthesizers, sound modules, samplers and other electronic music gadgets can all be plugged into one
another with MIDI cables, and can also be plugged into your computer. Virtual instruments
and software synthesizers are also MIDI compatible, and as they’re already in your computer
you don’t need to attach cables at all in order to play music back.
All modern MIDI devices, such as controller keyboards, have USB connections, enabling you
to connect your MIDI keyboard directly to your computer using only one USB cable.
For older MIDI devices without direct USB connections, you can connect a separate MIDI
interface to a USB port on the back of your computer, and plug your MIDI device into the
MIDI interface using MIDI cables.
Connecting MIDI devices directly via USB
All new MIDI keyboards and other devices can connect directly to your computer’s USB ports
without the need for a separate MIDI interface. To install one of these devices, simply connect
a USB cable (which may be provided with your device) to your computer, and follow the onscreen instructions to install the necessary driver software, if any.
Once any required drivers are correctly installed, you can set up input and playback in Sibelius—see 3.13 Input Devices.
You should switch on the power on your USB-connected MIDI devices before running Sibelius. Failure to do so may result in Sibelius not correctly detecting your MIDI device when it
loads. Be aware that some bus-powered devices, meaning devices that have no separate power
supply unit and draw power directly through the USB cable, will only work reliably if connected to a USB port on your computer, not on an external device such as a USB hub or, say,
your Mac’s keyboard.
Connecting MIDI devices via a MIDI interface
A MIDI interface is a small box that sits between your computer and your external MIDI
devices, sending MIDI data back and forth. MIDI interfaces usually connect to a USB port on
your computer. You would only need a MIDI interface if your external MIDI device doesn’t
have its own direct USB connection.
MIDI interfaces often require additional driver software, which will be supplied by your
device’s manufacturer.
We’ll assume your MIDI interface connects via USB, and
show you a common MIDI setup. Connections between MIDI
devices all use standard MIDI cables, pictured on the right.
20
To plug in just a MIDI keyboard, connect its “Out” port to the MIDI interface’s “In” port. This
means that music played on the keyboard will go out of the keyboard, along the cable and in to
the computer.
To make the computer play back music into the keyboard (e.g. if the keyboard has sounds built
into it), also connect the MIDI interface’s “Out” to the keyboard’s “In.”
If your keyboard has two “In” or “Out” ports, it usually doesn’t matter which you use—they’re
just convenient duplicates of each other.
So connecting up such a keyboard looks like this:
If you want to connect just, say, a sound module, rather than a keyboard, simply connect the
MIDI interface’s “Out” to the sound module’s “In.”
Once you’ve connected your MIDI devices to your computer, you can set up input in Sibelius—see 3.13 Input Devices.
21
1.0 File tab
File tab in Sibelius Ultimate
1.1 Working with Files
This topic explains saving scores in Sibelius format, and (for more advanced users) how to
access files containing custom Sibelius settings (e.g. house styles). The other topics in this
chapter will tell you how to share files with other people, whether or not they have Sibelius,
and how to import and export files in various formats.
Creating a score
There are several ways to start a new score in Sibelius—Starting a New Score.
File size
Sibelius files typically occupy around 20K plus 1K per page (excluding any imported graphics), even for band or orchestral music. This means you can fit literally millions of pages on
your hard disk, and even huge scores can easily be sent by email. So even if your name is J.S.
Bach, disk space is unlikely ever to present a problem when using Sibelius.
Saving
Saving works just like in any other program, using File > Save As (shortcut Control+Shift+S
or Command+Shift+S) and File > Save (shortcut Control+S or Command+S). In addition to
being able to save Sibelius scores, you can also export other formats, such as MusicXML,
MIDI, audio, and graphics; for more details, see the relevant topics in this Reference Guide. To
save lyrics, see Export Lyrics.
A convenient place to save is the Scores folder that Sibelius has helpfully created for you. On
Windows, the Scores folder is created inside your My Documents folder; on Mac, it is inside
your user Documents folder.
You can change which folder is the default for saving scores on the Saving and Exporting
page of File > Preferences.
When you next open the score after saving, it will open at the point at which you were working
on it when you saved, with the window in the same position, the same panels and windows visible, and even at the same zoom factor.
You have complete control over to what extent Sibelius restores your previous working environment when reopening a score you have previously saved—1.29 Display Settings.
Auto-save
Sibelius can automatically save your score at timed intervals so that, should your computer
crash, the most work you can lose is a few minutes’ worth. Rather than saving your actual file,
Sibelius makes a copy of your score and saves it into a special hidden folder.
If Sibelius doesn’t shut down correctly (for example, if your computer crashes or there is an
interruption in power), the next time you start the program, it checks the special folder, and if it
finds any scores in that folder, you will be asked if you want to restore them.
When you close Sibelius normally, it deletes all the files in the special folder—so it’s essential
that you don’t save any files in there yourself!
Auto-save is switched on by default, but if for some reason you want to switch it off, do so
from the Saving and Exporting page of File > Preferences. You can also specify in this dialog how often Sibelius automatically saves your score; the default is 10 minutes.
23
1.1 Working with Files
Backups
Each time you save, the score (with a version number added to the name) is also saved, by
default, in Backup Scores in your Scores folder. If you ever accidentally delete or mess up a
score, look in this backup folder to get the latest version you saved, or earlier versions too.
You can specify the number of backups and the folder location for backups from the Saving
and Exporting page of File > Preferences. The default number of backups is 200. Older copies are progressively deleted to stop your disk from filling up, so don’t use this folder to store
your own backups!
Backup scores are created when you save manually, not each time Sibelius auto-saves; but
unlike auto-saved scores, backup scores are not deleted when you close Sibelius.
Catalog information
The File > Info pane can be used to enter information about your score, such as its title, composer, arranger, copyright, and so on, which is automatically used when you publish your score
on the Internet. You will find that several fields are already filled in if you specified title, composer, etc. at the time you created your score.
The right-hand side of File > Info shows you useful details about your score, such as the date it
was created, when it was last saved, how many pages, staves and bars it contains, and so on.
The values you enter into the fields in the File > Info pane can also be used as wildcards in text
objects throughout your score. For details on wildcards and how to use them in Sibelius, see
5.16 Wildcards.
User-editable files
Sibelius lets you create your own:
* Ideas (2.3 Ideas)
* House styles (8.2 House Style)
* Plug-ins (1.26 Working with Plug-ins (Sibelius Ultimate Only))
* Worksheets (1.24 Worksheet Creator (Sibelius Ultimate Only))
* Arrange styles (3.17 Edit Arrange Styles (Sibelius Ultimate Only))
* Chord symbol libraries (5.8 Chord Symbols)
* Guitar scale diagram libraries (5.11 Guitar Scale Diagrams (Sibelius Ultimate Only))
* Text and music font equivalents (5.1 Working with Text, Music Fonts)
* Manuscript papers (1.22 Exporting Manuscript Paper (Sibelius Ultimate Only))
* Feature sets (1.30 Keyboard Shortcuts)
* Word menus (5.1 Working with Text)
As Sibelius comes with its own sets of each of these kinds of files, any additional ones you
create are saved in a location separately from those supplied with the program. The standard
files included with Sibelius are non-deletable; you should not change anything inside the
installation folder itself (or the application package—sometimes known as a “bundle”—on
Mac), which is where they are stored.
Your own (user-editable) files are stored in specific folders inside your user account’s application data folder of your computer, the location of which will differ depending on the operating
system you are using:
* Windows: C:\Users\username\Application Data\Avid\Sibelius\
* macOS: /Users/username/Library/Application Support/Avid/Sibelius
24
On Windows, you can go quickly to this location by clicking the Sibelius (User Data) shortcut
in the Sibelius program group in your Start menu. The application data folder is hidden by
default and will not be otherwise visible in Windows Explorer. If you wish to access this folder
via Explorer, go to Control Panel and click Folder Options from any open Explorer window.
Click the View tab and from the Files and Folders list choose Show hidden files and folders.
Inside the Sibelius application data folder you will find various folders whose names indicate
the content they contain. (On Mac, it is possible for there to be no folders at all, as they are
only created when you create or edit a file that is saved in that location.)
You can copy any appropriate file to the user area directories and Sibelius will use it when you
next start the program. Files you have added or created can also be deleted with no ill sideeffects.
Quick Look (Mac only)
Quick Look is a feature built in to macOS that lets you preview instantly the contents of your
documents directly from the Finder, without having to wait while you open the applications
that created them: simply select the document in the Finder, and press Space. Many documents also show thumbnail previews on the desktop and in Finder windows, and if you set
Finder windows to use Cover Flow, you can flip through folders of documents very quickly.
Sibelius fully supports Quick Look, so instead of the usual document icon, you will see a
thumbnail of the first page of the score: select it and press Space (or click the Quick Look
icon in the Finder) to see a larger preview of the score. You can scroll through pages by grabbing the scroll bar at the right-hand side of the preview.
Spotlight (Mac only)
Spotlight is built-in search engine for macOS. Simply click the Spotlight icon at the top righthand corner of the screen, or type the keyboard shortcut Command-Space, and type the
search term you’re looking for. You can search for Sibelius scores using Spotlight, simply by
typing the filename, or indeed any bit of text you know is contained within (e.g. title, composer, lyrics, instrument names, and so on). Once you’ve found one or more scores, simply
press Space to preview it using Quick Look (see above), or double-click to open it in Sibelius.
25
1.2 Sharing and Emailing Files
1.2 Sharing and Emailing Files
It’s easy to share music you have written in Sibelius with other people.
To learn more about how you can easily publish and share your music online (including as
audio tracks or videos), see 1.3 Sharing on the Web.
Sharing files with other users of Sibelius
If the person you are working with also has Sibelius, then simply send the file by email, or on
removable media such as a USB flash drive.
Find out what version of Sibelius the person you’re sending files to is using. If they have the
same or a later version of Sibelius as you, you can simply save your file as normal and send it
to them. If, however, they have an earlier version of Sibelius (or are using an earlier version of
Sibelius Student or Sibelius First), you will need to export your score in an earlier file format
before emailing. Fortunately, Sibelius makes this very easy—Sending files via email.
Sharing files with people who don’t use Sibelius
If the recipient doesn’t have Sibelius, you can:
* Share scores with Sibelius | Cloud Sharing—2.12 Sibelius | Cloud Sharing.
* Export a PDF of your score and send it to them—1.17 Exporting PDF Files.
* If the recipient has another music program and wants to listen to and perhaps edit your
music, send them a MIDI file (1.20 Exporting MIDI files) or, preferably, a MusicXML file
(1.19 Exporting MusicXML Files).
* If you want to send your music to somebody else so they can hear it, but you don’t need
them to see the score, you could also export an audio file from Sibelius and then either burn
it to an audio CD or compress it into an MP3 file and send it via email—1.15 Exporting
Audio Files.
* If you want to send your music to somebody else so they can hear it, and you do need them
to see the score, you can export a video file from Sibelius—1.16 Exporting Video Files.
* If you want to publish your music online for people to view and print—or use a video- or
audio-sharing service—Sibelius can export a suitable file and upload it directly to your
Score Exchange account—1.3 Sharing on the Web.
26
Sending files via email
Sending files by email is very easy, using Sibelius’s built-in emailing feature. Simply choose
File > Share > Send Using Email and enter your email address at the top of the pane, then
type the email address of the person you want to send your score to, along with any message
you wish to send, and click the Send Email button:
By default, Sibelius also sends a copy of the email and attachments to your email address,
which lets you keep track of emails you’ve sent previously—if you would rather not receive
copies of the emails you send in this way, simply uncheck Send me a copy of this email.
Using the various options above the message details, you can choose to send any combination
of:
* A Sibelius score.
* A file for opening in a previous version of Sibelius.
* PDF files of the score and or parts.
By default, Sibelius sends a Sibelius score and a PDF file (of the score only).
If you choose to send a file for opening in an earlier version, you can choose which version (as
far back as Sibelius 2) from the drop-down list. When you send the email, Sibelius exports a
copy of the score in the earlier format and attaches it to the email.
27
1.2 Sharing and Emailing Files
If you choose to send a PDF file, you can choose from three options:
* Score only exports only the full score.
* Score and all parts (one file) exports the full score and a single copy of each part into a sin-
gle PDF file.
* All parts only (separate files) exports a single copy of each part, with a separate PDF file for
each part.
In each case, the exported PDF files are attached to the email that will be sent when you click
Send Email. To learn more about exporting PDF files of your score—1.17 Exporting PDF
Files.
If you wish to send an email in this way to more than one recipient, type their email addresses
separated by semicolons, like this: recipient1@example.com; recipient2@example.com;
recipient3@example.com and so on.
When sending emails in this manner from Sibelius, please be considerate towards others and
do not send any materials that might be thought of as “spam” or which are abusive, illegal,
obscene or threatening in any way.
You may not use this service to violate copyright or any other property right and you should
not make false or misleading statements of fact or misrepresentations of the origin of the material you are sending.
Files on Windows or Mac
Sibelius for Windows and Sibelius for Mac use exactly the same file format. You can move a
Sibelius score between Mac and Windows without any conversion at all—see below.
Both file formats use Unicode, a standard international character set, which means that special
characters (like accented letters) are automatically translated between Mac and Windows.
Music and text fonts are also substituted intelligently.
Sibelius files have a .sib extension. On Mac, Sibelius files are also of kind “Sibelius document” (internally the Creator is “SIBE” and the Type is “SIBL”).
Opening Mac scores on Windows
To open the file in Sibelius for Windows, you may have to add the file extension .sib.
Although Sibelius adds this file extension by default on both Windows and Mac, some Mac
users prefer not to use file extensions; this causes a problem on Windows, because the file
extension tells Windows this is a Sibelius file.
You can add the file extension in Windows by right-clicking on the file icon (in My Computer
or Windows Explorer) and selecting Rename. Change the extension, and then press Return
(on the main keyboard). You may be prompted that changing file types can render them unusable, because Windows assumes that you don’t know what you’re doing. If asked whether you
are sure you wish to proceed, click Yes.
Once you have renamed the file, you can open it in the usual way by double-clicking.
Opening Windows scores on Mac
To open a file created using Sibelius for Windows, simply choose File > Open and doubleclick the name of the file in the dialog.
28
1.3 Sharing on the Web
The File > Share page houses all of Sibelius’ features for sharing and publishing your music
via email and online publishing using Score Exchange.
From here you can choose to send an email directly from within Sibelius, with your score
attached in a choice of formats.
Share video using Sibelius’s video export or export an audio track of your score to share. Integration with Score Exchange lets you publish scores online.
You can also share scores with Sibelius | Cloud Sharing—2.12 Sibelius | Cloud Sharing.
Of course, Sibelius also offers the ability to print (Printing), export scores as MIDI,
MusicXML or PDF (Exporting MIDI files, Exporting MusicXML Files, Exporting PDF
Files), and create audio and video files on disk (Exporting Audio Files, Exporting Video
Files).
Send Using Email
The File > Share > Send Using Email pane contains options for sending your score as an
email attachment in a choice of formats, all without ever having to leave Sibelius.
For full details on this, see Sending files via email.
Publishing for others to view, purchase and print
Sibelius lets you upload and publish your scores as digital sheet music to ScoreExchange.com.
29
1.3 Sharing on the Web
Score Exchange is a web site for finding and purchasing new sheet music from composers and
arrangers all over the world. ScoreExchange.com offers thousands of scores for every
instrumentation imaginable—from solo pieces to works for full orchestra, from classical to
pop.
With Score Exchange you can upload, publicize, sell or give away your musical compositions
and arrangements. For more details, visit www.scoreexchange.com.
The File > Share > Publish to Score Exchange pane contains options for preparing and sending your score to your ScoreExchange.com account. (If you don’t already have an account,
click the Register button to be taken directly to ScoreExchange.com to sign up for one.)
Enter the email address and password you used to create your Score Exchange account and
click Sign In to enable the remaining options. (If you switch on the Keep me signed in checkbox before clicking Sign In, Sibelius will remember your login details between sessions, so
that when you next run the program, you will automatically be signed into your account.)
Under the Score Info heading, you can see at a glance which of the fields in the File > Info tab
you’ve already completed, which is useful as Score Exchange is able to use this information to
tell people more details about your score once you’ve uploaded it.
You will also see a list of the instrumental parts created automatically by Sibelius for every
instrument in your score. You can choose whether these should be removed from the file you
upload to ScoreExchange.com; all parts are included by default. These parts can then be made
available separately to purchase or download.
When you click the Publish button, Sibelius will open your web browser and take you to
ScoreExchange.com where you can provide additional details about your score to make it easier to find—or you can choose to hide the score from public view until it’s ready.
30
1.4 Starting a New Score
There are several ways of starting a new score in Sibelius: you can input notes with the mouse
or the keyboard, record your performance on a MIDI controller, record MIDI from a
sequencer, import music from another program in MusicXML or MIDI format, scan printed
music with PhotoScore, or input music using a microphone with AudioScore.
You can start a score from scratch in one of two ways:
* With no score open, click the New tab in the Quick Start window; or
* With a score already open, choose the File tab, and click the New button,
or type the shortcut Control+N or Command+N.
Manuscript paper
In either case, you will end up looking at a list of templates, called manuscript papers, organized into folders, and showing a thumbnail view of each one. The preset manuscript paper
choices have various combinations of instruments, along with other less obvious settings to
improve the look and playback of your score. You do not have to use the instruments exactly
as provided—feel free to delete instruments or add new ones.
It’s better to use a manuscript paper containing instruments than to start with a blank page,
even if the instrumentation isn’t exactly right, because various other options are already set for
you in the manuscript papers appropriate for the particular type of music.
Sibelius First and Sibelius Artist provide a limited number of presets that cannot be edited.
Sibelius Ultimate provides more than 60 predefined manuscript papers, which can be edited, or
you can create your own.
Manuscript paper presets are categorized as follows:
* Common: Basic templates for Treble staff, Bass staff and Blank, which has no preset
instruments.
* Band: a range of manuscript papers suitable for brass band, concert band, and school bands.
* Chamber Groups: brass, wind and string trio, quartet and quintet templates.
* Choral and Song: various Choir manuscript papers are included, some (called reduction)
with the singers reduced onto two staves (“closed score”), some with organ or piano accompaniment, plus Voice + keyboard for piano/vocal music.
* Handbells: templates for handbells written on one staff and two staves.
* Jazz: a number of suitable templates using “handwritten” house styles, including Big band
and Jazz quartet.
* Latin: Mariachi band and Salsa band templates.
* Marching Band and Percussion: templates for drum corps battery (percussion) and brass,
plus larger marching and military band ensembles.
* Orchestral: Classical, Romantic, Modern, concert, string and film orchestras are all
included. The Orchestra, film manuscript paper was designed by The Simpsons composer
Alf Clausen and his son Kyle Clausen.
* Orff Instruments: templates for Orff classroom groups.
* Rock and Pop: templates for guitar-driven pop groups and R & B bands.
* Solo Instruments: various manuscript papers for guitar notation and tab, including Lute
tablature, plus Piano and Lead sheet.
31
1.4 Starting a New Score
To browse through the categories more quickly, you can collapse a category by clicking its title
bar, or hold Shift and click any heading to collapse or expand all of the categories at once.
If you want to create an educational worksheet from scratch, it’s usually easiest to start off not
from one of these manuscript papers, but rather by choosing a template from File >
Teaching > Worksheet Creator—1.24 Worksheet Creator (Sibelius Ultimate Only).
With Sibelius Ultimate, you can also create your own manuscript papers—1.22 Exporting
Manuscript Paper (Sibelius Ultimate Only).
Setting up your score
To get started with your score right away without modifying the instruments it contains, or setting an initial key or time signature, simply double-click your chosen manuscript paper.
32
To modify the manuscript paper, click it just once, and you will see a zoomed-in version of the
template, together with some options to its right.
Using the options on the right you can modify the page size, orientation, instruments to be
used, individual staff sizes, time signature, key signature, initial tempo, and, if you’re really
planning ahead, even specify the title and composer of the piece.
You can always add or change any element that you added when you created the score later, so
don’t feel any pressure. For now, you can make as many or as few of these decisions as you
like, and to get started on the score itself, click Create at any time.
33
1.5 Opening Files from Previous Versions
1.5 Opening Files from Previous
Versions
Sibelius is fully backwards compatible. Sibelius can open files from all previous versions of
Sibelius for Windows and Mac, including files saved in Sibelius Student, Sibelius First and
G7. Simply choose File > Open, or click Open Other in the Quick Start window, and open the
score as normal.
Update Score dialog
As each new version of Sibelius comes with a new set of
features, when opening a score created in Sibelius 5 or earlier you will be presented with the Update Score dialog so
you can choose which aspects, if any, of your score you
wish to update. (You will only be able to choose options that
were not available in the version of Sibelius that your score
was saved in.)
The options on the main Update Score dialog are the most
important, and do the following:
* Create dynamic parts will create a default set of
dynamic parts if is switched on (Working with Parts).
* Use same sounds as previous version (where possible) lets you choose whether Sibelius should attempt to
retain the same sound for each staff in your score as was
used to play it back in Sibelius 4 or earlier. This option
will only take effect if you have compatible sound sets installed for the devices you were
using when you were working on the score in your previous version.
* Play repeats determines whether Sibelius should pay attention to any repeat barlines in the
score. Normally this checkbox will be disabled, since the option has been switched on by
default in all but the earliest versions of Sibelius, but if it is enabled, you should switch it on
to ensure correct playback and display of bar numbers in the score.
* Keep custom beam groupings determines whether Sibelius should retain any individual
edits made to beam groups in the score. Normally this checkbox should be left on to ensure
that beam groups are not changed when you open the score: if you subsequently want to
reset the beam groups to their new defaults, use Appearance > Reset Notes > Beam
Groups (Beam Groups).
* Use Magnetic Layout lets you enable automatic collision avoidance for your score. You
should leave this option switched on: if you subsequently want to disable Magnetic Layout
in your score, simply switch off Layout > Magnetic Layout (Magnetic Layout).
* Convert chord symbol text updates text-based chord symbols from Sibelius 5 and earlier
into newer, more intelligent chord symbol objects. Their original appearance will be retained
until you select them and choose Layout > Reset Design. Sibelius is only able to update
chord symbols that use one of Sibelius’s own chord symbol fonts; if you used a chord symbol font not supplied with Sibelius, it will be unable to convert them (Chord Symbols).
34
Clicking the More Options button lets you use new options that may improve the appearance
of your score:
* Magnetic slurs on normal notes makes slurs above or below normal notes magnetic, so that
either end of each slur is attached to the closest note or chord (Slurs).
* Magnetic slurs on cross-staff notes works similarly, but applies only to slurs on cross-staff
notes (e.g. in keyboard music) (Slurs).
* Version 1.3 stem length rule makes the stems of notes on or either side of the middle line
0.25 spaces longer than with the option off, which many engravers and publishers prefer.
* Sibelius’s voice positioning rule was improved in Sibelius 2, so to apply the new rule to older
scores, switch on Version 2 voice positioning rule (Voices).
* Magnetic tuplets ensures that the numbers and brackets of tuplets are positioned correctly
above or below the notes of the tuplet according to their position on the staff (Triplets and
Other Tuplets).
* Adjust note spelling in transposing instruments in remote keys makes sure that the spelling
of notes in transposing instruments will be enharmonically correct (Instruments).
* Allow note and staff spacings to be contracted takes advantage of the improvements in
Sibelius’s spacing algorithms to tighten the horizontal and vertical spacing of older scores
(Note Spacing).
* Optical beam positions applies Optical beam positions (Beam Positions).
* Optical ties applies Optical tie positions (Ties).
* Optical note spacing overrides any manual adjustments made to note spacing in your score
and applies Sibelius’s Optical rule (Note Spacing).
* Hidden notes and rests don’t affect stem directions and rests should be switched on,
unless you know you have flipped stems and changed the vertical position of rests in the
score and want those changes to be retained.
* Version 5 vertical text positioning rule should be switched on, unless you know you have
adjusted the vertical position of text objects (such as bar numbers) to compensate for the text
appearing too close to the staff following instrument changes along a staff that change the
number of staff lines.
* Adjust stem lengths to avoid beamed rests applies an improved rule for the position of
beams, moving them such that they don’t collide with rests (Beam Positions).
* Draw automatic cautionary accidentals enables Sibelius’s automatic cautionary accidentals
feature, which shows a cautionary accidental for a note in the preceding bar with an accidental (Accidentals).
* Position slurs on mixed stem notes above the notes applies an improved rule for the
direction of slurs: if all of the notes under the compass of the slur have stems pointing
upwards, the slur will curve below the notes; if any of the notes have stems pointing downwards, the slur will curve above the notes (Slurs).
* Extend tuplet brackets to last note in tuplet resets the duration of tuplets to use improved
positioning for the left- and right-hand ends of tuplet brackets (Triplets and Other
Tuplets).
35
1.5 Opening Files from Previous Versions
Other settings to consider
There are a number of more subtle settings that you may want to consider after opening a score
created in a previous version of Sibelius:
* For articulations, switching on New articulation positioning rule on the Articulations page
of House Style > Engraving Rules is recommended. This option will change the position of
articulations that appear outside the staff on stem-down notes above the middle line of the
staff, and will also change the position of articulations (e.g. staccato, tenuto) inside the staff
on stem-up notes above the middle line of the staff (e.g. flipped notes). If you have previously dragged any articulations in order to achieve correct positioning, you should select
those notes and use Layout > Reset Position to see the effect of the New articulation positioning rule. Also, if you prefer to follow the convention whereby accents should be positioned inside slurs, switch on the appropriate Inside slur checkbox for that articulation.
* For accidentals, in addition to switching on the automatic cautionary accidentals options on
the Accidentals page of House Style > Engraving Rules, you may also want to switch off
Reset accidentals to current key signature on clef change on the Clefs and Key Signatures page, which ensures that notes following mid-bar clef changes follow the normal conventions regarding accidentals prior to the clef change in the same bar.
* For staff spacing, consider switching off Justify both staves of grand staff instruments and
setting up values for the new n extra spaces… options on the Staves page of House
Style > Engraving Rules.
* For dynamics on vocal staves, switch on the new Vocal staff option in the Edit Instrument
dialog for the vocal instruments in your score, then switch on the new Different default
position on vocal staves checkbox in House Style > Default Positions for Expression text
and the various hairpin line styles and set suitable values to position them above the staff by
default.
* For Magnetic Layout, you may find that selecting objects and choose Layout > Reset Position substantially improves the appearance of your score.
The majority of the above options can be set quickly to their recommended settings by importing one of the supplied house styles—8.2 House Style.
36
1.6 Importing Sibelius Files
In addition to being able to create a new score or open an existing Sibelius file (.sib), you can
selectively import tracks from another Sibelius file into any open score.
Setup a score for import
Use an existing score or prepare a new score with the instruments that are in the file you want
to import. For example, if you have a Sibelius file with music for a string quartet, create a new
score using the Sibelius String Quartet template. You must have at least one instrument in the
score to import music from another Sibelius file.
Importing data from a Sibelius file
You import data from another Sibelius file into an existing score or you can create and prepare
a new score for import. The Import page under the File tab lets you browse for the file you
want to import and how you want to map the data in the file to your score.
To import a Sibelius file into an open score:
* Use an existing score or prepare a new score (add the corresponding instruments to the score
that you want to import from another Sibelius file).
* Choose File > Import to show the Import page.
* Click Browse, navigate to the Sibelius file you want, select it, and click Open. Alterna-
tively, you can drag and drop the file from the macOS Finder or Windows Explorer to the
Import page.
* In the Instruments section, select the Instrument in the score for each track in the file that
you want to import. With Sibelius Ultimate, you can click Auto Assign to automatically
assign tracks in the file to Instruments in the score (Sibelius Ultimate only).
* Configure additional options as desired.
* Use the Preview section to review the score before import.
* Click the Import button.
Sibelius imports the file into your score based on the configured settings.
37
1.6 Importing Sibelius Files
Import page
File
The File section lets you browse for the file you want to import. Click the Browse button to
locate and select the file you want to import. The file path is displayed to the left of the
Browse button. You can also simply drag and drop a file from the macOS Finder or Windows
Explorer to the Import page.
Instruments
The Instruments section lists the tracks (Instruments or staves) in the selected Sibelius file by
name. You can manually assign each track to an Instrument in the score. Sibelius Ultimate also
provides an Auto Assign button to automatically assign tracks to Instruments in the score.
Note that you can map a single track to more than one instrument. This is useful if you have a
track that contains the music for a section of instruments, such as for the “Strings” or for the
“Brass.” You can map these to several instruments in the score (there is no limit). For example,
you can use this method to arrange a single Guitar track across both notation and tab staves.
Sibelius also provides options for importing tracks that use special articulations or performance techniques and merge them into a single instrument in the score. It is not unusual to use
separate tracks for the performance of a single instrument (or instrument section) where each
track plays a different set of samples for the same instrument. In such a case, assign each of
those tracks to the same Instrument and then select the appropriate Articulations or Techniques
on a track by track basis.
38
Each row represents a track (Instrument or staff) in the file. Each column lets you determine
whether or not to import a track and how imported tracks should be mapped to Instruments in
the open score.
* The Track column lists the tracks in the selected file by name. Track names that have been
mapped to Instruments appear in bold text.
* The Instrument column lets you assign a track to an Instrument in the open score. If you
want to exclude a track from import, leave it assigned to Don’t import (or deselect any
assigned instruments). If the track you are importing contains the parts for multiple instruments (such as for the string section), select each Instrument in the score that corresponds to
the instruments in the track. Note that once an instrument is selected for any track, that
instrument appears in bold in the list.
* If the track you are importing is one of several tracks that are part of a performance by a single instrument (such as a violin part) that uses special articulations (such as Staccato or
Tremolo), assign the track to the appropriate instrument and select the corresponding Articulation.
* If the track you are importing is one of several tracks that are part of a performance by a single instrument (such as a violin part) that uses special performance techniques (such as pizzicato), assign the track to the appropriate instrument and select the corresponding
Technique.
* Click the Clear All button to clear all track assignments. All Instrument assignments revert
to Don’t import.
* If the tracks in the selected file are named by instrument, click the Auto Assign button and
Sibelius automatically assigns each track to the corresponding instrument in the score
(Sibelius Ultimate Only).
Naming conventions and Auto Assign
If the tracks in the selected file are named by instrument, click the Auto Assign button and
Sibelius automatically assigns each track to the corresponding instrument in the open score.
Auto Assign reads the incoming track names and maps to them accordingly. If recognizable
articulations (such as staccato) or performance techniques (such as con sordino) are included
in the track name, Sibelius auto-maps those as well.
Articulations that can be automatically identified with Auto Assign:
Articulation
Matched by <name>
Staccato
staccato
Staccatisimo
staccatisimo
Tenuto
tenuto
Marcato
marcato
wedge
wedge
tremolo
trem or tremolo
Techniques that can be automatically identified with Auto Assign:
Technique
Matched by <name>
Con sord
Mute, sord, con sord, con sordino, or sordino
pizzicato
Pizz or pizzicatto
Col legno
col legno or legno
39
1.6 Importing Sibelius Files
A Note About Accessibility
The Instrument assignment table is keyboard accessible. Press Tab to enter and exit the table.
Use the Arrow keys to move the focus forward and backwards through the list. Use Spacebar
to open the list of available Instruments, and again to assign instruments. Press Return to close
the list.
A Note About Time Signatures and Key Signatures
The time signature of the Sibelius file you are importing must match the time signature of the
open score. If the Time Signatures do not match, you are prompted to cancel the import or
open the score separately instead. If you open the score separately, you can then copy and
paste music between the two open scores as well as export and import House Styles if desired.
However, the Time Signature of the imported score overwrites the Time Signature of the open
score if the open score is empty (that is it has Instruments but no notes on the staves) or if the
open score has only one Instrument. Similarly, if the Key Signature of the open score is different from the Key Signature of the score you are importing, the pitches of the imported score
are preserved within the Key Signature of the open score. However, if the open score is empty
or consists of only one instrument, the Key Signature of the imported score overwrites the Key
Signature of the open score.
Preview
The Preview section lets you review the score as you configure the Import options. You can
preview the score page by page and zoom in and out to ensure that you configure the Import
options to get the best results. If you are working with large scores, you may want to disable
the Generate preview after every change option until just before you are ready to click
Import, otherwise the time it takes to update the Preview with each change you make on the
Import page may take longer that you like.
Import Options
The Import page provides options for how data from the selected Sibelius file is managed in
the open score. A few of these options are the same as those for importing MusicXML and
MIDI files.
* Import and Overwrite House Style from File: Enable the Import and Overwrite House
Style from File option to import the House Style from the selected Sibelius file.
* Import and Overwrite Document Setup from File: Enable the Import and Overwrite Document Setup from File option lets you import the Document Setup from the selected Sibelius
file.
* Use Multiple Voices: Enable this option if you are importing two independent tracks to a
single instrument with two voices on a single stave. When this option is disabled, all
imported notes will be in one voice only.
* Respace After Import: Enable this option to respace the score after import. This will usually
result in the best looking layout for the score. However, you may want to disable this option
if you are importing tracks into a score that already has music where you have manually
adjusted the spacing and you want to preserve that.
* Explode Music When Arranging to Multiple Instruments: Enable this option when importing a single track to multiple staves (Instruments) in the score. For example, if you are
importing a track that consists of triads to three separate staves (Instruments), Sibelius
imports the top note of each triad to the first staff, the middle note to the second staff, and the
bottom note to the third staff. Using the same example, if this option is disabled, Sibelius
simply copies complete triads to each staff in the score.
40
1.7 Opening MIDI Files
If you don’t know much about MIDI, MIDI for Beginners explains what MIDI files are. If
you’re wondering where you can get MIDI files from, see Downloading MIDI files below.
Importing a MIDI file
Open a MIDI file just like a normal Sibelius file: simply choose File > Open (shortcut Control+O or Command+O), locate the file (on Windows, MIDI files usually have the file extension .mid), and click Open.
A dialog appears with importing options you can set (detailed below). Normally, you should
just click OK, and then wait a few seconds for the MIDI file to open.
Some MIDI files contain no program changes (even though they contain instrument names),
which means that the instruments have to be guessed. If so, Sibelius warns you that the instrument names, sounds, clefs, and other details may be wrong. You should either adjust the instrument’s clef etc. by hand, or (preferably) make or obtain a copy of the MIDI file that does
contain the necessary program change information, and import that MIDI file instead.
If you find that the imported MIDI file doesn’t look as good as you had hoped, try changing
some of the import settings—see Import options.
Once the MIDI file is imported you can play back, edit, save, print and create parts from it just
as if you’d inputted the music yourself. Imported MIDI files play back with every nuance of
the original sequence—the exact velocity and timing of each note—thanks to Sibelius’s Live
Playback feature (Live Playback).
Import options
The options on the MIDI File tab of the Open MIDI File dialog are as follows:
* MIDI file uses this sound set lets you specify whether the program and bank numbers use
General MIDI or another sound set. This helps Sibelius guess what the instruments are.
Normally you can leave this option at General MIDI, or switch it off altogether if you simply
want to import the MIDI file “as is.”
* Only one staff per track is useful if you open a MIDI file which notates a piano (say) as two
separate piano tracks, one for the left hand and another for the right hand. Switch on this
41
1.7 Opening MIDI Files
option and each hand will be written as one staff, not two; you can then clean it up by creating a new piano and copying the two hands into it. Finally, delete the original two pianos.
* Keep track order is switched off by default; this makes Sibelius choose the order of the
instruments. Switch it on to keep the instruments in the same order as the tracks in the MIDI
file.
* Keep track names makes Sibelius use the name of each track as the instrument name;
switch it off to use the default instrument names for the instruments Sibelius guesses
* Hide empty staves is switched on by default; this makes Sibelius hide empty staves
throughout the resulting score, which is often useful because many MIDI files have tracks
that are empty except for short passages; as a result, hiding empty staves can make the score
easier to read
* Import markers as hit points makes Sibelius convert all markers in the MIDI file into hit
points in the score it creates. When switched off, Sibelius will import the markers as standard text objects.
* Use frame rate from SMPTE header tells Sibelius to set the frame rate settings in Play >
Video and Time > Timecode and Duration according to the settings in the MIDI file—see
SMPTE offset.
* Use tab for guitars specifies whether Sibelius should import any guitar tracks in the MIDI
file onto tab staves; if the option is switched off, guitars will be imported onto notation
staves
* Use multiple voices determines whether Sibelius should use two voices where appropriate
to produce cleaner notation; normally this option should be switched on
* Show metronome marks makes all metronome marks visible. If there are lots of changes of
tempo (e.g. rits. and accels.) then you may want to switch this option off, which will hide the
metronome marks in the score, making it look cleaner but still playing back the same.
* The Document Setup options allow you to choose the Page size, House style and orientation (Portrait or Landscape) of the resulting score.
For details of the options on the Notation tab, see Flexi-time options.
Recommended import options
The precise combination of options you should choose in the Open MIDI file dialog will
depend on a number of different factors, for example:
* If you are importing a MIDI file to create clean notation, you should switch off the Notation
tab options to notate staccatos and tenutos, and try a number of different Minimum note
value settings until you get the cleanest result
* If you are importing a MIDI file for playback only, it doesn’t matter which options you
choose, as Sibelius will always play back the MIDI file exactly as it sounds, using Live
Playback
* If you are importing a file created by someone else, probably on a different device (e.g. a
MIDI file you have downloaded from the Internet), you should set MIDI file uses this sound
set to the device it was created for
* If you are importing a file that you know uses the General MIDI sound set, make sure you
have chosen General MIDI under MIDI file uses this sound set.
The default Notation tab settings work well in most cases, as follows: Adjust rhythms on, Minimum note value sixteenth note (semiquaver), Staccato and Tenuto on. If you are reading a
MIDI file in which the rhythms are completely exact (if it’s already quantized, say), switch
Adjust rhythms off.
42
If you set Minimum note value unrealistically long—e.g. if it’s set to eighth notes (quavers)
when the MIDI file contains long runs of sixteenth notes (semiquavers)—Sibelius obviously
can’t render the runs properly using eighth notes and may be forced to produce junk. (Sibelius
will have to approximate the runs of sixteenth notes using tuplets of eighth notes or by joining
some pairs of sixteenth notes together to form eighth note chords.)
The tuplet options are up to you:
* Simple means tuplets are notated only if they contain equal note values.
* Moderate and Complex for more irregular rhythms.
Remember that if a particular tuplet (say a triplet) is used in a MIDI file, you must set this
option to at least Simple, or it won’t be read correctly! Beware however that if, say, you set all
the tuplets to Complex, Sibelius may discover elaborate tuplet rhythms where you weren’t
expecting them, so be cautious.
Batch conversion
Sibelius includes a plug-in to convert a complete folder full of MIDI files at once. To use it,
choose Home > Plug-ins > Batch Processing > Convert Folder of MIDI Files. You are asked
to find the folder to convert; find it and click OK. All MIDI files in the folder will be converted
to Sibelius files.
Cleaning up MIDI files
Because MIDI files don’t contain any notation data, they can end up looking a little messy
after opening them in Sibelius. Here are some hints for getting better results, both before and
after conversion:
* If the MIDI file uses non-standard program numbers (e.g. if it is set up to play on an unusual
MIDI device), Sibelius will not be able to identify the instruments correctly and they may
appear with unexpected characteristics, such as with the wrong clefs or in the wrong order.
Similarly, if the MIDI file uses channel 10 for pitched instruments, these may be imported
by Sibelius as percussion instruments. This depends on whether or not you selected an
appropriate MIDI device when opening the MIDI file.
* If this happens, try importing the file again, changing the MIDI file uses this sound set setting.
* If the MIDI file is not fully or properly quantized, you may find that the rhythms are not
notated as cleanly as you might expect. If you have access to a sequencer, you could try requantizing the file and opening it in Sibelius again. Alternatively, try using Note Input >
Flexi-time > Renotate Performance, which can both revoice and requantize the music intelligently (see Cleaning up after Flexi-time for more details).
The kind of cleaning up that is most commonly required after opening a MIDI file is making
unpitched percussion staves more legible—see Percussion for more details.
When Sibelius imports unpitched percussion in a MIDI file, each drum sound is converted to
the notehead and staff position (i.e. line or space) defined in the 5 lines (drum set) instrument.
If a drum sound is used where the notation isn’t defined in this instrument type, Sibelius makes
up a notation using normal, cross and diamond noteheads in empty positions on the staff.
Sometimes you may find that you end up with unwanted rests between notes, or with
unwanted unisons (two noteheads sharing the same pitch). Use the Note Input > Plug-ins >
Simplify Notation > Remove Rests and Remove Unison Notes plug-ins to correct this—
Working with Plug-ins (Sibelius Ultimate Only).
43
1.7 Opening MIDI Files
SMPTE offset
The MIDI SMPTE offset event is imported (if present) and sets Start Time in the Play > Video
and Time > Timecode and Duration dialog. It can also be used to set the frame rate to be used
for timecode in the score; however, because the MIDI SMPTE offset event doesn’t describe all
of the frame rate formats used by all sequencer programs, if you know the frame rate you actually want to use, choose Set frame rate on the MIDI File page of the Open MIDI File dialog,
and select the desired frame rate from the menu instead. (If you have no idea what any of this
means, don’t worry—just leave these options as they are.)
Technical details
Sibelius imports MIDI files of types 0 and 1. When importing, Sibelius intelligently works out
which instruments to use (using track names if they are present, otherwise using the sounds),
and is able to distinguish between, say, Violin and Viola, Clarinet and Bass Clarinet, or
Soprano and Alto by the range of the music in each track. Sibelius cleans up the rhythm using
the Flexi-time algorithm, and retains as much or as little MIDI message data as you specify
(e.g. metronome marks, program changes and so on). Sibelius also automatically reduces the
staff size if there are too many instruments for the page size.
Downloading MIDI files
There are many online resources for MIDI files. If you are looking for a particular piece, you
can try a search using www.google.com, e.g. typing the name of the piece followed by the
words “MIDI file.” Or you could try visiting one of the following sites:
* www.prs.net: more than 16,000 or so classical music files, all public domain.
* www.musicrobot.com: a search engine for locating pop music MIDI files on the web.
* www.cpdl.org: an excellent choral music public domain site with thousands of files.
* www.cyberhymnal.org: every major hymn tune, with downloadable lyrics too.
Not all the files on these sites are in MIDI format—some may be in Finale, PDF or another
format. Some may even be in an audio format, like MP3, which cannot be opened by Sibelius.
So look carefully to see what the actual format of the file is, before you try and download it.
(Sibelius can, however, open files in various formats—check the other topics in this chapter
for details.)
Once you’ve found the MIDI file you’re looking for in your web browser, identify the link to
download it; links are normally underlined. Do not click on the link directly, as that will simply make the MIDI file play inside your web browser: we want to download it, not play it.
Instead:
* Right-click (Windows or Mac) or Control-click (Mac) the link, and a menu will appear.
* Choose Save Link As, Save Target As or Download Link (the exact wording depends on
which web browser you are using).
* Depending on your web browser, you may be prompted to choose where to save the file, in
which case choose somewhere easy to remember, like your Desktop.
* Now the file will be downloaded. MIDI files are normally very small, so this will probably
take only a second or two.
You’ve now downloaded a MIDI file.
44
Make sure you know what the MIDI file is called and where you saved it (normally to your
Desktop), then open Sibelius, and follow the steps in Importing a MIDI file at the start of this
topic.
You should be aware that if you download or publish MIDI files of someone else’s music without permission you are likely to infringe copyright. Copyright infringement is illegal.
Most music states if it is copyright and who the copyright owner is. If you have are unsure of
the copyright status of a MIDI file you have downloaded, please contact the music’s publisher,
composer or arranger.
45
1.8 Importing MIDI Files
1.8 Importing MIDI Files
In addition to being able to open a MIDI file to create a new score, Sibelius lets you selectively
import MIDI from a MIDI file into a score. This lets you map MIDI tracks directly to Instruments in the score.
Setup a score for MIDI import
Use an existing score or prepare a new score with the instruments that are in the MIDI file you
want to import. For example, if you have a MIDI file of music for a string quartet, create a new
score using the Sibelius String Quartet template. You must have at least one instrument in the
score to import MIDI.
Importing MIDI data from a MIDI file
Sibelius lets you import data from a MIDI file into an existing score or you can create and prepare a new score for MIDI import. The Import MIDI page under the File tab lets you browse
for the MIDI file you want to import and how you want to map the MIDI data in the file to
your score.
To import a MIDI file into a score:
* Use an existing score or prepare a new score (add the corresponding instruments to the score
that you want to import from the MIDI file).
* Choose File > Import to show the Import MIDI page.
* Click Browse, navigate to the MIDI file you want, select it, and click Open. Alternatively,
you can drag and drop a MIDI file from the macOS Finder or Windows Explorer to the
Import MIDI page.
* In the Instruments section, select the Instrument in the score for each MIDI track in the file
that you want to import. With Sibelius Ultimate, you can click Auto Assign to automatically
assign MIDI tracks in the file to Instruments in the score (Sibelius Ultimate only).
* Configure the Notation section as desired.
* Configure the Include section as desired.
* Use the Preview section to review the score before import.
* Click the Import button.
Sibelius imports the MIDI file into your score based on the configured settings.
46
Import MIDI page
File
The File section lets you browse for the MIDI file you want to import. Click the Browse button to locate and select the file you want to import. The file path is displayed to the left of the
Browse button. You can also simply drag and drop a MIDI file from the macOS Finder or
Windows Explorer to the Import page.
Instruments
The Instruments section lists the tracks in the selected MIDI file by name. You can manually
assign each MIDI track to an Instrument in the score. Sibelius Ultimate also provides an Auto
Assign button to automatically assign MIDI tracks to Instruments in the score.
Note that you can map a single MIDI track to more than one instrument. This is useful if you
have a MIDI track that contains the music for a section of instruments, such as for the
“Strings” or for the “Brass.” You can map these to several instruments in the score (there is no
limit). For example, you can use this method to arrange a single Guitar track across both notation and tab staves.
Sibelius also provides options for importing MIDI tracks that use special articulations or performance techniques and merge them into a single instrument in the score. It is not unusual to
use separate MIDI tracks for the performance of a single instrument (or instrument section)
where each track plays a different set of samples for the same instrument. For example, the
MIDI file may contain multiple tracks for a violin performance where one track is for all of the
legato passages, another for staccato passages, another for tremolos, and yet another for pizzicato passages. In such a case, assign each of those MIDI tracks to the same Instrument and
then select the appropriate Articulations or Techniques on a track by track basis.
47
1.8 Importing MIDI Files
Each row represents a MIDI track in the MIDI file. Each column lets you determine whether
or not to import a MIDI track and how imported MIDI tracks should be mapped to Instruments
in the score.
* The MIDI Track column lists the MIDI tracks in the selected MIDI file by name. MIDI
Track names that have been mapped to Instruments appear in bold text.
* The Instrument column lets you assign a MIDI track to an Instrument in the score. If you
want to exclude a MIDI track from import, leave it assigned to Don’t import (or deselect any
assigned instruments). If the track you are importing contains the parts for multiple instruments (such as for the string section), select each Instrument in the score that corresponds to
the instruments in the MIDI track. Note that once an instrument is selected for any MIDI
track, that instrument appears in bold in the list.
* If the track you are importing is one of several tracks that are part of a performance by a single instrument (such as a violin part) that uses special articulations (such as Staccato or
Tremolo), assign the track to the appropriate instrument and select the corresponding Articulation.
* If the track you are importing is one of several tracks that are part of a performance by a single instrument (such as a violin part) that uses special performance techniques (such as pizzicato), assign the track to the appropriate instrument and select the corresponding
Technique.
* Click the Clear All button to clear all MIDI track assignments. All Instrument assignments
revert to Don’t import.
* If the MIDI tracks in the selected file are named by instrument, click the Auto Assign button and Sibelius automatically assigns each MIDI track to the corresponding instrument in
the score (Sibelius Ultimate Only).
Naming conventions and Auto Assign
If the MIDI tracks in the selected file are named by instrument, click the Auto Assign button
and Sibelius automatically assigns each MIDI track to the corresponding instrument in the
score. Auto Assign reads the incoming track names and maps to them accordingly. If recognizable articulations (such as staccato) or performance techniques (such as con sordino) are
included in the track name, Sibelius auto-maps those as well.
Articulations that can be automatically identified with Auto Assign:
Articulation
Matched by <name>
Staccato
staccato
Staccatisimo
staccatisimo
Tenuto
tenuto
Marcato
marcato
wedge
wedge
tremolo
trem or tremolo
Techniques that can be automatically identified with Auto Assign:
Technique
Matched by <name>
Con sord
Mute, sord, con sord, con sordino, or sordino
pizzicato
Pizz or pizzicatto
Col legno
col legno or legno
Sibelius also uses a tagging system #<hashtags> so those with a template in their DAW (such
as Pro Tools®) can tag tracks to match a template Sibelius score.
48
For example, the graphic below shows French Horn and Trumpet parts created in Pro Tools
and mapped to Instruments in a Sibelius score.
In Pro Tools, Instrument tracks are named to match which samples are used. Also, each track
has the playing articulation or technique in the name, as well as a grouping hashtag. In Sibelius, the score has the same hashtags added to the desired destination instrument names. Then,
when using the Auto Assign button, Sibelius prioritizes matching hashtag groupings to automatically map incoming MIDI tracks into a score, all with a single click.
A Note About Accessibility
The Instrument assignment table is keyboard accessible. Press Tab to enter and exit the table.
Use the Arrow keys to move the focus forward and backwards through the list. Use Spacebar
to open the list of available Instruments, and again to assign instruments. Press Return to close
the list.
49
1.8 Importing MIDI Files
Preview
The Preview section lets you review the score as you configure the Import options. You can
preview the score page by page and zoom in and out to ensure that you configure the Import
options to get the best results. If you are working with large scores, you may want to disable
the Generate preview after every change option until just before you are ready to click Import,
otherwise the time it takes to update the Preview with each change you make on the Import
page may take longer that you like.
Notation
The Notation section of the Import page provides options for how Sibelius translates MIDI
data into notation. Several of these options are the same as those in the Notation tab of the
Open MIDI File window.
* Minimum Duration: Enable this option to set the minimum duration for notes in the MIDI
file. This can help ensure accurate placement of notes in the score (like quantization). Be
sure to set a short enough duration for Sibelius to accurately notate rhythms.
* Remove Rests Between Notes on Drum Staves: Enable this option to remove rests
between notes on drum staves.
* Use Multiple Voices: Enable this option if you are importing two independent MIDI tracks
to a single instrument with two voices on a single stave. When this option is disabled, all
imported notes will be in one voice only.
* Hide Empty Staves: Enable this option to hide empty staves following import.
* Respace After Import: Enable this option to respace the score after importing new MIDI
data. This will usually result in the best looking layout for the score. However, you may
want to disable this option if you are importing MIDI data into a score that already has
music where you have manually adjusted the spacing and you want to preserve that.
* Explode Music When Arranging to Multiple Instruments: Enable this option when
importing a single MIDI track to multiple staves (Instruments) in the score. For example, if
you are importing a MIDI track that consists of triads to three separate staves (Instruments),
Sibelius imports the top note of each triad to the first staff, the middle note to the second
staff, and the bottom note to the third staff. Using the same example, if this option is disabled, Sibelius simply copies complete triads to each staff in the score.
* Split Point Between Two Keyboard Staves: When importing keyboard music from a
MIDI file to a Grand Staff in the score, you can have Sibelius automatically manage the split
point between staves or you can set it manually. Select Automatic to have Sibelius manage
the arrangement of the music between the two staves (typically treble clef for the right hand
and bass clef for the left hand). Alternately, you can select Fixed and specify the pitch (note
name and octave) for splitting the music between the two staves).
* Filter Keyswitches: Sibelius lets you filter out keyswitches so that you don’t have them
appear as notes in your score. Adjust the upper or lower threshold values as necessary to
exclude any keyswitch notes present in source MIDI tracks. If there are any keyswitches in
source MIDI tracks that are not filtered out by range, Sibelius includes them in the notation
(they will be notes that are far above or below the normal range of the destination Instrument).
* Allow These Tuplets: Enable this option if there are any tuplets in your source MIDI
tracks. Select Simple for tuplets that are all of the same rhythmic value you (such as triplet
eighth notes). Select Moderate or Complex for tuplets that include different rhythmic values (such as a triplet quarter and an eighth) or more complex rhythms (such as tuplets that
include syncopation or nested tuplets). If there are tuplets in the MIDI file that you do not
account for, Sibelius will not accurately represent those rhythms.
50
Include
The Include section of the Import page provides options for what additional MIDI data
includes on import. Several of these options are the same as those in the MIDI File tab of the
Open MIDI File window.
* Program/Bank Messages: This option should usually be disabled unless you are working
with specific MIDI hardware and want your score to include program changes and bank
messages for playback purposes.
* Controller Messages: This option should usually be disabled unless you are working with
specific MIDI hardware and want your score to include MIDI controller messages for playback purposes.
* System Exclusive Messages: This option should usually be disabled unless you are
working with specific MIDI hardware and want your score to include MIDI system exclusive messages for configuring the MIDI hardware.
* Markers As Hit Points: Enable this option to import markers from the MIDI file and convert them to hit points in the resulting score.When this option is disabled, Sibelius imports
markers as standard text objects.
* Metronome Marks: Enable this option to import metronome markings (tempo changes)
from the MIDI file and include them in the score as tempo markings.
* Round Metronome Marks: Enable this option to round imported metronome markings to
the nearest whole number.
* Use Frame Rate from SMPTE Header: Select this option to import and use the frame
rate from the SMPTE header of the MIDI file. The Frame Rate settings are found in Play >
Video and Time > Timecode and Duration.
* Set Frame Rate: Select this option to manually specify the Frame Rate. The Frame Rate
settings are found in Play > Video and Time > Timecode and Duration.
51
1.9 Opening MusicXML Files
1.9 Opening MusicXML Files
Sibelius’s built-in MusicXML 3.0 file converter lets you open MusicXML files created in a
number of music applications, including Finale version 2003 and later and SharpEye.
The purpose of the file converter is to save you time, not to convert every score so that it is
identical to the original.
What is MusicXML?
MusicXML is an interchange file format for music notation applications. It provides a better
way to transfer notation between different programs than other formats such as MIDI files.
Creating MusicXML files in Finale
How you create MusicXML files in Finale depends on the version of Finale you are using:
* Finale 2006 or later: choose File > MusicXML > Export
* Finale 2003, 2004 or 2005 (Windows only): choose Plug-ins > MusicXML Export
If you are using Finale 2004 or Finale 2005 on macOS, or are using a version earlier than
Finale 2003 on Windows, you will require the separate Dolet plug-in to export MusicXML
files, which can be purchased from www.recordare.com. If you are using Dolet, you can
export a MusicXML file by choosing Plug-ins > MusicXML > Export MusicXML.
Opening a MusicXML file
MusicXML files typically have one of two file extensions: uncompressed MusicXML files
have the extension .xml, and compressed MusicXML 2.0 or later files have the extension .mxl.
Sibelius can open MusicXML files with either extension.
Open a MusicXML file just like a normal Sibelius file: simply choose File > Open (shortcut Control+O or Command+O), locate the file, and click Open. Sibelius will show
a dialog, shown on the right, with the following options:
* Use page and staff size from MusicXML file is switched
on by default if the MusicXML file you are opening is version 1.1 or later; this tells Sibelius to try and preserve the
page and staff size of the MusicXML file. If you switch this
off, you can set the paper size and orientation for the
imported MusicXML file, and Sibelius will use the default
staff size as determined by the house style chosen below in
the dialog.
* Use layout and formatting from MusicXML file is also switched on by default if the
MusicXML file is version 1.1 or later; when switched on, Sibelius will try to preserve the
layout and formatting (e.g. distances between staves, system and page breaks, etc.) of the
original MusicXML file. If you switch this off, Sibelius will effectively unlock the format of
the resulting score, using its default layout and formatting.
* House style lets you import a specific house style into the resulting score; if you leave this
set to Unchanged, Sibelius will use its default house style. If you choose another house
style, note that the page size and staff size specified in the house style will not be used in the
resulting score unless you switch off Use page and staff size from MusicXML file.
52
* Let Sibelius choose instruments tells Sibelius to attempt to automatically identify the
instruments in the MusicXML file. If you find that Sibelius creates the wrong instruments,
import the file again, and switch this option off, which will prompt Sibelius to show you the
following dialog after you click OK:
* Instruments in file at the left-hand side shows the individual parts in the MusicXML file
* In the order that the staves are displayed in the Instruments in file list, choose the Sibelius
instruments you want to use for each part (rather like in the Instruments dialog); either
double-click the instrument or click Add to add it to the Instruments to create list at the
right-hand side of the dialog.
* When all of the parts have been mapped onto Sibelius instruments, the OK button
becomes enabled; click this to finish opening the file.
* Use instrument names from MusicXML file tells Sibelius to set the instrument names at the
start of systems to the names specified in the MusicXML file. If you want Sibelius to use its
own default instrument names instead, switch this option off.
When you have set the options as you wish, click OK, and the MusicXML file will be
imported. You can then check and edit the file as necessary.
Warning messages
Some MusicXML files may contain errors, which will be displayed in a dialog listing each error
and the location at which it occurred in the file you are opening. Each error may be one of three
kinds:
* Fatal errors: if the file is not valid XML, this is a fatal error, and it cannot be opened at all
* Validation errors: if the file is valid XML, but the specific syntax of the MusicXML ele-
ments contains errors or inconsistencies, then Sibelius will attempt to open the file, but the
resulting score may have unexpected problems in it, and you should proceed with caution
* Warnings: the XML validator sometimes reports warnings about the XML files when they
are opened. These should not normally prevent the file from opening correctly.
53
1.9 Opening MusicXML Files
Importing MusicXML files saved in a sequencer
Sibelius’s MusicXML importer is optimized to give the best results when opening MusicXML
files saved directly from Finale or using Finale’s Dolet plug-in. In extreme circumstances, some
MusicXML files, especially those created in sequencers with no notation capabilities, may fail
to produce any legible notation at all.
Supported versions
Sibelius’s MusicXML converter is based around MusicXML 3.0. Files created in earlier
MusicXML formats open correctly, provided they are valid. Files created with future versions
of MusicXML should also open, though new features will not be imported.
Sibelius can only open MusicXML files that use the partwise.dtd top-level DTD (Document
Type Definition). If your file uses the timewise.dtd DTD, you will need to use XSLT to convert your timewise MusicXML file into a partwise MusicXML file.
Batch conversion
Sibelius includes a plug-in to convert a complete folder full of MusicXML files at once. To use
it, choose Home > Plug-ins > Batch Processing > Convert Folder of MusicXML Files. Sibelius converts each MusicXML file it finds in the specified folder, saving each one as a Sibelius
score under the same filename as the original MusicXML file.
Limitations
The limitations of Sibelius’s MusicXML import feature are summarized below:
Feature
Limitation
Articulations
Some articulations may be positioned on the wrong side of a note or chord.
The technical and ornaments elements are not imported.
Barlines
If different staves have different barline types simultaneously, Sibelius will use the barline type of the
uppermost part.
Heavy, heavy-light and heavy-heavy barlines are not imported.
Beams
Sub-beams do not import.
Chord symbols
Some chord symbols may not be imported (when they are using a function element).
MusicXML specifies that all chord symbols go above the top staff in a part only.
The kind instances Neapolitan, Italian, French, German, pedal (pedal-point bass) and Tristan are
all imported as major chords.
If the function element is not present in the harmony element, the chord symbol is not imported.
Clefs
Special percussion and tab clefs available in MusicXML will be replaced with the closest matching clef
available in Sibelius.
MusicXML is not capable of differentiating between clefs at the start or end of a bar.
Cross-stave notes
MusicXML files that use a number of voices across staves may import some notes on the wrong staff.
Files containing chords with notes in different staves are not imported correctly.
End repeat lines
The positioning of end repeat lines may need manual adjustment after they have been imported.
Key signatures
Only major and minor modes are recognized for the mode element.
If the fifths element is missing, the key signature will be imported as an atonal key signature.
Other key child elements (e.g. key-step and key-alter) are ignored.
If a part has more than one staff, key signatures may be omitted from one or more of those staves.
Key signatures that fall after the barline in some other music notation programs may fall behind the barline
in Sibelius.
Layout
Sibelius can only use one page size for the entire score being imported.
Objects that are only graphically offset in the file may have an impact on playback in Sibelius.
Lyrics
The laughing, humming, end-line, end-paragraph and editorial elements are ignored.
Metronome marks
Metronome marks containing 256th, 128th, 64th and long (breve) notes are not imported by Sibelius.
All metronome marks adopt Sibelius’s default positions.
Only metronome marks in the top staff of the uppermost part are read by the XML importer.
Metronome marks may be duplicated if the uppermost part in the file has more than one staff.
Ornaments
Some ornaments will not be imported. Mordents, trills and turns are imported.
54
Feature
Limitation
Rests
Extra rests resulting from multiple voices on the same staff are automatically removed, but some extra
rests may still occur, e.g. in cross-staff passages.
Slur
The continue attribute is not imported.
The entity attributes position and bezier are not imported.
placement and orientation are not imported.
Symbols
Symbols are not imported.
Staves
Changes of staff type are not imported.
Stems
The stem values none and double are not imported.
Text
Some text items are imported via the dynamics element, but none of the dynamics attributes are
imported.
Specific figured bass elements such as parentheses, elision and extend are not imported.
The directive element is not imported.
Ties
The tie element is ignored completely; only ties specified by the tied element are imported.
The number attribute is ignored.
All ties are imported as solid ties.
The position, placement, orientation, bezier-offset, bezier-x and bezier-y attributes are not
imported.
Time signatures
Sibelius will not import compound time signatures (e.g. 2/4 + 6/8), but beat divisions that occur only in the
numerator (e.g. 2+3 / 4) will be imported.
Senza-misura elements are not imported.
The single-number attribute value for symbol is not imported (if present it is imported as normal)
If different time signatures occur in different staves simultaneously, Sibelius will use the time signature
from the uppermost staff.
Tuplets
Some versions of the Dolet plug-in for Finale don’t place the start and stop elements of tuplets in the right
place, which may cause tuplets to import incorrectly.
The tuplet attributes placement, position, show-type, show-number, bracket and line-shape are
not imported.
55
1.10 Importing Music XML Files
1.10 Importing Music XML Files
In addition to being able to open a Music XML file to create a new score, Sibelius lets you
selectively import tracks from a Music XML file into a score. This lets you map tracks directly
to Instruments in the score.
Setup a score for Music XML import
Use an existing score or prepare a new score with the instruments that are in the Music XML
file you want to import. For example, if you have an XML file of music for a string quartet,
create a new score using the Sibelius String Quartet template. You must have at least one
instrument in the score.
Importing data from a Music XML file
Sibelius lets you import data from a Music XML file into an existing score or you can create
and prepare a new score for import. The Import page under the File tab lets you browse for the
XML file you want to import and how you want to map the data in the file to your score.
To import a Music XML file into a score:
* Use an existing score or prepare a new score (add the corresponding instruments to the score
that you want to import from the XML file).
* Choose File > Import to show the Import page.
* Click Browse, navigate to the Music XML file you want, select it, and click Open. Alterna-
tively, you can drag and drop an XML file from the macOS Finder or Windows Explorer to
the Import page.
* In the Instruments section, select the Instrument in the score for each track in the file that
you want to import. With Sibelius Ultimate, you can click Auto Assign to automatically
assign tracks in the file to Instruments in the score (Sibelius Ultimate only).
* Configure additional options as desired.
* Use the Preview section to review the score before import.
* Click the Import button.
Sibelius imports the XML file into your score based on the configured settings.
56
Import page
File
The File section lets you browse for the Music XML file you want to import. Click the
Browse button to locate and select the file you want to import. The file path is displayed to the
left of the Browse button. You can also simply drag and drop a file from the macOS Finder or
Windows Explorer to the Import page.
Instruments
The Instruments section lists the tracks in the selected Music XML file by name. You can
manually assign each track to an Instrument in the score. Sibelius Ultimate also provides an
Auto Assign button to automatically assign tracks to Instruments in the score.
Note that you can map a single track to more than one instrument. This is useful if you have a
track that contains the music for a section of instruments, such as for the “Strings” or for the
“Brass.” You can map these to several instruments in the score (there is no limit). For example,
you can use this method to arrange a single Guitar track across both notation and tab staves.
Sibelius also provides options for importing tracks that use special articulations or performance techniques and merge them into a single instrument in the score. It is not unusual to use
separate tracks for the performance of a single instrument (or instrument section) where each
track plays a different set of samples for the same instrument. For example, the file may contain multiple tracks for a violin performance where one track is for all of the legato passages,
another for staccato passages, another for tremolos, and yet another for pizzicato passages. In
such a case, assign each of those tracks to the same Instrument and then select the appropriate
Articulations or Techniques on a track by track basis.
57
1.10 Importing Music XML Files
Each row represents a track in the file. Each column lets you determine whether or not to
import a track and how imported tracks should be mapped to Instruments in the score.
* The Track column lists the tracks in the selected file by name. Track names that have been
mapped to Instruments appear in bold text.
* The Instrument column lets you assign a track to an Instrument in the score. If you want to
exclude a track from import, leave it assigned to Don’t import (or deselect any assigned
instruments). If the track you are importing contains the parts for multiple instruments (such
as for the string section), select each Instrument in the score that corresponds to the instruments in the track. Note that once an instrument is selected for any track, that instrument
appears in bold in the list.
* If the track you are importing is one of several tracks that are part of a performance by a single instrument (such as a violin part) that uses special articulations (such as Staccato or
Tremolo), assign the track to the appropriate instrument and select the corresponding Articulation.
* If the track you are importing is one of several tracks that are part of a performance by a single instrument (such as a violin part) that uses special performance techniques (such as pizzicato), assign the track to the appropriate instrument and select the corresponding
Technique.
* Click the Clear All button to clear all track assignments. All Instrument assignments revert
to Don’t import.
* If the tracks in the selected file are named by instrument, click the Auto Assign button and
Sibelius automatically assigns each track to the corresponding instrument in the score
(Sibelius Ultimate Only).
Naming conventions and Auto Assign
If the tracks in the selected file are named by instrument, click the Auto Assign button and
Sibelius automatically assigns each track to the corresponding instrument in the score. Auto
Assign reads the incoming track names and maps to them accordingly. If recognizable articulations (such as staccato) or performance techniques (such as con sordino) are included in the
track name, Sibelius auto-maps those as well.
Articulations that can be automatically identified with Auto Assign:
Articulation
Matched by <name>
Staccato
staccato
Staccatisimo
staccatisimo
Tenuto
tenuto
Marcato
marcato
wedge
wedge
tremolo
trem or tremolo
Techniques that can be automatically identified with Auto Assign:
Technique
Matched by <name>
Con sord
Mute, sord, con sord, con sordino, or sordino
pizzicato
Pizz or pizzicatto
Col legno
col legno or legno
58
A Note About Accessibility
The Instrument assignment table is keyboard accessible. Use the Tab to enter and exit the
table. Use the Arrow keys to move the focus forward and backwards through the list. Use
Spacebar to open the list of available Instruments, and again to assign instruments. Press
Return to close the list.
Preview
The Preview section lets you review the score as you configure the Import options. You can
preview the score page by page and zoom in and out to ensure that you configure the Import
options to get the best results. If you are working with large scores, you may want to disable
the Generate preview after every change option until just before you are ready to click Import,
otherwise the time it takes to update the Preview with each change you make on the Import
page may take longer that you like.
Import Options
The Import page provides options for how Sibelius translates XML data into notation. A few
of these options are the same as those for importing MIDI.
* Use Page and Staff Size from MusicXML File: Enable this option to use the page and
staff size from the XML file. Otherwise Sibelius maintains the page and staff size of the
open score.
* Use Layout and Formatting from MusicXML File: Enable this option to use the layout
and formatting from the XML file. Otherwise Sibelius maintains the layout and formatting
of the open score.
* Import Initial Clef: Enable this option to use the initial clef from each track in the XML file
rather than the initial clef for each Instrument in the open score.
* Use Multiple Voices: Enable this option if you are importing two independent tracks to a
single instrument with two voices on a single stave. When this option is disabled, all
imported notes will be in one voice only.
* Respace After Import: Enable this option to respace the score after import. This will usually result in the best looking layout for the score. However, you may want to disable this
option if you are importing tracks into a score that already has music where you have manually adjusted the spacing and you want to preserve that.
* Explode Music When Arranging to Multiple Instruments: Enable this option when
importing a single track to multiple staves (Instruments) in the score. For example, if you are
importing a track that consists of triads to three separate staves (Instruments), Sibelius
imports the top note of each triad to the first staff, the middle note to the second staff, and the
bottom note to the third staff. Using the same example, if this option is disabled, Sibelius
simply copies complete triads to each staff in the score.
59
1.11 PhotoScore Lite
1.11 PhotoScore Lite
Introduction
PhotoScore Lite from Neuratron is a music scanning program designed to work with Sibelius—the musical equivalent of a text OCR (optical character recognition) program.
PhotoScore Lite lets you scan up to 20 pages of music with up to 12 staves per system.
It is a sophisticated program with many advanced features. If you intend to scan relatively
complex scores such as orchestral/band music, or scores of many pages, we strongly recommend that you start with more simple music until you are proficient with PhotoScore Lite, and
then familiarize yourself with the Advanced Features section.
On-screen help
In addition to this topic, PhotoScore Lite has its own on-screen help: to access it, choose
Help > Neuratron PhotoScore Help (shortcut F1) from PhotoScore Lite’s menus.
PhotoScore First
PhotoScore First is an introductory version of PhotoScore that comes with Sibelius First.
PhotoScore Lite lets you scan 1 page of music with no more than 2 staves per system.
PhotoScore Ultimate
An advanced version of PhotoScore, called PhotoScore Ultimate, is available to buy separately, with extra features and enhancements. PhotoScore Ultimate reads many more musical
markings (including tuplets, slurs, grace notes, cross-staff beaming, guitar tab, chord diagrams, repeat barlines etc.). PhotoScore Ultimate lets you scan up to 400 pages of music with
up to 64 staves per system.
For details of PhotoScore Ultimate, see https://www.neuratron.com/photoscore.htm.
Scanning
Scanning text is difficult for computers to do, and has only achieved reasonable accuracy in
the last few years. Music scanning is much harder because of the more complicated range of
symbols involved, and because of the complex two-dimensional “grammar” of music.
The difficulty with scanning music or text is that by scanning a page, a computer does not
“understand” it. As far as the computer is concerned, scanning a page merely presents it with a
grid of millions of black and white dots, which could be music, text, a photograph or anything
else.
The process of actually reading or interpreting music, text or pictures from this grid of dots is
extremely complex and poorly understood. A large part of the human brain, containing many
millions of connections, is devoted solely to solving this “pattern recognition” problem.
60
Suitable originals
PhotoScore Lite is designed to read originals that:
* Are printed rather than handwritten (and use notes with an “engraved” appearance rather
than a “handwritten” appearance, e.g. from a fake book)
* Fit on your scanner (i.e. the music itself is typically no larger than Letter/A4 size, though the
paper may be slightly larger)
* Have a staff-size of at least 0.12”/3mm
* Use no more than 12 staves per page, and 2 voices per staff. (Additional staves or voices will
be omitted.)
* Are reasonably clear—for example, staff lines should be continuous and not broken or
blotchy, half note (minim) and whole note (semibreve) noteheads and flats should have a
continuous circumference and not be broken or filled in, beams on sixteenth notes (semiquavers) and shorter notes should have a significant white gap in between, and objects that are
meant to be separate (e.g. noteheads and their preceding accidentals) should not overlap or
be blotched together.
Music that does not match the above will probably work, but with considerably reduced accuracy.
Scanning from photocopies is not particularly recommended unless the photocopier is a
particularly good one, as photocopying tends to degrade the quality of an original significantly.
You may be obliged to scan from a reduced photocopy if your original is bigger than your
scanner, but you should expect lower accuracy.
Using PhotoScore Lite without a scanner
In addition to reading music that you scan yourself using a scanner, it is possible to “read”
music without using a scanner, either by opening individual pages that you have saved as
graphics files, or by opening PDF files.
To work with graphics files, you will need each page of music stored as a separate graphics file
on your computer in .bmp (bitmap) format on Windows, or TIFF and PICT (Picture file) format on Mac.
PhotoScore Lite can also read PDF files. Reading a PDF file may be useful if the music you
want to scan is available in PDF format from a web site, or if you want to convert a file from
another music program by producing a PDF file and then opening it in PhotoScore Lite.
Before you decide upon using PDF files as the way of converting files from another music program, check that the program doesn’t export a file format that Sibelius can read directly, e.g.
MusicXML, as this would be preferable to using PDF files.
Copyright music
You should be aware that if you scan someone else’s music without permission you are likely
to infringe copyright. Copyright infringement by scanning is illegal.
Most music states if it is copyright and who the copyright owner is. If you have a piece of
music that you want to scan and you are not sure about its copyright status, please contact the
music’s publisher, composer or arranger.
Getting Going
Like Sibelius, PhotoScore Lite functions in exactly the same way on Windows and Mac. Start
PhotoScore Lite by running it from the Start menu (Windows) or double-clicking its icon in
the Applications folder (Mac). Sibelius doesn’t need to be running when you use PhotoScore
Lite.
61
1.11 PhotoScore Lite
The four stages
There are four stages when using PhotoScore Lite:
* Scanning the pages or opening a PDF file. When you scan a page, PhotoScore Lite takes a
“photograph” of your original. Similarly, when you open a PDF file, PhotoScore Lite takes a
“photograph” of it, so that it can read it in the next step.
* Reading the pages. This is the clever bit, where PhotoScore Lite “reads” the scanned pages
to work out what the notes and other markings are.
* Editing the resulting music. Here you correct any mistakes that PhotoScore Lite has made.
Editing within PhotoScore Lite works in much the same way as editing music in Sibelius.
Almost any marking can be corrected or input in PhotoScore Lite, but it is only essential at
this stage to correct rhythmic mistakes—other corrections can be made after sending the
score to Sibelius if you prefer.
* Sending the music to Sibelius. This is done simply by clicking on a button. After a moment
the music pops up as a Sibelius score just as if you’d inputted it all yourself.
You can then play the music back, re-arrange it, transpose it, create parts, or print it out.
Quick start
Before we examine how to use PhotoScore Lite in detail, let’s run through the process quickly
to introduce the four stages.
The first step is either to scan some music, or to open a page you have already scanned, or to
open a PDF file:
* To scan a page, choose File > Scan pages (shortcut Control+W or Command+W); your
scanner interface will load. Scan a page and it is added to PhotoScore’s list of scanned
pages.
* To open a graphics file, choose File > Open; when prompted for the resolution the image
was scanned at, choose the appropriate setting and click OK. The graphics file is then added
to the list of scanned pages.
* To open a PDF file, choose File > Open PDFs. You will be prompted to choose the resolution; normally you can leave this at the default of 300 dpi and click OK. If the PDF is password protected, you will then be prompted to provide the password. You can open more than
one PDF at once, and enter the range of pages to be examined within each PDF if necessary.
As soon as you scan a page or open a PDF or graphics file, each page appears in the Pages
pane, which is at the left hand of the main PhotoScore Lite window. Each page first appears
under Pending Pages, and PhotoScore Lite immediately proceeds to read the pages you have
added, Reading each page will take a little while (depending on the speed of your computer)
and a green progress bar fills up behind the name of the page in the Pending Pages list. As
PhotoScore Lite completes reading each page, it moves to the list below, Read Pages.
62
When PhotoScore Lite has finished reading the pages, the main editing window will appear:
From this window you can edit any errors in the music.
When you are satisfied with the corrections you have made, choose File > Send to > Sibelius
(shortcut Control+D or Command+D) to send the music to Sibelius.
If Sibelius is not already running, it will start up, and the Open PhotoScore File dialog will
appear, which lets you choose various options concerning which instruments will be used in
the Sibelius score. Don’t worry about these now—just click OK. Moments later, the Sibelius
score will appear, ready for editing, just as if you had inputted it yourself.
1. Scanning or Opening a PDF
Before you scan, choose File > Scanner Setup to choose whether you want to use PhotoScore’s own scanning interface—in which case choose PhotoScore—or your scanner’s own
interface—in which case choose TWAIN (scanner default)—and click OK. By default, PhotoScore Lite will use your scanner’s own interface, which is fine, since you are presumably
familiar with the way your scanner’s software works.
Next, measure the size (height) of staves in the page you want to scan and choose a resolution
using the following table, and scan in black & white or gray—not color:
Staff size
Resolution
0.25”/6mm or more
200 dpi
0.15-0.25”/4–6mm
300 dpi
0.12-0.15”/3–4mm
400 dpi
Reading accuracy and speed will be considerably reduced if you scan at too low or too high a
resolution. So, for example, do not scan at 400 dpi unless the staves really are small.
63
1.11 PhotoScore Lite
Usually, you can choose whether to scan in black & white or grayscale (shades of gray). Scanning in gray produce significantly more accurate results—if the option is not available in your
scanning dialog, consult your scanner’s documentation.
Now you can scan your first page—try a page or two of simple keyboard music or something
similar:
* Put the page of music (the “original”) into your scanner, face-down and with the top of the
page pointing away from you.
Put one edge of the original flush against the raised edge of the glass.
You can put the page on its side if it fits better. PhotoScore Lite will automatically rotate the
page by 90 degrees if necessary. However you should normally align the top of the page
with the left edge of the scanner to ensure it does not turn out upside down. Don’t worry
though if it is scanned upside down, as it is easy to correct later on.
If you are scanning in gray, then the page does not need to be completely straight, providing
that it is not more than 8 degrees off—PhotoScore Lite will automatically make the page
level (to within 0.1 degrees) without loss of detail. It will still be rotated if scanning in black
& white, but there will be loss of detail, and thus less accurate results.
* Choose File > Scan Pages, or click the Scan Pages button on PhotoScore Lite’s toolbar.
* After a moment, the scanner will whir into life and transfer the page to your computer. (If
this doesn’t happen, see Possible Problems below.)
* If you are scanning from a fairly thick book, gently press down the lid (or the book if easier)
during scanning to keep the page flat on the glass.
* A window will appear for you to enter a name for the page, which will be something like
Score 1, Page 1 by default. You can change this to any name you like (although to avoid
any unexpected results it should end with a number)—something like Piano p1 would do—
then click OK. Subsequent pages you scan will be automatically numbered e.g. Piano p2,
and a dialog will not appear.
* Wait a few seconds while PhotoScore Lite makes the image level, chooses the best brightness, and locates the staves.
* PhotoScore will now be ready to scan the next page, so put the page of music in the scanner,
then click the button that tells your scanner to start scanning again, and proceed as for the
first page. If the scanning interface does not reappear, simply click the Scan Pages button
again.
* Continue until you have scanned all the pages that you want to scan.
* A scan of the first page will then appear. The buff paper color indicates that you are looking
at a scanned image (a “scan”) of the original page.
Check that all the staves are highlighted in blue—this shows that PhotoScore Lite has
detected where they are.
If the page has systems of two or more staves, check also that the staves within each system
are joined at the left-hand end by a thick vertical (or near-vertical) red line.
If not all staves are blue, or not all staves within systems are joined with a red line, you can
manually tell PhotoScore Lite where they are (see Advanced Features below).
(Ignore the other buttons at the top of this window, which are also explained in Advanced
Features below.)
64
Scanning summarized
Once you’ve scanned a few pages you’ll rapidly get into the routine of it. The procedure can
be summarized as follows:
* Place page in scanner
* Click the scanner button or choose File > Scan Pages
* Choose the resolution, and whether to scan in black & white or gray
* Click Scan
* If it’s the first page, enter a name for the page (or leave the default name)
* Go on to next page.
Catalog of scanned pages
It’s important for you to understand that whenever you scan a page, PhotoScore Lite adds it to
a single list or “catalog” of scanned pages to be read later. You do not need to save scanned
pages or the catalog—it is stored on your hard disk automatically.
This means that whenever you start using PhotoScore, it still remembers any pages you
scanned previously. (You can delete pages that you no longer need to keep.)
We’ll tell you more about the catalog later.
Hints on scanning
* If you want to read a page of music smaller than the size of your scanner, you should make
sure that only that portion is scanned.
Most scanner interfaces allow you to scan part of a page, usually by clicking a Preview button to produce a thumbnail image, which may seem a little “blocky.” You can then adjust the
required area by dragging from the edges of the thumbnail.
Then click Scan to scan the selected area at high resolution. Every time you click Scan after
this, only the selected area will be scanned, until you change it.
* Ensure that all of the music on the page you are scanning is on the glass of the scanner.
It doesn’t matter if your original is larger than Letter/A4, so long as the music itself will fit
onto Letter/A4.
* If you are scanning a page that is smaller than Letter/A4 size, it doesn’t matter where on the
glass you position the original. However, it helps if you put the edge of the page flush
against the edge of the glass, to ensure that it’s straight.
* If you are scanning a small music book then you may be able to fit a double-page spread
(two facing pages side-by-side) on the scanner glass, but don’t try this—PhotoScore Lite can
only read one page at a time. Scan each page separately.
* For simplicity, we recommend that you scan all the pages in a piece of music before reading
them all. You are allowed to scan a page, then read it, then scan another and so on (see
Advanced Features below), but we don’t suggest you try anything like this until you are
proficient with PhotoScore Lite.
2. Reading
As mentioned earlier, just scanning a page simply presents the computer with a grid of millions of black and white dots, which as far as it’s concerned could be anything from text to a
photograph.
“Reading” the music is the clever bit, where PhotoScore Lite works out from the scan where
and what the notes and other markings on the page are.
65
1.11 PhotoScore Lite
Pages Pane
On the left-hand side of the PhotoScore Lite window you should see
the pages pane, as shown here. If you can’t see this, choose View >
Toggle Pages Pane.
Pages that have not yet been read appear in the upper half of the
pages pane, under the heading Pending Pages. Notice how PhotoScore Lite helpfully shows you a thumbnail of the scanned page as
you hover your mouse pointer over its name.
When you want to read a page you have scanned, click the little
checkbox at the right-hand side, which expands to say Read when
you hover your mouse pointer over it. PhotoScore Lite will start to
think, and the blue bar behind the name of the page will turn green as
PhotoScore reads the page.
If you accidentally scanned the pages in the wrong order, you can correct the order in the list of Pending Pages simply by clicking and
dragging the pages into the correct order.
If you just scanned in some pages or opened a PDF, however, your pages have probably
already been read by PhotoScore Lite, and so will be found in the lower half of the pages pane,
under the heading Read Pages. The pages are automatically grouped into scores; you can
show and hide the individual pages in each score by clicking the + or—button at the left-hand
side. To view a page in order to edit it, click on its name under Read Pages.
What PhotoScore Lite reads
PhotoScore Lite reads the following musical markings:
* Notes, chords (including tail direction, beams and flags) and rests
* Flats, sharps and naturals
* Treble and bass clefs, key signatures, time signatures
* 5-line staves (normal and small), standard barlines, 6-line guitar tab
* The format of the page, including the page size, staff-size, margins, and where systems end.
PhotoScore Ultimate, available separately, also reads text (including lyrics, dynamics, instrument names, fingering, etc.), a wider variety of clefs and accidentals, tuplets, guitar chord diagrams, and various other markings such as codas, segnos, ornaments, pedal markings and
repeat endings. PhotoScore Ultimate can even read neat handwritten music!
Hints on reading
* You should not need to interrupt reading, but you can normally do so if necessary by hitting
Esc or Command., or by clicking Cancel on the progress window. PhotoScore Lite will
show the part of the page it has already read. You should delete this page by choosing Edit >
Delete page before re-scanning or re-reading the page.
* If the computer gives a warning message while reading a page, or if a page seems to be taking a very long time to read, see Possible Problems below.
* If you like, you can ask PhotoScore Lite to read just a single scan or a choice of scans
instead of the whole score; see Advanced Features below.
66
3. Editing
When PhotoScore Lite has finished reading the music, its interpretation of the first page pops
up in a window called the output window. Here you can edit mistakes PhotoScore Lite has
made.
Notice how the pages pane doesn’t appear in the picture above: in order to give yourself more
room to edit the music, it’s a good idea to hide it while you edit, by choosing View > Toggle
Pages Pane (shortcut Control+E or Command+E).
The top part of the window (with a buff-colored background) shows you the original page. The
Full detail view window at the top right-hand corner shows a zoomed-in portion of the original
page, according to where you point your mouse.
The large bottom part of the window (with a light gray background) shows PhotoScore Lite’s
interpretation of the first scan—that is, what PhotoScore Lite thinks the first page of the original says. Hence this part of the window is where PhotoScore Lite’s mistakes can occur.
At the top left of the window it says (e.g.) Page 1 of 2, and by clicking on the arrows you can
move through all of the pages that have been read (the output score). It makes sense to edit the
first page completely, then advance to the second page and so on until the whole output score
has been edited.
To the bottom right of the window is the Keypad, similar in function to Sibelius’s Keypad.
This can be repositioned by clicking its title bar, and dragging.
There is a Create menu at the top of the window, which is also similar in function to the Create menu you can show in Sibelius by right-clicking on the score with no selection, though
features not appropriate for PhotoScore Lite have been omitted.
What to correct
The minimum level of correction recommended before sending the output score to Sibelius is
to correct key signatures and time signatures. Other mistakes such as pitch can be corrected in
Sibelius, but correcting key signatures and time signatures is much easier in PhotoScore Lite,
so we recommend you do that.
67
1.11 PhotoScore Lite
In particular, if the score you are scanning is a transposing score, you will need to correct the
key signatures of the transposed instruments—to delete a single key signature, select it and
type Control+Delete or Command+Delete. Then add the correct key signature to that staff
alone: choose Create > Key Signature (shortcut K), and Control-click or Command-click the
staff to which you want to add the key signature.
To correct rhythmic mistakes, add the appropriate time signature if it’s not already present:
choose Create > Time Signature (shortcut T) and click in one of the staves to add the time signature. Once PhotoScore Lite knows the time signature, any rhythmic inaccuracies are indicated
by small red notes over the barline, showing the number of missing or extra beats. As you correct
the mistakes, these red notes disappear—and once your score is free of red notes, you can send it
to Sibelius.
Once you are more proficient with PhotoScore Lite, you can correct the music completely in
PhotoScore Lite before sending it to Sibelius. The advantage of this is that you can spot errors
by looking at the scanned original on the screen instead of having to refer to it on paper.
Checking for mistakes
Check for mistakes by comparing the bottom part of the window with the original scan at the
top. The top and bottom parts move about to show the region of the page the mouse is pointing
at.
Avoid the temptation to compare the output page with the original music on paper—it is
almost always quicker to compare with the scan on the screen.
At the top right of the output window is the full detail view window, which shows in close-up
the part of the original that the pointer is over. Control-clicking or Command-clicking on this
window makes the view larger or smaller. This window can be repositioned by clicking its title
bar and dragging.
MIDI playback
Another way to check for mistakes is to have the output played back to you. Your computer
will need a MIDI device attached to make use of this feature (if you have more than one
attached, the default one will be used).
To play the whole page from the start, ensure that nothing is selected by clicking on an area of
the page with no notation. Then choose Play > Play/Stop (shortcut space), or click the Play
button on the toolbar. Do the same to stop the music. To play from a particular point on the
page, select an object in each of the staves you want playback from. It will commence from the
start of the bar with the earliest selection.
By default, all the staves will play back with a piano sound, but you can change this: rightclick (Windows) or Control-click (Mac) the names at the start of the first system (e.g. Staff 1),
choose Instruments from the context menu, then click Rename. You will see a dialog that
looks a little like Sibelius’s Create > Instruments dialog, from which you can choose the correct name (and therefore the sound) used by that staff.
While the music is playing, the currently played bars will be highlighted in gray.
68
4. Sending to Sibelius
Once you have edited all the pages in the score, you should send
them to Sibelius. Choose File > Send to > Sibelius (shortcut Control+D or Command+D), or simply click the little
icon next to
the Save button at the top of the output window.
If Sibelius isn’t already running, it will start, and the Open
PhotoScore or AudioScore File dialog will appear:
* This is a transposing score: switch on this option if your score
contains transposing instruments, and you will be prompted to
choose the correct instruments when you click OK
* Use default instruments: opens the file without trying to work
out which instruments are used in the score
* Choose instruments: allows the user to choose an instrument
for each staff in the score from a dialog similar to the usual Instruments dialog; choose the
staff in the scanned music that you want to replace with a Sibelius instrument, then click
Add as normal. If you add an instrument that normally uses two staves (such as a piano), this
will ‘use up’ two of the staves in the left-most list on the dialog.
* Let Sibelius choose instruments: with this option switched on, Sibelius will attempt to
work out which instruments are used in the score; it does this by checking the names of the
staves that are set in PhotoScore—if a staff’s name doesn’t match an instrument Sibelius
knows, it opens the file with the default piano sound
* Use scanned page dimensions: this option tells Sibelius to format the score according to
the page size suggested by PhotoScore. By default, the page size of the selected manuscript
paper used for importing will be used instead, but you can switch this on if you like.
* The Page size, House style and orientation (Portrait or Landscape) options determine the
document setup of the resulting score.
Once your music has been opened in Sibelius you can do anything you like to it, just as if you
had inputted it yourself—but see Multi-staff instruments below for some clarification.
Editing rhythmic mistakes
If you send a score from PhotoScore Lite to Sibelius which has bars that don’t “add up,” Sibelius will lengthen bars that are too short, and shorten bars that are too long.
To do this, Sibelius compares the length of the bars with the prevailing time signature. If a bar
is too short, Sibelius simply inserts rests at the end. If a bar is too long, Sibelius shortens it by
omitting one or more notes/rests at the end of the bar.
Although Sibelius adjusts the lengths of bars like this, you are strongly advised to correct
faulty rhythms in PhotoScore Lite in the first place rather than trying to fix them in Sibelius
afterwards, as it will save you extra work.
Format
Sibelius uses Make Into System and Make Into Page to ensure that the format of the music is
the same as the original. However, if the notes seem uncomfortably close together or far apart
in the end result, try changing the staff size in Layout > Document Setup > Document Setup
(shortcut Control+D or Command+D). Alternatively, if you don’t need the format of the
music to match the original, select the whole score (Control+A or Command+A) and unlock
the format (Control+Shift+U or Command+Shift+U).
69
1.11 PhotoScore Lite
Multi-staff instruments
For instruments that use two staves by default, such as a piano, you may find that it isn’t possible to use cross-staff beaming in music you have scanned. This is because PhotoScore Lite
treats all staves as separate instruments, which means that, by default, multi-staff instruments
such as keyboards will be sent to Sibelius as two separately-named staves without a brace.
When you send a PhotoScore file to Sibelius, you can use the Open PhotoScore File dialog to
tell Sibelius that, say, staves 1 and 2 are actually the right- and left-hand staves of a piano—
either choose the instruments yourself, or click Let Sibelius choose instruments.
For multi-staff instruments such as Flutes 1+2, if you want them to be written as two subbracketed staves with a single name, you could either import each staff as a flute and then
change the name and add a brace in Sibelius, or import both staves as a piano, and then change
the name and the sound (6.3 Mixer).
If your original contains instruments that have a different number of staves on different systems—e.g. strings that are sometimes divisi—see Advanced Features below.
Closing the output score
Once you have finished scanning a score and have sent it to Sibelius, and are satisfied with the
result, you should close the score in PhotoScore Lite before you start scanning a new one. To
do this, simply choose File > Close Score; if the score has unsaved changes, you will be
prompted to save.
Deleting unwanted scans
PhotoScore Lite automatically saves each page you scan as a scanned image. This occupies a
not insignificant amount of hard disk space, so you should regularly delete scans that have
been read. You do not, however, have to delete the scans before scanning the next piece of
music.
To delete unwanted scans:
* If the pages pane is not currently shown, choose View > Toggle Pages Pane (shortcut Control+E or Command+E)
* Click on the name of the page you want to delete; you can select more than one page at the
same time by holding down Shift and clicking elsewhere in the list. When a page is selected,
the word Remove appears to the right of its name: click Remove to delete the pages.
* PhotoScore will warn you that you are about to delete these pages: click Yes to confirm their
deletion.
Possible Problems
Scanning takes a long time
If there are no signs of scanning happening—i.e. if after clicking on the Scan or Preview button the scanner remains silent with no lights moving or flashing—communication between the
computer and the scanner has probably been interrupted.
Check that the scanner is switched on and that the cable between it and the computer is firmly
connected at both ends. If this doesn’t help, try reinstalling your TWAIN scanner driver software.
Beware that some scanners need to be switched on before the computer is turned on, otherwise
they are not detected.
70
Not all staves/systems are detected
If after scanning a page you find that not all staves are highlighted in blue, or the staves are not
correctly joined into systems by a thick red vertical line, this may be because:
* The original has 13 or more staves on a page: only PhotoScore Ultimate can scan scores
with more than 12 staves.
* The original was not flat on the scanner glass: always close the lid when scanning, unless
scanning a thick book. It may also help if you gently press down on the scanner lid during
scanning.
* The page was scanned at too low a resolution (i.e. the staves are smaller than you think):
check the staff size, alter the scanner setting accordingly, and re-scan.
* You tried scanning a double-page spread: PhotoScore Lite cannot read both pages of a double-page spread (e.g. from a miniature score) at once. Re-scan each of the pages separately.
Ensure that the music on the facing page is completely off the glass, or not scanned—if any
of it impinges on the scan, PhotoScore Lite will not read the music correctly.
* The staves are not clear enough in the original to be detected: in this case, you can tell PhotoScore Lite where any missing staves are located on the page—see Advanced Features
below.
Reading takes a long time
* If the page was scanned without being flat on the glass or with the lid open: you will get a
black border around the page that may spread across and obliterate some of the music. This
can make PhotoScore Lite take an extremely long time to read the page. If this happens,
interrupt reading (see below), then re-scan the page.
* If not all staves were detected after scanning (i.e. some were not highlighted in blue): this
can slow reading down, see Not all staves/systems are detected above.
Music reads inaccurately
If you find music seems to be reading very inaccurately, this may be because:
* the original is of poor quality, e.g. a photocopy or an old edition;
* the original is handwritten (or uses a music font that looks handwritten): PhotoScore Lite is
not designed to read handwritten music;
* the music uses more than two voices;
* the music was scanned in black & white and was not straight enough: it is recommended that
you scan in shades of gray;
* the music was not straight enough when scanned and Make scans level was not selected in
the preferences (see Advanced Features below);
* the music symbol designs used in the original are of a non-standard shape or size.
Advanced Features
PhotoScore Lite has many features and options for more advanced use.
You are strongly recommended to familiarize yourself with this whole section before embarking on any intensive scanning, such as orchestral/band scores or scores with many pages.
Choosing between scanners
In the unlikely event that you have more than one scanner connected to your computer, you
can choose between multiple scanner drivers by choosing File > Select Scanner.
71
1.11 PhotoScore Lite
Adjusting detected staves/systems
When you scan a page, PhotoScore Lite highlights staves it detects in blue, and joins them into
systems with vertical red lines.
However, if the original is of poor quality, PhotoScore Lite may not detect some of the staves/
systems, and you should tell PhotoScore Lite where they are.
The easiest method is to select the nearest blue staff (by clicking on it) and copy it by Alt-clicking or Option-clicking over the center line of the missing staff (the horizontal position is not
important).
You can create a blue staff from scratch by clicking and dragging it out with the left mouse
button.
After creating the staff, ensure that it is joined to any other staves in the same system (see
below).
PhotoScore Lite will automatically “clip” the staff in place, by adjusting the position and size
of it, if it finds an appropriate staff underneath. If it fails to position/size the staff correctly,
scale the image to full size (by clicking on the button at the top marked 100) and adjust it using
the blue “handles.”
* You can drag any blue staff up and down with the left mouse button. This also causes the
staff to automatically clip in place.
* You can drag the ends of blue staves around, and can even put blue staves at an angle.
* You can alter the size of any blue staff—pull the “handles” in the middle of the staff up or
down. PhotoScore Lite can read pages that have a mixture of staff-sizes, and each blue staff
can have a different size. The top circular handle lets you change the curvature of the staff.
This is useful when scanning pages from thick books, where it is not possible to prevent the
page from being curved at the edges.
* If any scanned staff is left with no blue staff on top of it, the scanned staff and any music on
it will be ignored when the page is read. This can slow reading down, but is otherwise harmless.
* To join two adjacent staves together into the same system, click one staff so it goes red, then
Alt-click or Option-click the other staff. They will be joined near the left-hand end by a thick
vertical (or near-vertical) red line.
* To separate two joined staves into two separate systems, do exactly the same as for joining
two staves.
* PhotoScore Lite automatically guesses whether staves should be joined together or not when
you create new ones, or move existing ones.
* If you’ve messed up the blue staves and want to start again, Control-double-click or Command-double-click the scan, and PhotoScore Lite will reset the blue staves to their original
positions.
* When you have finished editing the staves/systems, check carefully that the staves are all
joined into systems correctly, as you cannot alter this once the page has been read.
Scan window options
If you have chosen to use PhotoScore’s scanning interface in File > Scanner Setup, there are
various further options and buttons available on the scan window:
* The Read this page button reads just this scan. Clicking the arrowed part of the button
opens a menu that lets you choose where in the output score to insert this page once it has
been read.
72
* Scale produces a dialog that lets you zoom in and out of the scan. The button to the right of
Scale zooms the image to fit the main window; 50 zooms to 50%; 100 zooms to 100%.
* Upside down quickly rotates the image by 180 degrees, in case it was scanned the wrong
way up.
* Re-scan re-scans the page.
* On side quickly rotates the image by 90 degrees, in case it was scanned on its side.
Omitted staves
In scores for many instruments, particularly orchestral scores, unused staves are often omitted.
If you replace the default instrument names (e.g. “Staff 1”) at the start with proper names, then
on subsequent systems PhotoScore Lite will allocate instruments to staves in order from the
top down. Hence, if the original page omits an instrument from one system, then in the output
window some of the staves will have the wrong names. To correct a name in this situation,
Right-click or Control-click over the existing instrument name against the staff in question,
and choose the correct instrument from the list of current instruments.
On any system that has staves omitted you will probably have to correct several instrument
names like this. Do it with care, otherwise confusion will arise.
Multi-staff instruments
For multi-staff instruments such as keyboards and divided wind and strings, PhotoScore Lite
treats each staff as a separately-named instrument.
If the number of staves for a multi-staff instrument varies at all in the original, e.g. where
strings are divisi, then to avoid any confusion between the staves it’s best to give them slightly
different names, e.g. Viola a and Viola b. You can change the names back once the score has
been sent to Sibelius.
Wherever any of the instrument’s staves are omitted, follow Omitted staves (above).
N.B. If the number of staves for the instrument increases (say from 1 to 2) during the score,
and the second staff has not occurred before, treat it by following Instruments/staves introduced after the start (below).
Instruments/staves introduced after the start
Some scores include instruments or staves that are not shown on the first system.
When this happens, on the system where the instrument/staff is first introduced you should do
the following:
* First, correct the names of each of the other staves:
Right-click (Windows or Mac) or Control-click (Mac) each name, and choose the correct
name from the list of current instruments
* Then tell PhotoScore Lite the name of the newly-introduced instrument/staff
* Point over whatever name it has filled in (which may say e.g. Staff 5, or the name of an
omitted instrument). Right-click (Windows) or Control-click (Mac), click New, and click a
name from the list of instruments displayed. If you want a non-standard name, you can edit
the name at the bottom.
You must do this with care—or else a lot of confusion can arise.
73
1.11 PhotoScore Lite
Small staves
In the output window, small staves are displayed at full size to make them legible, but they are
indicated by the following symbol at the end of the staff:
Other preferences
The File > Preferences dialog contains various other options, as follows.
* On the Scanning page:
* Automatic scanning and Scan more quickly are only available in PhotoScore Ultimate
* PhotoScore: with this selected, PhotoScore uses its own simple scanning interface
* TWAIN (scanner default): when chosen, the standard TWAIN interface (that works with
all scanning programs) will be used when you choose File > Scan pages
* Select TWAIN scanner lets you choose which scanning device PhotoScore should use
* Make scans level: with this switched on, PhotoScore Lite will work out how rotated a
scan is, and then rotate it so that the staves are level. It is recommended that this is left
selected.
* Read pages after scanning/opening is only available in PhotoScore Ultimate.
* On the Reading page, most options are disabled (since they are only available in PhotoScore
Ultimate). The only option you can switch on or off is Ties, Slurs and Hairpins, which is
partly enabled, because PhotoScore Lite can only read ties.
* On the Editing page:
* Automatic page margins: creates suitable page margins on each page
* Attach scanned staff panel to current staff: on the output window, this puts the original
scan just above the highlighted staff instead of at the top of the window. This means you
have to move your eyes less when comparing the output with the original, but the effect
can be confusing.
* Drag paper by: lets you choose whether you drag the paper either by clicking and dragging, or Holding Shift and dragging (in a similar way to the options in the Mouse page of
Sibelius’s File > Preferences dialog).
* On the Advanced page:
* MIDI playback device lets you choose which of your computer’s playback devices
PhotoScore should use for playback
* System playback properties launches your operating system’s sound and audio device
properties dialog, allowing you to choose your playback and recording devices for audio,
and your preferred playback device for MIDI
* Display splash screen at start-up: lets you switch off the PhotoScore Lite splash screen
when you run the program
* Auto-save to backup file every n minutes: automatically backs up your score regularly
at the time interval specified.
If you change any of these options, they will remain as the new default settings each time use
you PhotoScore until you change them again.
74
1.12 AudioScore Lite
AudioScore Lite from Neuratron is a transcription program designed to work with Sibelius.
You can use it to input music into Sibelius by playing a monophonic acoustic instrument (such
as a flute, clarinet, or trumpet) or singing into a microphone—or you can import an existing
audio file in .wav or .aiff format. AudioScore listens to your performance, transcribes the
notes, and lets you edit them before sending them to Sibelius for further editing.
AudioScore Lite lets you transcribe up to 4 instruments simultaneously for up to 6 minutes.
Sixteenth notes are the shortest note duration it can transcribe.
On-screen help
In addition to this topic, AudioScore Lite has its own on-screen help: to access it, choose
Help > Neuratron AudioScore Help from AudioScore Lite’s menus.
AudioScore First
AudioScore First is an introductory version of AudioScore that comes with Sibelius First.
AudioScore First can transcribe up to 2 instruments simultaneously for up to 1 minute. Eighth
notes are the shortest note duration it can transcribe.
AudioScore Ultimate
An advanced version of AudioScore, called AudioScore Ultimate, is available to buy separately. AudioScore Ultimate can transcribe up to 32 instruments simultaneously for up to 6
minutes. Sixteenth notes are the shortest note duration it can transcribe. It can also import MP3
audio files and supports more advanced note editing.
For details of AudioScore Ultimate, see https://www.neuratron.com/audioscore.htm.
Suitable microphones
AudioScore Lite will work with any microphone connected to your computer via the USB,
microphone input or line input ports. However, cheap microphones—which typically produce
large amounts of background noise—may not produce the best results. One indication that
your microphone may not be of sufficient quality is that AudioScore Lite’s level meter when
recording shows a high level even when you are not playing or singing.
AudioScore Lite will attempt to recognize the performance regardless, but the result will be
less accurate, particularly at extremes of pitch. Playing or singing more loudly or closer to the
microphone (taking care not to touch or blow on it) may help, but if you want to use AudioScore most successfully, a good quality microphone will improve the quality of results you can
obtain.
Suitable performances
For best results, try to perform as clearly and as cleanly as possible, at a steady tempo; for
example, if you are playing violin, move your fingers between strings as silently as possible,
and avoid tapping on the instrument’s body with the bow or your fingers. Try to perform in
quiet surroundings with as little background noise as possible (including electrical interference, which you will often hear as a low “hum” if your cabling is poorly shielded).
Copyright music
You should be aware that if you record someone else’s music without permission you are
likely to infringe copyright. Copyright infringement is forbidden by the Sibelius license agreement.
75
1.12 AudioScore Lite
Starting AudioScore Lite
Run AudioScore Lite via its icon in the Start menu (Windows) or in the Applications folder
(Mac).
In AudioScore Lite, choose File > Select Devices to check that appropriate audio input and
MIDI output devices are selected. You must make sure that you choose the input device that
corresponds to the input to which your microphone is connected; unless your microphone is
connected via USB, it may well be called something cryptic.
The three stages
There are three stages when using AudioScore Lite:
* Creating tracks. AudioScore records your performance, works out what notes and pitches
are played, and determines the rhythm of your performance. AudioScore Lite lets you create
up to four tracks (i.e. four instruments, or four staves in Sibelius) in a single project.
* Editing tracks. Edit the performance to create a basic score containing the intended rhythm
and pitches.
* Sending to Sibelius. This is done simply by clicking a button. After a moment, the music
appears in Sibelius, as if you’d inputted it using any other input method.
You can then play the music back, re-arrange it, transpose it, create parts, or print it out.
1. Creating Tracks
The first stage is to create one or more tracks, either by recording using a microphone, or opening an existing audio file (in .wav or .aiff format, or from an audio CD).
Recording a new track using a microphone
Click Record new track on the toolbar (shortcut * on the numeric keypad). Before recording
begins, this dialog appears:
* If you want to record to a metronome click, you can choose between one of the predefined
tempos (e.g. Adagio (slow) or Allegro (fast)), or enter a tempo of your own choosing in
quarter note (crotchet) beats per minute.
* If you want to record in your own time without a metronome click, choose Calculated from
performance. AudioScore will do its best to work out the note durations automatically, and
it’s easy to adjust them if it makes any errors.
* Whether or not you are recording to a click, you should set the time signature before you
begin: only simple time signatures are available in AudioScore Lite, so if you need compound time signatures (like 6/8) you will need to upgrade to AudioScore Ultimate.
76
Now you can simply click Record or Open, in which case AudioScore will automatically work
out what instrument to use, or click Instrument to choose the instrument you are going to
record with:
* First, choose whether to name your instruments in English, German or Italian.
* Next, choose the appropriate instrument family from the Section list.
* Finally, choose the instrument itself from the Available list, and set a custom Name if you
want.
You can switch on Set as the default instrument for all tracks in this composition if you don’t
want to have to choose the instrument again for any other tracks you subsequently add.
Click Record, and if you chose to play to a metronome click, AudioScore will play one bar of
clicks; otherwise, it will start recording right away. Sing or play into your microphone, and as
you do so, you will see the music appear in the top half of the window, known as the performance area:
The performance area shows AudioScore’s interpretation of the current track in terms of pitch
and time, and is also where you edit the pitch, position and duration of notes.
Below the performance area is the score preview area, which shows AudioScore’s interpretation of all tracks in notation: the current track shown in the performance area is highlighted in
light blue in the score preview area.
77
1.12 AudioScore Lite
You can resize the performance area and the score preview area by clicking and dragging the
divider between the two areas.
You will also see a small input level window, which shows the current input level from your
microphone. You can resize this window by clicking and dragging its edges.
When you have finished recording, click Stop recording on the toolbar, press Space (Windows only), or press * on the numeric keypad. Depending on the speed of your computer,
AudioScore may need to finish recognizing the notes in your performance before you can proceed: the black information bar at the bottom of AudioScore’s window shows you the progress.
Recording another track
To record another track, simply click Record new track again. The new track is inserted
directly below the track selected in the score preview area. To select a track, click the instrument name in the score preview area; you can select multiple adjacent tracks by Shift-clicking,
or multiple non-adjacent tracks by Control-clicking or Command-clicking.
As you record your new track, AudioScore will play back all of the existing tracks (if no track
was selected before you started recording), or just the tracks you selected before starting
recording. AudioScore will use the same tempo and metronome settings as used for the previous track. If your first track was recorded freely without a metronome, AudioScore will use the
tempo it worked out from your first performance as the basis of the metronome click for subsequent tracks.
Inserting music into an existing track
To insert or append more music to an existing track, select the track in the score preview area
by clicking its name, then click in the performance area at the point at which you want to insert
more music. Choose File > Record to Current Track, or click the small red record button at
the top left-hand corner of the performance area (not the main Record new track button on the
toolbar).
Creating a new track from an audio file
To create a new track from an audio file, choose File > Open, and choose the .wav or .aiff file
you want to open, or insert an audio CD into your computer’s DVD-ROM drive and choose
that. Just as when you record a track using a microphone, AudioScore prompts you to choose
the tempo, time signature and instrument, so see Recording a new track using a microphone above for help with those settings. Unless you already know the tempo of your audio
file, you should choose Calculated from performance instead of one of the preset tempos.
2. Editing Tracks
Having recorded one or more tracks, the next stage is to edit them.
Playing back the performance
To play back your performance, click in the performance area to set the starting position, then
choose Play > Play/Pause Original (shortcut O) or click the small green playback button at
the top left-hand corner of the performance area. The notes in the performance area are highlighted during playback.
Playing back an individual note
To play back an individual note, simply click it in the performance area. If the note is part of a
chord, double-click the note to play the whole chord.
78
Deleting tracks
To delete the current track (i.e. the one displayed in the performance area, and highlighted in
the score preview area), choose Edit > Delete Current Track.
To delete multiple tracks, select them in the score preview area with Shift-click or Control-click or Command-click, then choose Edit > Delete Selected Tracks.
Beware: deleting a track cannot be undone, so be careful!
Editing notes
You can only edit notes in the performance area, not in the score preview area. As you move
the mouse pointer over the performance area, the mouse pointer changes to help you understand what kinds of edits you can make. Notice also that the black information bar at the bottom of the screen updates to show you useful information about whatever your mouse pointer
is hovering over:
Typeofobject
Tim eposition
Pitch Frequency Tuningm eter
Tem po
To select a single note, simply click on it. To select a range of notes, click and drag on a blank
bit of the performance area. You can also select a continuous range of notes using Shift-click,
or add individual notes to the selection using Control-click or Command-click.
The edits you can make to notes are as follows:
* Drag a note up and down to change its pitch. Hold Alt or Option to change the pitch by half-
steps (semitones).
* Drag the left- or right-hand end of a note to change its duration. Rests are automatically created in the score preview area if notes don’t adjoin. Where notes do adjoin, dragging the
boundary between the notes lengthens one and shortens the other.
* Drag a note left or right to change its position in the bar.
* Delete a note by selecting it and hitting Delete.
* To split a note (e.g. because AudioScore did not correctly detect two or more notes of the
same pitch one after another), select it, then choose Notes > Split Into Two/Three/Four; you
can also right-click (Windows) or Control-click (Mac) a note to see these options.
* To join two or more notes into a single note (which will end up with the pitch of the first
note), select the notes you want to join, and choose Notes > Join Notes into One. This
option is also available when you right-click (Windows) or Control-click (Mac) a note.
Moving barlines
The vertical lines in the performance area denote beats and barlines: beats are shown in light
gray, and barlines are shown in black. You can move barlines simply by clicking and dragging
them. As you do so, the score preview area updates to show the resulting notation.
If your original performance was recorded to a click, you can adjust the barlines in any order,
but if your original performance was recorded freely, you should adjust the barlines from left
to right.
Inserting a bar
If you need to insert a bar, click in the performance area at the point at which you want to
insert a bar, then choose one of the options from the Notes > Insert Bar submenu:
* In Current Track adds a single empty bar to the current track
* In All Tracks adds a single empty bar to all tracks
79
1.12 AudioScore Lite
* Other lets you add more than one bar to the current track, the selected track(s), or all tracks.
In the dialog that appears, you can also switch on Fill with notes to fill the newly-created
bars with notes.
Changing the key signature
AudioScore attempts to set the appropriate key signature automatically, but in the event that
you want to change it, choose Composition > Key Signature, then choose the desired key signature from the Major Key or Minor Key submenu.
Changing the time signature
If you want to change the time signature after making your initial choice when recording your
first track, choose Composition > Time Signature, choose the desired time signature, and
click OK.
Changing the instrument
If you want to change the instrument used by the current track, choose Composition > Set
Instrument for Current Track, choose the desired instrument, and click OK.
Staff display and piano roll display
AudioScore has two modes for displaying the notes in the performance area. By default, it displays the pitches on a regular 5-line staff. When you drag a note up and down in diatonic
mode, it snaps to the next diatonic pitch, unless you hold down Alt or Option to move the note
by half-steps (semitones).
You can switch to a piano roll display by clicking the
button at the top of the performance
area. A piano keyboard appears at the left-hand side of the performance area, and the selected
note is highlighted on the keyboard. Switch back to staff display by clicking .
3. Sending to Sibelius
Once you are satisfied with the appearance of the tracks in the score preview area, it’s time to
send your music to Sibelius.
Create Score
You can choose File > Create Score to format the music from the score preview area as a page
of music, which you can edit in a similar way to editing scanned music in PhotoScore
(1.11 PhotoScore Lite). However, since AudioScore Lite can’t print, and since you have
Sibelius, you can normally proceed directly to sending a score to Sibelius.
Send to Sibelius
To send your score to Sibelius, simply click the Send to Sibelius button on the toolbar, or
choose File > Send to > Sibelius (shortcut Control+D or Command+D). If Sibelius isn’t
already running, it will launch, and a dialog will appear asking you to choose instruments and
set the page size. This dialog is the same as the one that appears when you send music from
PhotoScore to Sibelius—for more details, see 4. Sending to Sibelius on page 69.
Saving an .opt file
If, for some reason, clicking the Send to Sibelius button doesn’t work, you can use File >
Save As to save your current AudioScore project as a PhotoScore (.opt) file. Once you have
saved your AudioScore project as an .opt file, you can open the .opt file directly in Sibelius
using File > Open.
80
1.13 Splitting and Joining Scores
(Sibelius Ultimate Only)
You can write several movements, songs or pieces inside the same score file, or write them in
separate scores and combine them later. You can also split a score containing several pieces
into individual scores.
Several movements, songs or pieces
It’s preferable to put several sections (e.g. movements, songs or pieces of music) into one
score instead of having a separate score for each. Moreover, if you want any new sections to be
on the same page as each other, in the score or in parts, you must input them in the same file.
If you have different sections in two or more files that you want to join together, see Appending scores below.
To write, say, a couple of two-system exercises on the same page:
* Input the first exercise as normal
* Select the barline at the end of the first exercise and press Return (on the main keyboard) to
create a system break
* If you also need full instrument names and an indented staff, select the bar at the end of the
previous system, open the Bars panel of the Inspector, and switch on Section end
* Create a double or final barline at the end of the first exercise if desired (Notations >
Common > Barline > Final or Double)
* If the key signature is different at the beginning of the second exercise, create a new one via
More Options at the bottom of Notations > Common > Key Signature, making sure to
switch on Hide; this will hide the key change at the end of the previous system
* Similarly, if you require a different time signature in the next exercise, create it via More
Options at the bottom of Notations > Common > Time Signature, making sure to switch
off Allow cautionary; this prevents a cautionary time signature from being drawn at the end
of the previous system
* Reset the bar number at the beginning of the second exercise if desired (Text > Numbering
> Bar Number Change).
Inputting a score in several files
If you want to input a single score in several separate files—perhaps if several people are
copying or orchestrating it simultaneously—you will probably want to adjust the first bar
number, first page number and first rehearsal mark of each file so that the bars, pages and
rehearsal marks follow on from the previous one.
Beware that if you plan to use parts, each section into which the full score was divided will
start on a new page in every part, which may produce inconvenient page-turns. So once the
score is finished, it’s best to join the files together using the File > Append feature—see below.
Appending scores
You may want to join two scores together if, for example, you are creating songbooks out of
separate song files. Sibelius has a feature to append a score to the end of an existing score,
automatically checking that the two scores have matching staves, and ensuring that the
appended score starts on a new page.
81
1.13 Splitting and Joining Scores (Sibelius Ultimate Only)
To use this feature, open the first score and choose File > Append. A dialog appears from
which you can choose another score to append (the file you choose to append will not itself be
changed).
If it doesn’t have the same number of staves, Sibelius will tell you (it won’t append a score
unless the staves match exactly). If the number of staves is the same but some of the instrument names are different, Sibelius will warn you but let you continue if you like.
Text styles, symbols, noteheads etc. are merged between the two files; if two text styles have
the same name but are set up differently, the one in the first score is used. Sibelius does several
things to make sure the join between the scores is neat: changes of time signature, key signature, clef and instrument are created at the join if necessary. The final barline in the first score
is set to be a page break and a “section end,” so that the appended score starts on a new page
with (typically) full instrument names. Thus the appended score’s layout will normally be just
the same as it was.
You may want to hide the cautionary clef and time signature changes, as well as key changes,
where the two scores join, particularly if it’s at a break between two movements or pieces. The
quickest way to do this is using Home > Plug-ins > Other > Tidy Appended Score, which
automates all of those steps for you:
Each of the options has a handy Info button that lets you find out more about when you should
switch it on or leave it switched off. Make your choices, click OK, and Sibelius processes the
join between the two movements or pieces.
Splitting scores
If you have a single Sibelius score that contains several pieces, and you need to split it into
separate files, the simplest way to do this is to use Home > Plug-ins > Other > Export Selection as Score. First, make a passage selection that contains the bars you want to split into a
new score, then run the plug-in: you will be prompted for the new score’s filename and the
folder where it should be saved. Click OK, and a few moments later your new, cut-down score
is opened.
82
1.14 Printing
For details of standard paper sizes and advice on what page and staff sizes to use for particular
types of music, see Document Setup.
Setting the default paper size
Each Sibelius score you create stores its own print settings, including the default paper size on
which it should be printed, but it can be helpful to check that your printer driver is set to use
the correct default paper size.
On Mac, each program on your computer maintains its own default paper size, so you simply
need to ensure that the correct size is set in the Page Setup dialog, which you can access from
the File > Print pane in Sibelius.
On Windows, you can also change the paper size via the Page Setup dialog, but this only affects
documents printed from Sibelius. The next time you start up Sibelius, its default paper size is
reset to your printer driver’s default again. This means that you should ensure your printer’s
default settings are correct. To do this:
* From the Start menu, click Devices and Printers.
* Right-click your printer’s icon and choose Printing preferences.
* Exactly what you will see next varies by printer manufacturer and model, but somewhere
within the printer’s settings you should be able to the correct default paper size, then click
OK twice to confirm the changes.
Quick printing
To print your score, click the File tab, then choose the Print pane, or type the shortcut Control+P or Command+P). At the top of the pane is a large Print button: if you just want to print
one or more copies of your score without setting any advanced features, you can simply set the
number of copies and click Print to send your score to the default printer..
83
1.14 Printing
Printing options
For more sophisticated printing needs, such as booklets, take a look at the other options in the
Print pane.
On the right is a large print preview, which shows exactly what will be sent to your printer. If,
for example, you set your B5 score to print on A4 paper with borders and crop marks showing,
the print preview will show you exactly how this will look. Likewise, if you set your portrait
score to print 2-up on landscape paper, the print preview will show you exactly what will come
out of your printer. Below the print preview are controls to flip between the pages that will be
printed, and to zoom the print preview in or out, so you can take a closer look if you like.
Above the large Print button you will normally see two checkboxes: Print full score, and Print
parts. If the tab you were looking at when you decided to print is a part, then Print parts will
be switched on, but otherwise by default it’s switched off. When you switch it on, a table
appears in which you can choose which parts to print, and how many copies—see Printing
dynamic parts and score subsets.
Below the large Print button are the options for setting up the print job, as follows:
* Printer lists the printers available to your computer. By default, the printer you have chosen
as your system-wide default will be chosen, unless you have previously chosen another
printer during this session.
* Printer Properties either launches the printer preferences dialog for the chosen printer
(Windows) or takes you to the Print & Fax pane of System Preferences (Mac). On Windows,
changes made here only take effect until you quit Sibelius: to make permanent changes to
your printer’s default settings, use Printer Preferences in Printers and Devices in Control
Panel.
* Duplex Options lets you tell Sibelius how the chosen printer handles duplex printing—see
Double-sided printing.
* Print all pages / Print current page / Print Range chooses between printing all, one or some
of the pages of the score—see Print range.
* Print one sided / Manually print both sides / Automatically print both sides chooses
between printing on only one side of each sheet of paper, asking you to flip the paper over
half way through the print job in order to print on the other side as well, or printing on both
sides of each sheet of paper automatically (this latter option only being available if your
printer has an automatic duplexing feature)—see Double-sided printing.
* Uncollated / Collated chooses between printing all copies of required pages together, or
printing all of the pages required for each copy together—see Collate.
* Portrait Orientation / Landscape Orientation changes the orientation of how the page will be
printed, but it doesn’t change the orientation of the score itself (to do that, use Layout >
Document Setup > Orientation). Be careful if you change this: unless you switch on Fit to
paper or otherwise adjust Scale (see below) it will result in some part of the page not being
printed.
* Normal / Spreads / Booklet / 2 Pages per Sheet chooses between printing a single page of
the score onto a single side of a sheet of paper, and three other imposition options that each
put two pages onto a single side of a sheet of paper—see below.
* Fit to paper automatically shrinks the pages of your score if necessary to fit onto the currently chosen paper size—see Fit to paper.
* Scale lets you set any scale factor for printing. Your music is normally printed at 100% size.
To reduce the music to fit onto smaller paper, simply switch on Fit to paper instead of working out the scale factor yourself.
84
* Date and time footer tells Sibelius to print date and time footers on each page of your score.
This is useful for keeping track of different versions of a score. For details on setting up and
customizing this footer, see Preferences.
* Border prints a thin border around the page. When printing on outsize paper, this makes the
pages easier to visualize, and easier to guillotine, than just using crop marks. It’s also very
useful to proof-read scores scaled to (say) 65%, with Border and Spreads (see below)
switched on.
* Crop marks are little cross-hairs used in professional publishing to point to the corners of
the page. Crop marks are required because books are printed on oversized paper that is subsequently trimmed to the required size. It’s only sensible to use crop marks if you’re printing
on paper that is larger than your score’s pages.
* View options prints options switched on in the View tab, such as highlights, hidden objects
and note colors—see Invisibles etc. for more details of these options.
* Print in color (Windows only) tells Sibelius to print any objects that you have colored in
your score in color (or gray if you have a black-and-white printer). Colors in any graphics
you may have in your score will also be printed. When switched off, colored objects print in
black.
On Mac, an extra button, Use OS Dialog, appears at the bottom left-hand corner of the Print
pane, which lets you use the standard macOS-provided Print dialog rather than the special controls provided by Sibelius. Note that if you choose to use the macOS dialog, most of the
options described in these pages will not be available.
Print range
If you don’t want to print the whole score, you can type a list of pages to print (e.g. 1, 3, 8),
and/or a range of pages (e.g. 5-9), which can be backwards to print in reverse order (e.g. 9-5).
The page numbers you specify here are not necessarily the page numbers displayed in the
score if your score uses page number changes. Instead they refer to the physical pages in your
score: if you want to print the second, third, and fourth pages of the score, even though they
may be numbered ii, iii and iv, you type 2-4 in the Pages control. See Page Numbers.
Collate
When you print multiple copies of a score, by default, multiple copies are printed Uncollated,
so if you choose two copies the pages will come out in the order 1, 1, 2, 2, 3, 3, etc.
However, if you choose Collated, each copy of the score is collated properly, so the pages
come out in the order 1, 2, 3, 4... 1, 2, 3, 4.... This saves you having to sort the pages into order
yourself, but on laser printers printing may take a little longer.
Fit to paper
This scales the score down in size, if necessary, so that the music fits within the print margins of
the paper, to avoid the edges of the music being clipped. This is particularly useful for printing
Letter sized scores on A4 paper (and vice versa), and for reducing Tabloid/A3 scores onto Letter/
A4 paper. Fit to paper does not however expand the music to fill the paper if it is larger than the
page size.
Beware that US paper sizes such as Letter and Tabloid are not quite the same shape as each
other, so the page margins may turn out differently than you expect. No such problem arises
with European paper sizes.
This option automatically adjusts the Scale setting, so if you have Fit to paper switched on,
you can’t change the Scale setting yourself.
85
1.14 Printing
Double-sided printing
If your printer does not support automatic duplex printing, before you embark on a major print
job, you should make sure to tell Sibelius how your printer feeds paper. The variables are
whether printed sheets come out of your printer face up or face down, and whether the paper
needs to be flipped over before it is fed back into the printer. These two factors together determine whether or not the pages to be printed on the other side of each sheet should be printed in
reverse order.
Before you print, choose File > Print and click Duplex Options, to see this dialog:
In the Manual Duplexing Options group, choose the radio button that matches the behavior of
your printer. This determines whether or not the pages to be printed on the reverse of each
sheet of paper should be printed in reverse order. Sibelius remembers this setting for each
printer on your system, so you will only need to set it once per printer.
Once you have this set correctly:
* Select Print all pages and Manually print both sides, then click Print. Sibelius will print the
odd-numbered (i.e. right-hand) pages, then stop and show a message box telling you to turn
the paper over and feed it back into the printer: don’t click OK until you have done this,
because Sibelius will start printing the even-numbered pages as soon as you click OK.
* Feed the pages back into the printer, flipping them if necessary.
* Now click OK. Sibelius now prints the even-numbered (i.e. left-hand) pages on the back of
the odd-numbered ones.
If your printer supports automatic duplex printing, then you don’t need to worry about manually re-feeding any pages, but Sibelius does need to know how your printer flips the paper, and
this can vary based on whether you are printing portrait or landscape. If you imagine a sheet of
paper in portrait orientation, you can flip it on its long edge, turning it over like the page of a
portrait book, or you can flip it on its short edge, turning it over like the page of a notebook
with spiral binding at the top (sometimes known as tumbling).
The best way to establish how your printer behaves is to try it out. With a score open whose
pages are in landscape orientation:
* Choose File > Print, select Print all pages, Normal, and Automatically print both sides, then
click Print.
* Check the music is the same way up on both sides of the paper. If it is not, go back to Duplex
Options and choose the Flip on short edge radio button under Portrait orientation, then try
again.
86
* Now choose File > Print, select Booklet, and Automatically print both sides, then click
Print.
* Check the music is the same way up on both sides of the paper. If it is not, go back to Duplex
Options and choose the Flip on short edge radio button under Landscape orientation, then
try again.
The settings in Duplex Options are remembered by Sibelius on a per-printer basis, so once you
have established how the automatic duplexing works for your printer for both portrait and
landscape scores, you won’t need to change this again in future.
Spreads
This prints two consecutive pages side by side on each sheet of paper,
and odd-numbered pages are always printed at the right-hand side of
the paper. This format is suitable for proofing.
Difference between
spreads and 2-up on
a six page document:
With Spreads selected, either:
* make sure your paper is at least twice the size of your pages in
Spreads
1
1
2
2
3
3
4
4
5
5 6
Sibelius (e.g. Tabloid/A3 paper for Letter/A4 pages); or
* use the same page size as paper size but reduce the Scale accord-
ingly, e.g. print Letter/A4 pages at 68% on Letter/A4 paper.
Then print as normal, using any other options such as Border.
2-Up
Similar to Spreads, except that the first page you specify is always
printed on the left.
2-Up
6
Booklet
A “booklet” is a small book consisting of double-sided pages stapled in the middle. Booklets
are printed with two pages side-by-side on sheets of paper that are twice the size of the pages.
The pages have to be numbered strangely when printed so that it all works when the booklet is
assembled. For instance, the outermost sheet of a 16-page booklet would have pages 16 and 1
on the front (in that order) and pages 2 and 15 on the back. Fortunately this complicated layout
procedure, known technically as “imposition,” is done automatically for you by Sibelius.
To print as a booklet, choose Booklet in File > Print. Many of the other options are then set and
disabled, to ensure you get the right result: booklets are always printed in landscape orientation, always collated, and always using both sides of each sheet of paper (you can choose
between manual and automatic duplexing if your printer supports automatic duplexing). Click
Page Setup to check that the right paper size is chosen: you could print a booklet from a score
that uses A4 pages either on A3 paper, so that each A4 page is printed full-size, or on, say, A4
paper, so that each A4 page is printed at 70% of its full size.
Notice that the print preview shows what will actually be printed on each side of each sheet of
paper. The first page shown in the preview is one side of the first sheet of paper, the second
page is the other side of that sheet, the third page is the first side of the second sheet, and so on.
This is not, however, the order in which the pages will come out of your printer: Sibelius will
print one side of each sheet first, then prompt you to turn over the printed stack and feed it
back into the printer to print the other side.
You may notice that the first page shown in the print preview is completely blank. This might
happen if your score has, say, six pages, and the first page is numbered as page 2: this requires
an 8-page booklet, with pages 8 and 1 (the outside of the booklet) left blank. If you find that
87
1.14 Printing
Sibelius prints a blank sheet at the start of a booklet printing job, don’t discard that blank sheet:
feed it back into the printer to be sure of getting the correct result.
Finally, choose how many copies of the booklet you want to print using the Copies control
next to the large Print button, then click Print. Sibelius will print the outward pages of all of the
copies of the booklet, then show a message box prompting you to turn the paper over and feed
it back into the printer. Once you have done this, click OK and Sibelius will print the inward
pages.
For example, the printing order of an 8-page booklet is like this:
* Outward pages: 1 & 8 (together, page 1 on the right), 3 & 6
* Inward pages: 2 & 7, 4 & 5.
Note also that two adjacent page numbers on a sheet always add up to the total number of
pages (rounded up to a multiple of four), plus 1; in the above case, 9.
When the job has finished, simply fold each booklet in half, and staple it.
Printing dynamic parts and score subsets
To print dynamic parts, either choose Parts > Print >
Print All Parts, which selects all parts for printing,
choose File > Print when viewing a part, which selects
just the current part for printing, or enable Print parts
& score subsets above the large Print button. In any
of these cases, you see the regular File > Print page,
with an extra table at the top of the page, above the
large Print button (see right).
To print score subsets, choose File > Print and select
Print parts & score subsets above the large Print
button. In any of these cases, you see the regular
File > Print page, with an extra table at the top of the
page, above the large Print button (see right).
The table lists the parts and any score subsets in the
score, the number of copies to be printed (as specified in Parts > Print > Copies, though you can also
adjust the numbers here if you like), and the saved
paper size and orientation (as specified in Page
Setup). Any changes you make to the controls in File > Print or the Page Setup dialog will be
applied to all of the parts selected in the table at the top of the page.
When you click Print, Sibelius will print all of the selected parts and score subsets, one after
the other. If you are printing more than one part or score subset, you will not be able to adjust
the page range in the Print page, and if you adjust the number of copies to be printed, the number specified here will override the individual settings of the parts and score subsets to be
printed.
88
Printing multiple scores at once
You can print multiple files at once (e.g. a whole folder) using Home > Plug-ins > Batch
Processing > Print Multiple Copies plug-in. You are first asked to choose a folder. Make your
selection, and a dialog appears:
* Choose the folder from the Folders containing scores list at the left
* Select from the Scores in selected folder list, set the Copies drop-down to the number of
copies of this file you want to print, and click Add File. Click Add All to add all of the scores
in the chosen folder to the Print queue list, with the chosen number of copies.
* Build up the list in the Print queue at the right by adding more files, and when you’re ready
to print, click Print.
The plug-in will print all the scores in the queue the specified number of times with the default
options (it’s not possible to set options such as booklet printing etc. from the plug-in).
The Read Copies button opens each file in the chosen folder and looks for the text ~copies=n
attached to any of the first five bars in the first five staves, where n is the number of copies that
should be printed, and adds them to the Print queue list with the appropriate number of copies
set. If a file contains more than one text object of the form ~copies=n it is assumed to be a
score before part extraction and so is not added.
Choosing good paper
Investing in very good paper can make your printouts look twice as good. Good paper is bright
white, is very opaque so the music doesn’t show through the back, and is reasonably stiff so it
doesn’t flop on a music stand. Avoid ordinary thin typing paper or photocopier paper—we
recommend paper of about 26 lb/ream or 100 gsm.
Problems with margins
Some printers may cut off the edges of your music, particularly the bottom edge. This is
because most printers need room to grip the paper.
One solution is to move the music further away from the edge by increasing the music’s page
margins using Layout > Document Setup > Margins.
If your music’s layout is sensitive to reformatting, and you find that only (say) the bottom of
the page is being cropped off, you can prevent the music reformatting by decreasing the top
page margin by (say) 0.2 inches (5mm) when you increase the bottom margin by 0.2 inches
(5mm), so that the music just moves up the page a little. Alternatively, use Lock Format before
adjusting the margins (see Layout and Formatting (Sibelius Ultimate Only)).
89
1.14 Printing
Problems with double-sided printing
Laser printers tend to wrinkle paper slightly when printing on it. This can make printers misfeed if you put paper back in to print on the other side. This problem will be reduced if you
leave the paper to settle for an hour or so after printing the first side, or if you feed the paper
manually sheet by sheet for the second side (which is a bore). Some misfeed problems are also
caused by residual static from the corona charge in most laser printers; it may be alleviated by
“riffling” the paper before re-feeding.
If your printer misfeeds, try any or all of these:
* Leave the paper to cool for a while after printing the first side
* Manual feed the second side
* Open the exit flap (if there is one) on the printer, which provides a straighter feed path.
If toner on the first side slips off when printing the second side:
* Leave the paper to cool for a while after printing the first side
* If there are settings to feed the paper faster (e.g. a lower print resolution), try these for the
second side.
90
1.15 Exporting Audio Files
6.13 Sibelius Sounds.
Sibelius can save a digital audio file of your score, ready to burn straight onto CD or turn into
an MP3 file to post on the Internet. You must be using a playback configuration that uses one
or more virtual instruments in order to save audio files from Sibelius, such as the supplied
Sibelius Sounds sound library (6.13 Sibelius Sounds).
Exporting the whole score
To create a digital audio file of your entire score in WAV, AIFF, or MP3 format:
* If you are using virtual instruments simultaneously with other MIDI devices for playback,
only the staves that are played back through virtual instruments can be exported as audio.
Therefore, you should preferably ensure that your current playback configuration only uses
virtual instruments before you start (6.2 Playback Devices).
* Choose File > Export > Audio to see the exporting options
* You can choose which playback configuration to use: if the current configuration is unsuitable, Sibelius shows you a yellow warning triangle (meaning that only some of the staves
will be exported), or a red warning circle (meaning that none of the staves will be exported),
to remind you to choose a more appropriate configuration.
* Enable the Omit muted instruments option to exclude any Instruments that are muted in the
Mixer.
* You can choose whether to export the score from the start of the score, or from the current
position of the playback line, if it is not currently located at the start of the score. If you want
to export only a section of the score as audio, a better approach is to use the Export Selection as Audio plug-in—see Exporting part of the score.
* For WAV and AIFF file formats you can specify the bit-depth and the sample rate to export:
normally a depth of 16 bits and a sample rate of 44.1KHz is sufficient (equivalent to CDquality audio), but if you know what you’re doing you can increase these settings, producing
a higher-quality audio file at the expense of requiring more hard disk space.
* For MP3 you can specify the Bit Rate in kbps (kilobytes per second) and the sample rate
(44.1 or 48 kHz). The exported MP3 uses the score information for the MP3 ID3 tags where
applicable.
* Sibelius tells you how long the audio file will be, and approximately how much hard disk
space it will occupy.
* When you are happy with these settings, click Export at the bottom of the
page (as shown on the right) and export will begin. Sibelius exports the audio
file off-line, meaning that it does not play the score back audibly while it
works; instead, it streams the audio data direct to your hard disk. Depending
on the complexity of the score and the speed of your computer, export may be
faster or slower than real time. This has the advantage that if the score is too complex for
your computer to be able to play back in real time without glitching or stuttering, you will
still be able to export a glitch-free audio track: it will just take longer to export than it would
take to play the score back directly.
* If you want to stop the recording at any point, click Cancel in the progress window that
appears. The partial audio file will be saved in the specified location.
91
1.15 Exporting Audio Files
Exporting part of the score
To export just a section of your score as an audio file, first select the passage you want to
export, then choose Home > Plug-ins > Other > Export Selection as Audio. A simple dialog
appears, in which you can choose the filename and folder for the exported audio file. Click
OK, and the audio file is exported.
Exporting each staff as audio
To export each staff in your score as a separate audio file—sometimes called a stem—you can
use an included plug-in. If you would like to export only some of the staves in your score,
select those staves before running the plug-in; otherwise, to export all staves, make sure nothing is selected, then choose Home > Plug-ins > Batch Processing > Export Each Staff as
Audio. A simple dialog appears, in which you can choose whether to Export multi-staff instruments together (which exports e.g. both the right- and left-hand staves of a piano together) or
Export each staff separately (which exports them as separate audio files).
You can also choose the format of filename to be used, and the location where the audio files
should be saved; by default they will be saved alongside the score. Click OK, and a progress
bar appears as each audio file is exported; this can take a little while, so be patient.
Exporting rehearsal recordings
It can be useful to create audio tracks for individual singers or players in a choir or other ensemble to rehearse their line by making their line louder than all of the other instruments. Sibelius
makes this very easy: simply choose Home > Plug-ins > Batch Processing > Rehearsal
Recordings.
This plug-in creates an audio track for each part in a single operation, with one part brought
forward in the texture (either by half-muting or scaling down the volume of the other staves)
and even changing its pan position (so that the principle part is, say, panned left and the
accompaniment is panned right, or vice versa). If you don’t need audio tracks for every single
part, you can change which parts will be exported by selecting one or more parts from the list
and clicking Set/Clear to either include or exclude them from the export.
Once you click OK the audio files are exported, ready for burning to audio CD or conversion
to MP3, so that you can email them to your performers, or put them up on your web site.
92
1.16 Exporting Video Files
6.13 Sibelius Sounds, 1.3 Sharing on the Web.
Sibelius can save a digital video file of your score, ready to burn straight onto DVD or upload
to the Internet. You must be using a playback configuration that uses one or more virtual
instruments in order to save video files from Sibelius, such as the supplied Sibelius Sounds
sound library (6.13 Sibelius Sounds).
Exporting the whole score
To create a digital video file of your entire score in WMV (Windows) or MOV (Mac) format:
* If you are using virtual instruments simultaneously with other MIDI devices for playback,
only the staves that are played back through virtual instruments can be exported as video.
Therefore, you should preferably ensure that your current playback configuration only uses
virtual instruments before you start (6.2 Playback Devices).
* Choose File > Export > Video to see the exporting options.
* You can choose which playback configuration to use: if the current configuration is unsuitable, Sibelius shows you a yellow warning triangle (meaning that only some of the staves
will be exported), or a red warning circle (meaning that none of the staves will be exported),
to remind you to choose a more appropriate configuration.
* Enable the Omit muted instruments option to exclude any Instruments that are muted in the
Mixer.
* You can choose whether to display the playback line in your exported video.
* You can choose to use the current score paper texture as the background in your video, or
just use a plain white background. (See Textures for details on how to change the score
paper texture—note that only the score paper texture is used when exporting videos, not
those of parts and saved versions.)
* You can choose which staves you want to be displayed in the video (although the playback
from all staves in the score will be audible unless you’ve muted them in the Mixer—
6.3 Mixer), to ensure that the music isn’t too squashed to be legible.
Sibelius includes all the staves by default, but you can override this if you prefer; or, if you
wish, you can preserve the exact layout of your score—generally you should only do this if
you want to adjust the appearance of your score by hand, see Manually preparing scores
for video export.
Sibelius reformats the display to make best use of the video proportions—the Preview
shows you how the score will look when rendered as a video.
* You can specify the resolution to export at: normally a standard definition (480p) is sufficiently legible, but if you know what you’re doing you can increase these settings, producing
a higher-quality video file at the expense of requiring more hard disk space. To learn more
about different video resolutions, see A word about video resolutions.
* Sibelius tells you how long the video file will be, and the maximum hard disk space it will
occupy (in reality this will vary according to how busy your score is and which display
options you’ve chosen).
* Filename: determines the name of the file given to the exported video file.
* Save to folder: lets you choose where the exported video file will be saved; click Browse
and choose the desired folder
93
1.16 Exporting Video Files
* When you are happy with these settings, click Export at the bottom of the
page (as shown on the right) and export will begin. Sibelius exports the video
file off-line, meaning that it does not play the score back audibly while it
works; instead, it streams the audio data direct to your hard disk and synchronizes this with the video frames. Depending on the complexity of the score
and the speed of your computer, export may be faster or slower than real time. This has the
advantage that if the score is too complex for your computer to be able to play back in real
time without glitching or stuttering, you will still be able to export a glitch-free audio track
for the video: it will just take longer to export than it would take to play the score back
directly.
* If you want to stop the export at any point, click Cancel in the progress window that
appears.
Exporting individual parts
It can sometimes be useful to export a video, say for rehearsal purposes, which contains only
one instrumental part’s music but in which you can hear all the instruments in the score playing back.
To create a digital video file of an individual instrumental part in this way:
* As with exporting the full score, you should preferably ensure that your current playback
configuration only uses virtual instruments before you start (6.2 Playback Devices).
* Click the + menu at the right-hand end of the document tab bar, below the Ribbon.
* Click the name of the part you wish to view and Sibelius will open it in a new tab.
* Choose File > Export > Video to see the exporting options.
* Most of the same options are available as when exporting the full score, with the exception
of the layout settings for choosing the staves to appear in the video.
* Note that a warning message is displayed, telling you that only the staves in the current
part will be displayed in the video you export.
* Even though only one part’s music will be displayed, remember that the soundtrack will
contain audio from all the instruments in the score—to change this, use the Mute and
Solo buttons in the Mixer before exporting (6.3 Mixer).
* Choose the display settings, resolution and a filename using the remaining options.
* Finally, click Export at the bottom of the page and export will begin.
* If you want to stop the export at any point, click Cancel in the progress window that
appears.
A word about video resolutions
You should carefully consider which resolution you intend to export at, since different resolutions have different aspect ratios (the relationship of width to height). Most videos either use a
4:3 ratio or 16:9 ratio for widescreen. If you’re ever short of things to do, you could try measuring your computer monitor or television screen to find out which aspect ratio it uses.
Video resolutions are usually described in terms of width x height (in pixels), or abbreviated to
the height in pixels followed by a letter indicating whether the lines of each frame of the video
are drawn in sequence (non-interlaced or progressive scanning, abbreviated to “p”) or alternately drawn (interlaced scanning, abbreviated to “i”). Different resolutions will give rise to
very different quality videos.
Consider whether your video will be watched on a device with a small screen, such as a
smartphone, or on larger devices like tablets or a high-definition monitor or television.
94
Sibelius exports at a range of standard video resolutions, all of which use progressive scan
(indicated by the “p”), suitable for watching on a range of display sizes:
* Fastest (360p) uses a 4:3 aspect ratio, 480 pixels wide by 360 pixels high. This is the lowest
quality video you can export from Sibelius, suitable for watching on small screen devices
such as smartphones, but it has the advantage of being quicker to upload to the Internet.
* Standard (480p) uses a 4:3 aspect ratio, 640 pixels wide by 480 pixels high. This resolution
should be sufficient for you to read most scores on standard-definition (SD) screens including tablet devices.
* HD (720p) uses a 16:9 aspect ratio, 1280 pixels wide by 720 pixels high. This is the standard
high-definition (HD) video resolution, suitable for watching on any HD display, however the
size of the file produced means this will be much slower to upload to the Internet.
* Full HD (1080p) uses a 16:9 aspect ratio, 1920 pixels wide by 1080 pixels high. This is the
highest quality video you can export from Sibelius, though not all HD displays support such
a high resolution. Videos exported at Full HD are likely to take substantially longer to
upload to the Internet.
If you are publishing your video on YouTube or Facebook, note that these services automatically produce lower-resolution versions of videos you upload, so you should export at the
highest resolution you can—1.3 Sharing on the Web.
Manually preparing scores for video export
Sibelius automatically chooses optimal settings for laying out your score based on the
resolution you choose to export at. However, if you would prefer to lay out your score by hand
for a video display, here are a few things to bear in mind (for more detailed instructions on
how to make these kinds of changes, 7.1 Document Setup, 7.9 Layout and Formatting
(Sibelius Ultimate Only)).
* Choose a page size appropriate to the resolution and aspect ratio of the video you will export
at; here are some sensible defaults:
* If exporting at 360p or 480p, set a custom page size of 11.69 inches wide by 8.77 inches
tall (297mm wide by 222.8mm tall);
* If exporting at 720p or 1080p, set a custom page size of 11.69 inches wide by 6.58 inches
tall (297mm wide by 167.1mm tall).
* Unlock all formatting in the score and then check to see if any new page or system breaks
need to be added (7.7 Breaks).
* Consider reducing the staff size only if the music on the page is too cramped; aim to fit a single system on a page if there are four or more staves in the score, two systems to a page if
there are three staves and three systems to a page for one-staff scores.
* To prevent your score being squashed into the center of the page, reduce the top and bottom
staff margins to around 5mm (if your score has a title, you may wish to set the top staff margin to be 25mm on the first page only).
* To automatically improve the layout and appearance of the score, you should also consider
making judicious use of these tools:
* Appearance > Reset Notes > Reset Note Spacing
* Layout > Staff Spacing > Reset Space Above/Below
* Layout > Staff Spacing > Optimize
* Layout > Hiding Staves > Hide Empty Staves
* The various options in the Layout > Format group.
95
1.16 Exporting Video Files
When you’re happy with the layout and appearance of your score, choose File > Export >
Video, select Use score layout and then choose any other options you wish before clicking the
Export button.
Sharing video files on the web
If you want to publish your music online for people to view and comment on, Sibelius can
export a suitable file and upload it directly to a range of video-sharing services—1.3 Sharing
on the Web.
Burning video files to DVD
If you have a DVD-R/RW drive (or “DVD burner” as they are often known) in your computer,
it should have come supplied with some software for creating DVDs. The exact process for
burning video files saved from Sibelius onto a DVD will vary according to the program
supplied with your DVD burner; see its manual for details.
96
1.17 Exporting PDF Files
Portable Document Format (PDF) files allow documents generated by programs such as word
processors and desktop publishers to be published electronically, preserving their original
appearance, for viewing and printing on any system.
You can export PDF files directly from Sibelius, and choose whether to export the full score
only, the full score and all the instrumental parts in a consolidated PDF file, or only the instrumental parts, either as one consolidated PDF file, or as separate PDF files.
Choosing what to export
First, choose File > Export > PDF. You will see a list of options:
* Score only exports only the full score.
* Score and all parts (one file) exports the full score and a single copy of each part into a sin-
gle PDF file.
* Score and all parts (separate file) exports the full score and a single copy of each part into
separate PDF files.
* All parts only (separate files) exports a single copy of each part, with a separate PDF file for
each part.
* All parts only (one file) exports a single copy of each part into a single PDF file.
* Selection of parts (separate files) exports a single copy of each part selected in the list
directly to the right of the list of options to separate files.
* Selection of parts (one file) exports a single copy of each part selected in the list directly to
the right of the list of options to a single file.
* Disable the Include colored objects option to ensure that the exported PDF is true black
(grayscale).
Sibelius lets you create useful filenames for the PDFs being saved using tokens. Sibelius lists
its recognized tokens below the Filename edit control. By way of example, if your score were
called Opus 1 and you were extracting the 2nd oboe part, entering a filename of %f - %p (part
%n of %o).pdf would evaluate to Opus 1 - 2nd Oboe (part 4 of 29).pdf.
By default, Sibelius names the PDFs in a sensible format including the score’s filename and the part name. Once you have made your choice, click the big Export
button (shown on the right).
When exporting the score and parts together, or all of the parts together, if the different pages of the score or parts use different paper sizes or orientation, this will be correctly set
in the exported PDF file.
Font embedding
PDF files exported from Sibelius always embed all of the fonts required to display the file correctly on another computer (subject to any restrictions placed on third party fonts that may prohibit embedding), so you can send your files to any recipient with confidence, even somebody
who doesn’t have Sibelius.
Settings
Sibelius lets you maintain the score layout for PDF export or change the page margins and
staff size to optimize the score layout of the PDF for viewing on a tablet (such as iPad).
97
1.18 Exporting Graphics
1.18 Exporting Graphics
Sibelius can export (save) a passage or page of music as a picture in various standard graphics
file formats, and you can even just copy and paste graphics from Sibelius directly into another
application, such as Microsoft Word. This means you can easily include music in other documents, e.g. articles, worksheets, essays, music books, cover designs, posters and program
notes.
There are three main ways to export graphics from Sibelius:
* Copy and paste directly into another application—see Copying graphics to the clipboard.
* Exporting files in a variety of formats via File > Export > Graphics—see Export Graphics.
* Exporting the whole score and/or its instrumental parts as PDF files—1.17 Exporting PDF
Files.
If your final document will consist mostly of music, you can alternatively use Sibelius itself as
the program in which to assemble music and graphics, e.g. to create worksheets or scores with
a graphical cover page—4.18 Importing Graphics.
Copying graphics to the clipboard
Sibelius lets you copy an area of a score to the clipboard, which you can then paste directly
into another application as a graphic.
* If you want to export a specific bar or passage, select it first.
* Choose Home > Clipboard > Select Graphic (shortcut Alt+G or Option+G).
* If you made a selection, a dashed box appears around the selection. If you didn’t make a
selection, the cursor will turn into a crosshair and you can click and drag around the area of
the score you wish to export.
* Adjust the size of the marquee (see below) so that it encloses exactly what you want to copy
* Choose Home > Clipboard > Copy (shortcut Control+C or Command+C).
* Switch to the destination application, and choose Edit > Paste (shortcut normally Control+V
or Command+V) or Edit > Paste Special.
You can set the resolution of the graphic and choose whether Sibelius should export in
monochrome or color from the Other page of File > Preferences—1.28 Preferences.
When you use copy and paste graphics export, Sibelius produces a bitmap graphic. If you want
to use a vector graphic, use File > Export > Graphics dialog instead—see Export Graphics.
Adjusting the marquee
To adjust the marquee, you can:
* Click and drag a handle to extend the marquee in that direction.
* Hold down Control or Command and drag either left- or right-hand handles to snap the ends
of the marquee to barlines.
* Hold down Shift and drag any handles to enlarge the marquee proportionally in both direc-
tions, e.g. to make the marquee taller both above and below the staff, grab one of the top
handles and hold down Shift as you drag to extend the marquee both upwards and downwards.
98
If you have a passage or system selection in the score prior to carrying out the above steps,
Sibelius will automatically draw a box around that area when you choose Select Graphic. The
box will snap to the top and bottom of staves and so you will probably find it necessary to
extend the selection both up and down. To do this, hold down Shift and drag the top handle of
the box up.
Inserting graphics into Microsoft Word
To place a graphic created in Sibelius that you have copied to the clipboard using the steps
above into a Word document:
* Position the caret in your Word document where you want the graphic to go.
* Choose Edit > Paste, shortcut Control+V or Command+V. The graphic will appear in your
document.
* Now, increase or decrease the size of the music by dragging any corner of the box. Do not
drag an edge, otherwise the music will stretch and lose the correct aspect ratio. (Type Control+Z or Command+Z to undo if you do this by accident.)
In some versions of Microsoft Word, you may find that attempting to paste a graphic from
another application does not work correctly. If you find this to be the case, choose Edit >
Paste Special and, from the list of available formats, choose Bitmap.
Beware of editing the graphic within Word—its graphics editor does not handle music well
and might produce unexpected results. Use a dedicated graphics program instead.
Export Graphics
Instead of using the clipboard, you can export a graphics file to disk. Sibelius lets you export
the whole score, a single page, one or more systems or a specific area of the score just as easily:
* If you want to export one or more systems, first select the desired systems as a passage, then
choose File > Export > Graphic, then under Pages, choose Selected systems.
* If you want to export one or more whole pages, or the whole score, just choose File >
Export > Graphic, then under Pages, choose All or Pages and enter the page numbers you
wish to export as appropriate.
* If you want to export a specific area of the score, make a passage selection around the area
you wish to export, then choose Home > Clipboard > Select Graphic (shortcut Alt+G or
Option+G). The cursor will change into a cross, at which point you can fine-tune the
selected area by dragging any of the marquee’s handles (see above). Now choose File >
Export > Graphic, and under Pages choose Graphic selection.
The File > Export > Graphics page has the following options:
* Graphics format: lists the various graphics file formats that Sibelius can save. See Graphics
formats for a discussion of the relative merits of each format and its suitability for various
applications.
99
1.18 Exporting Graphics
* Options: further options, some of which are only available for certain formats:
* Monochrome (TIFF, PNG, BMP only): unless you need to export a score that contains
*
*
*
*
colored objects (or imported graphics that use color), or need an anti-aliased image, it’s a
good idea to leave this switched on. Saving monochrome graphics files keeps the size of
the resulting file down to the minimum, but doesn’t compromise any quality (provided
you don’t need color).
Anti-aliased (TIFF, PNG, BMP only): if you are exporting bitmap graphics at a low
resolution for screen display rather than high-quality printing, switching on this option
will improve their appearance; only available if Monochrome is switched off.
Include View menu options: this option specifies whether the current options from the
View menu (such as hidden objects, highlights, note colors and so on) should be included
visibly in the graphics file(s). By default this option is switched off.
Include colored objects: if you have this option switched off (or if Monochrome is
switched on), any colored objects in your score will be colored black in the exported
graphics file, and any color TIFF graphics that have been imported will be exported in
grayscale.
Substitute: these options do the same as for printing (1.14 Printing), namely fix bugs in
certain graphics programs that can make lines and braces draw incorrectly.
* Size: these options control the size of the saved graphics file; different options are available
for different formats:
* Dots per inch (TIFF, PNG, BMP only): lets you control the resolution of exported bitmap
images. The higher the dpi setting, the higher the resolution of the exported file. The
value here gives the quality of the bitmap as compared with a laser printer; so choosing
300 will look the same quality as a 300dpi laser print.
* Adjust size to improve staves (TIFF, PNG, BMP only): this option allows Sibelius to
make slight adjustments to the chosen Dots per inch/Scale settings in order to ensure that
the distance between all the staff lines in the exported file will be an even number of pixels, which improves their appearance.
* Use smallest bounding box: defines the dimensions of the resulting graphics file. If this
option is switched off, the graphics file will use the page dimensions of the score (including the margins) as the bounding box. With the option switched on, the file will be
cropped to the smallest size possible, i.e. just to the edges of the music.
* Filename: determines the name of the file given to the exported graphics file; if you save
multiple pages, the name entered here forms the basis of the name of each file (which will be
followed by the page number of the score), and optionally also the name of the folder.
* Save to folder: lets you choose where the exported graphics file(s) will be saved; click
Browse and choose the desired folder.
* Create subfolder: if you choose to export a range of pages or the whole score and you
switch this on, Sibelius will create a folder to put all the graphics files in, by default taking
its name from the Filename specified above; so if you specify a filename of, say, Concerto
1st movt, the folder will be called Concerto 1st movt (although you can change this if you
like).
When you’ve chosen your options, click the big Export button (shown on the
right) to export the graphics file(s).
100
Batch conversion
Sibelius includes a plug-in that can automatically save graphics files for all the scores in a
folder.
To use the plug-in, choose Home > Plug-ins > Convert Folder of Scores to Graphics, and
choose the folder you want to convert. You will be prompted to choose the graphics format; you
can also choose whether or not to use the default settings. Generally you can leave Use default
settings switched on and simply click OK to save all the files; if it is switched off, you will be
prompted to choose the settings for each file in the folder.
Graphics formats
Graphics file formats fall into two kinds: vector graphics and bitmap graphics.
Vector graphics are scalable—in other words, you can make them larger or smaller without
any degradation in quality—and the files also tend to use less memory than bitmap graphics.
Bitmap graphics are lower quality than vector graphics (unless you use a very high resolution)
and usually occupy more memory, but are supported by a wider variety of programs.
The graphics formats that Sibelius can export are as follows:
* Windows bitmap (BMP)
* Portable Network Graphics (PNG)—bitmap
* Portable Document Format (PDF)—vector
* Tagged Image bitmap (TIFF)
* Scalable Vector Graphic (SVG)
Each of these formats is detailed below.
Windows bitmap (BMP) files
BMP format is similar to TIFF and PNG, though less widely supported. The color depth of the
saved BMP file will be the same as the color depth of your current display settings, unless you
switch on the Monochrome option in File > Export > Graphics, which will make the file
much smaller. In general, it is recommended to use PNG instead of BMP format, because the
resulting files will always be smaller, even with color.
Portable Network Graphics (PNG) files
PNG is another widely-supported bitmap format with excellent compression. PNG is not as
widely supported as TIFF in desktop publishing applications, but it is the ideal format for putting images of your music on the Internet, particularly with the Anti-aliased option switched
on.
If you plan to publish your graphics on the Internet, you may also consider using SVG format,
but beware that browser support for SVG files varies.
Portable Document Format (PDF) files
PDF files allow documents generated by programs such as word processors and desktop publishers to be published electronically, preserving their original appearance, for viewing and
printing on any system.
If you want to export the whole score as a single PDF file, use File > Export > PDF instead
(1.17 Exporting PDF Files), but you can export any selected passage or range of pages as
individual PDF files using File > Export > Graphics if need be.
Disable the Include colored objects option to ensure that the exported PDF is true black (grayscale).
101
1.18 Exporting Graphics
Tagged Image (TIFF) files
TIFF is a widely-supported bitmap format particularly suitable for music because it can be
compressed efficiently.
TIFF export can use quite a lot of memory as files are exported; however, it should be possible
to export whole pages at up to 1200dpi without problems. Unless you need color in your TIFF
files, keep the Monochrome option switched on, as this minimizes the size of the saved file.
Scalable Vector Graphics (SVG) files
SVG is an open standard for vector graphics that is specially designed for use on the web. All
modern web browsers support SVG (though if you are using Internet Explorer on Windows, it
is recommended that you upgrade to IE9 or later for optimal compatibility with SVG).
SVG is the ideal format to use if you are publishing graphics to a web site, and require the
music to be viewed at any size.
102
1.19 Exporting MusicXML Files
MusicXML is an interchange file format for music notation applications. It provides a better
way to transfer notation between different programs than other formats such as MIDI files. If
you need to share files with friends or colleagues using other music software, including Finale,
then MusicXML is the ideal format to use.
To export a MusicXML file, choose File > Export > MusicXML. There is only
one choice to make: whether to use compressed MusicXML (file extension .mxl)
or uncompressed MusicXML (file extension .musicxml) format, then click the
big Export button (shown on the right).
Unless you know that the destination application into which you plan to import
your MusicXML file does not support compressed MusicXML, we recommend that you use
the compressed format. It has two main advantages: firstly, the resulting file is much smaller
and therefore easier to transport from place to place, such as by email; and secondly, only compressed MusicXML files can include graphics. If your score contains imported graphics and
you choose to export an uncompressed MusicXML file, Sibelius will warn you that the
graphic will not be exported.
Limitations
MusicXML is a sophisticated format that is designed to describe the full breadth of common
practice music notation, so not all applications implement everything it can contain. As such,
the same MusicXML file may produce different results when opened in different applications.
Likewise, Sibelius does not currently implement every part of the MusicXML specification,
but it exports sufficient data to make MusicXML the optimal way of transferring notation data
from Sibelius to other programs.
103
1.20 Exporting MIDI files
1.20 Exporting MIDI files
You can export a score as a MIDI file, so you can easily transfer music into virtually any other
music program. You do not need a MIDI interface or any MIDI devices in order to export a
MIDI file.
Exporting a MIDI file
* Choose File > Export > MIDI. A page of options appears.
* You can choose whether you want to export the MIDI file for The current playback device
or A different playback device. By default, Sibelius will choose to export a MIDI file suitable for playback on a General MIDI device, which is appropriate for e.g. sending a MIDI
file to somebody else for them to listen to. However, if you’re using a virtual instrument and
want to export a MIDI file to open in, say, a sequencer like Pro Tools in order to continue
working on the MIDI performance, then choose the appropriate sound set from the A different playback device list. Sibelius will export the MIDI file with all the appropriate MIDI
controller changes, keyswitches and so on.
* You can also choose whether you want to export a Type 0 or Type 1 MIDI file. For nearly
every purpose, a Type 1 MIDI file is recommended. However, there are certain devices, such
as some electronic pianos and keyboards, that can only play Type 0 MIDI files. Refer to your
device’s documentation to find out whether it requires Type 0 or Type 1 MIDI files; if in
doubt, choose Type 1.
* Tick resolution is a comfortingly obscure option. The default of 256 PPQN (“Pulses Per
Quarter Note”) matches Sibelius’s internal resolution and is recommended. Again, however,
there are certain devices that can only play MIDI files with specific PPQN settings. Refer to
your device’s documentation to find out whether it requires a specific value; if in doubt,
leave this set to 256. (Choosing a higher PPQN value doesn’t make the exported MIDI file
any more “accurate”, since Sibelius’s internal resolution is fixed at 256.)
* Export pick-up bars as full bars padded with rests lets you choose how Sibelius should
handle pick-up (upbeat) bars at the start of the score: with this option switched on (the
default), Sibelius exports a pick-up bar as a bar of full duration padded with rests at its start,
which works well for playback. However, if you are exporting a MIDI file from Sibelius for
the purposes of using it as a tempo track in a sequencer or DAW for ReWire sync, it is more
useful to export an initial pick-up bar as a short bar with a different time signature than the
first full bar, in which case you should switch this option off.
* If you have muted any of the instruments in your score, Sibelius will not by default include
these instruments in an exported MIDI file (on the grounds that the MIDI file should play
back the same as the score plays back in Sibelius). You may, however, want to include all
instruments in your MIDI file so that you can work with them in your sequencer, in which
case switch off Omit muted instruments.
* Once you have chosen the right options, click OK. Then type in the File name you want to
use—make it different than your original Sibelius file to avoid confusion! Find a suitable
place to save, then click Save.
When exporting MIDI files, Sibelius includes all of the playback options such as Espressivo,
Rubato and Rhythmic feel. So you can even use Sibelius as an ingenious “MIDI file
improver”—just open a MIDI file, switch on some interesting playback settings and save an
improved version as a MIDI file in a moment!
104
Batch conversion
Choose Home > Plug-ins > Batch Processing > Convert Folder of Scores to MIDI to batch
convert all scores in a folder into standard MIDI files, using the same filenames but with a
.mid extension.
You can also export each instrument to a separate MIDI file, using Home > Plug-ins > Batch
Processing > Export Each Instrument as MIDI.
For more information, 2.14 Batch Processing plug-ins (Sibelius Ultimate Only).
Rubato
If Rubato is switched on in Play > Interpretation > Performance, and the score is saved as a
MIDI file, the timing changes made by Rubato will appear in the file, and consequently the
notes will be “out of alignment” when the file is opened in a MIDI sequencer.
This is because Rubato manipulates note start times directly, rather than creating tempo
changes. So if you want to save a MIDI file for use in other programs, and you want it to be
correctly quantized, set Rubato to Meccanico before you save the MIDI file.
Repeats
By default, MIDI files saved from Sibelius will include any repeats present in the original
score. If, for some reason, you would prefer repeats not to be included, set Don’t play repeats
in Play > Interpretation > Repeats before saving the MIDI file.
105
1.21 Exporting to Previous Versions
1.21 Exporting to Previous Versions
Sibelius is fully backwards compatible. Sibelius can open files from all previous versions of
Sibelius for Windows and Mac, including files saved in Sibelius Student, Sibelius First and
G7.
Older versions cannot open files saved in the present version, but you can use File > Export >
Previous Version to save files that can be opened by any version of Sibelius as far back as
Sibelius 2. Note, however, that these earlier versions don’t have all the features of the most
current version of Sibelius, so scores may not look precisely the same when opened in them as
they look in your current version of Sibelius. In particular, the elements listed below are omitted or changed (i.e. not exported in the file).
Note also that the cut-down versions of Sibelius can only open scores with a limited number of
staves (Sibelius 3 Student is limited to eight staves, G7, Sibelius 5 Student, Sibelius 5 First and
Sibelius 6 Student to 12 staves, and Sibelius 6 First, Sibelius 7 First, Sibelius 8 First and Sibelius Artist to 16 staves), so if your score has more than the maximum number of staves supported by those programs, Sibelius will not allow you to export in that format.
You should always choose the latest possible version of Sibelius as the target version, to minimize the amount of data loss. Once you have chosen the target version from the list in File > Export > Previous Version, simply click the big
Export button (shown on the right) to export the file.
Exporting several files
If you have several files that you need to send to somebody using an earlier version of Sibelius, you can use a plug-in to export all of them one after the other. First, put the files you need
to export into a single folder, then choose Home > Plug-ins > Batch Processing > Convert
Folder of Scores to Earlier Version, and choose the folder you want to convert. A simple dialog appears, in which you can specify the destination folder for the exported files, which version of Sibelius to export to, and how to alter the filenames to avoid overwriting the original
files. Click OK to confirm your choices.
Differences in all previous and cut-down versions of Sibelius
The following are omitted or changed when exporting files to all other versions of Sibelius:
* Imported graphics that rely on a transparent background or opacity will look different. All
graphics are converted to TIFF on export, so SVG graphics may appear at a lower resolution.
* Symbols that rely on imported graphics will not be exported.
* Text that uses per-object leading (line spacing), tracking, superscript/subscript, horizontal or
vertical character scaling, custom background color, etc. will look different. Text objects that
use frames for automatic word-wrapping will have hard line breaks inserted, and fully justified text will appear left-aligned.
Differences in Sibelius 2023.4
The following are retained in Sibelius Ultimate 2023.4 but omitted in earlier versions (such as
2023.2 and earlier):
* Notes hidden in chords are shown when saving to any earlier version of Sibelius.
106
Differences in Sibelius 2022.12
The following are retained in Sibelius Ultimate 2022.12 but omitted in earlier versions (such
as 2022.10 and earlier):
* Score Subsets are removed when saving to any earlier version of Sibelius.
* Special barlines: triple and thick are converted to double, dotted is converted to dashed, and
special repeats (dots in all spaces and thick lines) are converted to regular repeats.
Differences in Sibelius 6, Sibelius 6 First, and Sibelius 6 Student
The following are retained in Sibelius 6, Sibelius 6 First and Sibelius 6 Student, but omitted or
changed in earlier versions:
* Arpeggio lines attached to notes, as created from the Keypad, will be converted into regular
arpeggio lines.
* Articulations:
* Articulations below the note that have been independently dragged will be shown at their
default position, unless the articulations above the note have not been dragged (in which
case the bottom position will be used).
* Articulations in the staff may move to less ideal positions.
* Bowing markings that are positioned outside slurs above the staff when other articulations are inside the slur will appear inside the slur.
* Bar rests: double whole note (breve) bar rests in 4/2 will appear as normal whole note
(semibreve) bar rests.
* Beams:
* The state of the Beam over rests and Beam to and from rests options in Engraving
Rules are set in each time signature in the score, which will produce near-identical beaming results in earlier versions but are not guaranteed to be the same.
* Beams may collide with rests, because earlier versions of Sibelius do not have the Adjust
stem lengths to avoid beamed rests option.
* Automatic secondary beam breaks for beamed rests will not appear, because earlier versions of Sibelius do not have the Break secondary beams option.
* Stemlets will not appear.
* Cautionary accidentals will be omitted.
* Chord symbols:
* Horizontal guitar chord diagrams will appear as vertical chord diagrams.
* Fingering shown in dots on guitar chord diagrams will not appear.
* All fingering dots will appear as black dots, regardless of the design used in Sibelius 6.
* Chord diagrams that are set to show a different number of frets than the default setting on
the Guitar page of House Style > Engraving Rules will appear using the default number
of frets.
* Chord diagrams that do not have a dot on a specific string but also do not show an O or an
X above the frame will show an O above the string.
* Chord diagrams that are set to a non-default size using the Scale control in the General
panel of the Inspector will appear at their default size.
* Comments will be omitted.
* Guitar scale diagrams will be omitted.
* Jazz symbols (plop, scoop, fall, doit) will be converted into regular symbols.
* Live Tempo data will be omitted.
107
1.21 Exporting to Previous Versions
* Magnetic Layout positions will be frozen, and not all objects will appear in the same posi-
tions in earlier versions, e.g. continuation segments of lines after system or page breaks.
* Slash noteheads may appear in different positions on the staff for transposing instruments.
* Slurs will appear at their default thickness, shape and design; they may also curve in the
opposite direction (i.e. slurs that are below the staff in Sibelius 6 may appear above in earlier
versions).
108
* Staff spacing will be different, because earlier versions of Sibelius always justify the dis-
tance between staves of multi-staff instruments. (Extra space provided for lyrics, system
object positions, and between groups of bracketed/braced instruments will be retained until
the staff spacing is reset in the earlier version.)
* Ties will appear at the same thickness as slurs.
* Two-bar and four-bar repeat bars will not look correct, and any automatic formatting produced by such repeat bars will not be retained in earlier versions, so bars may appear on different systems.
* Objects that are drawn at custom layers (e.g. behind the staff) will all be drawn on the same
layer.
* The vertical positions of system objects such as rehearsal marks at system object positions
other than above the top staff may be different.
* Any fermatas whose playback settings have been individually adjusted will play back using
the default settings in earlier versions.
* Repeat bars will not play back in earlier versions.
Differences in Sibelius 5, Sibelius 5 First and Sibelius 5 Student
The following are retained in Sibelius 5, Sibelius 5 First and Sibelius 5 Student, but omitted or
changed in earlier versions:
* Bar numbers:
* If bar numbers are set to appear every n bars, n will be turned into one of the existing
options in earlier versions, so bar numbers may appear on different bars.
* Bar number changes that include new bar number formats will be turned into normal bar
number changes.
* Bar number changes that include text before or after the number will be turned into nor-
mal bar number changes.
* Bar numbers automatically hidden at the same locations as rehearsal marks will not be hidden.
* Bar numbering will not take repeats into account.
* Bar numbers will appear on the staves set in Layout > System Object Positions, not the
staves set in House Style > Engraving Rules.
* Cue-sized objects other than notes will appear at “normal” size.
* Ideas saved in the score will be omitted.
* Instrument changes will be converted into appropriate staff type and transposition changes.
Note, however, that the playback sound will not change at the point of the instrument change
when the score is played back in the earlier version of Sibelius.
* Margin changes (including those produced by the After first page option in Layout >
Document Setup, and by special page breaks) are omitted; all pages in the score will use the
margins defined on the first page of the score.
* Multirests in parts may split differently in Sibelius 4 and earlier, due to page-attached system
text not splitting multirests in Sibelius 5 and later.
* Page number changes are omitted; when opened in earlier versions, the pages will simply be
numbered from the first page.
* Special page breaks are converted into regular page breaks, and any text items, symbols or
graphics set to appear on the blank pages are deleted from the score, together with blank
page text styles.
109
1.21 Exporting to Previous Versions
* Stem directions and rest placement may change, if Hidden notes and rests don’t affect
stem directions and rests is switched on (on the Notes and Tremolos page of House
Style > Engraving Rules).
* Technique text such as “pizz.” and “arco” will not play back correctly in the earlier version.
* All new instrument definitions, staff types, and ensemble data are omitted (2.6 Edit Instru-
ments (Sibelius Ultimate Only)).
Differences in Sibelius 4
The following are retained in Sibelius 4, but omitted or changed in earlier versions:
* Dynamic parts: any parts that exist in your score are omitted (9.1 Working with Parts),
though you could extract parts in Sibelius 5 and then export those in the same way as the
score.
* Auto Breaks options: all Auto Breaks options are omitted. This includes auto system breaks,
splitting of multirests and tacet multirests, and advanced page break settings.
* Optical beam positions: beams will slightly change position when opened in earlier versions
(4.16 Beam Positions).
* Optical ties: ties will slightly change position when opened in earlier versions (4.27 Ties).
* Justification: the horizontal and vertical justification of notes and systems may change when
opened in earlier versions (7.3 Staff Spacing).
* Text styles whose sizes are set to Keep absolute will not scale correctly on small staves
(5.6 Edit Text Styles (Sibelius Ultimate Only)).
Further differences in Sibelius 4, Sibelius 3, G7 and Sibelius 3 Student
The following are retained in Sibelius 4, Sibelius 3, G7 and Sibelius 3 Student, but omitted or
changed in Sibelius 2:
* Note spacing: some note spacing options (e.g. minimum space around notes, flags, etc.) are
omitted; note spacing may adjust slightly when the file is opened, especially when the spacing is particularly tight or loose, but the overall layout (number of bars per system and page)
will not change.
* Playback: all Live Playback data will be omitted (6.5 Live Playback); Play on pass
options (6.9 Repeats); Play > Dictionary terms that use repeat behaviors or regular expressions (6.8 Playback dictionary (Sibelius Ultimate Only)); gaps between movements in
the same score (6.7 Performance).
* Layout: Focus on Staves state will be omitted (7.4 Focus on Staves (Sibelius Ultimate
Only)).
* Engraving rules: Allow beams after rests option is omitted (4.17 Beamed Rests and
Stemlets (Sibelius Ultimate Only)), Center staccatos on stem is converted to Half-center staccatos on stem (4.22 Articulations).
* Colored objects (including the color of highlights) will not appear colored.
Sibelius 1.4 users
If you know people who use Sibelius 1.4 and you want to share files with them, they must
update to the current version, as you cannot export from the current version in Sibelius 1.4 format.
110
1.22 Exporting Manuscript Paper
(Sibelius Ultimate Only)
If you often need to set up unusual groups of instruments and/or options, you can create your
own manuscript paper to save you time starting new scores. Like real manuscript paper, you
can choose different paper sizes, shapes and staff sizes, and have the manuscript paper preprinted with particular instruments. However, you can also include all of Sibelius’s house style
settings, which means you can get a consistent appearance without having to set up all the
options each time.
Creating your own manuscript paper
* Open an existing score that has all the settings you want to be included in the manuscript
paper—e.g. page size/shape, staff size, instruments, Engraving Rules options, text styles,
music font, noteheads.
* Choose File > Export > Manuscript Paper to see a page of options.
* Type the name of your manuscript paper into the Name box at the top of the page. If you
choose a name that’s already in use, Sibelius will show a yellow warning triangle to warn
you that the existing manuscript paper will be overwritten if you proceed.
* By default, Sibelius will keep all of the system text attached to the first bar of the score,
containing information like the title, composer, lyricist, and so on. If you want to remove all
of this text from your manuscript paper, switch off Keep title, composer etc. text.
* From the list of categories, choose the category in which you want your new manuscript
paper to appear when you start a new score. If you want to create a new category, switch on
the Other checkbox and type the name of the new category.
Now click the big Export button (shown on the right), and Sibelius will export
your manuscript paper, automatically removing all the music (leaving eight
empty bars), and text (if you chose that option). Next time you start a new score,
your new manuscript paper will appear in list of manuscript papers, in your chosen category.
Deleting manuscript paper
If you ever want to rename or delete manuscript paper, you will find the manuscript paper files
in a folder called Manuscript Paper within Sibelius’s application data folder (see User-editable files).
111
1.23 Classroom Control (Sibelius Ultimate Only)
1.23 Classroom Control
(Sibelius Ultimate Only)
If you are an educator running Sibelius in one or more classrooms or labs in your school, college or university using Sibelius’s License Server, you can use the Classroom Control feature
to perform useful classroom management tasks from your own workstation. You can get files
from other copies of Sibelius on the network, send files to particular students, “freeze” copies
of Sibelius to focus the attention of the class on you, and more.
Classroom Control is only available if you are running a network site license of Sibelius.
Setting the teacher password
Before you can use Classroom Control, you must change the teacher password for your network site license. This is done in the License Server Control Panel, which should be installed
on your workstation, or on the server on which the Sibelius License Server itself is installed.
For security purposes, the default password is not printed here, and is instead printed in your
Licence Server User Guide, along with instructions for changing the password.
Logging in to Classroom Control
To get started with Classroom Control, run Sibelius on your workstation. Your copy of Sibelius must be one of the networked copies of your network site license. Choose File >
Teaching > Classroom Control, and you are invited to log in:
(If you cannot see the Classroom Control button on the File > Teaching page, your copy of
Sibelius is not part of a network site license. Contact your network manager or system administrator for further assistance.)
Type the password you have set in the Licence Server Control Panel, and click OK. If you
switch on Keep me logged in on this computer, Sibelius will save your password and not ask
you to provide it when you use Classroom Control in subsequent sessions. You should only
switch this on if you are confident that students do not have access to your workstation.
Keep your password secure
Be aware that the File > Classroom Control menu item appears in the menus of all copies of
Sibelius running on your network. In order to guard against mischievous students being able to
log in to Classroom Control, it is important that you choose a strong password in the Licence
Server Control Panel, and don’t share it with your students.
112
Using Classroom Control
Once you have logged in by providing your teacher password, the following dialog appears:
The table on the left of the dialog lists information about each copy of Sibelius that is currently
running on your network:
* Username lists the long form of the user’s account name, if available, or the short username
used by that user to log in to the computer if not.
* Hostname lists the hostname of the computer a given user is currently logged into; if no
hostname is available, you will see a numeric IP address instead.
* Status lists the filename of the score the user is working on, or No score open if the student
does not currently have a file open; if you have frozen this copy of Sibelius, it will say Frozen.
To perform classroom management functions, select one or more rows from the table, or click
the Select All button at the bottom of the window to select all of the rows with one click.
To close the Classroom Control dialog, click Close. Clicking Log Out and Close closes the
dialog and makes Sibelius forget the teacher password, so that you will be prompted to enter it
next time you choose File > Classroom Control; this is more secure, but marginally less convenient.
The classroom management options on the right are split into three groups, described below.
113
1.23 Classroom Control (Sibelius Ultimate Only)
Freezing and unfreezing
Freezing allows you temporarily to lock Sibelius on a user’s computer. When you select one or
more users from the list and click Freeze, the copy of Sibelius running on each of the selected
computers will show a message informing the user that their copy of Sibelius has been frozen
by their teacher. You can choose to send a custom message (e.g. “10 minutes left!”) by switching on the Send custom message when freezing option before you click Freeze: you will
then be prompted to provide a message to be displayed to the affected users. To unlock a frozen copy of Sibelius, select it in the table and click Unfreeze.
If you try to close the Classroom Control dialog while some copies of Sibelius on the network
are still frozen, Sibelius will prompt you to unfreeze them.
Getting and sending scores
The options in the Files group allow you to get the currently open score from any user’s computer, or send a score from your own workstation to any of the other computers on the network.
This is useful for, say, showing one student’s work on the digital projector or interactive whiteboard connected to your own workstation, or for distributing a worksheet or exercise to the students in your class.
Before you get a user’s score, first decide what you want to do with it, and set the radio buttons
in the Files group appropriately: choose Save retrieved scores if you don’t want to look at the
score now, but instead simply want to save it on your own workstation; choose Open retrieved
scores if you just want to take a look at the score, but don’t necessarily want to save it on your
own workstation; or choose Save and open retrieved scores if you want to look at the score
now and save it on your workstation. If you choose to save the score, Sibelius will create a
folder inside your Scores folder named after the user whose score you are retrieving, and save
the score in there.
To get scores that are currently open on other computers on the network, simply choose one or
more rows in the list on the left, then click Get Score. A progress bar appears while Sibelius
requests the scores from each selected copy of Sibelius, and transfers them over the network;
depending on the size of the scores and the speed and congestion of your network, this may
take a few seconds. If you chose to open, or save and open, the retrieved scores, Sibelius opens
each score as it arrives over the network.
You can also send a score to one or more copies of Sibelius on the network: if a score is currently open in your copy of Sibelius, clicking Send Current Score will send it over the network to the copies of Sibelius you have selected in the list at the left, automatically opening it
on each copy. If no score is open, or if you want to send a different score than the one you are
currently looking at, click Send Other Score, which shows a standard file selection window.
Choose the file you want to send, and click Open. The file is sent over the network and opened
on each selected client copy.
Making versions
If your students are working on a long-term project, such as exam coursework, you will find
Sibelius’s versioning features a very useful way for students to keep track of their progress.
From the Classroom Control dialog, you can click Make Version, which will prompt the
selected users to provide a comment about their current work and save their score. You may
want to click this button, for example, a few minutes before the end of a lesson in order to be
sure that each student has saved his or her work correctly, and been given the opportunity to
provide a comment about the progress in that session.
For more information about versions, 10.4 Versions.
114
1.24 Worksheet Creator
(Sibelius Ultimate Only)
Music teachers need a steady supply of teaching and learning material to support the curriculum they follow. The Worksheet Creator lets you choose from over 1700 ready-made worksheets, projects, exercises, repertoire pieces, posters, reference materials and other resources.
These are carefully designed for the curricula of the USA, UK, Australia, New Zealand and
Canada, and suitable for school students of all ages. Some of the materials (such as Selected
repertoire and Reference) are also useful at college and university level.
You can produce both a worksheet for the student and a completed answer sheet to aid with
marking. You can even generate worksheets with random questions that are different each
time, so you’ll never run out of materials to use. And it all takes you just a few seconds.
You can also add your own worksheets to the Worksheet Creator (in your own or your colleagues’ copies of Sibelius)—1.25 Adding your own Worksheets (Sibelius Ultimate
Only).
Using the Worksheet Creator
To get started, choose File > Teaching and click the big Worksheet Creator button. The following dialog appears:
* Choose whether you want to create Teaching and learning materials or a Template. A
template is a worksheet with no music in, which you can use as a basis for creating your own
materials Categories.
* Choose the page size of the worksheet you want to create: you can choose between A4 and
Letter.
115
1.24 Worksheet Creator (Sibelius Ultimate Only)
* The options under Add to Worksheet determine various extra things to print on the student
worksheet and the teacher’s answer sheet. On the student’s sheet:
* Today’s date prints the date in the form 27 July, 2011. (This option is available both for
the student worksheet and for the teacher’s answer sheet.)
* Spaces for student’s name and class prints lines in the top right-hand corner of the
student worksheet for the student to write his or her name and class.
* On the teacher’s sheet:
* How to complete prints a reminder of whether a particular activity is designed to be
completed on paper, at the computer, or by performing.
* Teacher involvement prints a reminder of whether the teacher needs to be involved in the
completion of the activity, and whether the teacher needs access to Sibelius.
* Group size prints a reminder of whether the activity is designed to be completed by an
individual, a small group, or a larger group.
* Curriculum levels prints details of the specific curriculum that an activity is targeted
towards, where this information is available.
If you plan to print anything from the Resources, Reference, Selected repertoire or Posters, Flashcards and Games sections, it’s best to switch all of these options off.
Having chosen to create Teaching and learning materials and made your choices, click Next
to narrow down the type of material you’re looking for:
Because there is such a wide variety of material in the Worksheet Creator, you can choose to
find only materials that meet certain criteria. For example, if you only want to find materials
suitable for a group of students rather than individuals, choose Materials for Small groups and
Groups of any size, and click Next. If you only want to find worksheets that are to be filled in
using Sibelius, choose Can be completed At the computer and click Next.
116
(The Find by filename option is useful if you have already printed out a particular worksheet
and want to use it again. Each teacher’s answer sheet contains the Filename: in the bottom
right-hand corner of the first page. Type it here and click Next to go directly to that item so you
can print it again.)
If this is the first time you have used this feature since installing Sibelius, it may take a minute
or so for Sibelius to generate a list of available materials.
You’re then shown the categories from which you can choose your material:
The materials are split into 6 main categories:
* Elements of music covers 14 core areas of music theory and musicianship, from pitch and
rhythm to sight reading and ear training.
* Writing and creating music covers notation, transposing, arranging, composing
and improvising.
* Selected repertoire has over 400 pieces for voice, piano and other instruments, including
songs in 14 different languages and 50 Bach keyboard pieces, suitable for study, arranging,
performance, and your own worksheet creation. There are also 45 poems for students to set
to music.
* Reference contains a huge library of musical information, from over 80 scales and modes to
ranges of different instruments.
* Posters, Flashcards & Games has nearly 200 of these to help teach musical concepts. Topics range from notes and keys to dozens of pictures of instruments.
* UK KS3 & GCSE Projects has UK-specific projects covering performing, listening and
composing, with topics from African drumming to serialism.
117
1.24 Worksheet Creator (Sibelius Ultimate Only)
For more details on the categories, see the Categories table below.
Each of the categories and sub-categories are numbered with a prefix, e.g. 16 Sight Reading.
This makes it easier to find your way around the large amount of supplied material, and also
shows the pedagogical progression of materials within each category, moving from the simpler
to the more advanced.
The numbers at the end of each category name, e.g. (8 of 27), show how many of the total
number of materials in the category match the selection criteria you have specified (shown
near the bottom of the dialog.) The number zero, e.g. (0 of 27), means there’s no point choosing that category, as nothing within it matches. If you find that there are very few matching
items and you require a wider choice, try changing your criteria by clicking the Change Type
of Material button.
Choose the category you want to explore, and either double-click it in the list at the left-hand
side of the dialog, or click Next. The same page of the dialog will appear again, this time
showing you the sub-categories within your chosen category as well as the path you took to get
there. If you want to return to the parent category of the sub-category you are in, just click Previous.
When you get to the final sub-category in a given category, you will be able to choose a specific worksheet or other material from a list:
When you choose an item from the list, the right-hand side of the dialog gives information
about it. The Description field gives details of what the students must do to complete the
worksheet or activity.
118
There are three options at the bottom of this page that are enabled or disabled depending on the
chosen material:
* Number of questions lets you choose the number of questions to be included on the printed
worksheet. This option is only available if the worksheet has a large number of questions
available from which it will pick at random. You can re-use these worksheets, because even
if you choose to include, say, 10 questions, if you come back and make this worksheet again
in the future, Sibelius will choose another 10 at random (though there may be some overlap).
* Include box of possible answers is available if you choose a worksheet based around
“matching” each question with a choice of answers.
* Create answer sheet too creates an answer sheet for the teacher (with answers already
filled in to save time when marking) together with the student sheet. This option is not available for materials such as posters, repertoire, etc. Note that many worksheets do not have
single correct or incorrect answers, in which case the answer sheet will contain an example
of a possible answer with the indication that answers may vary.
Having made your choices, click Next to see a preview:
The student worksheet is shown on the left. If an answer sheet is available and you have chosen to create one, it is shown on the right.
If the worksheet isn’t quite what you want, click Previous one or more times to go back and
revise your choices. Otherwise, click Finish to create the worksheet.
If you chose to create both a student worksheet and an answer sheet, Sibelius will create two
scores. You can now print them out, save them for later, or edit them to produce your own customized worksheet.
119
1.24 Worksheet Creator (Sibelius Ultimate Only)
Rhythm levels (RL1-4) and scale levels (SL1-4)
Various worksheets are classified by rhythm level and scale level, depending on the complexity of the rhythms and scales they contain. In summary, the rhythm levels are:
* RL1: 2/4 and 3/4 time signatures, eighth notes (quavers) to dotted half note (minim), simple
rests
* RL2: also 4/4, whole note (semibreve), 16th notes (semiquavers), more rests
* RL3: also 6/8, C (common time), dotted notes, simple 6/8 rhythms, syncopation, Scotch
snap, more dotted rests
* RL4: all other time signatures, triplets, complex 6/8 rhythms
The scale levels are:
* SL1: major, natural (aeolian) minor, major pentatonic, minor pentatonic
* SL2: also chromatic, ionian hexatonic (i.e. pieces using just the first 6 notes of major scale)
* SL3: also harmonic minor, melodic minor, dorian, dorian hexatonic
* SL4: also all other church modes/jazz scales, Blues scale, whole tone scale
Some of the scale terminology is provided for your own pedagogical interest rather than in
order to teach the terms to students.
Templates
If you want to create a blank template on which to base your own materials, then on the first
page of the Worksheet Creator dialog, choose the Template option and click Next. You are
shown the available templates, with a preview of each:
120
Choose the template you want to create, and click Finish. A score will be created that you can
modify or add music to create your own worksheet. If you’re feeling ambitious, you can add
your own worksheets to the Worksheet Creator for future re-use (particularly if you want to
generate random questions)—1.25 Adding your own Worksheets (Sibelius Ultimate
Only).
Categories
Main category
Contains
Description
01 Elements of Music
01 Notes & Rests
02 Dynamics
03 Timbre & Tone Color
04 Meter & Tempo
05 Rhythm
06 Scales & Key Signatures
07 Intervals, Chords, Progressions &
Cadences
08 Score Analysis,
09 Conducting
10 Dictation/Transcription,
11 Sight Reading
12 Ear Training
13 Auditory Discrimination
14 Aural Recall
Activities arranged in learning sequences to
cover the core areas of music. Introduces the language and terminology of music, helps develop
basic musicianship, introduces aspects of theory,
and teaches analysis of tonality, form and structure, texture, and genre.
02 Writing and Creating Music
01 Notation
02 Adapting, Transposing & Arranging
03 Composing
04 Improvising
Activities leading to the acquisition of basic
notation skills and a wide range of creative
exploration, including work with sounds,
rhythms, melodies, accompaniments, textures,
lyrics, and orchestration.
03 Selected Repertoire
01 Bach Piano Repertoire
02 Other Piano Repertoire
03 Instrumental Repertoire
04 Songs for Teaching
05 Rounds and Canons Collection
06 Poetry for Lyrics
07 Texts for Incidental Music
08 Rhythm Collection
Nearly 500 pieces of music and poetry, many
used in worksheets, and all available for
extensions, other classroom use, and your own
worksheet creation. Includes nearly 100 pieces
of keyboard repertoire including 50 by Bach and
a sampling from other masters; over 150 songs,
including nearly 50 rounds and canons and
works in 13 world languages; and 45 poems.
04 Reference
01 Encyclopedia of Scales & Modes
02 Chord Library
03 Instrumental & Vocal Ranges
04 US & British Music Terms Compared
05 Keyboard Handouts
A handy library of musical information, including over 80 scales and modes and nearly 150
chords with their chord symbols. To be used for
research, exploration, and incorporation into creative activities.
05 Posters, Flashcards &
Games
01 Posters
02 Flashcards
03 Games
Nearly 200 posters, flashcards and games to help
teach and review musical concepts. Topics
include notes, rests, scales, key signatures, circle
of fifths, symbols, terminology, stick notation,
and nearly 100 pictures of instruments that can
both be used to decorate the classroom, and in
preparing your own learning materials.
06 UK KS3 & GCSE Projects
01 African Drumming KS3
02 Blues (12-bar) KS3
03 Composing to Create a Specific Mood
KS3/GCSE
04 Pop Songs (Reggae) KS3/GCSE
05 Pop Songs (Dance Grooves) GCSE
06 Serialism GCSE
07 Blues (Arranging) GCSE
Seven UK-specific projects supporting the three
main areas of study—performing, composing
and listening—for Key Stage 3 and GCSE, with
comprehensive teacher’s notes and ideas for
extension.
121
1.25 Adding your own Worksheets (Sibelius Ultimate Only)
1.25 Adding your own Worksheets
(Sibelius Ultimate Only)
1.24 Worksheet Creator (Sibelius Ultimate Only).
Adding your own worksheets
Sibelius lets you create your own “intelligent” teaching materials and add them to the
Worksheet Creator (in your own copy of Sibelius, or your colleagues’). You can easily create
scores that contain both questions and answers, and create files that produce random questions,
allowing them to be re-used over and over again.
Page size and margins
In order to produce good-looking materials, you should bear in mind a few points when laying
out and formatting your score.
You could base your worksheet on a ready-made template if one is suitable (1.24 Worksheet
Creator (Sibelius Ultimate Only)); if so, choose A4 paper size rather than Letter. (Once the
worksheet is added to the Worksheet Creator you will be able to create it at Letter size.) Alternatively, if you create a worksheet from scratch, then in Layout > Document Setup:
* Use A4 as the page size.
* Use top and bottom margins of 24mm and left and right margins of 15mm. These margins
compensate for the differences in dimensions between A4 and Letter.
* Use 12mm as the top staff margin and 24mm as the bottom staff margin. These staff margins
allow room for the text created by the Worksheet Creator at the top and bottom of the page.
Answer sheet
If you want to produce an answer sheet for your worksheet, you need to use voices consistently in the score so that Sibelius can delete one or more voice(s) to remove the answers from
the student’s sheet. Use different voices for items you want to appear only on the student’s
sheet, for items on the answer sheet, and for those on both sheets. So, for example, imagine a
worksheet in which the student has to write the name of a given interval below the staff, and
you want to print an answer sheet too.
* Put the each interval in (say) voice 1. The notes will be included in both the student sheet
and the teacher’s answer sheet. It’s usually best to use voices 1 and 2 (the normal voices for
writing music) for anything meant for both sheets.
* Create the answer using (say) Lyrics line 1 text, in voice 4. You can specify later that voice 4
items will only appear on the teacher’s sheet.
* You may also want to include a line under each interval for the student to write his or her
answer on. Create horizontal lines (say) in voice 3. Again, you can specify later that this
voice will only appear on the student’s sheet.
Random and fixed questions
There are two basic kinds of worksheet: those with random questions and those with fixed
questions. Those with fixed questions are easier to produce, because you can lay them out
exactly as you want them to appear when they come out of the Worksheet Creator, but for both
kinds of worksheet you need to use voices carefully.
If you plan to produce a worksheet with random questions, you shouldn’t add any additional
text to the score, and you don’t need to spend so long adjusting the layout, because the Work-
122
sheet Creator can do it all for you. So don’t put a title at the top of the page, or number the
questions, or add an instruction for the student.
If you plan to produce a worksheet with fixed questions, you should now add various other bits
of text to your page, possibly including:
* A title—in our imagined example you may type “Name Intervals” in Title text.
* Some text to give the student instructions—e.g. you might you create some Technique text
above the first bar of the score that says “Write the name for the given interval in the space
provided.”
* Question numbers—e.g. you may want text above every bar with the question number. You
can do this quickly using Text > Plug-ins > Number Bars.
You will probably want to create each of these text objects in voice 1, so that they appear in
both the student and the answer worksheets.
For both fixed and random worksheets, you may also need to make some further layout
adjustments. For example, you should ensure there’s plenty of room above the top staff on the
page so that the Worksheet Creator has enough room to add the date and the spaces for the student to write his or her name and class. You may also want to make gaps between each question, which you can do by selecting a bar and typing (say) 4 into Gap before bar on the Bars
panel of the Inspector. You may even want to enforce a particular number of bars per system,
using auto system breaks (from Layout > Breaks > Auto Breaks).
Once you’ve added text and adjusted the layout, you’re ready to add your worksheet to the
Worksheet Creator.
Using ideas in worksheets
Sibelius’s Ideas feature can be a powerful tool for producing exercises and worksheets for your
students—see 2.3 Ideas for an introduction.
It’s possible to use ideas from Sibelius’s built-in library of more than 1500 ideas, or indeed any
ideas of your own creation, in any score. In particular, you can save a certain set of ideas in a
score, and then prevent students from using any ideas other than those you have saved in the
score. This is useful if you want your students to build a composition using ideas you have
carefully chosen. For more details, see Limiting access to the library.
For more general information about how you might use ideas in your teaching, see Using
ideas in your teaching.
123
1.25 Adding your own Worksheets (Sibelius Ultimate Only)
Adding to the Worksheet Creator
Once you have created a worksheet and you want to add it to the Worksheet Creator, choose
File > Teaching and click the big Add Worksheet button:
* First, choose the type of material you’re adding. To add a template, simply choose Template
and click OK. Otherwise, choose Teaching and learning materials.
* Skip over to the right-hand side of the dialog and set Random questions or Fixed questions
as appropriate. This affects which fields are available in the rest of the dialog.
* Name (in dialog) is the name that will appear in the Worksheet Creator. You should try to
keep this name as short as possible.
* Title (in score) is what Sibelius will create in the score as its title if you choose Random
questions. (If you choose Fixed questions, you should put the title in the score yourself
before adding it.)
* Description (for teacher) is the text that will appear in the Worksheet Creator to describe the
worksheet.
* Instructions (for student) is what Sibelius will create above the first question in the student
worksheet if you choose Random questions. (If you choose Fixed questions, you should
create the instructions for the student in the worksheet yourself before adding it.)
* Curriculum level should contain information about the specific curriculum your worksheet
is targeted towards, if applicable.
* Make a selection under Can be completed to specify the way (or ways) in which you intend
the worksheet to be completed.
* Choose the level of Teacher involvement as appropriate.
* Specify the Size of group for which the worksheet is intended.
* The Bars per question option is only available if you choose Random questions. This
option tells Sibelius how many bars each question occupies: it’s very important that this
option is set correctly.
* The Questions per system option tells Sibelius how best to lay out your worksheet. If your
questions are 1, 2 or 4 bars long, you can leave this option set to Default. Otherwise, you
124
should set this option to tell Sibelius how many questions it should allow on a system before
it inserts a system break.
* Voices shown in student sheet specifies which voices Sibelius should leave in the student
worksheet. In our imagined example above, you would set this to 1 and 3.
* Answer sheet determines whether or not you want Sibelius to offer the choice of making an
answer sheet for your worksheet. If you switch it on, you also need to specify the Voices
shown in answer sheet. In our example above, you would set this to 1 and 4.
* Finally, you choose the place in the Worksheet Creator you want to put the worksheet. Use
the Choose and Back buttons to traverse the categories. When you find the correct spot,
click OK to add your worksheet.
Edit Worksheets
If you need to create a new category or want to modify a worksheet you have previously
added, you use the Edit Worksheets dialog, which is accessed by clicking the Edit button in
the Add to Worksheet Creator dialog, or by choosing File > Teaching and clicking Edit
Worksheets:
The options on the left of the dialog deal with the categories and sub-categories rather than the
worksheet files themselves:
* Choose Teaching and learning materials or Template at the top of the dialog to choose
between the two types of content.
* Choose and Back traverse through the list of categories on the left of the dialog, as in the
Add to Worksheet Creator dialog.
* Move Up and Move Down move the selected sub-category up and down in the order within
the current category.
* Add adds a new sub-category: click the button to choose its name.
* Rename renames the selected sub-category.
* Delete removes the selected sub-category, and any further sub-categories and worksheets it
contains, permanently. Be careful with this option!
* Import imports a category of material obtained from elsewhere.
125
1.25 Adding your own Worksheets (Sibelius Ultimate Only)
* Export exports the selected category and its sub-categories and worksheets to a new folder
inside your Scores folder, so that you can share it with your colleagues, who can then
Import it.
The options on the right-hand side of the dialog are concerned with the worksheets and templates themselves. (The list will only contain items when you reach a sub-category that contains worksheets.)
* Move Up and Move Down move the selected sub-category up and down in the order within
the current category.
* Edit Details opens the Edit Activity Details dialog, so that you can make changes to the
settings you chose when you exported the worksheet. The options in Edit Worksheet
Details are the same as in the Add to Worksheet Creator dialog, except that you cannot
change from a worksheet to a template, or vice versa—see Adding to the Worksheet Creator above.
* Open Score opens the chosen worksheet score so that you can make changes to the musical
material in it or the answers, etc. When you’ve finished editing the score, simply save and
close it—no need to add it to the Worksheet Creator again.
* Rename renames the selected worksheet, changing the Name (in dialog) field.
* Delete removes the selected worksheet permanently. Be careful with this option!
When you’ve finished making changes, click the Close button.
126
1.26 Working with Plug-ins
(Sibelius Ultimate Only)
Sibelius supports plug-ins, which are extra features created using a built-in programming language called ManuScript. Nearly 150 very useful plug-ins are included with Sibelius. Several of
the tabs on the Ribbon include Plug-ins galleries, listing plug-ins that are relevant to the features
on that tab.
You can undo whatever a plug-in does to your score in the usual way, by choosing Edit > Undo
(shortcut Control+Z or Command+Z) after running it. You can also assign keyboard shortcuts
to plug-ins that you use frequently—1.30 Keyboard Shortcuts.
Installing additional plug-ins
New plug-ins are constantly being developed for Sibelius. Extra free ones are added to the
Sibelius web site on a regular basis, and can easily be installed from within Sibelius itself, provided your computer is connected to the Internet. Simply click the File tab in any score, then
choose Plug-ins > Install Plug-ins to see this dialog:
The Show menu at the top of the dialog lets you choose between listing all available plug-ins,
or just those that have been added or updated since you last visited the dialog. The Plug-ins list
on the left-hand side shows the various categories into which the available plug-ins are organized, and you can expand the categories to reveal the plug-ins within. Select a plug-in, and a
description appears to the right.
Once you’ve found a plug-in you wish to install, choose the category into which it will be
installed from the Location menu. If the category in which the plug-in is located matches one
of the existing categories in your Sibelius installation, that category is chosen by default, but
you can choose any existing category, or create your own by choosing Other and providing a
name. Click Install, and a progress bar appears for a moment while the plug-in is downloaded
and installed.
If the plug-in has any accompanying documentation, that will be copied to a new folder on
your computer’s desktop so that you can peruse it. Likewise, if the plug-in requires any house
styles or manuscript papers to be installed, Sibelius will install them automatically for you as
well.
127
1.26 Working with Plug-ins (Sibelius Ultimate Only)
If you want to browse through the available plug-ins in your web browser instead, visit https://
everywhere.avid.com/sites/sibelius/plugins to see what’s available. Instructions for installing
plug-ins manually (e.g. because the computer on which Sibelius is installed is not connected to
the Internet) can be found by clicking the How to install plug-ins link on the right-hand side of
that page.
Changing where plug-ins appear
By default, the various default categories of plug-ins appear on the different Ribbon tabs as
follows:
* Home tab: Batch Processing, Other.
* Note Input tab: Accidentals, Composing Tools, Notes and Rests, Simplify Notation,
Tuplets. Plug-ins added to a subfolder called Transformations will appear in the Note
Input > Transformations > More gallery.
* Text tab: Chord Symbols, Text.
* Play tab: Playback.
* Review tab: Analysis, Proof-reading.
If you create a new category, any plug-ins in that category will appear in the Plug-ins gallery
on the Home tab by default.
To change where categories of plug-ins appear, choose File > Plug-ins > Edit Plug-ins, which
lets you control on which tabs of the Ribbon particular groups of plug-ins appear, as well as
unload, reload and delete (and, if you’re feeling really adventurous, edit and create) plug-ins.
The dialog looks like this:
All of the plug-in categories are listed in the large list area, and can be expanded or collapsed
by clicking the arrow to the left of the category name. Click Expand All or Collapse All to
show or hide all of the plug-ins in all of the categories at once.
You can locate an individual plug-in by typing its name (either as it appears in the Plug-ins
gallery or by its filename) into the box at the top of the dialog, which selects it in the list.
128
The Location on Ribbon column shows the name of the Ribbon tab on which this category of
plug-ins can currently be found. Click the tab name to open a menu listing all of the tabs so
that you can choose a new tab. If you choose a tab on which there is no Plug-ins gallery by
default, a new Plug-ins gallery will appear at the very right-hand end of that tab containing
plug-ins from the chosen category or categories. You cannot move an individual plug-in from
one tab to another, or indeed from one category to another.
The other buttons in the dialog operate on a selected plug-in:
* Unloading a plug-in removes it from Sibelius; this doesn’t delete it from your hard disk.
Unloaded plug-ins are described as such in the list.
* Reloading a plug-in gets it back again after unloading it.
* Deleting a plug-in removes it from your hard disk.
* New and Edit are for creating your own plug-ins.
Creating your own plug-ins
This requires a knowledge of the ManuScript language, which is straightforward enough to
learn but beyond the scope of this Reference Guide. Choose File > Plug-ins > ManuScript
Language Reference to read all about it.
File > Plug-ins > Show Plug-in Trace Window shows a trace window, which is useful for
debugging plug-ins you are developing yourself. See the ManuScript documentation for further details.
If you write a plug-in that you think would be useful to other Sibelius users, please contact us
at https://everywhere.avid.com/sites/sibelius/plugins and we’ll consider including it on our
web site or with future versions of Sibelius.
Alternatively, if you have an idea for a plug-in but don’t feel up to writing it yourself, let us
know.
129
1.27 Avid Link
1.27 Avid Link
Use Avid Link to manage your Avid account, licensing and subscriptions, as well as integrate a
number of other services. Your account login from Application Manager or the Avid Link
application will be picked up by Sibelius when you start up, much like the Cloud Sharing
Dashboard. However, if you aren't logged in, you will be asked to log into those pages you
visit.
The following are available under Avid Link in the File tab:
* Home: Get informed and inspired with access to the latest industry news, customer stories,
blogs, and product info. You can filter your news feed by Audio, Video, Notation, Live
Sound, and Broadcast, and see the latest features for your products, discover great tips and
tricks, be among the first to hear about new product announcements, and gain workflow
insight from creative pros.
* Profile: Showcase your work and talent for others to see and hear what you can do. Avid
Link gives you a powerful platform to tell your story and promote your work. Get discovered and increase your creative opportunities by tagging your profile with your skills, specialties, and expertise, making it easier for others to find and connect with you.
* Messages: With the ability to message your connections right within Avid Link, it’s easy to
stay in touch with others. Share ideas and discuss projects in real time with a group of collaborators. Seek advice and give it by forming mentorships within your network. Or simply
reach out and say hello to your friends.
* Find Talent: Avid Link integrates with the entire Avid Community, making it easy to search
for and find other artists, musicians, composers, video editors, producers, mixers, filmmakers, and media professionals to collaborate with and follow. Select Find Talent to scope out
the profiles of available talent, review their work, invite them to connect, and send messages
about how you can work together.
* Lounges: Looking to meet others to get or give advice, help, or feedback? Hang out in the
Lounges, which offer a variety of discussion topics for collaboration seekers, areas of interest, tips and tricks, and more. Start or join a conversation, exchange ideas, and contribute to
discussions about products, workflows, and the industry, all in real time, on your computer
or mobile device.
* Marketplace: Expand your creative capabilities further by shopping the Marketplace, conveniently accessible right within Avid Link. Whether you need plugins, video effects, stock
footage (coming soon), a control surface, or other software or hardware to use with Pro
Tools, Media Composer, Sibelius, or a third-party audio or video tool.
130
1.28 Preferences
Preferences are options that affect the Sibelius program as a whole, and which remain permanently set until you change them again, rather than being saved in individual scores. They
include things like display settings, keyboard shortcuts and word menus for speeding up text
entry. The a various preferences differ between Sibelius Ultimate and Sibelius Artist, and
Sibelius First.
If Sibelius is used on the same computer at different times by different users, then Sibelius
automatically remembers a different set of preferences for each person if they log on to the
computer as a different user.
The File > Preferences dialog (shortcut Control+, or Command+,) contains miscellaneous
preferences categorized into 4 pages with Sibelius First (General, Input Devices, Note Input,
and Textures), 5 pages with Sibelius Artist (Accessibility, General, Input Devices, Note Input,
and Textures), and into 18 pages with Sibelius Ultimate (Accessibility, Display, Files, Font
Equivalents, Ideas, Input Devices, Keyboard Shortcuts, Language, Mouse, Music Fonts, Note
Input, Paste as Cue, Playback, Saving and Exporting, Score Position, Step-time and Flexitime, Textures, Timeline, Versions, Word Menus, and Other).
General (Sibelius Artist and Sibelius First Only)
The General page lets you adjust various general preferences for Sibelius Artist and Sibelius
First:
* When Sibelius Starts—see 1.28 Other.
* During Play and Flexi-Time—see 3.12 Note Input Options.
* Warning Messages—see 1.28 Warning messages.
131
1.28 Preferences
* Default Page Size—see 1.28 Files (Sibelius Ultimate Only).
* Comments—see 1.28 Other.
* Menus and Shortcuts—see 1.30 Keyboard Shortcuts.
* Language—see 1.28 Language.
* Quick Start—see 1.28 Other.
Accessibility (Sibelius Artist and Sibelius Ultimate Only)
The Accessibility page lets you adjust various aspects of how commands, actions, and score
information are identified when read as well as color coding for score objects:
132
Display (Sibelius Ultimate Only)
The Display page lets you adjust various aspects of how things are displayed:
* The options in Tool windows are discussed in Translucent windows.
* Panorama settings are discussed in Note spacing in Panorama and Staff spacing in
Panorama.
* Show bar numbers on all staves is described in Invisibles.
* Default View Options is discussed in Setting custom View options.
133
1.28 Preferences
Files (Sibelius Ultimate Only)
The Files page lets you set how Sibelius should behave when opening, saving and printing files:
* The options in the Opening Files group are discussed in Setting custom View options.
* The Window Sizes and Positions group is discussed in Setting custom window size and
position preferences.
* Print Date and Time Footer specifies the contents of the optional footer that may contain a
combination of the current date or the date the score was last saved, its filename and the
user’s name on each page. You can choose from a variety of date and time formats and
choose whether Sibelius should print just the filename or include its entire path—see Printing options.
* Default Page Size lets you choose whether Sibelius should use European sizes (A4, A3,
etc.) or US sizes (Letter, Tabloid, etc.) when creating new scores. Sibelius defaults this
option according to the regional settings on your computer, but you can change it here if you
wish.
* Repair File Associations is a Windows-only option. If you have multiple versions of Sibelius installed on your computer, and find that scores open in the wrong version when you
double-click them, or indeed that another program altogether runs and attempts to open
them, click Repair to restore the default file association for Sibelius files.
Font Equivalents (Sibelius Ultimate Only)
For details on the Font Equivalents page, 5.17 Font Equivalents (Sibelius Ultimate Only).
Ideas (Sibelius Ultimate Only)
For details on the Ideas page, 2.3 Ideas.
134
Input Devices
For details on the Input Devices page, 3.13 Input Devices.
Keyboard Shortcuts
For details on the Keyboard Shortcuts page, 1.30 Keyboard Shortcuts.
Language
The Language page lets you change the language Sibelius uses to display menus, dialogs, and
so on. By default, Sibelius runs in the language specified by your operating system, but if you
want to override the language used, simply choose the My application language is radio button and then your desired language from the drop-down list.
Mouse (Sibelius Ultimate Only)
The Mouse page determines how Sibelius should behave when inputting music with the
mouse:
* When you create an object determines whether It appears near the current selection (the
recommended setting) or whether you should Click the mouse to position it. This option is
included for those users familiar with Sibelius 1.4 or earlier in which objects were always
placed with the mouse; however, this Reference Guide assumes throughout that this option
is set to the default (It appears near the current selection).
* Enable copying with the mouse controls whether clicking the middle mouse button, left and
right mouse buttons together, or the scroll wheel does the same as Alt-click.
* To drag the paper (instead of making a selection box) defaults to Drag, but if you prefer
you can set this to Hold Shift and drag (or Hold Command and drag on Mac).
135
1.28 Preferences
* Automatically scroll when dragging close to the edges lets you control scrolling behavior
of the Navigator. When this option is enabled, you can scroll quickly through large scores by
dragging the white rectangle to the extreme left or right of the Navigator window.
* In the Mouse Note Input group, you can choose between a number of options for what happens when you click with the mouse while the note input caret is visible:
* Input notes is the default choice: each click inputs another note. If the dependent option
Use voice 2 when rhythms conflict is switched on, if you input a note halfway through
the duration of an existing note, Sibelius will create the new note in voice 2, leaving the
existing note alone; if you switch this off, Sibelius will shorten the first note instead.
* Moves caret means that you cannot input notes with the mouse, and instead the note
input caret moves to the rhythmic position where you click. If you are used to the Speedy
Entry note input method used in Finale, you may prefer this option.
* Selects object and leaves note input means that you can leave note input by selecting
any object; in other words, clicking with the mouse moves the selection but does not input
notes.
* Selects object and stays in note input means that you can both move the note input caret
and select an object; if you select a note, the first note you input subsequently will replace
the selected note.
Music Fonts (Sibelius Ultimate Only)
For details on the Music Fonts page, 8.6 Music Fonts.
Note Input
For details on the Note Input page, 3.12 Note Input Options.
Paste as Cue (Sibelius Ultimate Only)
For details on the Paste as Cue page, see Paste as Cue preferences.
Playback (Sibelius Ultimate Only)
For details on the Playback page, see Playback preferences.
Saving and Exporting (Sibelius Ultimate Only)
The Saving and Exporting page lets you set folder locations for saving Sibelius scores and for
exporting various file types from Sibelius.
* Auto-save controls Sibelius’s auto-save feature—see Auto-save.
* Auto-backup lets you set the number and location for backups—see Backups.
136
Score Position (Sibelius Ultimate Only)
The Score Position page lets you set how and when Sibelius should reposition your score:
* When Follow selection is switched on, Sibelius will ensure that the current selection is
always in view. When switched on, you will be able to switch the following options on or
off:
* During note input follow caret means that the caret will always be visible before a note is
entered.
* Center selection will force the current selection to be centered in your display at all times.
Some people may like to work with this option switched on, as it provides a means of working
to a focal point rather than from left to right. This option is particularly recommended for users
who are visually impaired.
* Avoid tool windows ensures that Sibelius will try not to position the current selection
underneath one of the tool windows.
* View whole width of system ensures that, whenever possible during note input, Sibelius
will position the current view so that the entire width of the system you are working on is
in view. If the system is wider than the width of your display, Sibelius retains the horizontal position of the score.
* View whole height of system ensures that, whenever possible during note input, Sibelius
will position the current view so that you can see the entire height of the system you are
working on.
137
1.28 Preferences
* If you would prefer that Sibelius never repositions your score for you automatically, switch
off Follow selection. (You can assign a keyboard shortcut to this option if you want to—
1.30 Keyboard Shortcuts.)
* Sibelius follows the score during playback with a green line that shows the current position.
If you’d rather Sibelius didn’t do this (e.g. to use up less processor power), switch off Follow
playback line.
* Hide unnecessary tool windows is switched on by default; all except the Playback, Video,
Kontakt and Navigator windows will be hidden during playback when this option is on.
* Use different zoom lets you set a specific zoom level for playback, independent of the zoom
level used during editing. You can set the desired zoom level directly using the list in this
dialog; alternatively, if you change the zoom level during playback with this option switched
on, the zoom level that you end up with will be remembered the next time you play back.
* Move n beats early lets you choose how early Sibelius should reposition the score when the
next passage of music it is going to play will be out of view. This can be useful if you’re
using Sibelius as an accompanist, or for when you are closely following a score during playback, as it will ensure that you are always looking at a passage of music before Sibelius actually plays it.
Step-time and Flexi-time
For details on the Step-time and Flexi-time page, 3.12 Note Input Options.
Textures
For details on the Textures page, see Textures.
Timeline (Sibelius Ultimate Only)
For details on the Timeline page, see Timeline preferences.
Versions (Sibelius Ultimate Only)
The options on the Versions page are explained in 10.4 Versions.
Word Menus
For details on the Word Menus page, see Creating and modifying word menus.
138
Other
The Other page lets you change miscellaneous other options:
* Rulers determine the units of measurement used by the on-screen rulers—see Rulers.
* Undo lets you set how many changes to your score Sibelius will remember—see Undo and
Redo.
* The options in the Comments group are explained in Changing the username displayed
in a comment.
* The options in the Chord Symbols group are explained in Legacy chord symbol input.
* Show all messages resets warning messages you’ve suppressed—see Warning mes-
sages.
* Paste Graphics into Other Programs lets you choose whether Sibelius should export
graphics on the clipboard in Monochrome, and also gives you control over the image’s resolution, which you can change using Dots per inch—1.18 Exporting Graphics.
* The options in the Paste Lyrics from Clipboard group determine whether or not Sibelius
should automatically split lyrics into syllables when pasting them into the score—
5.7 Lyrics.
* The options under When Sibelius Starts control whether Sibelius plays a short musical
excerpt when you run it, whether you want the Quick Start window to appear automatically
on start-up, and whether you want Sibelius to check for updates every 90 days.
* If you are running a network site license copy of Sibelius on Windows, you will see a further
button, Set Global Preferences. This lets you, or your network manager or system administrator, to set the current preferences as the global preferences for all users who log in to this
computer. This is useful if your network policy prohibits limited user accounts from writing
139
1.28 Preferences
any data to the Windows Registry or other similar areas, but you still want to enforce a certain set of default preferences for users on your computer. Please refer to the Sibelius
License Server User Guide for more information.
Warning messages
A number of the helpful messages that pop up in the course of using Sibelius can be suppressed by switching on Don’t say this again in the message boxes if they start to get on your
nerves.
If you suddenly forget how to use Sibelius and want all these messages to appear again, click
Show All Messages. This will make all of the messages you suppressed reappear in future.
140
1.29 Display Settings
11.4 Invisibles etc..
It’s worth spending a few moments setting Sibelius’s display to suit your preferences and to
make sure it runs as quickly and smoothly as possible on your computer.
Setting custom window size and position preferences
By default, Sibelius keeps track of the arrangement of windows, tabs and panels (both docked
at the edges of the document window and floating around it), saves them when you close a
score, and will restore them when you later re-open the score, so that you can pick up where
you left off.
You may not want Sibelius to do this, in which case you can choose instead to have scores
opened maximized with a default arrangement of panels, or you can specify your own custom
settings for window size and position, and have Sibelius use that for all scores, irrespective of
the settings saved within.
The options in question are on the Files page of File > Preferences, in the Window Size and
Position group. First are the choices for starting a new score, or opening a score for the first
time (e.g. one sent to you by a colleague):
* Open at page width tells Sibelius to create new document windows to the width of the page.
This is useful if, for example, you have a widescreen display: when you create a new score,
Sibelius will only make the window as wide as the first page of the score, rather than as wide
as your whole display.
* Open maximized tells Sibelius whether or not all score windows should open maximized
(i.e. as large as your screen will allow).
* Open to custom size and position uses your own custom settings, but the radio button can
only be chosen once you have made your choices.
Next come the choices for reopening a score that you have previously worked on, and for
which Sibelius has consequently remembered the last size and position at which it was viewed:
* Restore score window size and positions tells Sibelius to use the saved positions.
* Open maximized overrides the saved positions, and opens each document window
maximized (i.e. as large as your screen will allow).
* Open to custom size and position uses your own custom settings.
To make your own custom settings, first leave the Preferences dialog, then arrange all of the
windows as you want them to appear in future: resize the document window, hide or show the
panels you want to appear, position any undocked panels where you want them to appear, and
minimize the Ribbon if you prefer it to open minimized by default. Then return to the Files
page of File > Preferences and click Set Custom Size and Position. Sibelius automatically
chooses Open to custom size and position for reopening existing scores.
If you want Sibelius to forget all of the size and position data it has saved, click Clear History.
Setting custom View options
In addition to keeping track of the size and position of document windows and which panels
are displayed when you close your score, Sibelius also keeps track of which page is in view
and at what zoom level when you save, as well as which page display mode is active, together
with which options in the Invisibles, Magnetic Layout, Note Colors and Rulers groups on the
View tab are switched on.
141
1.29 Display Settings
The options for initial zoom and page display are found in the Opening Files group on the
Files page of File > Preferences:
* Open at zoom level lets you determine whether Sibelius opens scores at the zoom level
specified here, or at the zoom level you were using when you last saved the score.
* Open scores using lets you choose whether Sibelius should open scores in Panorama, normal view, or the view last used in the score (the default).
* For page view, use lets you choose the default page arrangement Sibelius should use when
opening a score—11.1 Document View.
* If score uses Magnetic Layout, also use it in Panorama determines whether or not Sibelius should use Magnetic Layout in Panorama—see Magnetic Layout in Panorama.
The options for the other settings on the View tab are in the Default View Options group on the
Display page of Preferences.
To make your own custom settings, first leave the Preferences dialog, then go to the View tab
of the Ribbon and switch on and off the options in the Invisibles, Magnetic Layout, Note Colors and Rulers groups as desired, then return to the Display page of Preferences and click Set
Custom View Options. Sibelius automatically chooses the Custom View options radio button;
to revert to using the options saved in each score, choose the View options saved in score
radio button instead.
Screen resolution
The larger the screen resolution you have available, the more music you will be able to see at
once with sufficient fidelity to really see what’s going on. The minimum recommended vertical resolution required for Sibelius is 900 pixels: anything less than that and you may not be
able to see the tops or bottoms of larger dialogs, such as Preferences or Engraving Rules.
To change your screen resolution:
* On Windows:
* Minimize any open programs, then right-click on the desktop, and choose Screen
resolution from the context menu.
* Drag the Screen Resolution slider up to increase the screen resolution, and click Apply to
try out your changes, or OK to confirm them.
* On Mac:
* From the dock, launch System Preferences, and click the Displays icon.
* Choose a new screen resolution from the available list; your Mac is automatically set to
use the new resolution.
Depending on your computer’s graphics card, higher resolutions may cause screen redraw to
slow down a bit; if you find this to be the case, you may want to consider upgrading to a more
powerful graphics card.
Textures
Within Sibelius, both the virtual paper and desk use high-quality textures to make them easier
on the eye. You can easily change the textures from a huge range of papers, woods, marbles
and so on, using the Textures page of File > Preferences.
By choosing from the Edit textures for menu you can set the textures for the Score, Parts,
editing Ideas, and viewing read-only Versions independently.
142
There are some fun textures to choose
between—try Tiger skin for your desktop,
or Paper, coffee-stained for your paper if
you’ve been up all night writing music!
Perhaps more useful is the Paper, graph
texture, which is very good for visually
aligning objects in your score—the grid
lines are 1 space apart when viewed at
100%.
If screen redraw is still slow, you will probably find that switching textures off (by setting the
options to Use color, not texture) makes screen redraw quicker.
You can even add your own textures to Sibelius if you like—just create a folder called Textures inside your computer’s application data area (see User-editable files), and drop some
suitable Windows bitmap (BMP) files into it. When you next run Sibelius, the new textures
will be available on the Textures page of File > Preferences.
Translucent windows
You can switch on the Translucent tool windows option on the Display page of File >
Preferences to make the panels displayed via View > Panels translucent when they are
undocked so that you can see your music through them. If you experience flickering or other
problems during playback, switching on Except video window to prevent the video window
from being translucent should resolve this issue (6.10 Video).
Sibelius also lets you set how transparent windows should be using the Translucency slider. A
value of 0% means the windows are completely opaque, whilst 100% makes them rather
uselessly invisible.
Using translucency usually speeds up screen redraw, so we recommend that you switch this option
on.
Multiple monitors
You can run Sibelius across multiple monitors, which is very useful as you can, say, have a different score open on each monitor, or even view two pages of the same score across both displays.
Speed tips
Here are a few ways you can improve the speed at which Sibelius runs on your computer:
* If dragging the paper seems slow, switch off the paper and desk textures (see Textures).
You could also try changing the smoothing level and color depth, and switch on Translucent
Windows.
* If selecting objects seems slow, close up any open panels on the Inspector you’re not specif-
ically using, or simply allow it to disappear when you’re not using it, by unpinning it.
* Once you’ve memorized everything on the Keypad, hiding it by switching off View > Panels > Keypad (shortcut Control+Alt+K or Command+Option+K) will provide a small speed
increase.
* You will also find that switching off rulers in the View > Rulers group speeds things up too.
143
1.29 Display Settings
* As you are inputting or editing, Sibelius always checks to make sure that what you hear
when you click on a note is the best available sound (e.g. if you click on a staccato note,
Sibelius will try to play a staccato sound if one is available). If your playback device provides lots of different playing techniques, working out which sound to play at any given
moment can take a little while, particularly if you are working with a large score. So consider either switching off Play notes as you edit on the Note Input page of File > Preferences (in the Sibelius menu on Mac), or switching to a playback configuration that uses
simpler playback devices; e.g. choose General MIDI (enhanced) from the Configuration
menu in Play > Setup. You can switch back to your more capable playback configuration
when you’ve done the majority of the input and editing work.
144
1.30 Keyboard Shortcuts
Every function of Sibelius can be performed using just the keyboard. Once you’ve learned the
keyboard shortcuts for the features you use most often, you’ll find using Sibelius much
quicker and easier.
There are two kinds of keyboard shortcuts in Sibelius:
* Key tips for controls on the Ribbon—see Keyboard access.
* Assignable keyboard shortcuts that can be used from anywhere, without needing to navigate
to a particular control on the Ribbon.
In this Reference Guide, where a keyboard shortcut shown it is of the latter kind, rather than a
key tip. You can see keyboard shortcuts in the screen tips that appear when you hover over a
control in the Ribbon, and a comprehensive list is provided at the back of this Reference
Guide.
You can customize the keyboard shortcuts if you want (though you cannot customize the key
tips), and you can also enable or disable particular features in Sibelius’s menus, which is useful
in schools.
Shortcut patterns
Here are some general patterns to shortcuts that make them easier to remember:
* Standard operations common to all programs (e.g. New, Copy, Print, Find, Save, Undo) use
standard shortcuts, which are mostly Control or Command plus the initial letter of the operation (the notable exceptions being Undo, which is Control+Z or Command+Z, and Paste,
which is Control+V or Command+V).
* Most shortcuts for creating common notations (other than text) are a single letter, usually the
initial letter (e.g. L for line, K for key signature).
* Text style shortcuts are Control or Command, or Control+Alt or Command+Option, plus
the initial letter (e.g. Control+E or Command+E for Expression, Control+T or Command+T for Technique, Control+Alt+T or Command+Option+T for Tempo).
* Most Layout and Appearance tab shortcuts are Control+Shift or Command+Shift plus the
initial letter. For Appearance > Design and Position options they use the initial letter of the
thing to be reset (e.g. Control+Shift+P or Command+Shift+P for Reset Position).
* Shortcuts for panels are Control+Alt or Command+Option plus the initial letter (or a letter
from the name) of the panel you want to show or hide.
* Control or Command with the arrow keys or Home/End/Page Up/Page Down means
“large steps,” e.g. with a note selected, Control+Up Arrow or Command+Up Arrow transposes by an octave; with a bar selected, Control+Alt+Shift+Right Arrow or Command+Option+Shift+Right Arrow increases note spacing by a large amount.
* Shift with arrows or mouse click means “extend selection,” e.g. with a bar selected,
Shift+Up Arrow extends the selection to the staff above.
145
1.30 Keyboard Shortcuts
Windows/Mac differences
The keyboard shortcuts in Sibelius are virtually identical on Windows and Mac. The Command key on Mac keyboards is equivalent to the Control key on Windows keyboards, and the
Option key on Mac is equivalent to the Alt key on Windows. As a result, almost all shortcuts
are interchangeable as long as, for example, Command is substituted for Control as appropriate. There are a few exceptions, but these are clearly explained where they arise.
Likewise, Mac notebook computers have trackpads with only one button, so Mac users may
need to use Control-click to access the context menus, while users with a multi-button mouse
can use right-click.
School features
Sibelius comes with a ready-made educational feature set called School features, which disables all of the program’s advanced features. To use this feature set, select the Keyboard
Shortcuts page of File > Preferences, select School features from the Current feature set
list, then click OK.
The features that remain enabled are the main ones likely to be used by students (e.g. inputting
of notes and other common objects, basic playback, printing), but with more advanced features
(or features you don’t want students to waste time playing around with!) disabled, e.g. most
Layout and Appearance tab features, advanced playback features, and plug-ins.
Note that Sibelius doesn’t prevent students going into the Preferences dialog themselves to
switch the disabled features back on.
You can also use School features as the basis for your own custom feature set—see Enabling
and disabling features.
Notebook (laptop) features
Sibelius comes with a feature set especially designed for laptop users who don’t have a keypad
on their computer. To use this feature set, select Notebook (laptop) features from the Current
feature set list, then click OK. See Accessing numeric keypad functions on a notebook
(laptop) for more information.
Keyboard layout
Sibelius supports a variety of international keyboard layouts. By default, Sibelius assumes that
you are using the keyboard layout most commonly associated with the language in which you
choose to run Sibelius (see Language).
If you wish to change the keyboard language, choose your desired layout from the Keyboard
language menu on the Keyboard Shortcuts page of Preferences.
Customizing keyboard shortcuts
You can customize the existing shortcuts in Sibelius as you like. For instance, if you use lots of
triplets and find Control+3 or Command+3 a pain to type, you could assign a single key, preferably an unused one, such as U.
146
To get started, choose the Keyboard Shortcuts page of File > Preferences to see this dialog:
Before you can define a new shortcut, you need to create a new feature set, a specific set of
keyboard shortcuts and enabled features (see Enabling and disabling features). By default,
Sibelius uses the Standard menus and shortcuts feature set (though other sets are also
included—see above), but you can have as many different feature sets as you like.
To create one:
* Click Add Feature Set to create a new feature set.
* In the New Feature Set dialog, type a suitable name. The Base on default set option
(switched on by default) is recommended: this retains all of Sibelius’s standard shortcuts and
lets you add to them—if you switch this option off, you’ll have to define every single
shortcut from scratch.
* Click OK, and your new feature set is automatically chosen in the Keyboard Shortcuts dialog.
Now you can get down to the serious business of defining your own shortcuts:
* All of the features for which you can customize shortcuts are organized according to their
Tab or Category; choose the appropriate option in the list—for example, choose Tuplets.
* The Feature list shows the available features within the chosen menu or category; choose
Triplet.
* In the Keyboard Shortcuts box at the right, any current shortcuts for that function are dis-
played; the standard shortcut for creating a triplet will be shown.
147
1.30 Keyboard Shortcuts
* You can select the existing shortcut and click Delete to remove it, but there’s seldom need as
you can define multiple shortcuts for the same feature (the first shortcut listed is the one that
will be shown in Sibelius’s menus, if that feature has a menu item). So let’s just add another
shortcut—click Add.
* The Add Keyboard Shortcut dialog appears. Type your own shortcut (in this case, just U),
then click OK. You can type a single key or a combination (such as Control+Alt+U or Command+Option+U), but single key shortcuts will reduce your stress levels enormously.
* If the shortcut you choose is already used by another feature, Sibelius will ask if you want to
override it.
* When you have finished customizing shortcuts, click OK to close the Preferences dialog.
Here are a few things to bear in mind when customizing shortcuts:
* You can theoretically reassign keys on the Keypad (this could be useful for emulating other
music programs), but the Keypad on the screen won’t magically rearrange itself to show
this: so if you make 3 on the Keypad the shortcut for a triplet, you don’t get a little triplet
drawn there.
* On Mac, you can’t assign a number of combinations, since they are intercepted by the operating system, including: Command+Shift+0–9, F1–F12, Command+Option+T, Command+M and Command+H.
* On Windows, you should not attempt to re-assign standard Windows shortcuts such as Control+F4, Alt+F4, Control+Esc, Control+Tab, Alt+Tab and so on.
To customize shortcuts for items in word menus, 5.1 Working with Text.
Searching keyboard shortcuts
Sibelius lets you search keyboard shortcuts be feature or shortcut.
To search keyboard shortcuts:
* Choose File > Preferences > Keyboard Shortcuts.
* Type the name of the feature for which you want to its shortcut.
* Click Search (or press Return).
Finding unused keyboard shortcuts
There are various possible keyboard shortcuts left unused by Sibelius’s standard set. Generally
speaking, most of the combinations of single letters, Control or Command plus letters, and
Control+Shift or Command+Shift plus letters (and a smaller number of Control+Alt+Shift or
Command+Option+Shift plus letters) are already used by default, but without affecting these
you could use:
* Control+Shift or Command+Shift, or Control+Alt+Shift or Command+Option+Shift, plus
the numbers on the main keyboard.
* Control or Command, Control+Shift or Command+Shift, or Control+Alt+Shift or Command+Option+Shift plus most of the function keys.
* Single-key shortcuts using punctuation keys (e.g. , . / # ; etc.).
* On Mac, you can also use the Control key, which is practically unused by Sibelius’s defaults.
Exporting a list of keyboard shortcuts
Sibelius lets you export a list of all keyboard shortcuts as an HTML file for easy reference.
You can choose to group keyboard shortcuts in the list by category or not, and sort the list by
Shortcut or Feature.
148
Enabling and disabling features
As well as allowing you to customize keyboard shortcuts, the Keyboard Shortcuts page of
Preferences also allows you selectively to disable individual features, which may be useful in
schools when you don’t want students to be able to use particular functions of the program.
To do this, create a feature set (e.g. based on the supplied School features set—you can’t disable features in the default feature set)—see Customizing keyboard shortcuts. Then choose
the feature you want to disable from the Feature list and switch off the Enable feature option.
Disabled features do not disappear from the Ribbon, but they are grayed out and cannot be
accessed by their keyboard shortcuts.
Sharing feature sets
Feature sets are saved in the Keyboard Shortcuts folder inside your application data folder
(see User-editable files), and have the file extension .sfs. You can transfer feature sets from
one computer to another simply by copying this file, then choosing the copied feature set on
the second computer from the Keyboard Shortcuts page of Preferences.
Feature set files are platform-dependent; that is, a feature set created on Windows will not
work on Mac, and vice versa (because the keys on Windows and Mac keyboards are different).
Editing feature sets
If you need to delete or rename a feature set, click Edit Feature Sets on the Keyboard Shortcuts page of Preferences. You can also duplicate an existing feature set, which is useful for
e.g. basing a new set on the supplied School features set.
Restoring default keyboard shortcuts
To restore keyboard shortcuts to their default settings, simply reselect the Standard menus
and shortcuts feature set in the Keyboard Shortcuts page of Preferences, and click OK.
149
151
2.0 Home tab
Home tab in Sibelius Ultimate
Home tab in Sibelius Artist
Home tab in Sibelius First
152
2.1 Selections and Passages
2.9 Filters and Find.
When objects in the score are selected, they go colored, which shows that you can do things to
them using the mouse and keyboard. Most operations in Sibelius involve selections.
There are three main kinds of selection:
* a single selection, where just one object is selected.
* a multiple selection, where several separate objects are selected.
* a selected passage, where a continuous stretch of music is selected, shown with a light blue
(“staff passage”) or purple box (“system passage”) round it.
You can do pretty much the same things to all three kinds of selection. The main difference is
how you select the objects in the first place.
Additionally, you can select a rectangle of music in order to export it as graphics—
1.18 Exporting Graphics.
Selection colors
When an object is selected, it changes color to show that it’s selected:
* Notes and staff-attached text and lines are colored according to the voice(s) to which they
belong (voice 1 is dark blue, voice 2 is green, voice 3 is orange, and voice 4 is pink). If an
object belongs to more than one voice, or all voices, it is colored light blue.
* Various other staff objects, e.g. symbols, clefs, instrument changes, etc., apply to all voices
and so are also colored light blue.
* System objects (e.g. system text, lines and symbols, time signatures, key signatures, etc.) are
colored purple when selected.
Single selections
To make a single selection, click a note or other object—it’s as simple as that. If you click a
note, Sibelius helpfully plays it back so you can hear its pitch. You can drag a note up or down
to change its pitch, or drag an object around to move it, which will cause it to attach to new
rhythmic positions along the staff, or even another staff, if you drag it far enough
(7.10 Attachment). You can also hold down specific keys when dragging an object around:
first click the object, and keep the mouse button held down, then add the modifier key:
* Shift-drag: constrains the movement of the item in the direction in which you first move it.
* Alt-drag: moves the item without moving its attachment point.
* Control-drag (Command-drag on Mac): temporarily disables Magnetic Layout for that item
so that it can move wherever you drag it, then pops back into its avoided position when you
release Control or Command.
These modifiers can also be used in combination (e.g. holding Shift and Alt to constrain an
item's movement in a particular direction and move it without re-attaching it at any point). But
they don’t work on notes.
You can also select and move a note or other object without using the mouse: with nothing
selected, press Tab to select the first object on the top staff on the page. Then:
* You can select the next object on the staff using the arrow keys or Tab (to select the previous
item, type Shift+Tab). Sibelius plays back each note or chord as it is selected.
153
2.1 Selections and Passages
* To move quickly between notes and rests, type Left Arrow/Right Arrow. If a note in a chord
is selected, Sibelius plays back all of the notes of that chord in that voice, so that moving
through notes and chords quickly lets you hear them in context.
* If you want to select a particular notehead in a chord, use Alt+Up Arrow/Down Arrow or
Option+Up Arrow/Down Arrow to select the next highest or lowest note in the chord. If the
highest or lowest note of the chord is selected, typing Alt+Up Arrow/Down Arrow or
Option+Up Arrow/Down Arrow selects any tremolos on the stem (if present), typing
Alt+Up Arrow/Down Arrow or Option+Up Arrow/Down Arrow again selects the handle at
the end of the stem (if the stem is pointing in that direction), and typing it again selects the
articulation nearest to the note, if any are present. As each note in a chord is selected, only
the selected note is played back.
* Alt+Shift+Up Arrow/Down Arrow or Option+Shift+Up Arrow/Down Arrow selects the
highest or lowest note in the next used voice (so if you have selected, for example, the bottom note of a chord in voice 1 and type Alt+Shift+Down Arrow or Option+Shift+Down
Arrow, Sibelius will select the highest note in voice 2, if present; if not, the highest note in
voice 3, or voice 4). Only the selected note is played back.
* Control+Alt+Down Arrow or Command+Option+Down Arrow selects the highest pitch or
rest in the lowest numbered voice on the staff below; Control+Alt+Up Arrow or Command+Option+Up Arrow selects the lowest pitch or rest in the highest numbered voice on
the staff above. Only the selected note is played back.
If there is no note or rest at the same rhythmic position in the next voice or staff, Sibelius
will select the note or rest at the nearest rhythmic position earlier in the same bar. Voices that
are not present are simply skipped, and when moving between staves, hidden staves are likewise skipped.
* You can also move between the different parts of notes and chords using Alt+Left Arrow/
Right Arrow or Option+Left Arrow/Right Arrow. The order of selection from left to right
when typing Alt+Right Arrow or Option+Right Arrow is as follows: arpeggio line; scoop or
plop; accidental; notehead; rhythm dot; fall or doit; tie left-hand end; tie; tie right-hand end.
(These shortcuts also work for lines—4.6 Lines and 4.8 Slurs.)
If you have trouble selecting an object with the mouse, because there’s another object very
close that you keep selecting instead: first, press Tab (or Shift-Tab) to move the selection to
the object you want to select, or zoom in very close and try selecting it again; if this fails, move
the other object out of the way temporarily.
Another way of making a single selection is to use the Home > Edit > Find (shortcut Control+F or Command+F) feature—2.9 Filters and Find.
Multiple selections
* Click a note or other object, then Control-click or Command-click one or more other notes
or objects to add them to the selection. Control-click or Command-click an object again if
you want to remove it from the selection. If you select multiple notes from the same chord,
Sibelius plays back all of the selected notes.
* Alternatively, Shift-click or Command-click on the paper and drag the light gray box
around the objects you want to select (sometimes called a “marquee” or “lasso” selection). If
you drag across a whole staff, you’ll get a selected passage instead. You can then add/
remove objects from the selection using Control-click or Command-click. If you use this
function a lot, changing the Drag Paper setting in File > Preferences lets you select a passage simply by clicking and dragging (without holding down Shift or Command).
154
* With multiple text selections, you can also extend a single selection by typing the keyboard
shortcut Control+Shift+A or Command+Shift+A, which selects all similar text objects (i.e.
in the same style) attached to the same staff within that system. This is a quick way of selecting a whole row of, say, chord symbols, lyrics, fingerings or expression marks.
* If you have a single note of a chord selected, Control+Shift+A or Command+Shift+A selects
all the notes in that chord; similarly, if you have a single note, rest or a whole chord selected,
it will select the whole bar.
* You can also use filters to make a multiple selection—2.9 Filters and Find.
Multiple selections are mainly useful for objects other than notes, chords and rests—e.g. to
delete several articulations or bits of text.
Selected passages
A “passage” is a continuous stretch of music—of any length from a couple of notes to the
whole score, and for any number of staves from one to a complete orchestra. You can think of
it as a “rectangle” of music—though this rectangle can run between systems and pages, and
you can even include non-adjacent staves in a passage.
In contrast to multiple selections, selected passages are mainly useful for doing things to several notes, chords and rests.
There are two kinds of passages: normally, passages are surrounded by a translucent light blue
box and can include any combination of staves in your score; system passages, by contrast, are
surrounded by a translucent purple box and include all the staves in your score.
To select a passage by clicking:
* Click the note/chord/rest at one corner (e.g. the top left-hand corner) of the “rectangle” you
want to select. If you’re selecting from the start of a bar, it’s quicker just to click an empty part
of the bar.
* Shift-click the note/chord/rest at the opposite (e.g. bottom right-hand corner) of the “rectangle.” Again, if you’re selecting to the end of a bar, just click an empty part of the bar.
* All selected objects will go colored and a light blue box will appear over the selection. The
selection will also appear on the Navigator, which is useful for viewing passages that span
multiple pages.
* To add further staves to the selection, hold down Control or Command and click further
staves; this can be used to add non-adjacent staves to the selection.
* You can exclude certain staves from a passage selection by holding down Control or Command and clicking in turn on the staves you want to remove from the selection.
You can also make a passage selection using the Home > Select > Bars dialog (shortcut Control+Alt+A or Command+Option+A). This is useful if you know you want to select, say, the
first 16 bars of a score, or want to select from the current position to the end of the score. The
Make system selection option will make the resulting passage selection into a system pas-
sage.
To select a system passage, do the same but start by Control-clicking or Command-clicking a
blank part of a bar, then hold Control or Command as you click on other notes/chords/rests in
other staves to extend the passage.
To extend a passage selection to the beginning of the score, press Control+Shift+Home or
Command+Shift+Home.
To extend a passage selection to the end of the score, press Control+Shift+End or Command+Shift+End.
155
2.1 Selections and Passages
Naturally, you can also select a passage using just the keyboard:
* With a note selected, type Shift-Left Arrow/Right Arrow to extend the selection horizontally
a note at a time, or Control+Shift+Left Arrow/Right Arrow or Command+Shift+Left
Arrow/Right Arrow to extend it a bar at a time. This is similar to word processors (as are
various other uses of the arrow keys).
* To select multiple staves, type Shift-Up Arrow/Down Arrow to include another staff in the
passage.
* To turn the current selection into a system passage, choose Home > Select > System
Passage (shortcut Alt+Shift+A or Option+Shift+A).
To select a passage by dragging the mouse: hold down Shift or Command and drag out a rectangle starting from above the top staff at the start of the desired passage and finishing below
the bottom staff at the end. This is only practical for short passages.
Clearing a selection
Whether you have a single, multiple or passage selection, you can always clear the selection
by hitting Esc. If you prefer to work with the mouse, you can clear a selection by clicking onto
the page outside your current selection (e.g. in the margin, or between two staves). You can
also click on the mouse pointer button ( ) at the top left-hand corner of the Keypad
(3.2 Keypad), which is handy if you are working with an interactive whiteboard or tablet PC.
Usefully, you can also use Undo and Redo (on the Quick Access Toolbar on Windows, or in
the Edit menu on Mac) to undo and redo changes of selection.
Quick cases
There are various ways to select certain types of passage quickly:
* Clicking an empty part of a bar selects that bar on one staff (e.g. to copy a bar).
* Double-clicking an empty part of a bar selects that staff for the duration of the system (e.g.
to copy those bars).
* Triple-clicking an empty part of a bar selects that staff throughout the score (e.g. to delete a
whole instrument).
* After single-, double- or triple-clicking, you can Shift-click another staff to add all staves in
between to the selection, or (as before) add or remove individual staves using Control-click
or Command-click.
* If you hold Control or Command while single-, double- or triple-clicking initially, a system
passage is selected (enclosed in a purple box).
* You can even select the entire score at once by choosing Home > Select > All (shortcut Control+A or Command+A). This is particularly useful for transposing the whole score, altering
the format of the whole score, or for selecting particular types of object throughout the score
(see below).
(If you think about it, Home > Select > All does the same thing as Control-triple-click or
Command-triple-click.)
156
What can you do with multiple selections and selected passages?
You can do virtually anything to a multiple selection or selected passage that you can do to a
single note, and more; for example:
* Copy it elsewhere with Alt-click or Option-click—very, very handy for arranging or orchestrating. (Copying overwrites unless you select a passage of bars with Control or Command,
in which case it inserts).
* Delete it—just press Delete. If the passage was selected with Control or Command (and so
had a purple box round it), the bars themselves will be deleted too.
* Repeat it with R—see Repeating selections.
* Transpose it, either using the Transpose dialog (3.11 Transposing) to transpose by a specific interval, or diatonically by step using the 3 /2 keys. Control+Up Arrow/Down Arrow
or Command+Up Arrow/Down Arrow shift by an octave.
* Produce chords by adding notes above or below—type 1–9 to add an interval above, or
Shift-1–9 to add an interval below (but not the latter if you’re using the Notebook (laptop)
features feature set—1.30 Keyboard Shortcuts).
* Play it back by hitting P (which starts playback from the start of the selection, equivalent to
choosing Play > Transport > Play > Play From Selection), or by hitting Y to move the playback line to the start of the selection, followed by Space to start playback.
* Arrange the music for a different combination of instruments, “explode” the passage onto a
larger number of staves, or “reduce” it onto a smaller number—3.16 Arrange.
* Run a plug-in to check, edit or add things to the selection—1.26 Working with Plug-ins
(Sibelius Ultimate Only).
* Add articulations to all notes/chords using the first or fourth Keypad layout.
* Reset the note spacing to default by choosing Appearance > Reset Notes > Reset Note
Spacing (shortcut Control+Shift+N or Command+Shift+N).
Multicopying
Multicopying lets you copy a single selection, multiple selection or passage several times
either horizontally (along the same staff), vertically (onto more than one staff), or both at once.
Multicopying a single object
You can copy a single object, e.g. a note or some text, vertically across any number of staves.
This is perhaps most useful for copying dynamic markings (e.g. mf) across multiple staves at
once:
* Select a single object and choose Home > Clipboard > Copy (shortcut Control+C or Command+C) to copy it to the clipboard.
* Select a passage in one or more staves and choose Home > Clipboard > Paste (shortcut
Control+V or Command+V) to copy the item to the start of the passage only, one copy on
each staff.
157
2.1 Selections and Passages
Multicopying a multiple selection
As an extension of the above, you can select more than one object and copy them vertically
across any number of staves. This is particularly useful for copying a row of dynamics:
* Make a multiple selection—Control-click or Command-click the objects you want to copy
or select them with a filter (e.g. Home > Select > Filters > Dynamics), then choose Home >
Clipboard > Copy to copy them to the clipboard.
* Select a passage in one or more staves and choose Home > Clipboard > Paste to copy the
selection to the start of the passage only, one copy for every staff, with relative distances
between the original objects retained in the new copies. If hidden staves are included in the
destination passage, multicopy will copy onto the hidden staves too.
Multicopying a passage
* Select a passage in one or more staves and choose Home > Clipboard > Copy to copy it to
the clipboard
* Select another passage and choose Home > Clipboard > Paste to fill the new passage with
multiple copies of the original passage. The new passage is filled in the following way:
* Horizontally: if the destination passage is longer than the original, a whole number of
copies is pasted into the new passage (with any leftover bars at the end left unchanged). If
the destination passage is shorter than the original, only one copy is made.
* Vertically: if the destination passage contains more staves than the original, a whole number
of copies is made from the top downwards (with any leftover staves at the bottom left
unchanged). If the destination passage has fewer staves than the original, only one copy is
made.
Beware that multicopying overwrites the original contents of the destination passage, and copies onto any hidden staves that are included in the destination passage.
Repeating selections
You can also use Note Input > Note Input > Repeat (shortcut R) to make multiple copies of
any selection, as follows:
* Select a note, chord, passage, multiple selection, line, text object, symbol, chord diagram,
imported graphic, instrument change, clef, key signature or barline and type R.
* The selected object(s) are repeated once to the right; to repeat again, keep hitting R.
There is some subtlety to the behavior of R when you have a note selected:
* By default, hitting R will repeat the selected note exactly: if the note is longer than the
remainder of the bar, Sibelius will create tied notes of the appropriate value, and if you’re
inputting notes (i.e. the caret is visible) it will leave the same note value selected on the Keypad; if you’re repeating notes while editing, the Keypad will always reflect the note value of
the currently selected note (rather than the next note to be input), so hitting R repeatedly will
result in the value of the repeated note changing if a note is tied over the barline into the next
bar or is truncated at the end of the current bar.
* If you would prefer Sibelius not to tie the note over a barline in the event that the selected
note is longer than the remainder of the bar, switch on Truncate notes at end of bars when
using Repeat on the Note Input page of File > Preferences.
158
2.2 Cues
(Sibelius Ultimate Only)
4.23 Grace Notes, 9.1 Working with Parts.
Cue notes are small notes commonly used for one of two purposes. In instrumental parts, cue
passages are included to help the player keep track of where they are, and are not meant to be
played. Cue passages can also indicate optional music, for example a harmonica solo might be
cued in a clarinet part with an indication to “play if no harmonica is available.”
Don’t confuse cue notes with grace notes (4.23 Grace Notes): cue notes occupy rhythmic
space in the bar, and play back like normal notes. Because a cue can contain grace notes or
special noteheads, any note—whether it’s a normal note, special notehead or even a grace
note—can be made cue-size. Rests, bar rests and other objects such as text, lines and symbols
can also be cue-size.
The other chief uses for small notes are for writing optional keyboard accompaniments in choral and instrumental music, and the solo part on a keyboard accompaniment, but in these cases
you should not use cue notes. Instead it looks better if you make the relevant staves small,
which will make all the notes and other objects on it small too—2.5 Staves.
The size of cue notes is proportional to the staff size—normally cue notes go on a normal-size
staff, but if you put cue notes on a small staff they will go even smaller. You can even put cue
grace notes on a small staff, to get really, really tiny notes.
Paste as Cue
It only takes a moment to create a cue passage using Paste as Cue:
* Make sure you are looking at the full score rather than one of the dynamic parts. Although
you can use Paste as Cue in a dynamic part, it’s much more convenient to use it in the full
score, so that you can see the staff you are taking material from, and paste the cue into multiple instruments at the same time.
* Copy the music you want to use as a cue to the clipboard by selecting it, then choosing
Home > Clipboard > Copy (shortcut Control+C or Command+C).
* Select the bar rest or rest in the staff or staves on which you want the cue to appear, then
choose Home > Clipboard > Paste > Paste as Cue (shortcut Control+Alt+Shift+V or Command+Option+Shift+V). If you select more than one staff, Sibelius will paste the cue onto
all the selected staves using multicopy (2.1 Selections and Passages).
That’s all there is to it! A number of useful things are done for you when pasting a cue passage:
* The copied music is pasted into the first unused voice, with all the notes and other markings
made cue-size.
* The cue is hidden in the full score but is shown in the parts (though if you want to, you can
tell Sibelius to show the cue in the full score as well—see Paste as Cue preferences).
* Any awkward transpositions (e.g. cueing a clarinet in A on a horn in F staff) are taken care
of, and either if necessary a suitable clef or an octave line is added to ensure the cue is easily
readable, according to your preferences—see Paste as Cue preferences.
* The name of the cued instrument is written above the cue, using the Instrument name
(cues) staff text style (which you can edit if you want to change its appearance or default
position—5.6 Edit Text Styles (Sibelius Ultimate Only)).
* If the staff type (e.g. number of lines) of the cued instrument and the destination staff don’t
match, appropriate instrument changes are created at the start and end of the cue.
159
2.2 Cues (Sibelius Ultimate Only)
* Particular markings (such as lyrics, dynamics, slurs and hairpins) are automatically included
or excluded, according to your preferences—see Paste as Cue preferences.
* Any instrument changes in the source passage are automatically excluded.
* The cue notes are set not to play back (by automatically switching off the Play on pass
checkboxes in the Inspector—see When to play back notes).
* Suitable bar rests are added in an unused voice in both the full score and the parts, so that
they look correct (though if you want to, you can tell Sibelius not to add bar rests in the
parts—see Paste as Cue preferences).
About the only thing Sibelius doesn’t do is decide which instrument you should use for the
cue, although it can even suggest where cues should be added.
Suggest Cue Locations plug-in
When preparing parts for performance, one of the more time-consuming aspects is determining where cues would be most useful to the performers. You may want to add cues after a certain number of bars’ rest, or after a certain length of time. The Suggest Cue Locations plug-in
can do this for you.
Select the passage in which you want the plug-in to suggest suitable locations for cues, e.g. triple-click a staff, then run the plug-in, or if you want to process the entire score, just choose
Home > Plug-ins > Other > Suggest Cue Locations. A dialog appears:
Although you can ask the plug-in to suggest locations after both a number of bars’ rest and an
amount of elapsed time, it is generally more useful to choose one or the other.
The three Mark cue locations in options present the results of running the plug-in:
* Score as text creates a Technique text object, colored red, above the first note following
each suggested location for a cue.
* Text file creates a text file called filename cue locations.txt in the same folder as your score
file, listing the suggested cue locations.
* Plug-in Trace Window writes each suggested cue location into the Plug-in Trace Window.
If you use the Score as text option, you can use Home > Edit > Find and Home > Edit > Find
Next to find text beginning with “Cue:” to move to each suggested cue location.
160
Check Cues plug-in
Any edits you make to the music in your score after cueing the parts may potentially lead to
errors in the cues, because Sibelius doesn’t automatically update the cue passages if the source
staves from which they take their material are subsequently edited. However, a handy plug-in
is included that can check cues against the music from which they are taken and warn you if it
finds any disparities; simply select the passage in question and choose Review > Plug-ins >
Proof-reading > Check Cues. A dialog appears:
The three Mark suspect cues in options present the results of running the plug-in:
* Score as text creates a Technique text object, colored red, above the first note of each suspect
cue.
* Text file creates a text file called filename suspect cues.txt in the same folder as your score
file, listing the location of each suspect cue.
* Plug-in Trace Window writes the location of each suspect cue into the Plug-in Trace Win-
dow.
If you use the Score as text option, you can use Edit > Find and Edit > Find Next to find text
beginning with “Suspect cue:” to move to each suspect cue in turn.
Paste as Cue preferences
Various options for determining exactly what happens when you do Home > Clipboard >
Paste > Paste as Cue are found on the Paste as Cue page of File > Preferences, as shown
below.
The Pitch of Cue options provide three alternatives for how Sibelius should resolve differences in range between the source and destination staves:
* Change clef if necessary adds a clef at the start of the pasted cue, if the clefs used by the
source and destination staves don’t match. So if you paste a cue from, say, a cello staff onto
a flute staff, Sibelius will create a bass clef at the start of the cue and restore the treble clef at
the end. Note that these clef changes are only visible in the part.
* Add octave line if necessary adds an octave line (up to two octaves up or down, i.e. 8va,
15ma, 8vb or 15mb) over the pasted cue if Sibelius has to transpose the cue by one or more
octaves to ensure that it fits comfortably on the staff.
* Neither will simply paste the cue into the clef of the destination staff without transposing the
music by octaves.
161
2.2 Cues (Sibelius Ultimate Only)
The Copy into Cue options allow you to choose
whether or not Sibelius should include Slurs, Articulations, Dynamics, Lyrics and Technique text in the
pasted cue.
It’s conventional for cue passages in parts to show
bar rests in addition to the cue notes, as an extra
visual indicator to the player that the notes are for
informational purposes only, and not to be played.
However, in some kinds of music, including jazz, it’s
common for cues simply to be written in smaller
notes without adding bar rests. Show bar rests with
cue (in parts) lets you choose which of these conventions to follow: when switched on (the default),
the part’s original bar rests are shown in addition to
the cue notes; when switched off, only the cue notes
themselves are shown.
Again, in some kinds of music, commonly jazz, you sometimes see the word “Play” written
after the cue, to remind the performer that she should now start playing again. Write ‘Play’
after cue, switched off by default, does this. It is most useful if you switch off Show bar rests
with cue (in parts).
In most kinds of music it’s conventional for cues to be shown only in the parts, so Hide cues in
full score is switched on by default. However, scores in some fields of music, such as musical
theater, usually show cues in the full score, so switching this option off is useful in those situations.
Be aware that changing the options here will not affect cues you have already pasted; they only
affect cues you subsequently create using Paste as Cue.
Creating cue notes, rests and other objects
If you need to make a note, rest, line, symbol or staff text object cue-size yourself,
select it and then choose the cue-size button shown on the right (shortcut Enter) from
the second Keypad layout (shortcut F8). When creating notes with mouse and keystrokes or step-time, notes continue to be cue notes until you switch the button off
again.
If you want to make a passage of music cue-sized, simply select the passage and choose the
same keypad button from the second Keypad layout. You can make cue notes and cue-size
rests normal size again by re-choosing the cue note button in the same way.
You cannot make system text, system symbols or system lines cue-size, as these are never
included in cue passages (since they already occur in all parts).
The General panel in the Inspector also includes a Cue-sized checkbox, which works the
same way as the cue-size button.
Engraving Rules options
The Notes and Tremolos page of Appearance > House Style > Engraving Rules (shortcut
Control+Shift+E or Command+Shift+E) lets you modify the size of grace and cue notes relative to normal notes. Grace notes are normally a bit smaller than cue notes (60% of full size
instead of 75%).
162
Big notes
In the unlikely event that you want extra-large notes on normal staves (a notation used
occasionally by Stockhausen to denote loud notes) and don’t also need cue-sized notes, set
Cue note size on the Notes and Tremolos page of Appearance > House Style > Engraving
Rules to, say, 130%, and input the big notes as cue notes.
163
2.3 Ideas
2.3 Ideas
When writing music you often come up with a bit of melody, rhythm, accompaniment or chord
progression with some potential. Arrangers and copyists may use and reuse a large number of
specific chunks of notation, such as text markings, specific chord symbols or diagrams, and so
on.
In Sibelius these fragments are called ideas: snippets of any length, any kind and for any number of instruments. Just tap a key to capture an idea and store it for later. Once you’ve captured
an idea you can edit it, tag it with your own keywords (e.g. canon, lyrical, riff) to help find it
again, or even color-code it. The Ideas window lets you browse and search through all the
available ideas, and even play them back. Using an idea is as simple as pasting from the clipboard; Sibelius even transposes them into the right key and range.
You can import and export sets of ideas to share with others. If you’re a teacher or educator,
you can save a set of ideas inside a score in order to create a compositional worksheet for your
students.
Furthermore, Sibelius comes with more than 2000 built-in ideas, spanning many instruments
and musical genres, so if you’re stuck for inspiration or are looking for something stylish to
kickstart your creative process, you’ll find something suitable in seconds.
What’s in an idea
An idea can consist of practically anything you can write in Sibelius. You can select any
amount of music—from a single note on one staff up to hundreds of bars on any number of
staves—and capture it as an idea. You can also select other kinds of objects—such as lines,
symbols, text objects and even imported graphics—and capture them as ideas, with or without
notes.
As well as music, an idea also contains tags. Tags are how you label your ideas using keywords to describe each idea so that you can easily find it later on. This is useful when you have
thousands of ideas to sift through! In addition to the tags that you specify, Sibelius automatically tags each idea with other information, including:
* Key signature
* Time signature
* Tempo
* Length of the idea, in bars
* Instruments used in the idea
* Creation date
* Modification date
You can search for ideas using any of the tags you have chosen yourself or the ones Sibelius
adds automatically. You can also assign a specific color to any idea.
Ideas window
The main way of working with ideas is the Ideas panel, which you can show and hide by
choosing View > Panels > Ideas (shortcut Control+Alt+I or Command+Option+I).
164
The Ideas window has two views, compact and detailed. By default, it opens in compact view,
which looks like this:
Type tags here...
...or click the arrow to see
a list...
...then choose whether
to show ideas from the
current Score, the
Library, or All
Selected idea has a border
around it; use Down Arrow/
Up Arrow to move the selection after clicking on one
Switch to
detailed view
Capture Idea
Copy
Paste
Edit
Delete
Edit Idea Info
Add to Library
Add to Score Ideas
To search for ideas, you simply type one or more tags into the box at the top of the panel. If
you don’t know what to type, click the little arrow at the right of the panel, and a drop-down
menu will appear, listing the most frequently used tags in the available ideas. You can simply
click one of the tags in the list to add it to the box. Once you have one or more words in the
box, you can still pull down the menu again, and Sibelius will show you the tags that occur
most often in ideas that also use the tags you’ve already chosen. Each time you add a word to
the box and press Return, Sibelius updates the list of ideas in the main part of the panel.
The Score and Library buttons allow you to choose whether you want the ideas shown in the
panel to come from the current score, or the library, which is a repository of ideas available to
every score you work on (including the built-in ideas, and other ideas you put into the library),
or both (see Where ideas are saved). Notice that if the score you’re working on has no ideas
in it, the Score button will be disabled, and you won’t be able to switch off the Library button.
The main part of the panel shows you the ideas that match the tags you typed, with the most
relevant ideas at the top, or, if you haven’t typed anything into the box at the top of the panel,
it shows all available ideas (from the score and/or library), with the most recently captured or
edited ideas at the top of the list. Ideas are always shown at sounding pitch.
Each listed idea shows a small preview of the music or other objects contained within it; normally you will see two or three bars of the top staff. Important tags are shown in the four corners around the notation preview: at the top left, the idea’s name; at the top right, the letter L
appears if the idea is located in the library rather than the current score; at the bottom left, the
time signature of the idea; and at the bottom right, the tempo of the idea. If you hover your
mouse over the idea, a tool tip appears showing the other tags, including instrumentation. If
you don’t want to see the notation preview, you can switch off Show notation preview in
Ideas window compact view on the Ideas page of File > Preferences, in which case you will
see just the name of the idea and its tempo.
165
2.3 Ideas
Each idea is shown on a colored background, which you can change to categorize them further.
(New ideas you capture yourself have a white background by default.)
You can right-click (Windows) or Control-click (Mac) on an idea in the list to see a menu that
includes a number of useful options. These do the same as the buttons at the bottom of the
panel, as follows:
* Copy: copies the selected idea to the clipboard, so that you can paste it into your score; see
Pasting an idea.
* Paste: pastes the current clipboard contents into the score; if you have a selection in the
score, the clipboard contents will be pasted directly at that position; if there is no selection,
the mouse pointer will turn blue and you can click in the score to paste at that position
* Edit: edits the selected idea; see Editing an idea.
* Edit Idea Info: lets you edit an idea’s tags and color, as well as see the tags that Sibelius has
automatically given to the idea.
* Delete: deletes the selected idea from the collection of ideas saved in the score or in the
library, as appropriate.
* Add to Score Ideas: only enabled if the selected idea is in the library, this lets you copy the
idea from the library to the collection of ideas in the current score.
* Add to Library: only enabled if the selected idea is in the collection of ideas in the score, this
lets you copy the idea from the current score to the library.
* Detailed View: switches the panel to detailed view, which looks like this:
Click the column names to
sort the list by that column;
drag columns left and right to
re-order them
Drag the divider up and down
to change the height of the list
and preview panes
Import Export Switch back to compact view
Detailed view offers much the same functionality as compact view, but (not surprisingly) with
more detail, and it appears as a separate window rather than being docked as a panel to one
side of the screen. Instead of seeing a short notation preview for each idea, you can see a complete preview of one idea in the pane at the bottom of the window. The list in the upper pane of
the window shows you all the tags belonging to each idea, and can be sorted by clicking on
any of the column headings. You can change the width of the columns (or indeed the order of
the columns) by dragging them around. You can also change the height of the two panes in the
window by dragging the divider in between them up or down.
Notice that you can only change the height of the Ideas window in compact view, but in
detailed view you can resize the window in both directions.
Detailed view adds two extra buttons not present in compact view, for importing and exporting
ideas—see Where ideas are saved.
166
Auditioning ideas
If you want to hear what an idea sounds like, simply click on it in the compact view of the
Ideas panel and hold your left mouse button to audition it; Sibelius will play the idea as a loop,
repeating it up to eight times. If you would prefer Sibelius to play your idea just once instead,
switch off Automatically repeat ideas when auditioned on the Ideas page of File > Preferences.
Capturing an idea
You create an idea by selecting some music in the score and choosing Home > Clipboard >
Capture Idea (shortcut Shift-I). You can capture an idea from any kind of selection, including:
* Passage selections of any numbers of bars and staves. If you have a system passage selec-
tion, beware that system objects (such as time signatures, repeat barlines, Tempo text, etc.)
will be excluded from the idea—ideas can’t contain system objects. Also, you cannot capture an idea from a selection that includes discontiguous staves.
* A single selected object, e.g. a note, text object, line, etc. Again, beware that you cannot capture a system object as an idea.
* Multiple selections of notes, e.g. the first and third beats of a bar, selected via Control-click
or Command-click, or by a filter. Multiple selections are turned into passage selections
when they are captured as ideas, so you will find that when you edit or paste your idea, it is
padded out with appropriate rests.
* Multiple selections of things other than notes, e.g. a series of Expression text objects and
hairpins, selected via Control-click or Command-click, or by a filter.
(For more information about different kinds of selections, 2.1 Selections and Passages.)
There are certain obvious things you can’t capture as ideas. For example, you can’t capture an
accidental, beam or articulation without capturing the note or notes to which it’s attached. A
good rule of thumb is that if you can copy and paste it without requiring a system selection,
you can capture it as an idea.
If the Ideas panel is shown, and provided you don’t have any tags typed into the box at the top
of the panel, you will see your idea appear at the top of the list. Sibelius automatically chooses
a name for your idea (taken from the score’s title or filename, plus a number to ensure it’s
unique). You can change the name later if you like.
Finding an idea
To find an idea, type one or more tags into the box at the top of the Ideas panel, then choose an
idea from the list.
As you type in the box, Sibelius drops down the menu below so that you can see tags that
match what you have typed (e.g. if you type “cl” you may see “clarinet”, “closed”, “classical”,
and as soon as you add “a”, “closed” will disappear from the list). You can either keep typing,
or use the arrow keys or the mouse to select one of the tags from the list. As soon as you have
chosen a tag or press Space to show that you have finished typing one tag, the list of ideas in
the main part of the panel is updated.
You can then type another tag. When you add a second tag, only those ideas that match both your
original tag and your new tag will be shown in the list. As before, when you start to type into the
box, the menu drops down to show you the possible tags that match the letters you have typed so
far.
Each time you add another tag, the choice of ideas in the main part of the panel is reduced
accordingly to show only those ideas that match all the tags you have typed into the box. You
can then select the idea you want in the list by clicking on it.
167
2.3 Ideas
Ideas are listed in the main part of the Ideas panel in descending order of relevance. If the tag
you typed is in the idea’s Name, then it is considered highly relevant; if the tag occurs in the
general list of Tags, then it is considered quite relevant; if the tag occurs in the tags generated
automatically by Sibelius, it is considered only a little relevant.
Pasting an idea
Before you can paste an idea, you have to copy it to the clipboard. To do this, simply select it
in the Ideas window, then either type Control+C or Command+C, or click the Copy button at
the bottom of the panel, or right-click (Windows) or Control-click (Mac) and choose Copy
from the context menu.
Pasting an idea into a score is just like any other kind of pasting: either select the place in the
score where you want the idea to appear, then choose Home > Clipboard > Paste (shortcut
Control+V or Command+V); or make sure you have nothing selected, then choose Home >
Clipboard > Paste, and click in the score where you want the idea to go. You could also click
the Paste button at the bottom of the Ideas panel.
As with any other kind of pasting, you can use multicopy to paste lots of copies of an idea (see
Multicopying a passage), or choose Note Input > Note Input > Repeat (shortcut R) immediately after pasting to repeat the idea after itself.
Unlike normal pasting, when pasting an idea Sibelius does some extra things for you by
default: namely, it transposes the idea to match the prevailing key of the score at the point
where you paste, and it also transposes by octaves to ensure that the music fits the playable
range of the instrument into which you paste the idea.
When Sibelius transposes an idea to match the current key, it simply transposes all the notes up
or down by the same interval, meaning that if your idea is in a major key and you paste into a
minor key, the pasted idea will still “sound” major (though you can do modal transposition if
required using the Transform Scale plug-in—see Transform Scale). If you would rather
Sibelius didn’t transpose your ideas at all, switch off Transpose to match current key signature on the Ideas page of File > Preferences.
Similarly, if you don’t want Sibelius to try and make your idea fit the range of the instrument
you’re pasting into, switch off Transpose by octaves to fit within instrument range in the
same place.
When you paste an idea that uses an unpitched percussion instrument onto a different unpitched percussion staff in your score, Sibelius will automatically create an instrument change at
the start of the pasted idea (and restore the original instrument at the end of the idea), so that
the playback of the idea is correct. If you don’t want Sibelius to do this, switch off Create
instrument changes for unpitched ideas.
If you want to keep track of where you have used ideas in your score (or if you’re a teacher and
you want to see where students have used them), switch on Create colored highlight, which is
also on the Ideas page of File > Preferences. This creates a highlight in the idea’s background
color where you paste it.
168
Built-in ideas
Sibelius includes more than 2000 ideas, designed to provide inspiration to composers of all
ages, and covering as wide a range of genres as possible at a basic level.
Each idea has a unique name, normally the genre name, followed by the instrument (or instruments) in the idea, followed by a number. In general, the higher the number, the more complex
the music in the idea. The built-in ideas are also color-coded by genre (as shown in the list
below).
To find ideas in a specific genre, first type one of the following tags:
* African (peach)
* Chill Out (pastel green)
* Classical (lime green)
* Concert Band (bright green)
* Country (yellow)
* Dance (gray)
* Film (light blue)
* Folk (olive)
* Funk (gray-pink)
* Garage (misty blue)
* Groovy (pastel pink)
* Hip-hop (pastel blue)
* Jazz (mid-pink)
* Latin (orange)
* Marching Band (turquoise)
* Modern Classical (dull green)
* Motown (beige)
* Pop (bright blue)
* Reggae (violet)
* Rock (bright pink)
You can then further narrow down the matches using tags like the following:
* Instrument, e.g. guitar, drum, piano
* Tempo, e.g. fast, slow, moderato
* Idea type, e.g. melody, accompaniment, rhythm
* Complexity, e.g. basic, moderate, complex
* Mood, e.g. happy, sad, reflective
* Characteristics, e.g. exciting, lively, relaxed, majestic, major, minor, swing, dramatic,
humorous
Type one or more tags from one or more of these categories and you’ll soon find ideas that suit
your purpose.
Some further hints for using the built-in ideas in your own scores:
* The ideas vary in length, typically between two and eight bars. The longer ideas are suitable
for e.g. demonstrating particular points of composition, style or playing technique, while the
shorter ideas are more suitable for adapting, repeating or otherwise using in your own compositions.
* Nearly all of the ideas are for single instruments (as specified in their names), and will work
best when pasted onto that instrument, or a closely related one. However, you can paste an
idea onto any staff in your score, and Sibelius will transpose it to fit the instrument’s range
as appropriate, so don’t be afraid to experiment.
* All of the ideas within each genre have been designed to work together, though they do not
necessarily share the same harmonic structures or chord sequences. Ideas with the same
number for different instruments, e.g. Reggae Bass 1 and Reggae Keyboard 1, will generally fit together.
* The built-in ideas have been designed to sound at their best when played back through Sibelius Sounds with Play > Live Playback switched on (6.5 Live Playback), but you can of
course play them back on any device.
169
2.3 Ideas
Using ideas in your teaching
If you are a teacher, you have probably already come up with dozens of ways to use Sibelius’s
ideas features creatively in your teaching, but here are a few practical suggestions about how
your students can get the best out of it:
* Audition notated ideas: Students who are not good readers of music notation will find that the
ability to audition ideas simply by clicking on them in the Ideas window will spark their creativity.
* Create ostinatos in ABA form: Show them how to create an appropriate instrument in the
score using Home > Instruments > Add or Remove (shortcut I), then paste an idea onto the
staff. Show them how to quickly repeat an idea after pasting it using Note Input > Note
Input > Repeat (shortcut R). With these simple techniques, students will quickly be able to
build up their own compositions using the built-in ideas provided.
* Keep track of their creativity with colored highlights: You may find that switching on Create
colored highlights (on the Ideas page of File > Preferences) helps students to see the patterns produced by using ideas together, and you can also see where students have used ideas
or created their own music by the presence or absence of these highlights.
* Create score templates: You can create simple projects for your students by setting up a
score template that includes some carefully chosen ideas. For example, you could create
empty staves for a small jazz combo (drums, keyboard, bass, and a lead instrument like a
saxophone). You could then take appropriate ideas from the built-in library and add them to
the score (by selecting them and choosing Add to Score in the Ideas window) to give the
students the raw material to build a 12-bar blues, e.g. a few bass lines, some keyboard riffs,
and a handful of drum patterns. If you switch on Show ideas from this score only (on the
Info tab of the Ribbon’s File tab) then students will only be able to choose from the ideas you
have selected for them when working with this file.
* Improvise a melody: Encourage your more able students to try improvising a melody in the
lead instrument after they have constructed a suitable bass, piano and drums backing using
the supplied ideas.
Sibelius’s ideas feature also lends itself to:
* Elements of music study
* Using ideas as a call and/or response
* Experimenting with changing instrument sounds
* Aural training through loop recognition and dictation
* Students capturing their own ideas to make a resource bank for younger students
* Helping students to create music in the pop/dance music genre
A number of the built-in ideas (particularly those tagged “Classical”) have been designed as
very specific starting points for composition tasks, covering a large number of composition
topics for GCSE and AS / A2 Level Music.
Limiting access to the library
If you never want to see ideas from the library when working on a specific score (e.g. if you
are preparing a lesson for your students in which they should be allowed to work only with a
set of ideas determined by you and saved within the score itself), switch on Show ideas from
this score only on the Info tab of the Ribbon’s File tab.
When this option is switched on, the Library button in the Ideas panel is switched off and
disabled, so that only those Ideas saved in the score itself will be visible when working on that
score.
170
Editing an idea
You can edit both the music and the tags of ideas.
To edit an idea’s tags, select it in the Ideas panel, then click
the Edit Idea Info button at the bottom of the window, or
right-click and choose Edit Idea Info from the context menu.
The dialog shown on the right appears.
You can edit the idea’s Name and Tags simply by typing into
the boxes provided. To change the background color of the
idea, click Color and choose the color from the picker that
appears.
You can also see all the automatic tags that Sibelius has created in this dialog, though you can’t edit them; they are automatically updated if you edit the music in the idea.
To edit the music in an idea, select it in the Ideas window, then
click the Edit Idea button at the bottom of the window, or
right-click and choose Edit Idea from the context menu.
A new window or tab will appear, as if you had opened another score or part. Your idea is
shown in Panorama (11.1 Document View), and you can edit it just like any other music.
When you have finished editing your idea, simply save it by typing Control+S or Command+S, then close the tab or window by typing Control+W or Command+W to return to
your original score.
If you want to discard any unsaved changes in your idea, simply close the tab or window, then
click No when asked if you want to save your changes.
Where ideas are saved
An idea can be saved either in the current score, or to the library. When an idea is saved in a
score, it can only appear in the Ideas panel when that score is open, and when the Score button
is switched on. When an idea is saved in the library, it can appear in the Ideas panel when any
score is open, provided the Library button is switched on.
By default, when you capture an idea, it is added to your current score, which means that it is
available only to that score, unless you select it and click Add to Library in the Ideas panel. If
you would prefer all your ideas to go directly to the library instead, set Add captured ideas to
Library on the Ideas page of File > Preferences.
The library is a big repository of ideas you may want to keep for use in many different scores,
rather than a single score; it is also where all the built-in ideas are saved; if you don’t want to
see them, and only want to see your own ideas in the library, switch off Show built-in ideas.
(This also speeds up the time it takes Sibelius to load by a few seconds.)
The built-in ideas are saved inside the Sibelius program folder (Windows) or application package (Mac) and you shouldn’t interfere with them. Ideas that you save to the library yourself are
saved in a folder called Ideas in your user account’s application data folder, but you should
never need to interfere with these files directly (see User-editable files), because Sibelius has
built-in features to import and export them for sharing them with other users.
171
2.3 Ideas
Sharing ideas
If you want to share your ideas with others, there are two ways to achieve this: either save the
ideas you want to share to a specific score, and then distribute that score (this is useful for setting projects for students—see Using ideas in your teaching); or export a selection of ideas
as an .ideas file that can be imported into someone else’s ideas library.
To save ideas to a score, select the ideas you want to travel with the score and click the Add to
Score button at the bottom of the Ideas panel, or right-click and choose Add to Score from the
context menu. You can only select multiple ideas at once if you’re using the detailed view of
the Ideas window, so you may find that most useful for this kind of operation. Check that the
right ideas are in the score by switching off the Library button in the Ideas panel, which will
then only show those ideas saved in the score.
To export a selection of ideas, you need to be using the detailed view of the Ideas window.
Select the ideas you want to export in the usual way—using Shift-click to select a continuous
range of ideas from the list, or Control-click or Command-click to select multiple ideas dotted
around the list—then click the Export button at the bottom of the window, or right-click (Windows) or Control-click (Mac) and choose Export from the context menu. You will be
prompted for a filename and a location to save the ideas; when you click Save, a .ideas file is
saved to your chosen location. You can then send that .ideas file to somebody (e.g. by email).
Importing ideas
To import ideas into your library, switch to the Ideas window’s detailed view, then click
Import. You are prompted to choose the .ideas file you want to import; click Open and a simple dialog appears, allowing you to specify whether the incoming ideas should be added to the
library or to one of the scores you currently have open.
172
2.4 Instruments
2.5 Staves, 5.4 Instrument Names, 2.6 Edit Instruments (Sibelius Ultimate Only).
Instruments or staves?
In Sibelius, an instrument is one or more staves with a single name appearing at the left. So a
piano with two staves counts as one instrument because its name only appears once, between
the staves. This also means that Violin 1 counts as one instrument, even though there will typically be many violinists. Even if the Violin 1’s divide onto two staves, the name Violin 1 still
only appears once between them, so it’s still only one instrument as far as Sibelius is concerned. Singers are also instruments. If there is a single percussion staff, it counts as just one
instrument, even though it may be used for snare drum, cymbals, tom-toms, etc. simultaneously.
Creating instruments
At any time you can create an instrument that isn’t already in your score—just choose Home >
Instruments > Add or Remove (shortcut I).
This is the same as the dialog you get if you click the Change Instruments button during the
creation of a new score.
The dialog is split into two halves: the left half is for choosing new instruments to add to the
score, and the right half shows you the staves already in the score and lets you delete them,
reorder them, and add extra staves to existing instruments.
To add a new instrument, you can either browse through the list of instruments (which is fun)
or find the one you want by name (which is fun and quick).
To find an instrument, simply type the first few letters of its name into the Find box at the top
left-hand corner of the dialog. As you type, instruments whose name matches what you have
typed will be shown in a drop-down list: when you see the one you want, simply use the Down
Arrow key to select it in the list, and press Return to go right to it in the list of instruments
below.
173
2.4 Instruments
To browse for an instrument instead:
* Set the Choose from list to the option that most closely matches the kind of ensemble you’re
writing for, because different ensembles contain different instruments and often in a slightly
different order:
* All instruments lists all 600-odd instruments Sibelius knows about.
* Common instruments omits esoterica like flageolets and bass viols.
* Band instruments includes all the instruments you would find in drum corps, marching,
military, brass or wind bands.
* Jazz instruments lists all the instruments you typically find in jazz combos and big
bands.
* Orchestral instruments has all the woodwind, brass, percussion and strings you’d normally find in an orchestra.
* Rock and pop instruments has guitars, keyboards, singers, and so on.
* World instruments lists ethnic instruments by geographical region.
* Choose the instrumental family from the Family list, e.g. woodwind, brass, strings, etc.
* Select the instrument you want to add from the Instrument list.
Whether you selected the instrument by finding or by browsing, now you need to actually add
it to the score:
* Click Add to add it to the Staves in Score list, where it will appear with a + before its name,
to indicate it’s new. It is listed in the position in which it will appear in the score when you
click OK. You can add several adjacent instruments quickly by dragging down the Instruments list with the mouse before clicking Add.
* If you change your mind, you can select a staff in the Staves in Score list and click Delete
from Score to remove it.
* You can also select a staff and use the Up and Down buttons to move it in the vertical order.
All staves of a single instrument (e.g. both staves of a piano or harp, or all Violin I staves)
always move together.
* To set the staff size for any instrument independently of other instruments, select the desired
staff size (Normal, Medium, Small, and Extra-Small) from the pop-up menu in the Staff Size
column for that instrument.
* When you click OK, Sibelius makes all the necessary changes to the score, adding, removing, and/or reordering staves. If the instruments you are adding to your score would make
the page too crowded, Sibelius offers to change the staff or page size to make the music better fit the page: click Yes to accept Sibelius’s automatic adjustment, or No to leave the layout as it is (you can always go to Layout > Document Setup later on to change the staff or
page size yourself).
You can also use this dialog to add extra staves to existing instruments in your score—see
Multi-staff instruments in 2.5 Staves for more details. When you add a new instrument to
your score, Sibelius automatically creates a dynamic part for that instrument too—
9.1 Working with Parts.
Deleting instruments
To delete instruments, choose Home > Instruments > Add or Remove, select the staff or
staves you want to delete from the Staves in Score list, and click Delete from Score; or alternatively, select them throughout the score as a passage by triple-clicking in the score, and press
Delete.
174
In either case, you will be prompted that this will also delete all music on them; if you want to
proceed, click Yes, then click OK to close the dialog. As with adding instruments to the score,
if you delete enough instruments that pages in your score would look either too empty or too
full, Sibelius will offer to change the staff or page size to make the music better fit the page:
click Yes to accept Sibelius’s automatic adjustment, or No to leave the layout as it is.
System separators
System separators are thick double lines drawn between systems, normally at the left-hand
side, to make the format clearer. Right system separators (drawn at the right margin) are very
rarely required but, true to Sibelius’s unrelenting comprehensiveness, are nonetheless available should you hanker after them.
You can switch system separators on or off using Draw left/right separator on the Instruments
page of Appearance > House Style > Engraving Rules. You can also set the minimum number of staves a system should have before the separators will appear, and the distance of the
separators from the margin.
Because this option is copied into parts, you can also use it to control automatically which
parts have separators; e.g. if you want them to appear only in complex percussion parts containing (say) 3 or more staves, you can set the minimum number of staves to 3 in the score, and
all the parts will also get the same setting.
Standard instrument orders
Different kinds of music use standard vertical
orders in which instruments usually appear.
For example, in orchestral music woodwind
goes at the top, followed by brass, percussion,
singers, keyboards and strings. Within each
section the order is standard too, as shown on
Sibelius’s Add or Remove Instruments dialog.
There are a few exceptions to these standard
orders:
* Music where a soloist is predominant and so
goes on the top staff
* Percussion: the order of instruments within
the percussion section can vary from score to
score
Instrument ranges
Sibelius can draw notes in shades of red if they’re too
high or low for an instrument’s range (switch on
View > Note Colors > Notes out of Range—
11.4 Invisibles etc.). Each instrument has two
ranges: the “professional” range, and the “comfortable” range, both of which you can adjust.
The professional range, generally speaking, defines
the absolute highest and lowest notes playable on a
particular instrument; notes outside this range are colored bright red. The comfortable range defines the
highest and lowest notes that a typical non-professional player routinely uses; notes outside this range
but within the professional range are colored dark red.
Of course, most instruments do not have a clearlydefined range (think of singers, for example). Commonly used optional adaptations to instruments, such
as the double bass low C string, the flute low B and
piano high C (as opposed to A) tend to be included in the professional range but not the
comfortable one.
* Music for two orchestras, choirs etc.
If you want to adjust the ranges of instruments in your score, 2.6 Edit Instruments (Sibelius
Ultimate Only).
175
2.4 Instruments
Transposing instruments
Sibelius takes care of all the complications surrounding transposing instruments for you:
* You can input music either at transposed pitch or at sounding (concert) pitch. To switch
instantly between the two representations at any time, simply click Home > Instruments >
Transposing Score (shortcut Control+Shift+T or Command+Shift+T).
* When copying music between transposing instruments, Sibelius automatically transposes
the music as necessary so that it always sounds the same. This saves big headaches when
copying (say) from Clarinet in A to Horn in F.
* When you look at a part for a transposing instrument from a sounding pitch score, you don’t
even need to think about transposing the part—Sibelius does it for you automatically.
* You can input music from a MIDI keyboard either by playing how it sounds or how it’s written—e.g. you can play transposed parts into Sibelius to produce a combined sounding pitch
score. Just set Input pitches to Written in the Note Input group of the Ribbon’s Note Input
tab.
Accidentals and key signatures for transposing instruments
Sibelius will, by default, notate transposing instruments correctly using appropriate accidentals for the remote key. If you had, say, an A flat written for alto saxophone in F major and then
switched on transposing score, Sibelius would correctly notate that note as F natural in D
major.
In key signatures that change sign when transposed, potential problems with enharmonic spelling can arise. For example, a score in F sharp major with a part for clarinet in B flat would end
up in A flat major when transposed. Under normal circumstances Sibelius would only need to
transpose notes up by a major 2nd for the clarinet in B flat, but here the transposition degree
changes to a diminished 3rd (i.e. F sharps become A flats as opposed to G sharps).
Sibelius has an option to take care of this rather mind-bending detail automatically for you:
switch on Adjust note spelling in transposing instruments in remote keys on the Clefs and
Key Signatures page of Appearance > House Style > Engraving Rules.
Normally this option should be switched on, but if your score contains special-case spellings
that you would not write under normal circumstances, you may find that switching off this
option remedies problems in the resulting transposition. For example, an A double-flat on a
clarinet in B flat in F sharp major does not transpose nicely up a diminished 3rd. (It would
become C triple-flat, so rarely used that there is currently no accepted standard as to how this
should actually be notated.)
In the situation where a transposing instrument’s part could be written using either sharps or
flats, Sibelius allows you either to use the key signature resulting from transposing the concert
pitch key, or to simplify the key signature using its enharmonic equivalent.
By way of example, consider a piece in B major that has a part for Clarinet in B flat. The composer may wish to write that part in C sharp major using seven sharps, or simplify the key signature to D flat major as it has only five flats. By default, Sibelius will simplify remote key
signatures when this happens. However, if you wish to use the unsimplified form, switch off
Respell remote key signatures in transposing score on the Clefs and Key Signatures page
of Engraving Rules.
176
Multiple players and divisi...
Wind instruments frequently use two or more numbered players, e.g. Trumpets 1, 2 and 3.
Strings often divide onto two staves (“divisi”) or sometimes onto several staves numbered by
string desks. Choral staves frequently divide onto two staves (semichorus or Dec and Can).
There are two ways to handle these situations, depending on the case:
...easy case
If your score is consistent throughout as to which players use which staves, then there’s no
problem. For instance, if all three trumpets in a score are always on the same staff, just create a
single Trumpet instrument and rename it (say) “Trumpets 1.2.3” at the start.
Similarly, if trumpets 1+2 are always together on one staff and trumpet 3 always has a separate
one, just create two separately-named instruments (called “Trumpet 1.2” and “Trumpet 3”), or
else create a single instrument (“Trumpets”) and add a second staff to it.
...more complex case
Complications only arise if players hop around from staff to staff mid-score, because then
you’ll want to change the names at the left-hand side mid-score.
For instance, all three trumpets may play in unison on a single “Trumpets 1.2.3” staff in some
places, they may divide onto two staves (“Trumpets 1.2” and “Trumpet 3”) elsewhere, and in
complex passages they may even split onto three separate staves.
Because the name at the left-hand side will need to change mid-score, you should create a separate Trumpet instrument for every different name that you want to use—so in a complex score
for three trumpets you might create five instruments called Trumpets 1.2.3, Trumpets 1.2,
Trumpet 1, Trumpet 2 and Trumpet 3. Then simply write the music on the appropriate staff,
and hide the spare staves when not in use (2.5 Staves).
Indicate where the staves divide or join, or where the players change, using the Technique text
style to write (e.g.) “1.2” or “a 2” or “div.” or “unis.”
Where the number of staves changes, you should put a system break, otherwise you will find
partially-used staves appearing, which looks odd.
If you want to produce separate parts for individual players, 9.4 Extracting Parts.
Doubling instruments
Doubling instruments are two or more instruments played by the same person. In nearly all
cases, you should use Home > Instruments > Change wherever the player changes instrument
(see below).
One possible exception is for unpitched percussion, e.g. triangle, snare drum and bass drum on
the same staff. This is discussed in detail in 4.13 Percussion.
177
2.4 Instruments
Instrument changes
Sibelius makes it easy to change instruments at any point along a staff using Home >
Instruments > Change. First consider whether you want the instrument change to take effect
up until the end of the score (or up to an existing instrument change later in the score), or only
temporarily for a specific passage.
* To change instrument temporarily, first select the passage for which you want the instrument
change to take effect; Sibelius will automatically revert to the original instrument at the end
of the selection.
* To change instrument permanently, select a single note after which you want the instrument
change to take effect, or make no selection (in which case you can click to place the instrument change in a moment).
* Once you have selected where you want the instrument change to begin, and optionally
where you want it to end, choose Home > Instruments > Change (shortcut Control+Alt+Shift+I or Command+Option+Shift+I). The dialog shown above appears.
* Just like when you’re choosing instruments to add to your score, you can either type the
instrument’s name to find it, or browse through the list to find it. Choose the instrument you
want to change to, then set the two extra options as follows:
* If Add clef (if necessary) is switched on, Sibelius will create a clef change at the point
where the instrument change occurs, if the clef of the new instrument is different to that
of the original instrument.
* If Announce at last note of previous instrument is switched on, Sibelius will create a
warning, “To [instrument]”, at the start of the rests preceding the change. If you want
Sibelius to use a word other than “To” before the instrument’s name in the warning,
change Text to precede instrument name.
* Now click OK. If you didn’t have a selection before you opened the dialog, your mouse
pointer will now be blue, and you can click in the score to place your instrument change;
otherwise, Sibelius automatically creates the instrument change (or changes) at the selection.
178
Sibelius always does the following for you when you create an instrument change:
* Changes the playback sound of the staff as appropriate.
* Changes the instrument name on subsequent systems (which you can edit if you wish). If
you don’t want the instrument name to change, choose Appearance > House Style >
Engraving Rules, go to the Instruments page, and switch off Change instrument names at
start of system after instrument changes.
* Writes the name of the new instrument above the top of the staff where it starts playing (you
can edit this in place if you wish, or change the default instrument change name in Edit
Instruments—2.6 Edit Instruments (Sibelius Ultimate Only)).
* Changes the transposition of the staff, if appropriate (e.g. if switching from a Bbto A clarinet), showing an appropriate change of key signature if Home > Instruments > Transposing Score is switched on.
* Changes the staff type, if appropriate (e.g. number of staff lines, tab or normal notation,
etc.).
The pictures below show how instrument changes appear in your score, in this case when
changing from Clarinet in Bbto Alto Saxophone (in Eb). On the left, View > Invisibles > Hidden Objects is switched on (so you can see exactly where the instrument changes as a gray
rectangle), and Home > Instruments > Transposing Score is switched off (i.e. the music is in
sounding pitch); on the right, Transposing Score is switched on.
When you switch Transposing Score on or off, note that the instrument change may take up
more or less space. If you find the spacing looks odd, try selecting the affected bars and choosing Appearance > Reset Notes > Reset Note Spacing (shortcut Control+Shift+N or Command+Shift+N).
Editing instrument changes
You can move the instrument change along the staff by dragging either the gray rectangle or
the key signature to the left or right, or using the Left Arrow/Right Arrow keys. If a clef
change was created alongside the instrument change, note that it will not move when you
move the instrument change itself—they are separate objects. (This also means that if you
delete the instrument change, the clef will remain, and vice versa.)
The text marking above the instrument change can be moved independently of the instrument
change itself, by selecting it and moving it with the mouse or arrow keys.
You can edit the text by double-clicking it, just like any other text object; you can also hide the
text by selecting it and choosing Home > Edit > Hide or Show (shortcut Control+Shift+H or
Command+Shift+H).
You can also copy, paste and delete instrument changes just like any other object in Sibelius.
Instrument changes and dynamic parts
By default, instrument changes created in the full score will appear in dynamic parts, but you
can delete them in the parts if you want to without affecting the full score. Instrument changes
you create in dynamic parts, conversely, will not appear in the full score. This lets you create
multiple dynamic parts for different instruments or different transpositions—see Parts in different transpositions.
179
2.5 Staves
2.5 Staves
3.8 Guitar Notation and Tab, Instruments, Percussion, Working with Parts, Focus on
Staves (Sibelius Ultimate Only), Edit Instruments (Sibelius Ultimate Only).
To move or align staves, see 7.3 Staff Spacing.
Creating staves
To create a staff for a new instrument, choose Home > Instruments > Add or Remove
(shortcut I)—2.4 Instruments.
Multi-staff instruments
Many instruments can have more than one staff:
* Keyboard instruments—left hand and right hand
* Wind instruments—when there are several players
* Percussion—e.g. celesta, complicated marimba writing
* Singers—sometimes when divided
* Strings—often when divisi
To add another staff to an instrument:
* If you want to add a staff throughout the score, make sure you have nothing selected; if, on
the other hand, you want the new staff to appear only from a certain point in the score, select
the bar at which you want it to start.
* Choose Home > Instruments > Add or Remove (shortcut I).
* In the Staves in score list, select the staff next to which you want to add a new staff.
* Click Above or Below.
* Click OK.
You can add further staves in the same way. A single instrument can have any number of
staves, though you will seldom need more than two or three. If the number of staves used for
an instrument changes throughout your score, you may need to adjust some playback settings—6.1 Working with Playback.
All of an instrument’s staves share its name, which is vertically centered on the staves.
Ossias
An ossia is a small bar or so of music above a normal-sized staff to show an alternative way of
playing something. Ossias are incredibly easy to create with Sibelius:
* Select the passage you want to create an ossia above, e.g. click a bar (you can select just a
few notes, if you like; it doesn’t have to be a whole number of bars).
* From Home > Instruments > Ossia Staff, choose Above, or Below.
* The ossia bar(s) automatically appear, already made small for you. Now you can copy the
music from the original (with Alt-click or Option-click) and amend as necessary to make
your ossia.
What creating an ossia really does is to create a small staff above/below the selected one, with
instrument changes before and after the ossia to hide the staff lines on either side of it. You can
drag these instrument changes to adjust the width of the ossia.
180
Creating an ossia this way always creates an extra staff. If you create two ossias on the same
system using the method described above, you will find it difficult to line them up, because
Sibelius will have created a second extra staff above the selected one. Instead, create the second ossia using an instrument change to whatever instrument the ossia belongs to, then back to
No instrument (hidden) at the end (2.4 Instruments).
Systems indented at the left-hand side
Systems are automatically indented as necessary to fit in full instrument names, e.g. at the start
and at new sections. You can also indent the first staff of parts automatically—9.1 Working
with Parts.
To indent any system manually, simply drag the initial barline (to the left of the clef) or the
leftmost end of the staff rightwards.
The indent is set for that particular barline only, so to keep the format the same you’re recommended to put a system or page break at the end of the preceding system, if there is one. (If
you don’t do this, then if that barline ends up in the middle of a system Sibelius will put a gap
before it to produce a divided system, like a coda—which is ingenious but may come as a surprise.)
To reset the indentation of a staff that you have dragged, select the initial barline or the leftmost end of the staff and choose Appearance > Design and Position > Reset Position (shortcut Control+Shift+P or Command+Shift+P).
Systems indented at the right-hand side
It is occasionally useful to be able to make a system stop short of the right margin, e.g. for
music examples, worksheets or exam or test papers. To do this:
* First, it’s a good idea to force a system break after the bar that will be at the end of the shortened system, by selecting the barline and typing Return (on the main keyboard).
* Now switch on View > Invisibles > Handles, which makes finding the handle you need to
use easier.
* Select the gray handle that is drawn just to the right of the barline at the right-hand side of
the system. The handle turns purple to show that it’s selected.
* Drag the handle leftwards, or use the shortcuts Left Arrow/Right Arrow (with Control or
Command for larger steps), to increase the right-hand indent for that system. You can now
switch View > Invisibles > Handles off again.
To reset a system to its default width, select the handle and choose Appearance > Design and
Position > Reset Position (shortcut Control+Shift+P or Command+Shift+P).
Hiding staves
There are two ways of hiding staves in Sibelius, each with very different purposes:
* If you want to hide staves with music on them temporarily, e.g. when editing scores for large
ensembles and want to work on particular staves without being distracted by all of the others, or if you want to prepare a special version of your score with hidden staves which play
back, use Layout > Focus on Staves—7.4 Focus on Staves (Sibelius Ultimate Only).
* If, on the other hand, you want to hide staves that have no music on them, to save space on the
page and make your score easier to read, use Layout > Hiding Staves > Hide Empty
Staves—read on.
Usefully, Sibelius shows you where staves are hidden in your score by drawing a dashed blue
line across the page if View > Invisibles > Layout Marks is switched on—7.7 Breaks.
181
2.5 Staves
Save trees—hide empty staves
If a staff only contains bars rest, you can hide it from that particular system, as is done in large
scores:
* Double-click the staff to select it all (or select several staves as a passage).
* Choose Layout > Hide Empty Staves (shortcut Control+Alt+Shift+H or
Command+Option+Shift+H).
You can also do this to several staves, or a passage lasting as many bars as you like, or even to
the whole score. Staves will be hidden only on systems where they have no music, or where all
the music is hidden (e.g. cue passages).
To hide empty staves throughout the score, simply choose Home > Select > All (shortcut Control+A or Command+A) and choose Layout > Hide Empty Staves—all unused staves
throughout the score will disappear and the whole score will instantly reformat to fit on fewer
pages, possibly saving several grateful trees.
When using Hide Empty Staves, if you include keyboard staves then you may end up with
just one hand hidden, which looks odd. So either check the keyboard part afterwards and reshow the hidden keyboard staff if this occurs, or (if, say, you’re hiding staves throughout a
score and can’t be bothered to check the keyboard staves afterwards) don’t include keyboard
staves when hiding staves.
You can’t, of course, hide the only staff in a system, since there has to be at least one staff to
show that there’s a system there at all. If you want actually to delete all the bars from a single
staff, you should instead select the bars as a system passage and press Delete.
Show hidden staves
To re-show staves that you’ve previously hidden using Hide Empty Staves:
* Click a bar where you want to show the staves.
* Choose Layout > Show Empty Staves (shortcut Control+Alt+Shift+S or
Command+Option+Shift+S).
* In the dialog that appears, click OK to show all hidden staves, or select the particular staves
you want to show.
This shows staves that were hidden using Hide Empty Staves (because they contain no
music), but it doesn’t show:
* staves that were hidden using an instrument change to No instrument (hidden)—to make
these reappear, use another instrument change to revert to the original instrument.
* staves that were hidden using Focus on Staves—to make these reappear, switch off Layout >
Focus on Staves.
Deleting staves permanently
If you want to get rid of a staff (and any music on it) permanently, choose Home >
Instruments > Add or Remove (shortcut I), select the staff (or staves) you want to delete from
the Staves in Score list, and click Delete from Score, then click OK. Alternatively, you can
triple-click on a staff in the score to select it throughout, then press Delete.
Staff size
The staff size determines the size of everything in the score. If you double the staff size, all
text, lines and so on will double too. If your score looks too cramped or spaced out, you can
alleviate this by changing the staff size; 7.1 Document Setup.
182
Naming staves
Staves are named when you add instruments to the score. You can rename staves by doubleclicking on the existing name. You can also add custom names to existing named or unnamed
staves. To do so, double-click just to the left of the staff and type the text you want. To see a
dotted-rectangle to the left of the staff where you can double-click to rename a staff, enable
View > Invisibles > Hidden Objects; 11.4 Invisibles etc.
Staff sizes for individual staves
To set the size of any staff independently of other staves, choose Home > Instruments > Add
or Remove, select the desired staff size from the pop-up menu in the Staff Size column (Normal, Medium, Small, or Extra-Small) for the staff you want to change, then click OK.
You can adjust the Engraving Rules for Staff Sizes on the Staves page of Appearance >
House Style > Engraving Rules (shortcut Control+Shift+E or Command+Shift+E).
Staves with gaps in
Penderecki, Stockhausen and some other contemporary composers like to have no staff lines in
bars where an instrument isn’t playing. This gives scores a scrap-book (sometimes called “cutaway”) look, with passages of music dotted about on the page. In choral music, preces and
responses are often written similarly.
This is easy to achieve in Sibelius using instrument changes, as follows:
* First, preferably switch on View > Invisibles > Hidden Objects (shortcut Alt+Shift+H or
Option+Shift+H) if it’s not already switched on; instrument changes will now appear as gray
rectangles (with this option switched off they don’t appear at all!).
* Select the passage of music during which you want the staff lines to disappear: for example,
if you want them to disappear at the start of a bar, select that bar; if you want them to disappear after a particular note, select that note. Extend the selection to the point at which you
want the staff lines to reappear again using Shift-Right Arrow (hold Control or Command
to extend by whole bars).
* Choose Home > Instruments > Change. In the dialog that appears, set Choose from to All
instruments, then select Other > No instrument (hidden) from the list of instruments.
* Click OK and Sibelius creates two instrument changes: at the start of the selection it creates
an instrument change to No instrument (hidden), hiding the staff lines; and at the end of the
selection it creates an instrument change back to the original instrument.
* In case Sibelius didn’t position either instrument change precisely to your liking, you can
select the gray instrument change rectangle and nudge it left and right with the Left Arrow/
Right Arrow keys (with Control or Command for larger steps), or drag it with the mouse.
Creating an incipit
Although the incipit of a piece of music must strictly speaking refer to its first few notes, incipits occur in many types of scores, typically as a short fragment of music preceding the first full
system, often indented both at the left- and right-hand sides of the page.
Incipits can represent a number of things: for example, a plainsong tone preceding a choral
movement; a chart showing which handbells are used in a composition; or even a riff or collection of chord symbols used in a specific pop song.
183
2.5 Staves
Regardless of its content, you can create any kind of incipit like this:
* Add a suitable extra instrument to your score (e.g. treble staff from the Others family).
* Write the required music for the incipit.
* Indent the staff at the left- and right-hand sides (see Systems indented at the left-hand
side and Systems indented at the right-hand side).
* Use Layout > Hiding Staves > Hide Empty Staves to hide all the other staves on the first
system (see Save trees—hide empty staves above).
* Use Text > Numbering > Bar Number Change to create a bar number change to bar 1 at the
start of the second system, so that the piece itself starts with the correct bar number.
Creating prefatory staves
Prefatory staves are commonly used in modern performing editions of early music, and typically show the original clef, key signature, time signature for each staff; they may also show
the first note on each staff, written in its original note value and at the appropriate position for
the original clef.
Unlike an incipit, which typically appears as a single staff above the first full system of music,
prefatory staves occur at the start of the first system, with a gap between the prefatory staves
and the first full bar of music. To create prefatory staves:
* Input the prefatory music into the first bar of the score (which you will probably need to
input as an irregular bar), using notes and/or symbols.
* Select the barline at the end of the prefatory bar, and choose Layout > Breaks > Split System. This repeats the clefs, bracketing and so on at the start of the second bar. To close up
the gap after the incipit, select the barline after the gap and choose Appearance > Design
and Position > Reset Position.
* Select the barline before or after the prefatory bar and open the Bars panel of the Inspector;
here you can adjust whether clefs, key signatures, brackets and the barline itself will appear.
Change Gap before bar to adjust the size of the gap after the prefatory staves from this
panel.
* When creating the new clefs and key signatures in the first bar proper, remember to switch
on Hide, and for time signatures, remember to switch off Allow cautionary.
* Finally, use Text > Numbering > Bar Number Change to create a bar number change to bar
1 at the start of the first full bar of music, so that it starts with the correct bar number.
Comparing two staves
If you need to compare two staves in the same file to determine any differences between them,
use the Review > Plug-ins > Analysis > Compare Staves plug-in—see Compare Staves.
184
2.6 Edit Instruments
(Sibelius Ultimate Only)
2.4 Instruments, Staves, Instrument Names.
Even though Sibelius has an exhaustive list of more than 600 built-in instruments, you may
sometimes need to edit an instrument type that is used in your score (for example, if you need
a particular combination of percussion instruments on a single staff not accommodated by
Sibelius’s built-in instruments), or, more rarely, create an instrument type that isn’t listed in
Home > Instruments > Add or Remove at all.
Sibelius makes this easy, using the Edit Instruments dialog. Any changes to the existing
instruments or new instruments you create are then saved in the score you are working on, and
can be used in other scores by exporting a house style or saving them in a manuscript paper.
Edit Instruments dialog
Edit Instruments lets you create, edit and delete instrument types, and organize them into
ensembles, which is just a fancy word for the groups of instruments that appear in Home >
Instruments > Add or Remove. Each ensemble contains one or more families (which are normally arranged according to instrument families, such as Brass, Woodwind, Strings, etc.) and
each family then contains one or more instruments.
With a score open, click the dialog launcher button in the bottom right-hand corner of
the Home > Instruments group (shown on the right) to open Edit Instruments. A handy
tip: if you select a bar in a staff before you choose Edit Instruments, Sibelius will automatically select the appropriate instrument type in the dialog:
Read the dialog from left to right:
* The Ensembles list at the left-hand side of the dialog lists all the ensembles available in the
current score; the Families in ensemble list to the right lists the families in the selected
ensemble;
* Instruments in family lists the available instruments in the selected family;
* Finally, Instruments not in ensemble lists all the instruments that are defined in the score
but are not currently in any of the families in the selected ensemble. This is useful, as it
means you can set up your own ensembles containing just the instruments you use.
(Note that the All instruments ensemble must always contain all the instruments defined in
the score.)
185
2.6 Edit Instruments (Sibelius Ultimate Only)
All Sibelius scores contain several pre-defined ensembles (see Creating instruments for a
list), and you cannot rename or delete these; however, you can change the families and instruments contained within them.
Creating and deleting an ensemble
You don’t need to create an ensemble in order to create a new instrument or edit an existing
one, but if there is a particular set of instruments you use often, or you have strong feelings
about the order in which instruments should appear vertically in the score, it can be convenient
to create your own ensemble containing any number of instruments, in an order of your choosing.
To create a new ensemble:
* Select an existing ensemble in the Ensembles list to base your new ensemble upon.
* Click New Ensemble; Sibelius will ask you if you want to create a new ensemble based
upon this one; click Yes.
* A simple dialog will appear in which you can give your ensemble a name; type a name and
click OK.
To delete an ensemble you created, simply select it in the Ensembles list and click Delete
Ensemble; Sibelius will ask you if you’re sure, and if you click Yes, the ensemble will be
deleted.
Creating and deleting a family
To create a new family in an ensemble:
* Choose the ensemble in the Ensembles list, then click New Family.
* A simple dialog will appear for you to type the name of your new family; do so and click OK
* The new family will be empty by default.
* Move the family up and down in the list of existing families with the Up and Down buttons
below the Families in ensemble list. The order of families is significant because it determines the default vertical order when instruments are created in the score; if the Brass family is above the Strings family, then any instrument added to the score from the Brass family
will be positioned above any instrument added from the Strings family.
To rename a family, simply select it and click Rename Family, type the new name into the dialog that appears, and click OK. To delete a family, select it and click Delete Family; after a
warning the family will be deleted.
Adding and removing existing instruments
To add instruments (that have already been defined) to a family:
* Find the instrument or instruments you want to add in the Instruments not in ensemble list
and select them. Note that you cannot add the same instrument to more than one family in
the same ensemble, so if the instrument is already in another family, it won’t appear in the
Instruments not in ensemble list. (You can, however, create a new instrument based on an
existing instrument if you want similar instruments to appear in different families.)
186
* Click Add to Family to move the selected instrument(s) from Instruments not in ensemble
to the Instruments in family list.
* Move the instrument(s) up and down in the list with the Up and Down buttons below the
Instruments in family list. Just as with the order of families, the order of instruments here
determines the vertical order when instruments are created in the score.
To remove instruments from a family, simply select the instruments in the Instruments in family list and click Remove from Family (or to remove all instruments from a family, you can
simply delete the family itself).
Creating, editing and deleting instruments
You can only delete an instrument altogether if it is not used in the score and if it is not one of
the predefined instrument types included in all scores—Sibelius will only enable the Delete
Instrument button if the selected instruments can be deleted.
You can edit an existing instrument by selecting it in either the Instruments in family or
Instruments not in ensemble list, then clicking Edit Instrument. If the instrument is used in
your score, you will be warned that editing the instrument may change the appearance of your
score; click Yes to proceed.
To create an entirely new instrument type, select the instrument your new instrument most
closely resembles, then click New Instrument. You’re asked if you want to continue; click Yes
to proceed.
Whether you are editing an existing instrument or creating a new one, you see the same dialog:
187
2.6 Edit Instruments (Sibelius Ultimate Only)
The Name options allow you to set up the three forms of instrument name used in Sibelius:
* Language cannot be changed unless you are using a localized (non-English-language) ver-
sion of Sibelius. In localized versions, you can choose between displaying instrument names
in your score in English or in the language of your copy of Sibelius, but in English versions,
Language is always set to English.
* Name in dialogs is the name that appears in Edit Instruments and Add or Remove
Instruments. These names can be more descriptive than the ones that appear in the score
itself, perhaps describing an unusual transposition or the fact that this instrument doesn’t
display a key signature.
* Full name in score is the default name that appears to the left of the staff, normally on the
first system and then at the start of new sections—5.4 Instrument Names.
* Short name in score is the default name that typically appears to the left of the staff after
the first system of the score.
* Instrument change name is the name that appears above the staff at the point you create an
instrument change; by default, this is the same as the Full name in score.
* Instrument change warning name is the name that appears above the staff if you choose to
create a warning before an instrument change; by default, this is the same as the Short name
in score.
If you want to use music text font characters in the instrument names in your score, e.g. for the
flat symbol in a name like “Clarinet in Bb”, then type a caret (^) before the characters that correspond to flat (letter b) and sharp (hash symbol #)—indeed, you can use any of the formatting
codes listed under Adding formatting changes to Score Info.
The options in the Notation Options group determine how the instrument’s staff or staves will
behave in the score:
* Choose the appropriate Type of staff:
* Pitched instruments can have either one staff (e.g. flute, clarinet, violin) or two staves
(e.g. piano, harp, celesta, marimba); set Number of staves appropriately.
* Unpitched percussion instruments (e.g. drum kit, woodblock) can only have one staff,
and you can’t set Transposed pitch clef, Range or Transposition options for them.
* Tablature instruments (e.g. guitar, lute, dulcimer) can only have one staff, and, like unpitched instruments, you can’t set Transposed pitch clef, Range or Transposition options
for them.
* Switch on Vocal staff if the instrument normally requires lyrics; this option determines sev-
eral special behaviors, such as ensuring dynamics appear above the staff (as defined in
Default Positions—8.4 Default Positions (Sibelius Ultimate Only)), tuplets likewise
(3.10 Triplets and Other Tuplets), and allowing extra space between staves to make room
for lyrics (7.3 Staff Spacing).
* To edit the detailed properties of the staff to be used by the instrument, click Edit Staff
Type—see Edit Staff Type.
* Sounding pitch clef determines the normal clef to be used. For a two-staff pitched instrument such as piano, this is the clef used on the top staff. Click Choose to pick the clef—
4.1 Clefs if you need help working out which is which.
188
* Transposed pitch clef determines the clef to be used by a single-staff pitched instrument, if it
is a transposing instrument, and if it transposes by a sufficiently large interval that it is helpful
to use a different clef in sounding pitch than at transposed pitch (e.g. for low brass and wind
instruments). To use this option, switch on Transposed pitch clef, then click Choose to pick
the clef; the clef you use here will be used when Home > Instruments > Transposing Score
is switched on. This option is not available for two-staff pitched instruments or for any unpitched or tablature instrument.
* Clef for second staff determines the clef to be used by the lower staff of a two-staff pitched
instrument, e.g. bass clef for piano left hand. Click Choose to pick the clef.
* Bracket with determines how Sibelius should bracket the instrument when it is created in the
score. Sibelius follows the usual conventions for how instruments should be bracketed
together by instrument family. The list here doesn’t reflect the families in a particular ensemble (because they can be different in every ensemble in your score) but rather it is a list of the
standard instrumental families. So if you want, say, your instrument to be bracketed with
other string instruments, choose Strings.
Be aware, though, that the Bracket with option does not determine the order in which your
instruments will be created in the score, which is instead determined by the order of the
instruments within families and, in turn, families within the ensemble. All it does is tell
Sibelius that when your instrument is created, if it’s created next to another instrument with
the same Bracket with setting, they should be bracketed together. One further little detail:
two-staff pitched instruments (e.g. piano) are always given a brace and hence aren’t bracketed with any other instruments.
The options under Range are used by Sibelius to show notes in red when View > Note
Colors > Notes Out of Range is switched on (see Note Colors). You can only set the range
for pitched instruments; for tablature instruments, the range is described by the pitches of the
strings defined in the instrument’s staff type.
The options under Transposition allow you to set how transposing instruments transpose:
* Instruments that are sometimes referred to as being in a particular key, e.g. Clarinet in A/Bb,
or families of instruments that are identical other than in size and hence produce different
pitches, e.g. Tenor/Alto Sax, or (if you live in the nineteenth century) Horn with crooks,
transpose when Home > Instruments > Transposing Score is switched on. For these kinds
of instruments, set the Transposing score drop-downs appropriately; e.g. for a Clarinet in
A, set this to A in octave 3, because written middle C on Clarinet in A sounds as the A below
middle C. Middle C = C4.
* The Non-transposing score option is required only for instruments such as piccolo, double
bass and tenor voice, which are customarily notated an octave higher or lower than they
sound, even in non-transposing scores. The option lets you specify which octave such an
instrument sounds in. As all such instruments are pre-defined for you, you needn’t use or
even think about this option under any normal circumstances.
However (takes big breath): if you do use this option, and if you want to give that instrument
a clef with a little 8 or 15 on, bear in mind that Sibelius deliberately ignores the little 8 or 15
because it is optional, and instead takes its information about which octave the instrument
plays in from this setting instead. This is because the octave transposition is a property of the
instrument (e.g. the piccolo), not of the clef.
189
2.6 Edit Instruments (Sibelius Ultimate Only)
The options under Playback Defaults determine how to play back music for this instrument:
* Best sound is the sound ID that describes, as specifically as possible, the sound that this
instrument produces. Think of this in terms of the actual sound produced by the real instrument, rather than a specific sound on a playback device. For more information about sound
IDs, 6.19 SoundWorld.
* Pan is the default pan position of the instrument when you add it to your score; -100 is full
left and 100 is full right.
* Distance is the distance of the instrument from the listener, and determines the relative
amount of reverb the instrument should get by default.
* Volume specifies the default volume level for the instrument when you add it to your score
* Glissando type determines whether the instrument should play glissandi using Continuous
pitch bend, using discrete notes (Black notes, White notes, Chromatic), or not at all
(None).
Finally, the options in the Chord Symbols group:
* Tab instrument to use for string tunings, lets you specify the closest tablature instrument to
the instrument you’re defining. This is used to determine the tuning for guitar chord diagrams as part of chord symbols (see Choosing when chord diagrams should appear)
and how to display notes in the Fretboard window (3.7 Fretboard Window).
* Show guitar chord diagram by default lets you specify that certain instruments should not
show chord diagrams, even if they would normally be shown according to the settings on the
Chord Symbols page of Appearance > House Style > Engraving Rules. By default, bass
guitars have this option switched off, but other kinds of guitars have it switched on.
When you’ve finished, click OK to confirm your changes.
If you were creating a new instrument, it is automatically added to the All instruments ensemble, in the same family as the instrument upon which you based your new one.
Edit Staff Type
When you click Edit Staff Type in the New/Edit Instrument dialog, you will see a dialog with
either two or three pages. The pages are:
* General applies to all kinds of instruments; lets you set up the number of staff lines, etc.
* Notes and Rests also applies to all kinds of instruments; lets you determine stem directions
and stem lengths, etc.
* Percussion is only available for unpitched instruments, and lets you specify a mapping
between noteheads on the staff and unpitched percussion sounds.
* Tab is only available for tablature instruments, and lets you specify the pitch of each string, etc.
190
General page
* Number of staff lines lets you choose any number of staff lines (or strings on a tab staff).
* Gap between staff lines lets you change the distance between staff lines, and thus the height
of the staff. Note, however, that changing this parameter does not make other objects larger
or smaller to match the new staff height, so there’s no reason to change this unless you’re
after a particularly strange effect. (For the proper ways to change a staff’s size, 2.5 Staves.)
* Bracket controls whether brackets and/or braces are drawn at the beginning of the staff.
* Initial clef refers to the clef at the start of each system, not just the initial clef at the very start
of the score. Lead sheets and marching brass band parts often omit clefs from most systems.
* Key signatures/Tuning determines whether key signatures and guitar string tunings are
shown on the staff. Again, these are often omitted in lead sheets and marching brass band
parts.
* Extend above center of staff by n staff line gaps determines how far above the center staff
line of the staff the barline should extend. For a 5-line staff, you would set this to 2 to make
the barline extend as far as the top staff line.
* Extend below center of staff by n staff line gaps determines how far below the center line
of the staff the lower half of the barline should extend. You can use negative numbers here to
shorten the lower half of the barline such that it does not reach the middle line of the staff.
* Initial barline determines whether the initial barline is drawn at the start of each system.
(This option doesn’t determine the presence of an initial barline on a system consisting of a
single staff; you control this from the Barlines page of the Appearance > House Style >
Engraving Rules dialog.)
* Barlines controls whether or not barlines are drawn on that staff.
191
2.6 Edit Instruments (Sibelius Ultimate Only)
Notes and Rests page
* Rhythms (stems, beams, ties etc.) controls stems, flags, and rhythm dots. It’s generally
only switched off for tab staff types where rhythms are not indicated (i.e. where there’s usually an accompanying notation staff to show the rhythms).
* Bar rests can be switched off if you don’t want bar rests to appear in a particular staff. This
option should usually be switched off if Rhythms is also switched off.
* Articulations always above the staff is useful for vocal and single-line percussion staves;
positioning articulations above the staff avoids collisions with e.g. lyrics.
* Beams always horizontal forces all beams to be level. This is especially useful in percussion music, and is also often used in some styles of tab that show rhythms using stems and
beams outside the staff.
* Ledger lines determines whether ledger lines will appear when notes go above or below the
staff. This is usually switched off for percussion staves.
* The Stem Lengths options allow you to choose whether stems should have normal stem
lengths (the default setting for most staff types), or whether they should extend outside the
staff (which is useful for tab staff types where rhythms are shown).
* If Extend stems outside staff is switched on, you can choose whether stems should be
drawn entirely outside the staff (i.e. not extending to the fret number/letter or notehead) by
switching on Only draw stems beyond extra space; this look is commonly used in lute tablature and in some rhythmic guitar tab.
* Allow space for n beams determines how far outside the staff stems should be extended; by
default, enough space is allowed for three beams, i.e. a 32nd note (or demisemiquaver). The
Extra space to allow option is most useful for determining the distance between the outermost staff line and the innermost point of the stem above or below the staff if Only draw
stems beyond extra space is switched on.
192
* The Stems on notes in a single voice options determine whether stems in a single voice
should point down for notes on the mid-line (the conventional behavior for most staff types),
point up for notes on the mid-line (conventional for single-line percussion staves), whether
all stems in a single voice should point down (conventional for banjo tab), or up (conventional for most guitar and lute tab, and for bagpipe music). Where two or more voices are
used, these settings are ignored and stems will point up or down according to the voice in the
normal way.
* The options under Rest Positions allow you to determine how rests should be positioned on
this staff.
Normally, bar rests sit hang from the second staff line of a 5-line staff, though you can adjust
this by setting Distance of bar rests from staff center n staff line gaps to something other
than 1; values greater than 0 mean staff positions above the middle staff line, while negative
values mean positions below the middle staff line.
Other rests are (roughly speaking) centered on the middle staff line, though you can also
adjust this, by setting Offset of other rests from staff center n staff line gaps to something
other than 0.
You can also adjust the positions of displaced rests, meaning rests that have been moved
from their natural position by the presence of notes or rests in another voice. Sibelius will
only automatically displace notes and rests in voices 1 and 2. Notice that, for example, displaced voice 1 bar rests normally hang from the top staff line, and displaced voice 2 bar rests
normally hang from the fourth staff line.
Percussion page
* The graphical representation of the staff shows the drum mapping (see Unpitched percus-
sion instruments)—notice how you can set different noteheads, or even the same notehead
with different articulations, to produce different sounds on the same line or space.
* To remove an existing notehead, select it (by clicking it) and click Delete.
* To change a notehead, select the notehead you want to change, then use the drop-down
Notehead menu to choose the desired design.
* To add an articulation to the selected notehead, use the drop-down Articulation menu.
193
2.6 Edit Instruments (Sibelius Ultimate Only)
* The sound used by the selected notehead is displayed either as a sound ID (e.g. unpitched.wood.high.woodblock) or as a drum sound name from a specific device (e.g. High
Woodblock), depending on whether you have the Display option on the Playback page of
File > Preferences set to Sound IDs or Program names (see Playback preferences).
To change the sound used by the selected notehead, click the Choose Sound button. If you
are working with sound IDs, you will see a hierarchical menu of unpitched sound IDs, from
which you should choose the sound ID that most closely matches the sound you want to
hear. Thanks to Sibelius’s SoundWorld system, Sibelius will choose the best available
matching sound during playback (6.19 SoundWorld).
If, on the other hand, you are working with program names, you will see a hierarchical menu
in which each of the sound sets in your active playback configuration are listed in the first
level, then the drum programs from each sound set in the second level, and finally the names
of the individual drum sounds in the third level. Note that you should not choose sounds
from different programs within the same staff type, as Sibelius can only use a single drum
program to play back all the sounds required by a given instrument.
* To add a new notehead, choose the notehead and sound you want from the Notehead,
Articulation and Sound lists, then click New. The mouse pointer changes color; now click on
the staff to place the new notehead.
* If you create drum set notation using step-time or Flexi-time input, you should check that the
setting for each notehead in the Input using pitch menus corresponds with the key you press
on your MIDI keyboard to produce the same sound (see Note input for unpitched percussion).
* When you add a new notehead to the drum map, the Input using pitch settings default to the
pitch as if notated on a treble clef staff. If a notehead is already present on the line or space,
Sibelius adds a sharp to the pitch.
Tab page
* To change the tuning of a string, click the string in the large window at the top of the dialog,
then choose the new pitch from the drop-down Pitch menu underneath.
* You can specify whether the note should be spelled as a sharp or a flat (occasionally required
in unusual tunings) by selecting the appropriate radio button.
194
* If you need to change the number of strings, click the General tab and change the number of
strings, then switch back to the Tab page to adjust their tunings.
* The Tab Notes options determine whether the tab staff should Use numbers (conventional
for guitar tab) or Use letters (conventional for most lute tablature styles); Draw notes
between staff lines or not (on the lines is conventional for guitar tab, between the lines is
conventional for lute tablature); whether the numbers or letters should have a white background behind them (useful for tab staff types which depict rhythm); and whether stems
should be drawn between notes in chords (by default, stems extend through all the notes of a
chord, but in some rhythmic tab styles the stem is only drawn as far as the first note it
reaches).
195
2.7 Bars and Bar Rests
2.7 Bars and Bar Rests
3.1 Introduction to Note Input, Multirests.
Adding bars to the end of the score
Choose Home > Bars > Add > At End (shortcut Control+B or Command+B) to add a single
bar to the end of the score.
To add lots of bars, hold Control+B or Command+B down and, after a short delay, it will
“auto-repeat.”
Adding bars in the middle of a score
Choose Home > Bars > Add (shortcut Control+Shift+B or Command+Shift+B), then click in
the score where you want to create the bar.
Home > Bars > Add > Single with a note, rest, or other object selected adds a bar after the one
containing the selected object.
Alternatively, select the point in your score where you want to add more bars, choose Home >
Bars > Add > Other (shortcut Alt+B or Option+B); type in the Number of bars you want,
click OK, and Sibelius creates the bars. If you had nothing selected when you chose Home >
Bars > Add > Other, the mouse pointer will change color to show it is “loaded” with the empty
bars, and you can click in your score to place them.
Deleting a bar entirely
To delete a bar, simply select it, then choose Home > Bars > Delete (shortcut Control+Delete
or Command+Delete). This deletes everything in the bar and removes the bar itself. You can
delete several bars at once by selecting them as a passage first—see Selected passages.
Deleting a bar in one staff
* Click an empty part of the bar, which ends up with a light blue box around it.
* Press Delete to turn it into a bar rest. This also deletes other objects in the bar attached to
that staff (e.g. text).
You can delete the contents of several bars at once, or a bar in several staves, by selecting the
bars and hitting Delete—see Selected passages.
Creating irregular bars
An irregular bar is one that is not the length specified by the previous time signature. Pick-up
(upbeat) bars are a common example. To create an irregular bar:
* Choose Home > Bars > Add > Other (shortcut Alt+B or Option+B).
* In the dialog that appears, click Irregular.
* From the drop-down menu, choose one or more note values adding up to the length you
want, or type them on the numeric keypad (with Num Lock on).
* You can also specify a Number of bars if you want several irregular bars of the same length.
* Click OK.
* Click in the score where you want to create the bar(s).
You can also create irregular bars from a selection using Make Into Bar—see Make Into Bar.
196
Pick-up (upbeat) bars
Scores often start with a short bar, known as a pick-up bar (upbeat bar) or anacrusis. These
are most easily created at the same time as creating the time signature (4.3 Time Signatures).
Sibelius will automatically show the correct number of beats within the pick-up bar as rests,
and will divide the rests it creates according to the time signature’s Beam and Rest Groups. If
you need to add a pick-up (upbeat) bar after creating the time signature:
* First make sure nothing is selected by hitting Esc.
* Choose Home > Bars > Add > Other.
* Create a bar of the suitable length and click at the start of the score to put it before the first full
bar.
* Select the time signature in the first full bar and press Delete, answering No when asked if
you want to rewrite the following bars.
* Create the time signature again at the start of the new pick-up bar choosing More Options at
the bottom of the Notations > Common > Time Signature gallery, making sure to switch off
Rewrite bars up to next time signature (4.3 Time Signatures).
* Finally, use Text > Numbering > Bar Number Change to create a bar number change to bar
0 at the start of your pick-up bar (5.13 Bar Numbers).
You can also create a pick-up bar using Make Into Bar—see Make Into Bar.
Changing the length of bars
To change the length of bars because you are changing the time signature they are in 4.3 Time
Signatures.
To change the length of an individual bar (i.e. create/delete notes from it) while retaining the
music:
* Create an irregular bar of the desired length (see below), just before or after the bar in ques-
tion.
* Copy across the music you want to keep, as a passage (2.1 Selections and Passages).
* Delete the original bar.
Creating a bar rest in one voice
* Select a note or rest in the bar.
* Press N to make the note input caret appear.
* Go to the second Keypad layout (shortcut F8).
* Choose the voice you want the bar rest to go in, using the buttons at the bottom of the keypad (shortcut Alt+1-4 or Option+1-4).
* Choose the bar rest button (shortcut 0).
This can be used either to create a bar rest in a voice that didn’t previously exist, or to turn
notes back into a bar rest in one voice only. However, this only deletes notes or rests and leaves
other objects alone. If you want to delete text, lines and other objects too, select the bar and
press Delete.
Although they look identical, be aware that
a bar rest is not the same as a whole note
(semibreve) rest. Bar rests are centered in
the bar, while whole note rests go at the left
of the bar, in the same place a whole note
itself would go, as shown on the left.
197
Whole-note rest
3
&2 ∑
˙
? 23 ˙
œ œ ˙
{
˙
˙
˙
∑
Bar rest
2.7 Bars and Bar Rests
Deleting a bar rest symbol
Blank bars are useful if you want to put something else in the bar, such as a funny symbol.
Select the bar rest symbol and choose Home > Edit > Hide or Show (shortcut Control+Shift+H or Command+Shift+H); the bar rest will then appear in gray if View >
Invisibles > Hidden Objects is switched on, but otherwise be invisible. If the music is in two
voices, press Delete first to clear the bar and restore the bar rest.
If you want blank bars throughout a score, as in some contemporary music, switch off Show
bar rests on the Bar rests page of Appearance > House Style > Engraving Rules.
Changing a bar rest’s width
Simply move the barline at the end.
Double whole note (breve) bar rests
In 4/2 and other time signatures where the bar length is equal to eight quarter notes (crotchets),
Sibelius shows a double whole note (breve) bar rest, rather than a regular bar rest. If you would
prefer Sibelius to show regular bar rests in all time signatures, switch off Use double whole
note (breve) bar rests in 4/2 and 3/1 on the Bar rests page of Appearance > House Style >
Engraving Rules.
Moving a bar rest symbol
(Only really required when using two or more voices.)
Simply select the bar rest symbol and type Up Arrow or Down Arrow. Sibelius won’t let you
move a bar rest left or right because—let’s face it—it’s not all that useful.
If you type Control+Up Arrow/Down Arrow or Command+Up Arrow/Down Arrow the bar
rest moves by one and a half spaces, which is the right distance for the slightly larger guitar tab
staves.
Split bars
It is sometimes desirable to split a bar into two halves, the first half at the end of one system
and the second at the start of the next system. To do this, choose Home > Bars > Split, which
allows you not only to split a bar into two irregular bars of appropriate lengths, but also to
insert a suitable bar number change and, if you choose to insert a system break where you split
the bar, insert an invisible barline between the two halves of the bar.
Simply choose the note before which you want the bar to be split, then choose Home > Bars >
Split. A simple dialog appears, allowing you to choose what kind of barline to use at the end of
the first half of the split bar (Invisible by default), and whether or not the bar numbering should
count the two halves of the bar separately.
You can switch off Show this dialog again (this session) if you want to use the same set of
options for the duration of your Sibelius session without being prompted to choose them each
time; if you switch this off, the dialog will appear again when you next restart Sibelius.
Joining bars
If you need to merge or join two or more existing bars into a single, larger bar, first select the
bars you want to merge (any unselected portions of the first and last bars in the selection will
be split off as separate bars), then choose Home > Bars > Join.
Any blank pages attached to barlines that are merged will be lost. In case you want the joined
bars to still look like individual bars, barlines can be drawn where the barlines were, but their
spacing must be adjusted manually. Bar numbering in the following bars can also be reset.
198
Make Into Bar
Make Into Bar lets you create a bar of any length from any selection of notes and/or rests.
This can be useful for merging multiple bars when writing out cadenzas, creating educational
worksheets, or for writing preces and responses just to name a few examples. It can also be
used to create a pick-up or upbeat bar from a partial selection in the first bar of a score.
Make Into Bar is best used during note entry, before adding system objects or formatting your
score. System objects are not included whether they are selected or not. This includes system
text, symbols, lines, key signatures, and special barlines. Additionally, creating an irregular bar
resets the layout, so if the selection includes the end of a line with a system or page break, it
will be removed and you have to add the break back if you still want it. Using Make Into Bar
also clears the clipboard.
To merge multiple bars into a single irregular bar:
* Make a multi-bar selection (which may include partial bars as well as whole bars). Be sure
to select everything you want to include in the new bar across all instruments. Any material
that is not included in the selection will be omitted from the new bar and removed from the
score.
* In either the search field of the Commands Gallery or in the Command Search field, start
typing “Make Into Bar” and press Return or click the name of the command in the list of
results.
* Sibelius converts the selected music into a single irregular bar. Any material on other staves
not included in the selection is deleted.
To create a pick-up bar:
* Make a partial bar selection or a note selection in the first bar (for example, select an eighth-
note rest in the first bar of a score in 4/4).
* In either the search field of the Commands Gallery or in the Command Search field, start
typing “Make Into Bar” and press Return or click the name of the command in the list of
results.
Sibelius renumbers that bar as bar [0] and hides the bar number change.
General pause
A general pause is a rest in all instruments, normally lasting for at least one bar. For clarity,
consider writing G.P. above the general pause bar using a system text style such as Tempo.
199
2.8 Color
2.8 Color
10.3 Highlight.
Sibelius lets you color most objects in your scores. This is very useful for producing more eyecatching scores—for example, you might want to color all the tempo directions or rehearsal
marks a particular color to make them stand out for the conductor or performers—and also has
educational applications: you could use different colors to differentiate between different fingerings or chord diagrams, or color each pitch on a notation staff differently to help students
learn to read music.
How to color an object
Changing the color of an object is simple:
* Select the object (or objects) you want to color.
* Choose Home > Edit > Color (shortcut Control+J or Command+J).
* A standard color picker dialog appears: choose the color you want and click OK.
To color another object the same color as the last color you applied, simply select the object
and click the main part of the Color button again, or instead choose Home > Edit > Reapply
Color from the Color button’s menu (shortcut Control+Shift+J or Command+Shift+J).
You can color objects individually, or a whole bunch of selected objects at once. For example,
to change the color of all the notes in a bar, select the bar so that it’s surrounded by a single
light blue box, then choose Home > Edit > Color. You can also use filters (2.9 Filters and
Find) to select, say, all the lyrics in your song and color them all at once.
Resetting an object’s color
To reset the color of an object to black, select it and choose Appearance > Design and
Position > Reset Design (shortcut Control+Shift+D or Command+Shift+D).
Viewing notes in color
Whether you can see notes whose color you have changed depends on the option you have
chosen in the View > Note Colors submenu. If you have Voice Colors switched on, all notes
will be colored according to this option, and not according to any individual colors you have
chosen. User-chosen colors are only visible if either None or Notes Out of Range are
switched on. 11.4 Invisibles etc..
Printing in color
You can print your score in full color if desired—simply ensure that the Print in color option in
the File > Print dialog is switched on. If you have a black-and-white printer, colored objects
will print in shades of gray. If this option is switched off, all colored objects will be printed in
black—1.14 Printing.
Which objects can be colored?
With a few exceptions, you can change the color of anything you can select, including notes,
lines, text, chord diagrams, symbols, and more.
When coloring notes, only the notehead itself is colored. Other constituent parts of the note or
chord, such as accidentals, articulations and rhythm dots are always drawn in black.
The following parts ignore the chosen color of the notehead and are always drawn in black:
beams; ledger lines; stems; acciaccatura slash; tremolos; and flags/hooks.
200
Which objects cannot be colored?
* Constituent parts of a note or chord other than the notehead itself: Articulations, ties, accidentals, beams, ledger lines, stems, acciaccatura slash, tremolos, and flags/hooks are all
drawn in black and may not be colored.
* Instrument names to the left of the system.
* Bar numbers (although you can color bar number changes if you want).
* Initial clefs at the start of systems (although you can color clef changes if you want).
* Initial key signatures at the start of systems (although you can color key signature changes).
* Note names denoting the tuning of tab staves at the start of systems.
* Normal barlines (although you can color special barlines, such as repeat, double and final
barlines).
* Staff lines.
Storing colors in the Windows color picker
If you want to retain a number of colors so you can re-use them later, you can store them in the
Custom colors section of the color picker. This is not as straightforward as it may seem, as the
new color is always stored as the first custom color (which overwrites your new color on the
right side of the dialog) unless you’ve previously selected a custom color.
If you want to go through a score looking for several colors you’ve already used and add them
to the custom colors list:
* Select the object that uses the color you want to store.
* Choose Home > Edit > Color (shortcut Control+J).
* Type Alt+C to select the first custom color.
* Use the arrow keys to move the focus to the custom color slot in which you want to store the
object color.
* Click Add to custom colors.
Storing colors in the Mac color picker
To add a custom color on Mac:
* Select the object that uses the color you want to store.
* Choose Home > Edit > Color (shortcut Command+J).
* Click and hold down the left mouse button in the box showing the color of the object at the
top of the dialog.
* Drag the mouse down into one of the custom color boxes at the bottom of the dialog.
201
2.9 Filters and Find
2.9 Filters and Find
2.1 Selections and Passages.
One of Sibelius’s smart features is the ability to find objects with particular characteristics—such
as all hairpins, or the top notes only from a passage of chords, or all text in the Expression text
style that says cresc., or all eighth note (quaver) middle Cs in voice 2 that have a down-bow and
a marcato.
You can either select all the objects that match the characteristics you choose using options
from the Home > Select > Filters menu, or find each matching object in turn using the
Home > Edit > Find (shortcut Control+F or Command+F) and Home > Edit > Find Next
(shortcut Control+G or Command+G) functions. Having done that, you can do anything you
like with the selection—edit it, copy it, delete it or whatever.
How to use filters
* Select the passage of music you want to select objects from, or the whole score (Control+A
or Command+A).
* Choose one of the “quick filters” from the Home > Select > Filters menu, or click Home >
Select > Advanced (shortcut Control+Alt+Shift+F or Command+Option+Shift+F) to select
more complex characteristics (details below).
* You can then do what you like with the selection—e.g. delete it, copy it, move it with the
arrow keys, add articulations, change note value.
* Alternatively, you may want to choose another characteristic from the Home > Select >
Filters menu to narrow down the selection further (see below).
Quick filters
The Home > Select > Filters menu contains a selection of standard filters for quick access.
You can narrow down the choice presented to you by choosing a category from the gray bar at
the top of the menu.
The Text group of quick filters is for the various kinds of text in your score:
* Bar Numbers: selects all bar numbers and bar number changes.
* Chord Symbols: selects all chord symbols (and legacy chord symbols).
* Comments: selects all “sticky note” comments.
* Dynamics: selects all Expression text and hairpins (shortcut Alt+Shift+D or
Option+Shift+D).
* Expression Text: selects all text in the Expression style.
* Lyrics: selects all lyrics.
* Page Number Changes: selects all page number changes.
* Rehearsal Marks: selects all rehearsal marks.
* Staff Text: selects all text in any staff text style (e.g. Technique, Expression, Plain text, Boxed
text).
* System Text: selects all text in any system text style (e.g. Tempo, Plain system text), if you
have a system selection.
* Technique Text: selects all text in the Technique style.
202
The Lines group is for quick access to common lines:
* Hairpins: selects all hairpin lines.
* Pedal Lines: selects all kinds of keyboard pedal lines.
* Non-Tied Notes: non-tied notes (i.e., single notes and notes that begin a set of tied notes).
* Slurs: selects all slurs (magnetic and non-magnetic).
The Notes and Chords group selects useful combinations of note objects:
* Grace Notes: selects all grace notes, including acciaccaturas, appoggiaturas and stemless
grace notes.
* Notes and Chords: selects all notes and chords (along with their accidentals, articulations,
etc.), but doesn’t select other objects such as text.
* Rests: selects all rests, but doesn’t select notes or other objects.
* Tuplets: selects tuplet brackets and numbers; useful for hiding, showing, or resetting the
position of tuplet brackets in a single operation.
The Notes in Chords (For Copying) and Notes in Chords (For Deletion) categories contain
identical sets of filters, but with one crucial difference: filters for copying include tuplet numbers and brackets, while filters for deletion do not. When copying music including tuplets,
tuplet numbers and brackets must be included in the selection, otherwise the pasted notes will
use the wrong duration; conversely, when deleting music including tuplets, tuplet numbers and
brackets must be excluded from the selection, otherwise the entire tuplet will be deleted,
including any other notes in those tuplets that were not originally included in the filtered passage. The quick filters in these two categories are as follows:
* Top/2nd/3rd/Bottom Note: selects only the specified notehead from chords in all voices in
the staff; if you choose the Top Note or Bottom Note filters, single notes will also be
selected. This is useful if you want to delete notes from chords but leave, say, the melody
intact. 2nd and 3rd mean the second or third notehead counting down from the top, not up
from the bottom.
* Top/2nd/3rd/Bottom Note or Single Notes (shortcuts Control+Alt+1/2/3/B or Command+Option+1/2/3/B): if a passage contains both chords and single notes, this filter will
select the specified notehead from chords and the single notes in all voices, so you end up
with a continuous line of music. This feature is useful for arranging from a keyboard sketch,
where you want to copy lines of music onto other staves.
The Voices category lets you select objects in specific voices:
* Voice 1/2/3/4 (shortcuts Control+Alt+Shift+1/2/3/4 or Command+Option+Shift+1/2/3/4):
selects all objects in that voice (e.g. notes, rests, text, lines, etc.), including objects that are
not exclusively in that voice—for example, if you filter Voice 1, text objects that apply to,
say, both voices 1 and 2 will also be selected. This is particularly useful for copying a single
voice onto another staff, since you want associated objects such as dynamics to be copied
with the notes.
* Voice 1/2/3/4 Only: selects objects that are only in that voice, so it will not select objects
that are in multiple voices—for example, if you filter Voice 2 Only, text objects that apply to
both voices 1 and 2 will not be selected. This is mainly used for deleting a particular voice
from a passage, since you would not generally want to delete any object that also applies to a
remaining voice on that staff.
203
2.9 Filters and Find
The Players category contains Player 1/2 (For Deletion), which are designed to make it easy
to separate a staff for (say) Flutes 1 and 2 into individual parts for each player. You can also
use it to separate two players from one staff onto separate staves in a score, in complex situations not handled by other filters such as where the music is sometimes in one voice and sometimes in two. See Extracting individual players.
Finally, at the bottom of the menu you will find the Other category:
* Hidden Objects: selects all hidden objects, of any kind.
* Instrument Changes: selects all instrument changes.
* Repeat Bars: selects all 1-bar, 2-bar and 4-bar repeats.
* Symbols: selects all symbols (including system symbols, if you have a system selection).
Using filters for copying and deleting
The chief uses of filters are for copying and deleting music, which is reflected in the range of
quick filters built into Sibelius. The distinction between using filters for copying and deleting
may be less than obvious at first, so let’s take a real-world example.
You have a passage for, say, two flutes written on the same staff in two voices, and you decide
that what you actually want is for Flute 2’s line to be played by a clarinet. To do this quickly,
select the passage in the flute staff, then choose Home > Select > Filters > Voice 2, which will
select all of Flute 2’s notes and any associated dynamics, slurs and so on. Now simply copy the
music into the clarinet staff with Alt-click or Option-click, and swap the new clarinet music
into voice 1 with Alt+1 or Option+1. To delete the Flute 2 music from the flute staff subsequently, select the passage again and choose Home > Select > Filters > Voice 2 Only. This
selects all the notes, but only the dynamics and so on that apply only to voice 2, so when you
Delete, you don’t lose text (etc.) that should also apply to voice 1.
When you delete a voice, press Delete twice—the first Delete turns the notes into rests, and
the second Delete deletes these rests.
Advanced Filter dialog
If you want to apply a more complex filter, such as one using a combination of characteristics,
you should use the Home > Select > Advanced dialog (shortcut Control+Alt+Shift+F or
Command+Option+Shift+F), which lets you select or deselect any objects in the selected passage or the whole score.
The dialog is split into two sections: on the left are general values that need to be set for the filter operation such as whether to Find in the whole score or a selected passage, which general
object types to include (Text, Lines etc.), and which voices to include; on the right are detailed
values for each general object type—these are in six pages, selected from the View list box,
and explained in detail below.
The four Voice boxes indicate which voices in your score will be filtered; by default, all four
voices are filtered.
If you select a passage or multiple selection before choosing Home > Select > Advanced, you
will be able to choose whether your filter applies to the Selection or the Whole score. If you
don’t select anything before filtering, it will automatically apply to the whole score.
Build up as complex a filter as you like by using the six pages of options accessed via the View
list at the left. Switch on the Find box for a particular page to add it to the filter; switch it off
again to remove it. Obviously enough, at least one of the Find boxes must be switched on to
perform a filter operation.
204
Clicking Reset in the dialog sets all the filter options back to their defaults, so you can start
afresh.
The options on the Notes and Chords page are as follows:
* At the top of the dialog, choose whether you want to filter Normal notes (meaning nongrace notes, but including cue-sized notes) and/or Grace notes.
* Whether you should switch Tuplets on depends on whether you are making a filter for copying or for deletion. If you are selecting notes for copying elsewhere, switch Tuplets on; if
you are selecting notes in order to delete them, switch Tuplets off; if you are deselecting
notes from chords in order to copy the remaining selected notes, switch Tuplets off; if you
are deselecting notes from chords in order to delete the remaining selected notes, switch
Tuplets on.
* Notes/chords with at least/at most/exactly n noteheads: filters chords with the specified
number of notes.
* Note in chord Top note/2nd from Top/3rd from Top/Bottom Note: filters the specified note.
* Notehead type: filters Any notehead type by default, but lets you choose a Specific notehead type, which is useful when e.g. working with unpitched percussion staves.
* Pitch: filters only notes of the specific Single pitch or a range of pitches (All pitches
between), and optionally in a specified octave. You can choose to filter Sounding or Written pitch; by default, Sibelius filters notes of Any sounding pitch, so you don’t need to worry
about transposing instruments. If you filter for a specific pitch or range of pitches, enharmonically equivalent notes are treated separately, so if you want to select both (say) F#4 and
Gb4, you must filter All pitches between these two pitches.
* Note values: selects only notes/rests of the specific Single duration or a range of lengths (All
note values between). Pick note values from the list or type them on the numeric keypad
(with Num Lock on). Ties are ignored for this purpose, so a half note (minim) tied to an
eighth note (quaver) is treated as two separate notes. By default, Sibelius filters notes of Any
duration.
205
2.9 Filters and Find
* Position in bar: by default, filters notes at Any rhythmic position, but optionally filters notes
and chords at a Specific position after the start of the bar. Leave the Specific position box
empty to filter just notes/rests at the start of bars. If you choose quarter note (crotchet), only
notes that are one quarter note into the bar (i.e. begin on the second quarter note) will be filtered. If you also choose Plus multiples, every note on a quarter note (crotchet) beat is filtered. If you instead choose Plus multiple and note value, every note on a quarter note beat
plus multiples of the specified duration is filtered.
* Articulations: filters notes and chords according to their articulations. If Any is selected then
a note/chord will be filtered whether or not it has articulations; if Any of the selected is
selected, a note/chord will only be filtered if it has any of the specified articulations; if All
selected required is selected, a note/chord will only be filtered if it has all of the specified
articulations.
The Rests and Bar Rests page contains several of the same options as the Notes and Chords
page for finding rests of particular durations, and you can switch on Find bar rests to select or
deselect bar rests.
The Text page lets you find a particular word (e.g. “legato,” “mf”) to filter all matching text in
the selection; by default, this field is case insensitive (so “legato”, “Legato”, “LEGATO” will
all be matched), but you can switch on Case sensitive if you want to consider case. You can
optionally specify one or more text styles to filter—click on the text style to add it to the selection, and click on it again to remove it from the selection. The All or None buttons should be
fairly self-explanatory! If you want to filter for system text styles, make sure you are filtering
the whole score, or have a system selection before you open the dialog.
The Lines page makes it possible to select or deselect one or more types of line. You can also
filter for all kinds of line if you like by switching on All lines. If you want to filter for system
lines, make sure you are filtering the whole score, or have a system selection before you open
the dialog.
The Clefs page is for selecting or deselecting clef changes (but not initial clefs at the very start
of the score, as these aren’t objects that can be selected). You can filter for clef changes to a
specific clef or clefs, or for all clef changes by switching on All clefs.
The Symbols page lets you select or deselect a single staff or system symbol, or all symbols
(by switching on All symbols). If you want to filter for a system symbol, make sure you are filtering the whole score, or have a system selection before you open the dialog.
Once you have set the options you want, check that the appropriate Find boxes are selected,
then click Select to select all objects in the selection or whole score that match the filter characteristics, or Deselect to remove all objects that match the filter characteristics from the
selection.
Selecting objects with characteristics x and y
Let’s suppose you want to select all half note (minim) middle Cs in a passage, in order to put
an accent on them. Think of this as selecting everything that is both a half note and a middle C.
To do this, you select all half notes and then filter all middle Cs from those, like this:
* First, select a passage.
* Choose Home > Select > Advanced
(shortcut Control+Alt+Shift+F or Command+Option+Shift+F).
* From Note values choose a half note.
* By Pitch, choose Single, then from the first list choose C, and from the Octave list choose 4.
206
* Click Select, and the filter is performed on your score, leaving only middle C half notes
selected.
* Add accents using the first Keypad layout.
Selecting objects with characteristic x or y
Let’s suppose you want (for some unearthly reason) to select all notes in a passage that are
either half notes (minims) or middle Cs, to put an accent on them. This sort of case is rather
unlikely, and so there is no direct way to do it. However, the indirect method is:
* Select a passage, then using the Home > Select > Advanced dialog, select all half notes.
* Put an accent on them using the first Keypad layout.
* Select the passage again, then using Home > Select > Advanced select all middle Cs
* Put an accent on them, too.
Finding objects
Finding works in much the same way as filtering, except that it selects matching objects one
by one rather than all at once. The Home > Edit > Find dialog is very similar to the Advanced
Filter dialog. To find objects:
* Choose Home > Edit > Find (shortcut Control+F or Command+F) and choose the combina-
tion of characteristics you want to find in your score—see Advanced Filter dialog for
details on how to use this dialog.
* Click Find to find the first object in your score that matches the criteria you have chosen; if
no matching objects are found, Sibelius pops up a message telling you so.
Once you’ve set up a Find operation, you can use Home > Edit > Find Next (shortcut Control+G or Command+G) to find the next matching object in your score.
The search order is as follows:
* The search starts at the beginning of the score, with the first bar in the top staff.
* Sibelius searches to the very end of that staff (at the end of the score), then moves down to
the next staff and searches from the start of the score in that staff to the very end again, and
so on.
* If the end of the score is reached (i.e., the end of the bottom staff), you are asked if you want
to stop the search, or continue searching from the top staff at the beginning of the score.
Finding and replacing text
If you want to find and replace particular text in your score, use the Text > Plug-ins > Find
and Replace Text plug-in—see Find and Replace Text.
Finding motives (motifs)
If you want to find a particular melodic or rhythmic motive in your score, use the Review >
Plug-ins > Find Motive plug-in—see Find Motive.
207
2.10 Hiding Objects
2.10 Hiding Objects
It can be useful for certain objects to be present in parts but hidden in your scores. For example, you often want cue passages to appear in parts, but these should be hidden in the full
score.
Or you may want some music to be played back that isn’t visible, such as a jazz or figured bass
realization.
Sibelius lets you hide any object, and to control whether that object should be visible in the
score, or in parts, or in neither.
Hiding an object
To hide an object, select it and choose one of the options in Home > Edit > Hide or Show, as
follows:
* Hide or Show (shortcut Control+Shift+H or Command+Shift+H): hides or shows an object
in the current score or part.
* Show in Score: shows an object in the full score only (and hides it in all parts).
* Show in Parts: shows an object in all parts (and hides it in the score).
* Show in All: shows an object both in the full score and all of the parts.
Hide or Show is duplicated on the General panel of the Inspector; select the object you want
to hide or show and choose the appropriate option from the drop-down menu.
When you hide an object or select a hidden object, it will be shown in a pale color on the
screen. Once you deselect the object, it will disappear, although you can choose to see all hidden objects in gray—see Viewing hidden objects.
What can be hidden
Any object in your score can be hidden, including notes, rests, text, time and key signature
changes, lines, and so on. Hiding a note also hides any associated accidentals, beams, stems,
and articulations. The exception to this is hiding one or more notes in a chord, but not all of the
notes in the chord, in which case associated accidentals, beams, stems, and articulations
remain shown for the visible notes in the chord.
You can hide accidentals, flags, and beams independently if necessary—4.20 Accidentals
and Beam Groups.
For details on hiding particular objects, see the relevant topic in this Reference Guide. For general information about hiding lines, see 4.6 Lines.
Some uses for hidden objects:
* Notes: create cue passages that are hidden and silent in the full score, but that appear in parts
(4.23 Grace Notes); have “improvised” solos and realizations that play back but aren’t visible.
* Text: hide metronome marks or dynamics that still play back; add directions for players that
aren’t visible in the score but are shown in parts; add notes to the conductor that appear in
the score but not in parts.
* Lines: add markings, e.g. hairpins or accel./rit. lines, which play back but are hidden.
208
Viewing hidden objects
To be able to see hidden objects on the screen, switch on View > Invisibles > Hidden Objects
(shortcut Alt+Shift+H or Option+Shift+H); this option is switched off by default. When this
option is switched on, hidden objects appear in light gray in your score (but they do not print—
see Playing and printing hidden objects). Hidden objects can then also be selected and
edited in exactly the same way as normal ones.
When View > Invisibles > Hidden Objects is switched off, hidden objects in your score are
completely invisible and cannot be selected or edited individually (although they do show up if
you make a passage or system selection—say, if you type Control+A or Command+A to select
all—and you can still move between hidden and visible objects using the arrow and Tab keys).
This option also controls whether or not various objects that are not normally notated are
shown. For example:
* invisible barlines (4.5 Barlines) are shown as a gray barline.
* key changes (4.2 Key Signatures) and instrument changes (2.4 Instruments) that result in
no accidentals appearing are shown as a gray rectangle.
* rests and bar rests that are hidden by the instrument’s staff type, such as in some guitar tab
instruments, appear in gray.
Note also that if you delete a rest it is initially hidden, so it will appear in light gray if View >
Invisibles > Hidden Objects is switched on. If you delete it again, it then disappears entirely.
Hidden objects in parts
When an object is hidden in the full score but visible in a part, or vice versa, and View >
Invisibles > Differences in parts is switched on, the visible version of it will appear in orange
(to show it’s not identical in the score and part); the hidden version will appear in gray as usual
when View > Invisibles > Hidden Objects is switched on, but will turn a pale orange when
selected.
Playing and printing hidden objects
By default, hidden objects don’t print and do play back, regardless of whether View >
Invisibles > Hidden Objects is switched on or off. You might not want certain hidden objects
to play back, for example a cue passage that is hidden in the full score but shown in parts; if so,
use silent noteheads or switch off the objects’ Play on pass checkboxes in the Inspector—see
4.12 Noteheads and Repeats.
If you want to print hidden objects, e.g. to help with proof-reading, switch on View >
Invisibles > Hidden Objects and then print your score, making sure to switch on Print View
menu options in the Print dialog (1.14 Printing).
209
2.11 Inspector (Sibelius Ultimate Only)
2.11 Inspector
(Sibelius Ultimate Only)
For advanced users only
Almost every object in a score has properties that can be edited in various subtle ways using
the Inspector, accessed from Home > Edit > Inspector (shortcut Control+Shift+I or Command+Shift+I).
For instance, the horizontal offset of a particular note can be changed from the General panel;
the exact size of a hairpin aperture can be set from the Lines panel; and so on.
Summoning the Inspector
By default, the Inspector is not shown on the screen, because you won’t often need to adjust
settings in there.
The Inspector is designed to be summoned only when required, and then dismissed again as
soon as you have edited the properties in question. So first select the object (or objects) whose
properties you want to edit, and type Control+Shift+I or Command+Shift+I, click Home >
Edit > Inspector, or right-click the selected objects and choose Inspector from the context
menu that appears.
By default, the Inspector opens in its own pane, docked on the left side of the score window.
Keyboard focus is automatically moved to the Inspector: use Tab and Shift-Tab to cycle through
the available controls, press Return to confirm your choice. Press Esc to cancel the current edit
selection and clear the Inspector.
The changeable title at the top of the Inspector reflects the current selection—with nothing
selected it says No selection; with system text (e.g. the title, or a tempo marking) selected it says
Edit System Text; with staff text (such as Technique or Expression) selected it says Edit Text;
with a single note selected it says Edit Note; with a passage selected it says Edit Passage; and
rather than try to list all the types of object in a multiple selection, it will simply read Edit Multiple Selection.
The Inspector can have up to six sections, though normally only two or three of them will be
visible because only controls that are relevant to the current selection will be shown. To open
and close each of the displayed sections, click the appropriate title bar. If you try to open more
sections than will fit vertically on your screen, use the scroll bar on the right of the Inspector to
scroll down or up to view the controls you want to work with. You can also click the Collapse/
Expand button on the left of any section heading to collapse (or expand) that section.
Docked or Floating
The Inspector can be docked on the left or right of the Score window, or located anywhere on
screen as a floating window. Drag the floating Inspector window by the title bar to the left or
right edge of the Score window to dock it. You can also double-click the title bar of the Inspector
to switch between docked and floating. When docked, click the Restore Window button or
click the title bar of the Inspector window and drag it away from its docked location to use it as a
floating window.
The options on each panel are detailed below. Some options are only present when certain
types of object are selected.
210
General panel
The General panel lets you change options that are
common to almost every kind of object in Sibelius,
as follows:
* Show and Hide etc. determine whether or not the
object is hidden; 2.10 Hiding Objects.
* X tells you the horizontal displacement of the object from the position it’s attached to, in
spaces. (For example, the end of a hairpin can be positioned slightly to the left or right of the
note it’s attached to.)
You can edit this value, which is particularly useful for positioning notes, rests, and chords
out of alignment when using two or more voices, or for displacing rehearsal marks from a
barline.
* Y means different vertical things for different objects. For notes and chords, this determines
the stem length. For lines and text, it is the distance above the default vertical position.
Whatever it means, the unit is always spaces.
* Scale n% is for scaling individual guitar chord diagrams and guitar scale diagrams; see
Changing the size of chord symbols.
* Flip lets you change the stem direction of selected notes, and flip certain objects above or
below notes, such as slurs, tuplet brackets, articulations, and the curvature of ties. To flip an
object, use this option, or choose Home > Edit > Flip (shortcut X), rather than trying to drag it
with the mouse.
* Cue-sized lets you set the selected notes, lines, symbols and staff text objects to be cuesized, equivalent to using the cue-size button on the second (F8) Keypad layout; 2.2 Cues
(Sibelius Ultimate Only).
Text panel
The Text panel lets you change advanced properties of the selected text object or objects. (Basic
properties, such as font, style, size and alignment,
are set using the controls in Text > Format on the
Ribbon—5.1 Working with Text.)
* Character Styles include Bold, Italic, Underline, Subscript, and Superscript.
* Vertical align controls whether the text is
aligned to the top, middle, or bottom of the
fixed-size text frame.
* Alignment lets you set the horizontal alignment
for selected text: Left, Center, Right, or Justified.
* Spacing adjusts the leading of the text object—
see Line spacing.
* Angle determines the rotation of the text object; positive numbers rotate counterclockwise.
* Tracking adjusts the space between characters—see Tracking.
* Text scale lets you scale the width (X) and height (Y) of the selected characters—see Character scaling.
* Select either Fixed for a fixed-size text frame or Auto for a text frame that automatically
resizes itself based on the length of the text—see Line length.
* Width and Height specify the dimensions of the fixed-size text frame, in spaces.
211
2.11 Inspector (Sibelius Ultimate Only)
* Erase background determines whether or not the text object should have an opaque
background, useful for e.g. blanking out barlines behind long Expression text, or for having
text on a colored background to make it very prominent. Click Erase and then click the
swatch to change the color of the background.
Playback panel
The Playback panel lets you adjust the playback of lines and change repeat playback settings for various objects. The options are as
follows:
* Play on pass: these checkboxes, numbered
1–8, determine whether the selected text
object, line, repeat barline, or note should
play back on a given repetition through a
passage—see 6.9 Repeats for more
details.
* Last time ending determines whether or not an ending line is the last one in a repeat structure—see 6.9 Repeats for more details.
* Jump at bar end is for making repeat jumps take effect in the middle of a bar—see
6.9 Repeats for more details.
* Live velocity, Live start position, and Live duration are the three parameters of a note that
you can change using Live Playback—6.5 Live Playback.
* Fermata lets you change the duration of fermatas (pauses)—6.6 Interpretation of your
score.
* Add gap lets you specify for caesuras where silence is inserted in the bar—
6.6 Interpretation of your score.
* Breath mark lets you determine how much the note preceding the mark is shortened—
6.6 Interpretation of your score.
* Gliss./Rit./Accel. lets you change the playback effect of these types of lines—
6.6 Interpretation of your score.
* Grace note lets you determine the location of grace notes relative to the beat and their duration relative to the notes they precede—6.7 Performance.
* Hairpin lets you set the final dynamic, or percentage change in dynamic, of a hairpin; the
default, Auto, allows Sibelius to do this for you—6.6 Interpretation of your score.
* Trill lets you choose whether or not playback should be Diatonic; if you want to set the interval yourself, switch off Diatonic, then choose the interval in Half steps (semitones), Speed
(in notes per second), and whether playback should Start on upper note of a selected trill.
By default, Sibelius plays back trills with subtle rhythmic irregularities to make them sound
more natural—if you don’t like this effect, switch on Play straight. 6.6 Interpretation of
your score.
* Tremolo lets you determine whether or not Sibelius should play a one-note tremolo or buzz
roll (“z on stem”). You should only switch this off if your playback device plays tremolos
via dedicated samples, and you don’t want Sibelius to play multiple notes itself.
212
Lines panel
The Lines panel lets you change the properties
of the selected line or lines:
* End controls the horizontal (X) and vertical
(Y) offset of the right-hand end of the
selected line, in spaces.
* Slur left curve, Slur right curve, Slur thickness and Avoid collisions under arc apply
only to slurs—4.8 Slurs.
* Hairpin end apertures and Hairpin continuation apertures apply only to hairpins—
4.7 Hairpins.
* Slide ends sets the location of the end of any
selected glissando and Slide style lets you set
the style for selected glissandi.
Bars panel
To change the properties of a bar in all staves,
select the bar so that it is surrounded by a light
blue box—or select the barline at the end of the
bar—and then change the options on the Bars
panel, which are as follows:
* Brackets, Initial barline, Clefs, and Key signatures determine whether these are drawn at the
start of the selected bar when the bar is at the
start of a system or occurs after the gap in a
“divided” system such as a coda or prefatory
staff (or incipit)..
* Split multirest forces the selected barline to break a multirest—7.8 Multirests.
* Section end marks the selected barline as the end of a section for the purposes of the instrument name formats chosen in Appearance > House Style > Engraving Rules. You should
also create a system or page break at the same point.
* The drop-down menu shows you which breaks (if any) occur at the selected barline—so you
can add or remove a system or page break at the selected barline. This can also be done from
the Layout > Breaks group on the Ribbon (or using shortcuts). Ignore Middle of system/
page, which are used by Lock Format, Keep Bars Together and Make Into System/Page.
* Gap before bar alters the indent before the selected bar when it is at the start of a system, or
the size of the gap just before the bar in a split system such as a coda.
* Select a bar or a system for one or more staves in the score to set a custom staff size for the
selection (Normal, Medium, Small, Extra Small). Selecting two or more bars results in a
new system for the selection. Selections across a system or page break result in a new system break at the beginning of the selection. Only selected staves are resized—
2.4 Instruments.
213
2.11 Inspector (Sibelius Ultimate Only)
Notes panel
The Notes panel lets you alter the horizontal position of accidentals and the vertical positions of
rests, and adjust the position and shape of ties,
and some properties of tuplets and fractional
beams. To adjust an accidental or tie from this
panel, you should select its note or the accidental/
tie itself. The options are as follows:
* Accidental: X controls the horizontal offset of
the accidental (in spaces from its default position). Positive values move the accidental right,
negative values move it left. You can also move
accidentals by selecting them and typing
Alt+Left Arrow/Right Arrow or Option+Left
Arrow/Right Arrow.
* Rest: Y controls the vertical position (in spaces) of the selected rest or rests. You can also
move a rest (in spaces) by typing Up Arrow/Down Arrow (with Control or Command for
two-space steps).
* Tie style/Tie-into style: Lets you select the desired Tie/Tie-into style (Solid, Dashed, or Dotted).
* Tie dash length: Lets you adjust the length or dashes when the Dashed Tie style is selected.
* Tie dash gap length: Lets you adjust the dash gap length (the space between dashes) when the
Dashed Tie style is selected.
* Tie dot radius: Lets you adjust the dot radius when the Dotted Tie style is selected.
* Tie dot gap length: Lets you adjust the dot gap length (the space between dots) when the Dotted
Tie style is selected.
* Tie shoulder/Tie-into shoulder: % controls the curvature of the tie. Higher numbers will
produce ties with flatter bottoms, whereas lower numbers make the shape more like a boomerang. Click Def (for default) to revert the tie’s shoulder back to its original value as set on
the Ties 1 page of Appearance > House Style > Engraving Rules, which can be useful if
your boomerang didn’t come back—4.27 Ties.
* Tie middle/Tie-into middle: Y controls the height of the tie’s middle. You can also adjust this
by selecting the tie and typing Up Arrow/Down Arrow.
* Tie ends/Tie-into ends: Y controls the vertical position of the right-hand end of the tie (in
spaces). L and R control the horizontal position (in spaces) of the left- and right-hand ends of
the tie respectively. You can also adjust these by selecting the end of the tie and typing
Alt+Shift+Left Arrow/Right Arrow or Option+Shift+Left Arrow/Right Arrow (add Control
or Command for larger steps).
* L.V.: Enable to set the tie length to set the tie length to the specified L.V. tie length in the Tie
Styles section of the Ties 1 page in Engraving Rules.
* Tuplet allows you change whether and how the selected tuplet’s number and bracket appear.
3.10 Triplets and Other Tuplets for more details.
* Flip fractional beam lets you flip a fractional secondary beam; see Flipping fractional
beams.
214
2.12 Sibelius | Cloud Sharing
For anyone with a current Sibelius Subscription or Upgrade plan, Sibelius | Cloud Sharing lets
you share your scores online with a single click, and any changes you make to a shared score
can also be updated with just one click. Use the Cloud Sharing Dashboard in Sibelius to manage your scores, get sharing links and example embed code, or stop sharing. You can share a
virtually unlimited number of scores, but score share is limited to 1 GB of storage.
Scores shared with Sibelius | Cloud Sharing can be viewed in and played back by any browser
on any device. Shared scores are converted to individual XML-based Scalable Vector Graphics
(SVG) for each page of music in the score. An MP3 file is also generated so you can hear a
MIDI rendition of the shared score that uses a streamlined version of the Sibelius Sounds
library.
Sibelius automatically generates a unique URL for each score you share and copies it to the
clipboard. Paste this URL into any web browser to view online, share it directly on social
media, or distribute it by email or via any instant messaging service. The domain sibl.pub is
used for all shared scores, so the unique URL for any shared score looks like this:
https://sibl.pub/<unique score id>.
Sibelius also provides example embed code for each shared score.
Avid Link must be running and you must be signed in to your Avid Master Account to be able
to share scores with Sibelius | Cloud Publishing.
Sharing a Score
To share a Sibelius score as a web page first ensure that you are signed in
to your Avid Master Account in Avid Link. In Sibelius, open or create a
score that you want to share. Then simply click the Share button on the
Home tab. The score is uploaded, processed, and a link to your score is
automatically copied to the clipboard. Paste the URL from the clipboard
into any web browser to view and playback the score.
Shared scores become available online for viewing and playback as soon as the conversion
process is completed. Larger, longer scores may not be immediately available online.
Updating Changes Made to a Shared Score
If you make changes to a score after it has been shared, you can push your changes online with
a single click. In Sibelius, open the shared score with changes (if it is not already open) and
click the Push button on the Home tab. You are prompted to save changes to the score and
push the latest version online. All changes to the score are uploaded and processed, and the
online score is updated. The shared score continues to use the same unique URL.
Stop Sharing a Score
At some point you might want to stop sharing a score, and delete its unique URL and web
page. In the Home tab of the Ribbon, click the bottom half of the Share button for the Share
menu commands and choose Stop Sharing. The web page and unique URL for the score are
deleted immediately and the sharing link no longer works (for example, previews on social
media all stop working). If you want to share the score again, click Share to generate a new
unique URL. Distribute this new URL for sharing since the previous URL no longer exists.
215
2.12 Sibelius | Cloud Sharing
Cloud Sharing Dashboard
To view the Cloud Sharing Dashboard click the Cloud Sharing Dashboard
dialog launcher button in the Home tab of the Ribbon.
The Cloud Sharing Dashboard lets you manage all of your shared scores. It lists all the scores
you have previously shared, and you can sort, search for, and manage whether a score is shared
or not. You can also copy the link or example embed code for any shared score whether the
score in question is open in Sibelius or not.
Embedding Shared Scores into a Web Page
Sibelius provides example embed code for you shared scores that you can use to embed shared
scores on other web sites. For instance, you might want to share some of your scores for viewing and playback on your own web site. Or, you might want to build an interactive learning
web site for music education. Simply copy the example embed code for a shared score and use
it in the HTML code for your web site. Embed code looks like:
<iframe src="https://sibl.pub/<unique score ID>" frameborder="0" allowfullscreen>
</iframe>
Protecting your Rights and Reporting Violations
Before sharing a score, you are asked to agree to both the terms of use at http://
www.avid.com/legal/terms-of-use and the Privacy Policy Statement at https://
www.avid.com/legal/privacy-policy-statements.
A shared score can be reported for infringing copyright and that score should be unshared.
When a score is no longer shared, sharing links no longer work, previews on social media all
stop working, and the scores unique URL is deleted.
Avid is working closely with the Music Publishers Association (MPA) to devise our copyright
infringement process so that no one will share music online for which they do not have publishing rights. Any shared score can only be reported once per person for copyright infringement.
To report copyright infringement click the About (“?”) button in the bottom right of the Score
Viewer, then click Report Copyright Infringement and log into your My Avid account.
216
2.13 Plug-ins
The Home > Plug-ins menu contains plug-ins that perform a miscellany of useful things. To
find them quickly, choose Other from the gray bar at the top of the menu to show only the
plug-ins in that category.
Add Harp Pedaling
Automatically adds appropriate harp pedal diagrams or pedal change text instructions to harp
parts, and warns when pedal changes are too close together to be played comfortably, or when
the music is unplayable.
To use the plug-in, first select the passage to which you want to add pedaling (select only the
harp staves), then choose Home > Plug-ins > Add Harp Pedaling. A simple dialog appears:
* Add to lets you choose between processing the Whole score or just the Selected passage.
* Quarter note (crotchets) required to change pedals lets you adjust the time you would
expect it to take to change all the pedals; for music at faster tempi, you should increase this
number appropriately.
* You can choose whether the pedaling added to your score will be in the form of Diagrams or
Boxed text.
* Finally, choose whether you want the inserted pedaling to be highlighted (this makes them
easy to spot if you want to check them afterwards in a long score). Highlight other changes
refers to pedal changes that have to be made immediately before a note is needed; the plugin will try to avoid these if it can find a place for the change to be made in advance.
When you click OK, the plug-in adds the pedaling. Beware that double sharps and double flats
cannot be set using harp pedals; if you have written any of these in your music, the plug-in will
warn you about them when it has finished writing other changes in.
Plug-in written by Neil Sands.
Add Note Names to Noteheads
Writes the name of the note inside the notehead, using the supplied Opus Note Names font—
see Note names inside noteheads.
Plug-in written by Neil Sands
Make Layout Uniform
Forces your score to have a specified number of bars per system and systems per page. The
default of 4 and 4 is suitable for voice or solo instrument with keyboard accompaniment. Solo
keyboard music typically has 4 bars per system and 6 systems per page. Music for a singlestaff instrument typically has 4 bars per system and 10 systems per page.
The first page of a score often has fewer systems than subsequent pages, to make room for the
title; this plug-in lets you set the number of systems on the first page independently from the
rest of the score.
Sibelius can automatically lay out your entire score with a uniform number of bars per system,
and will reformat the score dynamically when it changes (7.6 Auto Breaks). Hence you
should normally only use this plug-in if you want to make just part of a score have a layout uniform.
Select the passage to be made uniform, and choose Home > Plug-ins > Make Layout Uniform.
217
2.13 Plug-ins
Make Piano Four Hands Layout
Takes a score written for two pianos (or indeed any two keyboard instruments), and creates a
new score in the conventional format for four hands piano music, with music for the lower
player (secondo) on left-hand pages, and music for the higher player (primo) on right-hand
pages.
To use the plug-in, first prepare your source score. It should contain only two keyboard instruments. Next, use Layout > Document Setup > Title Page to add a title page to your score, if it
doesn’t already have one, or else ensure that the first page of music is a left-hand page. This
helps the plug-in produce correct page turns in the created score. Finally, select the whole score
and do Layout > Format > Lock Format, then choose Home > Plug-ins > Make Piano Four
Hands Layout.
A simple dialog appears, in which you can choose the instrument names to use for each instrument in the newly created score. The Keep facing pages in sync option tells the plug-in to
ensure that the same bars appear on each system on left-hand and right-hand pages. Click OK,
and watch as progress bars whizz across the screen. Moments later, your new score is created.
Some tidying up will probably be required after running the plug-in: it helpfully creates text
objects beginning “P4H” at each point where tidying up is required, which you can find with
Home > Edit > Find in order to decide what to do in each case.
Plug-in written by Hans-Christoph Wirth.
Preferences
This plug-in is only intended for use by plug-in developers. See File > Plug-ins > ManuScript
Language Reference for more information.
Remove All Highlights
This plug-in simply removes all highlights from the score. To use the plug-in, just choose
Home > Plug-ins > Remove All Highlights.
Resize Bar
Changes the length of selected bars by a fixed amount, e.g., a quarter note (crotchet), or to a
given size, including the size of the current time signature. This will change the affected bars
to be irregular bars in most cases.
This plug-in can also stretch or shrink a bar to fit the prevailing time signature, or shrink the
bar to fit its contents (deleting any rests at the start or end of the bar).
Plug-in written by Bob Zawalich.
Scales and Arpeggios
Creates worksheets containing dozens of scales and arpeggios in just a few clicks. To use the
plug-in, choose Home > Plug-ins > Scales and Arpeggios. You are guided through a series of
dialogs, as follows:
* If a score is already open, you are first asked if you want to add the scales to the existing
score, or create a new score. Make your choice and click Next.
* If you are creating a new score, you’re asked whether you want to create scales for a single-
staff instrument, or for a keyboard instrument. (You can also ask the plug-in to produce a
single example of each type of scale and arpeggio it can create.) Make your choice, then
click Next.
* You are asked to choose between several different types of scale or arpeggio: major scales,
minor scales, modal scales, altered scales, jazz scales, and arpeggios. Again, make your
choice and click Next.
218
* The next dialog lets you set specific options about the scales or arpeggios you want to cre-
ate: the type of scale, how many octaves and in which octave it should begin, the direction,
the note value to be used, the clef, and so on. Include key signature inserts a new key signature at the start of each scale.
If you want to create keyboard scales, you can specify whether you want to add an interval
of a third or an octave above the notes in the right-hand staff.
If you want to create a series of scales, you can choose whether each new scale should be in
the key of the new starting note, or whether it should stay in the original key but simply
begin on a different degree of the scale.
When you are satisfied with the options:
* If you are creating scales or arpeggios for a single-staff instrument, click Finish.
* If you are creating scales for a keyboard instrument, click Next. You can make a few further choices, such as whether the scales should be created in similar or contrary motion,
whether the left-hand staff should start in the same or a different octave than the righthand staff, and so on.
* After you click Finish, the plug-in creates the desired scales or arpeggios within a few seconds.
Plug-in written by Gunnar Hellquist.
Set Metronome Mark
lets you create metronome marks at specific speeds by clicking the pulse with the mouse. To
use the plug-in, select the bar in which you want to create the metronome mark (or have nothing selected if you want to create it in the first bar), then choose Home > Plug-ins > Set Metronome Mark.
In the dialog that appears, click the large button at the desired tempo. After twelve clicks, the
plug-in will tell you the average tempo you just clicked, and allow you to create a metronome
mark either with that precise tempo, or the nearest tempo that you would find on a traditional
metronome.
Plug-in written by Neil Sands and Michael Eastwood.
Suggest Cue Locations
Marks your score with suitable locations for cue passages, based on a minimum number of
bars’ rest or a minimum length of silence in seconds—see Suggest Cue Locations plug-in.
Plug-in written by Neil Sands.
Search Plug-ins
As with the Lines, Symbols, Text, and Commands galleries, you can search plug-ins by name.
Click the Plug-ins icon on any tab and type the name of the plug-in you want in the Search
field.
219
2.14 Batch Processing plug-ins (Sibelius Ultimate Only)
2.14 Batch Processing plug-ins
(Sibelius Ultimate Only)
The Home > Plug-ins menu contains a number of useful plug-ins that perform batch processing, i.e. operations on multiple files in succession. To find them quickly, choose Batch Processing from the gray bar at the top of the menu to show only the plug-ins in that category.
Calculate Statistics
Creates a report listing how many bars, staves, pages and other objects are in the current score
or all the scores in a given folder; this is useful for copyists to work out rates for copying jobs.
To run the plug-in on a single score, choose Home > Plug-ins > Calculate Statistics and then
click Current Score in the dialog that appears. If you want to calculate statistics for, say, one
movement of a multi-movement piece within the same score, select the bars in question before
you run the plug-in, then click Current Score.
To run the plug-in on a folder, choose Home > Plug-ins > Calculate Statistics, then click Process Folder. Choose the folder for which you want to calculate statistics, and when you click
OK, Sibelius processes each of the files in turn (no changes are made to the scores themselves).
When the current score or all the scores in the folder have been processed, Sibelius shows a
dialog listing how many of each kind of object have been found. Click Write Text File to save
the results as a text file in the chosen folder or the same folder as the current score.
Convert Folder of MIDI Files
Batch converts all MIDI files in a specified folder, re-saving them with the same filenames but
a .sib extension. These files should be Standard MIDI Files (with the file extension .mid on
Windows) rather than in other sequencer formats—1.7 Opening MIDI Files.
Convert Folder of MusicXML Files
Batch converts all MusicXML files in a specified folder, re-saving them with the same filenames but a .sib extension—1.9 Opening MusicXML Files.
Convert Folder of Scores to Earlier Version
Exports all scores in a specified folder as scores in a format suitable for opening in a previous
version of Sibelius—1.21 Exporting to Previous Versions.
Convert Folder of Scores to Graphics
Converts a folder of scores into graphics of a specified format—1.18 Exporting Graphics.
Convert Folder of Scores to MIDI
Batch converts all scores in a folder into standard MIDI files, using the same filenames but
with a .mid extension—1.20 Exporting MIDI files.
Export Each Staff as Audio
Exports each staff in the score as a separate audio file, which is useful if you want to combine
them together in a Digital Audio Workstation (DAW), such as Pro Tools—1.15 Exporting
Audio Files.
Export Each Instrument as MIDI
Exports each instrument in the score as a separate MIDI file, which is useful if you want to
combine them together in a DAW—1.20 Exporting MIDI files.
220
Export Selection as Audio
Exports the selected passage as an audio file—see Exporting part of the score.
Export Selection as Score
Exports the selected passage as a separate Sibelius score—see Splitting scores.
Import House Style into Folder of Scores
Applies a specified house style file to all the files in a selected folder.
To use the plug-in, choose Home > Plug-ins > Import House Style into Folder of Scores. You
are prompted to select the house style library file (.lib) you want to apply, then you are
prompted to select the folder of files to which the house style should be applied.
A number of predefined house styles are supplied in the House Styles folder within your
Sibelius program folder—8.2 House Style.
Print Multiple Copies
lets you print multiple copies of a selection of scores in a folder (plus any subfolders that also
contain scores, if desired)—see Printing multiple scores at once.
221
2.15 Commands
2.15 Commands
The Home > Commands gallery provides a complete list of commands in Sibelius.
Commands are organized in alphabetical order by category in terms of location (such as commands accessible from the File or Home tab of the Ribbon, or from the keypad) or by function
(such as Moving, Zoom, or Selection). Assigned keyboard shortcuts (if any) are shown to the
right of the name of commends in the list.
You can quickly scroll the list of commands to find the one you want, and then click it in the
list to execute that command.
Commands can be filtered by clicking on the top of the gallery (All) and selecting a sub-category.
You can also search for commands by name using the Search field.
222
3.0 Note Input tab
Note Input tab in Sibelius Ultimate
Note Input tab in Sibelius
Note Input tab in Sibelius First
224
3.1 Introduction to Note Input
The Note Input tab of the Ribbon has the options for four main ways of inputting notes into
Sibelius, from slowest to fastest.
* Mouse input: click note values on the Keypad using the mouse, then click in the score to
input each note.
* Alphabetic input: choose note values on the Keypad using the numeric keypad, then input
each note by typing is letter name (A–G).
* Step-time input: choose note values on the Keypad using the numeric keypad, then input
each note or chord by playing it on your MIDI keyboard.
* Flexi-time input: input music in real-time using your MIDI keyboard, playing in time with a
metronome click.
Use of Sibelius’s Keypad window is common to the first three of these methods, as it is used to
choose note durations and other properties of notes, including accidentals and articulations, so
it’s worth familiarizing yourself with the Keypad before you learn each note input method.
You can also input notes indirectly, through these three methods:
* Importing files from other music programs (such as MIDI files and MusicXML files)—
1.7 Opening MIDI Files, Opening MusicXML Files.
* Scanning printed music—1.11 PhotoScore Lite.
* Singing or playing into a microphone—1.12 AudioScore Lite.
225
3.2 Keypad
3.2 Keypad
The Keypad mirrors on the screen the arrangement of keys on your computer’s numeric keypad. It shows and lets you edit the characteristics of the selected note(s), chord(s) or rest(s), or
of the note you are about to create if you are using mouse, alphabetic or step-time input.
To hide or show the Keypad, choose View > Panels > Keypad (shortcut Control+Alt+K
or Command+Option+K).
Keypad layouts
The Keypad has six layouts, each of which may be different between Sibelius Ultimate,
Sibelius Artist, and Sibelius First (see below). Switch between as follows:
* Click on the tabs at the top of the Keypad; or
* Type F7–F12 to view the six Keypad layouts; or
* For layouts, 3–6 only, click
+), and click
on the Keypad to cycle through the layouts in order (shortcut
to return to the first Keypad layout (shortcut F7, also Shift-+ on Windows).
Sibelius Ultimate
Sibelius Artist
Sibelius First
Common notes (F7)
More notes (F8)
Beams/tremolos (F9)
226
Sibelius Ultimate
Sibelius Artist
Sibelius First
Articulation (F10)
Jazz articulations (F11)
Accidentals (F12)
* You’ll spend most of your time working with the first Keypad layout, which contains the
common note values and accidentals, but here are all six layouts, for reference. The first two
Keypad layouts are concerned with inputting and editing notes; ties (not slurs) are created
using the Enter key on the F7 layout (using the Enter key on the F10 layout you can create
ties to the left of notes); cue notes are created using the Enter key on the F8 layout. Note that
the dot on the * key (/ on Mac) is a staccato articulation, and the dot on the . (decimal point)
key is a rhythm dot.
* Very short and very long note values, and double and triple rhythm dots, are created on the
F8 layout.
* The third Keypad layout (shortcut F9) concerns itself with editing beam groups
(4.15 Beam Groups) and creating tremolos and buzz rolls (4.28 Tremolos).
* The fourth Keypad layout (shortcut F10) is for adding articulations; three blank spaces at the
top of the layout can be assigned to custom articulations—4.22 Articulations.
* The fifth Keypad layout (shortcut F11) is for jazz articulations (4.24 Jazz Articulations),
arpeggio lines for keyboard and harp music, and repeat bars (4.25 Repeat Bars).
* The sixth Keypad layout (shortcut F12) contains unusual accidentals—4.20 Accidentals.
The 0 key is appropriately used for “non-things”—either rests or for removing all articulations/accidentals.
227
3.2 Keypad
Accessing numeric keypad functions on a notebook (laptop)
Most notebook (laptop) computers do not have separate numeric keypads. Although Keypad
functions can be accessed on some notebooks (except for recent Apple MacBook models) by
holding down a key marked Fn together with other keys on the keyboard, Sibelius also has
some alternative shortcuts built in that are more convenient.
Go to the Keyboard Shortcuts page of File > Preferences, and choose the Notebook (laptop)
features feature set. Instead of using the numbers on the keypad, you can use the standard
numbers on the main keyboard which will correspond to the same numbers on the keypad.
When this feature set is in use, use Shift-1 to Shift-9 to enter intervals above a note—
1.30 Keyboard Shortcuts.
Viewing and editing note characteristics
When you select a note, the Keypad shows you the characteristics of the selection. For example, when you select a quarter note (crotchet) in your score, the quarter note button on the first
Keypad layout lights up. Likewise, selecting a dotted quarter note rest will make the quarter
note, rest and rhythm dot buttons on the Keypad light up.
To switch a particular Keypad characteristic on or off for the selected object, you can either:
* Click the icon with the mouse; or
* Press the corresponding key on your numeric keypad.
If you are, say, looking at the first Keypad layout, and want to change the selected note into a
half note (minim), you could simply type 5 on the numeric keypad. To add a tie, press Enter on
the numeric keypad, and so on. Similarly, to remove a tie, select the note on which the tie
begins and press Enter. You can add and remove characteristics from any of the Keypad layouts in this way—so if you wanted to add a fermata (pause) to your half note (minim), press
F10 (to reach the fourth Keypad layout), then press 1 on the numeric keypad to add the fermata.
If a note has characteristics that are not on the currently selected Keypad layout, the tabs for
the relevant Keypad layouts will also be illuminated in blue to show you. For example, if you
are looking at the first Keypad layout and select a quarter note that has a quarter-flat and a fermata (pause), the fourth and sixth Keypad layout tabs will also be illuminated.
Pitch Correction tool
The Pitch Correction tool
is on the first and second layouts of the Keypad (– key location
on the Keypad). The Return to First Keypad Layout icon appears as part of the Pitch Correction icon on the first two layouts, and is only available using keyboard shortcuts with the first
two layouts (not with mouse clicks).
Use the Pitch Correction tool to change the pitch of any selected note, including notes in
chords. To change the pitch of a selected note:
* Select the note you want to change.
* Click and hold the Pitch Correction tool, and do any of the following:
* Drag up to raise the pitch.
* Drag down to lower the pitch.
* Drag left to flatten the note.
* Drag right to sharpen the note.
* Option-drag (Mac) or Alt-drag (Windows) left or right for quarter tone accidentals.
* Release the mouse when you have the note you want.
228
Chord Input tool
The Chord Input tool
is on the first and second layouts of the Keypad (+ key location on the
Keypad). The Next Keypad layout icon appears as part of the Chord Input icon on the first two
layouts, and is only available using keyboard shortcuts with the first two layouts (not with
mouse clicks).
Use the Chord Input tool to add notes to make chords. To enter notes to make a chord:
* Enter a note or select an existing note.
* Click the Chord Input tool to add a note a third above the selected note; or click and hold the
Chord Input tool to add another pitch, and then do any of the following:
* Drag up to raise the pitch.
* Drag down to lower the pitch.
* Drag left to flatten the note.
* Drag right to sharpen the note.
* Option-drag (Mac) or Alt-drag (Windows) left or right for quarter tone accidentals.
* Release the mouse when you have the note you want.
* Repeat these steps to add more notes to the chord as desired.
Voices
The row of buttons at the bottom of the Keypad is for specifying the voice of notes and staffattached text and lines—3.15 Voices.
Extra shortcuts for Keypad functions
Though there is a simple and obvious correlation between the items on the on-screen Keypad
and the numeric keypad on your computer keyboard, you can also assign additional keyboard
shortcuts to specific items on the Keypad. For example, if you wanted to assign a specific
shortcut to the fermata (pause) on the fourth Keypad layout—so that you do not have to press
F10 (to switch to the appropriate layout) followed by 1 on the numeric keypad (to add the fermata), but can instead type a single shortcut regardless of the current Keypad layout—you can
do so, as follows:
* Choose File > Preferences and choose the Keyboard Shortcuts page.
* Having chosen your own feature set in which to create your new shortcut, choose Keypad
(F10 articulations) from the Tab or Category list.
* In the Feature list, choose Fermata (pause), then click Add to add your own keyboard
shortcut.
For further help with defining your own keyboard shortcuts, 1.30 Keyboard Shortcuts.
Alternative arrangement for first Keypad layout
By default in Sibelius, note values are arranged on the first Keypad layout
such that hitting 4 specifies a quarter note (crotchet), and hitting 7/8/9 specify natural/sharp/flat accidentals respectively.
If you are familiar with Finale, then you may prefer hitting 5 to get a quarter
note (crotchet), and to enter note values from a 128th note
(hemidemisemiquaver) right up to a double whole note (breve) without
changing Keypad layout.
To use this alternative Keypad layout, as shown on the left, choose File >
Preferences, go to the Note Input page, and set To enter a quarter note
(crotchet) type to 5 on Keypad.
229
3.2 Keypad
Using the Keypad on macOS
By default, macOS assigns the keys F7–F12 to iTunes’s playback controls and the system volume controls, which means that you may get unexpected results when using these shortcuts to
change between different Keypad layouts in Sibelius.
Use the Keyboard pane in System Preferences to reassign these shortcuts to other function
keys.
230
3.3 Mouse Input
Many people find mouse input is the slowest note input method, but it’s the easiest one to use
when you’re getting started with Sibelius.
Inputting single notes
Make sure nothing is selected in the score before you start (press Esc to deselect anything):
* Choose Note Input > Note Input > Input Notes (shortcut N); the mouse pointer changes
color (typically it goes dark blue, to denote voice 1).
* Choose a note value from the first (or second) Keypad layout; you can also choose accidentals, articulations etc. from it and other Keypad layouts (3.2 Keypad). To create a rest,
choose the rest button from the first layout, after choosing the note value (to show how long
the rest lasts).
* As you move the pointer over the score, a gray shadow note or rest appears, to show where
the note/rest will be created when you click. As you move the pointer vertically over the
staff, ledger lines are drawn as necessary; as you move horizontally through the bar, the
shadow note/rest snaps to the different beats of the bar (this behavior is configurable—
3.12 Note Input Options).
* To input the note/rest, simply click where you want to create it.
* A caret (a vertical line) appears in the score to the right of the note/rest you just created—if
you like, you could now start creating notes in step-time or using alphabetic input, but to
continue adding notes with the mouse, simply continue clicking in the score to create more
notes/rests, changing the note value and other properties on the Keypad when necessary.
* You don’t have to input strictly from left to right with mouse input—you can hop about the
score and click to input notes/rests anywhere, though note that if you click to create a new
note at the same rhythmic position as an existing note or chord, the existing note or chord is
replaced by the new note.
* All of the properties you set up on the Keypad affect the next note you input, so if, for example, you want to create a dotted note or rest, click both the note value and the rhythm dot on
the Keypad before you click in the score or click the rest button to create it. Likewise, to create a tied note, click the tie button on the Keypad before you click in the score to create the
note.
* To end note input, either click the little mouse pointer arrow on the top left button of the
Keypad window, or press Esc on your keyboard.
Inputting chords
To build up a chord, simply click above or below the note you just created. If you create a note
elsewhere in the bar, then go back and click above or below an existing note to try and make a
chord, Sibelius will delete whatever was there before and create a new note at that position.
You can also use the Chord Input tool on the Keypad (see Chord Input tool on page 229).
Inputting overlapping notes
If you input a long note at the start of a bar, and then add a note later in the bar, before the end
of the long note at the start of the bar, Sibelius will replace the first note with rests by default,
but can alternatively create the new note in voice 2 if you prefer—switch on Use voice 2
when rhythms conflict on the Mouse page of File > Preferences.
231
3.3 Mouse Input
Disabling mouse input
You can freely switch between note input methods in Sibelius, which is often very useful.
However, once you have graduated beyond mouse input, you may prefer Sibelius not to input
notes when you click in the score with the mouse.
To disable mouse input, choose File > Preferences and go to the Mouse page. In the Mouse
Note Input group, choose Selects object and stays in note input or Selects object and
leaves note input, according to your preference.
For more details on these options, see Mouse (Sibelius Ultimate Only).
Keyboard and Fretboard windows
You can also use the mouse to input notes using the on-screen Keyboard and Fretboard windows—3.5 Keyboard Window and 3.7 Fretboard Window.
232
3.4 Alphabetic and Step-time Input
Alphabetic (computer keyboard) and step-time (MIDI keyboard) input are perhaps the most
efficient ways of writing your music in Sibelius, because you can create other objects (such as
time signatures, key changes, lines and text) as you go along.
Specifying pitch before or after duration
To input a note, you need to specify both its pitch and its duration. By default in Sibelius duration is specified before pitch: you choose a rhythmic value on the Keypad, then either click in
the score with the mouse, type a letter name on your computer keyboard, or play a note or
chord on your MIDI keyboard.
However, it is also possible to specify pitch before duration: when using a MIDI keyboard, you
hold the note or chord you want to input, then choose a rhythmic value on the Keypad; when
using the computer keyboard, you choose the pitch using the Up Arrow/Down Arrow or letter
name keys, then choose a rhythmic value on the keyboard. (You cannot use the mouse to input
notes when specifying pitch before duration.) If you have used Finale, you may be familiar
with this approach.
You might like to try both methods to see which you prefer. It’s quick and easy to switch
between them, using the options on the Note Input page of File > Preferences. The Note input
preset menu at the top of the page has options for Duration before pitch (Sibelius’s default
setting) and Pitch before duration.
Duration before pitch
If you have Duration before pitch chosen on the Note Input page of File > Preferences,
alphabetic or step-time input goes like this:
* Select a rest (or you can select anything else, such as a text object or a line, which will start
writing notes at that point).
* Choose Note Input > Note Input > Input Notes (shortcut N). This makes the caret (a vertical
line, colored according to the voice in which you’re inputting) appear.
* Choose a note value from the Keypad (unless the note value you want is already selected).
* If you like, choose other markings on the Keypad:
* Accidentals from the first/sixth layout (not required for step-time input).
* Articulations from the first/fourth layout.
* Ties and rhythm dots from the first/second layout (double dots are on the second layout).
* Grace notes and cue notes from the second layout.
* Tremolos and beaming from the third layout.
* Jazz symbols and arpeggio lines from the fifth layout.
* All of these buttons stay pressed down for successive notes until you re-choose them, with
the exception of accidentals. This means you can (say) input several notes with the same
articulation without having to choose the articulation for each note.
* You can choose buttons from more than one layout at once—they’ll all be applied to the
note/chord when you input it. (Cycle through the different Keypad layouts using the + key or
using the shortcuts F7–F12; F7 on Windows and—on Mac returns you to the first layout.)
* Then input the note by:
* Typing its letter-name A–G or R (which repeats the previous note/chord, with any alterations made on the Keypad); or
* Playing a note/chord on your MIDI keyboard.
233
3.4 Alphabetic and Step-time Input
* To input a rest of the selected note value, simply press 0 on the first Keypad layout (shortcut
F7). (To continue creating rests of the same note value, keep hitting 0.)
* To input a complete bar rest, press 0 on the second Keypad layout (shortcut F8).
* Go back to the third step to input the next note/chord.
There are some things you can do to the note/rest you have just input and before you create the
next, which are:
* You can adjust the pitch of a note you have input afterwards with Up Arrow or Down Arrow;
hold down Control or Command to change the pitch by an octave. Type Shift-Page Up/
Shift-Page Down (or Control-Up Arrow/Control-Down Arrow on Mac only) to raise or
lower the pitch by a half-step (semitone).
* To build up a chord using alphabetic input, input one note of the chord, then add further
noteheads using one of these methods:
* Hold down Shift and type the letter-name of the pitch you want to add above, so to add a
G sharp, first type 8 on the first Keypad layout to select the sharp, then type Shift-G to
add the note; or
* Type a number 1–9 (from the main keyboard, not the keypad) to add a note of that interval above the current note, so to add a note a sixth above, type 6; Shift-1–9 adds notes
below the current note, so Shift-4 adds a note a fourth below the current note. (Usefully,
this also works for selected passages, e.g. to create octaves). Or
* Choose the appropriate option from the Note Input > Intervals > Above or Below menus,
although it’s much quicker to use the keyboard shortcuts described above.
* To add a tie, choose it from the first Keypad layout (shortcut Enter on the numeric keypad)
after inputting the note.
* To create a tuplet, type Control+2–9 or Command+2–9 (or choose from the Note Input >
Note Input > Triplets menu) after inputting the first note of the tuplet; if you need to write
lots of tuplets in a row, see Adding many tuplets.
* To respell a note enharmonically (e.g. from a MIDI keyboard), choose Note Input > Note
Input > Respell (shortcut Return on the main keyboard) after inputting it.
Editing note values, accidentals, articulations, etc.
* Select a note, chord or rest (either with the mouse, or by reaching it with the arrow keys).
* To change the note value, just choose the new note value on the first or second Keypad layout.
If the new note value is longer than the old one, subsequent notes will be replaced by appropriate rests; if the new note value is shorter than the old one, rests are created to pad out the
original note value, to ensure the bar “adds up.”
* To change other note properties, such as accidentals or articulations, just choose the appropriate Keypad button, and it will instantly edit the note (e.g. click # or type 8 to make a note
sharp).
* Note Input > Note Input > Respell (shortcut Return on the main keyboard) respells an
accidental—only normally required after step-time/Flexi-time input or when editing a MIDI
file you’ve imported.
234
Turning into rests
To turn a note, chord or passage into rests, press Delete, or choose the rest button (shortcut 0)
on the first Keypad layout.
The subtle difference between Delete and 0 is that when turning a passage into rests, Delete
consolidates the rests (i.e. groups them into conveniently-sized larger rests or bar rests),
whereas 0 just turns each note into an individual rest (which is less useful). For more information on bar rests, 2.7 Bars and Bar Rests.
If you end up with one or more bars that contain only rests of various denominations, you can
turn them back into a bar rest by selecting the bar or passage (so it is enclosed in a light blue
box) and hitting Delete.
Pitch before duration using a MIDI keyboard
If you have the Pitch before duration preset chosen on the Note Input page of File >
Preferences, Sibelius will expect you to be using a MIDI keyboard. Step-time input goes like
this:
* Select a rest (or you can select anything else, such as a text object or a line, which will start
writing notes at that point) and choose Note Input > Note Input > Input Notes (shortcut N).
This makes the caret (a vertical line, colored according to the voice in which you’re inputting) appear. If you have no selection when you press N, the caret will appear at the start of
the first bar in the first staff.
* You can move the caret left and right between beats using Left Arrow/Right Arrow. Hold
Control or Command and use Left Arrow/Right Arrow to move the caret to the start of the
previous or next bar. You can move the caret up and down to adjacent staves by holding
Control+Alt or Command+Option and typing Up Arrow/Down Arrow.
* You can play freely on your MIDI keyboard: although you will see shadow notes appear at
the caret position as you play, nothing will be input in the score until you also specify a duration.
* Choose a note value from the Keypad by typing the appropriate key on the numeric keypad.
(By default, this uses Finale’s arrangement, where typing 5 produces a quarter note, rather
than typing 4—see Alternative arrangement for first Keypad layout.)
* Sibelius inputs the note or chord you played. While the note or chord is held down, you can
input it again by specifying the same or another duration on the Keypad.
* Now you can choose other markings on the Keypad if you like:
* Accidentals from the first/sixth layout
* Articulations from the first/fourth layout
* Ties and rhythm dots from the first/second layout (double dots are on the second layout)
* Grace notes and cue notes from the second layout
* Tremolos and beaming from the third layout
* Jazz symbols and arpeggio lines from the fifth layout
* To input a rest of the selected note value, input any note or chord, then press 0 on the first
Keypad layout (shortcut F7) to turn it into a rest.
* To add a tie, choose it from the first Keypad layout (shortcut Enter on the numeric keypad)
after inputting the note.
* To create a tuplet, type Control+2–9 or Command+2–9 (or choose from the Note Input >
Note Input > Triplets menu) after inputting the first note of the tuplet; if you need to write
lots of tuplets in a row, see Adding many tuplets.
* To respell a note enharmonically, choose Note Input > Note Input > Respell (shortcut
Return on the main keyboard) after inputting it.
235
3.4 Alphabetic and Step-time Input
To input many notes of the same rhythmic duration in succession, type Alt+Shift+L or
Option+Shift+L after the first note: the rhythmic duration now stays illuminated on the Keypad
to show that any subsequent notes played on the MIDI keyboard will be input right away using
the locked duration. To release the lock, type Alt+Shift+L or Option+Shift+L again.
Pitch before duration using the computer keyboard
If you do not have a MIDI keyboard, or prefer to use the computer keyboard, you will need to
adjust the settings on the Note Input page of File > Preferences. First, choose Pitch before
duration from the Note input preset menu at the top of the page, then choose the Use
QWERTY keyboard radio button. Now you have one final choice to make: whether to input
notes by typing letter names (Use letter names) or whether to treat your computer keyboard
like a piano keyboard (Use piano arrangement).
When you start note input, you will notice that the shadow note now appears at the caret position. You can use Up Arrow/Down Arrow or press a letter key to move the shadow note to the
staff position of the pitch of the note you want to input, then choose the duration on the Keypad to input the note.
To specify an accidental for the note, add it after inputting it: either type the accidental you
want from the Keypad, or type Shift-Page Up/Shift-Page Down (or Control-Up Arrow/Down
Arrow on Mac only) to raise or lower the selected note by a half-step (semitone); you may then
need to respell the note by hitting Return (on the main keyboard).
To build a chord, press Left Arrow after entering the first note of the chord to move the caret
back to its rhythmic position, then enter the other notes of the chord as normal, i.e. as above, or
using 1–9 on the main keyboard to add intervals above (hold Shift to add intervals below). If
you specify a different duration for any of the notes you add to the chord, all of the notes of the
chord will be edited to use that duration.
To delete a note from a chord, move the caret to the chord’s rhythmic position, then the
shadow note to the pitch of the note to be deleted, and press Backspace; if the shadow note is
at a pitch that is not occupied by any of the notes of the chord, hitting Backspace will delete
the whole chord. You can respell a note in a chord in much the same way: position the shadow
note over an existing note and press Return (on the main keyboard), or position the shadow
note on an empty staff line or space and press Return to respell the whole chord.
To input a grace note, first choose appoggiatura or acciaccatura from the second (F8) Keypad
layout, then input the note as normal by positioning the shadow note and typing the duration
for the grace note on the Keypad. You can also turn a selected normal note into a grace note by
typing ; (semicolon).
Adding lines during input
When you add a line during alphabetic or step-time input, Sibelius will automatically extend
the line as you input further notes, until you tell Sibelius to stop the line.
For example, if you press S after inputting a note, Sibelius will add a slur whose right-hand
end snaps to the following note or rest. As you continue to input notes, Sibelius automatically
advances the right-hand end of the slur to every new note, until you either input a rest or type
Shift-S to tell Sibelius to stop the slur. You can even nest slurs: press S to start one slur, then
input one more notes and press S to start another slur; hitting Shift-S stops the slurs in reverse
order, so the last slur you started is the first slur to be stopped.
236
This also works for hairpins—type H to start a cresc. and Shift+H to start a dim.; to end the
hairpin, type Shift+L. Similarly for other kinds of lines: press L to open the Notations >
Lines > Line gallery and choose a line, then input some more notes. As with slurs, Sibelius
automatically advances the right-hand end of the line to every new note. To stop the line, type
Shift+L.
Adding many tuplets
If you need to input a series of identical tuplets, Sibelius has a handy feature to “stick” the current tuplet on, so that when you input the first note following the end of the current tuplet
bracket, it automatically creates a new, identical tuplet.
To switch on sticky tuplets, create a tuplet, and then type Alt+Shift+K or Option+Shift+K. The
tuplet number appears above the note input caret to show that sticky tuplets are switched on.
When you want to stop inputting tuplets, simply type Alt+Shift+K or Option+Shift+K again.
Other useful keys
A number of other useful key presses are at your fingertips when creating notes:
* If you make a mistake, press Delete or Backspace, which deletes the note or chord and
selects the preceding one.
(What exactly happens when you delete is subtly different depending on the context: if you
delete a note/chord, it is converted to a rest of identical duration; if you delete a rest or a bar
rest, the caret moves past it, leaving it unchanged; if you delete all the notes of a tuplet, the
tuplet bracket/number is selected—delete that, and it is replaced with a rest of the duration
of the entire tuplet.)
* You can also use Left Arrow/Right Arrow to move between notes and rests (if you are using
the Duration before pitch preset) or to move the caret (if you are using Pitch before duration).
* You can swap the selected note(s) into another voice by typing Alt+1/2/3/4 or Option+1/2/3/
4; so you could select one note of a chord in voice 1 and, say, type Alt+2 or Option+2 to
move it into voice 2, merging it with any notes that may already be in that voice.
* To add a time signature in the course of creating notes, type T and choose it from the dialog,
then press Return or click OK to create it at the beginning of the next bar.
* To add a key change, type K and choose the required key signature from the dialog, then
press Return or click OK to create it in your score directly after the current note.
* To add text, type the usual shortcut (e.g. Control+E or Command+E for Expression text),
then type the required text; type Esc to go back to creating notes. Text is created at its
default position above or below the staff, at the same horizontal position as the note that was
selected before creating it.
* You can also add any other object from the Notations tab during note input. Symbols and
chord diagrams, for example, all appear at their default position above or below the staff at
the same horizontal position as the selected note/rest.
* Esc or N terminates note input (and the caret disappears).
237
3.4 Alphabetic and Step-time Input
Re-inputting pitches
It’s often very useful to be able to change the pitches of a sequence of notes/chords without recreating their rhythm. The main use of this is where you’re writing for several instruments that
have the same rhythm but different pitches—you can just copy one instrument’s music across,
and then re-input the pitches. You can change the pitch of individual notes using the mouse or
the Up Arrow/Down Arrow keys, or letters A-G, or by playing a note/chord on your MIDI keyboard, but if you want to re-input a whole passage:
* Select a note/chord from which you want to start re-inputting pitches (either with the mouse,
or by reaching it with the arrow keys).
* Choose Note Input > Note Input > Re-input Pitches.
* A dotted caret appears (rather than the normal solid line), which tells you that Sibelius will
overwrite the existing pitches, but not their rhythms.
* Type A–G, or play the new note (or chord) on your MIDI keyboard.
* Sibelius changes the pitch of the first note, then selects the next note (skipping over any rests
and grace notes that may precede it) so you can change its pitch right away.
* While re-inputting pitches you can also build chords from existing notes in just the same
way as when inputting notes: select a note and either type Shift-A–G, or type 1–9 or Shift-1–
9 on the main keyboard—see Alphabetic and Step-time Input.
* When re-inputting pitches using the computer keyboard you must type any accidentals and
articulations after the note-name, not before (unlike when inputting notes or editing individual notes).
* If you need to change the enharmonic spelling of a note after you have changed its pitch, just
choose Note Input > Note Input > Respell (shortcut Return on the main keyboard) to respell
it.
* If you don’t want to change a particular note, press 0 on the keypad to move onto the next
one
* To turn an existing note into a rest, press Right Arrow to select it without changing its pitch,
then press 0 on the first Keypad layout (shortcut F7).
* To turn an existing rest into a note, use Left Arrow/Right Arrow to move onto the rest, then
input the pitch you want.
* When you have finished, choose Notes > Re-input Pitches again, or press Esc to return to
editing your music, or type N to start inputting more notes.
Step-time input for transposing instruments
You can input music from a MIDI keyboard either by playing how it sounds or how it’s written—e.g. you can play transposed parts into Sibelius to produce a combined sounding pitch
score. Just set Input pitches to Written in the Note Input group of the Ribbon’s Note Input tab.
For more information, see Transposing instruments.
Hiding notes
You may want to hide notes that nonetheless play back, e.g. a realization of an ornament.
Select the note(s) you want to hide and choose Home > Edit > Hide or Show (shortcut Control+Shift+H or Command+Shift+H). Any accidental, articulation, stem or beam associated
with that note is also automatically hidden. For more information on hiding notes, see
2.10 Hiding Objects.
238
Moving rests
You can move rests up/down with the mouse or arrow keys, just like notes.
For music in one voice you shouldn’t have to adjust the vertical position of rests, as the position Sibelius uses is absolutely standard. However, in multiple voices you should adjust the
vertical position as necessary to allow room for the other voice(s). Sibelius automatically displaces rests up or down a bit when in multiple voices, but feel free to adjust this.
Hidden rests
If you press Delete when a rest is selected, it becomes hidden; the gap it occupied remains,
and the music in other staves in the system is aligned as if the rest is still there. If View >
Invisibles > Hidden Objects is switched on (shortcut Alt+Shift+H or Option+Shift+H), the rest
will be visible on the screen in light gray.
You shouldn’t hide rests without a good reason, because it makes the length of the bar look
incorrect, which can be confusing if you are careless. However, two good reasons for hiding a
rest are:
* To make a voice disappear before the end of a bar or appear after the start. If you hide
unwanted rests in (say) voice 2, the music will revert to being in one voice (with stems both
up and down)—3.15 Voices.
* In order to replace it with a symbol or a line representing some effect that can’t be indicated
with notes. For instance, you could notate taped sound-effects in a modern score by hiding a
rest of the required length and putting a wiggly line in its place.
You can actually delete a rest altogether, by selecting a hidden rest and hitting Delete again,
but there is usually no good reason to do this.
239
3.5 Keyboard Window
3.5 Keyboard Window
Sibelius’s on-screen Keyboard window is a handy way to input notes using a familiar piano
keyboard interface, using either the mouse or your computer’s keyboard, and it also doubles as
a useful playback read-out.
Showing and hiding the Keyboard window
To show or hide the Keyboard window choose View > Panels > Keyboard (shortcut Control+Alt+B or Command+Option+B). The Keyboard window looks like this:
By default, the Keyboard panel is docked at the bottom of the screen, but you can undock it so
that you can move it wherever you like simply by clicking and dragging its caption bar.
The Keyboard window has three sizes (the middle of which is shown above), and it is resized
by clicking the Change Size button on its toolbar. You can also change the width of the Keyboard window by dragging its left or right edge (Windows) or bottom right-hand corner (Mac).
Middle C is labeled as C4.
Mouse input using the Keyboard window
To input notes using the mouse by clicking on the Keyboard window, simply select the point in
the score where you want to start inputting notes, and then click the note on the Keyboard window you want to input. If you click on a black note and you want to change the enharmonic
spelling, simply press Return (on the main keyboard) immediately after inputting the note.
The note input caret advances automatically after you input each note, so if you want to
input a chord, click the chord mode button on the Keyboard window’s toolbar, shown on
the right. Now each note you click is added to the current chord, and to advance the
caret you must click the right arrow button to the right of the chord mode button.
Computer keyboard input using the Keyboard window
You can also input notes via the Keyboard window using your computer’s keyboard. Normally
when inputting notes using your computer’s keyboard, you would type the name of the note
you want to input (e.g. C for C, G for G, and so on). When using the Keyboard window, by
contrast, you use a different set of keys, arranged roughly in the shape of an octave of keys on
a piano keyboard. This is called QWERTY mode, so named for the top row of keys on an
English keyboard.
Because most of the keys on your computer’s keyboard are already set to do something
(e.g. T to create a time signature, Q to create a Clef and so on), you must tell Sibelius
that you want to override these regular shortcuts in order to use QWERTY mode, which
you do by clicking the button on the Keyboard window’s toolbar, shown above right, or type
the shortcut Alt+Shift+Q or Option+Shift+Q.
240
When QWERTY mode is on, notice that all but one of the octaves on the Keyboard window
are grayed out:
The lit up octave shows the pitch of notes you will input when you type the keys on your computer keyboard. The keys to use are shown in gray in the picture below:
A corresponds to C, W to C sharp/D flat, S to D, E to D sharp/E flat, and so on, right up to K,
which corresponds to C an octave above. Z hops down an octave, and X hops up an octave. It
may help to remember that G inputs a G, F inputs an F, and E inputs an E flat.
To input a chord in QWERTY mode, simply press two or three keys together. Depending on
your computer keyboard, you may not be able to input chords of four or more notes simultaneously.
QWERTY mode only works as long as the Keyboard window is shown: as soon as you hide
the Keyboard window, QWERTY mode is disabled.
If you are using a keyboard with a different keyboard layout (e.g. AZERTY rather than
QWERTY), you will need to modify the keyboard shortcuts used in QWERTY mode, which
you will find in the Keyboard Window category on the Keyboard Shortcuts page of File >
Preferences—1.30 Keyboard Shortcuts.
Following the score during playback
Aside from inputting notes, the other thing the Keyboard window can do is show you which
notes are played during playback. You can choose which instruments to follow using the menu
at the left-hand side of the Keyboard window’s toolbar.
By default, it’s set to Auto, which means that it will follow all staves (except for unpitched
percussion staves), unless you have selected one or more staves before starting playback, in
which case it will follow only those staves. If you always want to follow a particular staff
during playback, choose the name of the staff from the menu on the Keyboard window’s toolbar.
Notice that the keys on the Keyboard window light up in the same color as the voice colors
used elsewhere in Sibelius.
241
3.5 Keyboard Window
Showing the selected note or chord
The Keyboard window also shows the currently selected note or chord when you’re editing
notes, which can be useful to check the voicing of a chord. The Keyboard window always
shows notes in sounding pitch, even when Home > Instruments > Transposing Score is
switched on.
242
3.6 Guitar Tab Input
5.8 Chord Symbols, Guitar Notation and Tab, Lute Tablature (Sibelius Ultimate Only).
This topic explains how to input tab directly using your computer’s keyboard, a MIDI guitar,
or by converting existing notation into tab. If you want to input tab in another way, by:
* Using the on-screen Fretboard window, 3.7 Fretboard Window;
* Importing a MIDI file, 1.7 Opening MIDI Files;
* Scanning printed music, 1.11 PhotoScore Lite.
Sibelius automatically writes music as notation or as tab in any tuning. It doesn’t have to “do”
anything to convert between them—it treats tab just as a different way of displaying the underlying music. This means that with Sibelius you can do pretty much anything with tab that you
can do with notation—you can play it back, transpose it, copy it (onto tab or notation staves)
and so on.
This also means you can input music in tab and turn it into notation, or input it into notation
and turn it into tab, or even change standard guitar tab to a different string tuning, or to bass
guitar, mandolin, banjo or dobro. Or sitar. Or bass theorbo.
Creating a tab instrument
Guitar and other fret instruments are available from the Home > Instruments > Add or
Remove dialog (shortcut I) with a tab staff created automatically. On the dialog they are called
e.g. Guitar [tab].
Alternatively, you can turn a notation staff into a tab staff using an instrument change: choose
Home > Instruments > Change, choose the tab instrument you want to use, and then click at
the very start of the score.
Turning notation into tab or tab into notation
Often you will want to have two staves—a notation staff and a tab staff, both showing the
same music—or you may want to turn notation into tab or vice versa. This is done simply by
copying the music between the staves.
* Create two guitars, one with notation and one with tab, or just use the Guitar + Tab manu-
script paper.
* Input all of the music onto (say) the notation staff.
* Select all of this music as a passage by triple-clicking the notation staff.
* Copy it onto the tab staff by Alt-clicking or Option-clicking onto the first bar. It will all turn
magically into tab:
* You can then edit the tab staff to, for example, move some of the notes onto different strings.
You can also do this the other way around—input the tab, then copy it to the notation staff.
Then if you don’t need both staves (and just wanted to convert between notation and tab) you
can delete the original one.
243
3.6 Guitar Tab Input
On a notation staff, a guitar is written one octave higher than it sounds; this means that if you
copy music from another staff (e.g. for a non-transposing instrument like a piano), it will
appear an octave higher on the guitar staff, but it will play back at the same pitch.
Inputting tab
Inputting tab using your computer’s keyboard is very simple, and the basics can be summed up
in just a few points:
* Select the bar in which you want to start inputting, then choose Note Input > Note Input >
Input Notes (shortcut N).
* The caret (a small vertical line) appears, showing you which string you’re on.
* Choose the length of the note you want to input using the Keypad window, or by typing the
corresponding key on your keyboard’s numeric keypad.
* Use the Up Arrow and Down Arrow keys to move up and down the strings, and Left Arrow
and Right Arrow to move back and forth in the bar.
* To input a note, type the fret number using the number keys on the main keyboard (not the
numeric keypad).
* To create quarter-tones on a tab staff, create the note as normal and then (with the note
selected) type =. A quarter-tone appears on a tab staff as a fret number followed by .5. To
create quarter-tones on a notation staff, use the appropriate accidental from the sixth Keypad
layout.
You can change the default note value used when moving around the bar using the Left Arrow
and Right Arrow keys in the Note Input page of File > Preferences; change Rhythmic positions to snap to whatever note value you prefer. Switch off the Snap in guitar tab input option
if you’d rather the Left Arrow and Right Arrow keys simply move you the same distance as
the currently selected note value on the Keypad, unless there’s an existing note between the
current caret position and the next, in which case that note will be selected.
Notes out of range
When copying music between staves—e.g. from a 6-string guitar tab staff to a 4-string bass
guitar tab staff, or from a notation staff to a guitar tab staff—some notes may be unplayable. In
this case a red question mark (?) will appear on the tab staff, to show you that you’ll need to
correct this chord yourself.
Guitar tab fingering options
When Sibelius creates tab for you—when you copy from a notation staff to a tab staff, copy
from one tab staff to another with a different tuning, input from a MIDI keyboard or guitar, or
import a MIDI file—it automatically tries to produce the most playable fingering.
The Guitar Tab Fingering section of the Note Input page on File > Preferences lets you specify the preferred range of frets that you would like Sibelius to use when it works out fingerings. You can specify the lowest and highest frets that Sibelius should attempt to use, whether
or not it should try and use open strings where possible, and the number of frets you can
stretch when playing chords.
These options are not obeyed in all cases; they are merely recommendations. For example, if
you switch off the Prefer to use open strings option but then Sibelius needs to create a note
that can only be played using an open string, Sibelius will finger that note as an open string
rather than not write it at all.
Sibelius will not rewrite all the existing tab in your score if you make a change in this dialog.
But if you do want to apply new settings to existing tab, simply use Appearance > Reset
Notes > Tab Fingerings (see below).
244
Resetting tab fingering
You can reset the fingering of a tab staff to your preferred ranges at any time. Simply select the
passage in which you want the fingering reset and choose Appearance > Reset Notes > Tab
Fingerings.
For example, if you decide that a particular passage would be more comfortably played around
the fifth fret rather than at the nut, you could set new preferences in the Note Input page of
File > Preferences, then apply those preferences to that passage by choosing Appearance >
Reset Notes > Tab Fingerings.
When does Sibelius automatically reset tab fingering?
Generally speaking, fingering is retained if you are copying within the same staff, or to another
staff with the same tuning. If you copy music to a notation staff or to a tab staff with a different
tuning, Sibelius will recalculate the fingering for you based on the settings in the Note Input
page of File > Preferences.
However, in the specific case of scores that consist of a notation and tab staff only (i.e. different representations of the same music), it is useful to retain the fingering information when
copying between these staves as you may be copying back and forth between them repeatedly.
In this case, you should switch on the Remember fingering when copying to a notation staff
option in the Note Input page of Preferences.
Using a MIDI guitar
Sibelius lets you input from a MIDI guitar that supports multiple MIDI channels—3.13 Input
Devices.
245
3.7 Fretboard Window
3.7 Fretboard Window
Sibelius’s Fretboard window makes it easy to input notes for guitar or bass using the mouse,
and can also prove useful to show you how particular riffs or chords can be fingered.
Showing and hiding the Fretboard window
To show or hide the Fretboard window, choose View > Panels > Fretboard (shortcut Control+Alt+E or Command+Option+E). The Fretboard window looks like this:
By default, the Fretboard is docked at the bottom of the window, but you can undock it by
clicking and dragging its caption bar to position it anywhere you like.
Using the menu at the right-hand end of the Fretboard’s toolbar, you can choose between
maple, rosewood and acoustic 6-string guitar fretboards, or maple and rosewood 4-string bass
guitar fretboards, or a rosewood 5-string bass guitar fretboard.
The Fretboard window has three sizes (the middle of which is shown above), and it is resized
by clicking the Change Size button on its toolbar.
Mouse input using the Fretboard window
Although it is perhaps most natural to use the Fretboard window to input notes onto guitar tab
instruments, you can use the Fretboard to input onto any kind of instrument in your score.
To input notes using the Fretboard window, simply select the bar or rest from which you want
to start inputting. Sibelius will automatically choose the most appropriate kind of Fretboard
based on the kind of instrument you have selected. Now click at the fret position on the appropriate string for the note you want to input.
The note input caret advances automatically after you input each note, so if you want to
input a chord, click the chord mode button on the Fretboard window’s toolbar, shown on
the right. Now each fret position you click is added to the current chord, and to advance
the caret you must click the right arrow button to the right of the chord mode button.
Following the score during playback
Aside from inputting notes, the other thing the Fretboard window can do is show you which
notes are played during playback. You can choose which instrument to follow using the menu
at the left-hand side of the Fretboard window’s toolbar.
By default, it’s set to Auto, which means that it will follow the topmost guitar or bass staff in
the score, or failing that the topmost staff in the score, unless you have selected one or more
staves before starting playback, in which case it will follow only the topmost of those staves. If
you always want to follow a particular staff during playback, choose the name of the staff from
the menu at the left-hand side of the Fretboard window’s toolbar.
Notice that the Fretboard window can only follow notes in voice 1 during playback; other
voices are simply omitted. If a note is too high to be displayed on the current fretboard, it is
shown by an arrow pointing rightwards at the top of the highest string; similarly, if a note is
246
too low to be displayed on the current fretboard, it is shown as an arrow pointing leftwards at
the bottom of the lowest string.
The Fretboard window can also follow the chord symbols in the score, showing how they can
be fingered on guitar; simply choose Chord symbols from the menu on the Fretboard’s toolbar.
Showing the selected note or chord
The Fretboard window also shows the currently selected note, chord or chord symbol when you’re
editing notes, which can be useful to check the voicing of a chord. The Fretboard window always
shows notes in sounding pitch, even when Home > Instruments > Transposing Score is
switched on.
247
3.8 Guitar Notation and Tab
3.8 Guitar Notation and Tab
3.6 Guitar Tab Input, Chord Symbols, Lute Tablature (Sibelius Ultimate Only).
Guitar music features a wide array of special markings—including bends, pre-bends, slides,
hammer-ons and pull-offs, and so on—all of which can be produced easily in Sibelius. The
most common ones are listed below.
You can create these in either tab or notation staves, and they change design automatically
when copied between tab and notation staves (with a few minor exceptions stated below).
Some of the tab markings involve hidden notes on the tab staff, which can be viewed and
edited when View > Invisibles > Hidden Objects (shortcut Alt+Shift+H or Option+Shift+H) is
switched on.
Bend
Bends are produced by fretting a string and then pushing the string sideways to
bend the note after playing it. Bends are normally either a half-step (semitone)
or a whole step (tone) up or down, but it’s possible to bend microtonal intervals too if you want.
On notation staves, a bend is drawn as an angled line between two notes, a bit
like a crooked slur. On tab staves, it is drawn as an arrow that curves upwards
if the second note is higher than the first, or downwards if the second note is
lower than the first; additionally, for upward bends the second note is not
notated on the tab staff, the interval for the bend instead being given above the curved arrow,
in half-steps. A whole step bend is usually written as “full” rather than “1” (although you can
change this in Sibelius from the Guitar page of Appearance > House Style > Engraving
Rules by switching off the Use full on tab bends option).
To create a bend, select the first note and type J (which looks a little like a bend on a tab staff);
the bend line will automatically be positioned between it and the next note (or will snap to the
next note when you create it). You can also create a bend with the mouse: first ensure that
nothing is selected in your score, choose Notations > Lines > Line (shortcut L) and select the
bend line (shown as if on a notation staff) from the Guitar category. The mouse pointer
changes color and you can click in the score to place the line.
Bend lines behave similarly to slurs: type space to extend the bend to the next note, or Shiftspace to retract it; on a notation staff, you can choose Home > Edit > Flip (shortcut X) to
move the bend to the other side of the note. Like slurs, bends are magnetic, and position themselves automatically.
The position and shape of bends on notation staves can be edited similarly to other lines: after
selecting the bend, use Alt+Left Arrow/Right Arrow or Option+Left Arrow/Right Arrow to
move between the left-hand end, middle and right-hand end of the line: use the arrow keys to
adjust the position of the selected point (with Control or Command for larger steps). To reset
the position of the ends of the bend line, choose Appearance > Design and Position > Reset
Position; to reset its shape after moving the midpoint, choose Reset Design. If a bend crosses
a system or page break, you can adjust the position and shape of each half of the line
independently.
On tab staves, Alt+Left Arrow/Right Arrow or Option+Left Arrow/Right Arrow moves
between the left-hand end of the line and the arrow head and/or number; you can use the arrow
keys (with Control or Command for larger steps) to move either end of the line. To reset the
248
position of the line, choose Reset Position. When a bend crosses a system or page break,
Sibelius ensures that the continuation of the bend on the new system starts above the tab staff,
so it’s easy to see. As with a bend on a notation staves, you can adjust the position of each half
of the line on either side of the system break independently.
Bend intervals
To change the bend interval on a notation staff, simply change the pitch of the second note. On
a tab staff, make sure View > Invisibles > Hidden Objects is switched on, then select the hidden second note and change its pitch (either by playing a note on your MIDI keyboard, or by
typing the fret number on the main keyboard).
To create a slight or microtonal bend, create a bend on a note and type Shift+space to retract
the right-hand end so that it attaches to the same note as the left-hand end. A slight bend is
drawn as a curved line on a notation staff, and as a quarter-tone bend on a tab staff.
Should you need to change the font or point size used by the numbers above bends on a tab
staff, simply edit the Chord diagram fret text style—5.6 Edit Text Styles (Sibelius Ultimate
Only).
If you prefer bends on a tab staff to be written without an arrowhead, switch off Use arrows in
guitar bends on the Guitar page of Appearance > House Style > Engraving Rules.
Bend and release
A bend and release is a bend upwards followed by a release back to the original note. To notate this, simply create an upward bend followed by a downward one.
When written on a tab staff, the final note is usually in parentheses (because it
isn’t actually played); to add parentheses to the note, select it and choose the
round bracket button ( , shortcut 1) on the second Keypad layout (shortcut
F8).
Grace note bends and pre-bends
Both these kinds of bends are notated in the same way: first, from the second Keypad layout (shortcut F8), create the grace note ( , shortcut * on
Windows, = on Mac) or pre-bend note ( , shortcut—on Windows, * on
Mac); press J to create a bend; then create the second note.
On a tab staff, a pre-bend is represented by a vertical arrow.
Pre-bend and release
A pre-bend and release is created in much the same way as grace-note bends and
pre-bends, as above; as you would expect, create a pre-bend note followed by a
grace note, create a bend, then create a full-size note, and create another bend
between the grace note and the full-size note. Remember to add parentheses to the
final note on the tab staff (see Bend and release).
Unison bend
A unison bend is when you strike the two notes simultaneously, and bend the
lower note up to the pitch of the higher. On a notation staff, the unison bend is
written in a similar way to a pre-bend (see above), with two noteheads for the
upper note.
249
3.8 Guitar Notation and Tab
On the tab staff, you will need to add the higher of the two initial notes as text; choose Tablature numbers from the Text (special) category in Text > Styles > Style and type the number.
Slide
A slide is achieved by striking the first note then sliding the same finger up
or down to the second note, which is struck if the slide is a shift slide, and not
struck if the slide is a legato slide.
On both notation staves and tab staves, shift slides are notated as a straight
line (as shown on the left). Legato slides are notated as a line together with a
slur. If the second note of the slide is higher, the line points upwards; if the
second note is lower, the line points downwards. On tab staves, the line is at
a fixed angle, but on notation staves, the line is angled according to the position of the notes to
which it is attached.
To create a slide, input the first note of the slide and click the slide button ( , shortcut .) on the
second Keypad layout (shortcut F8), then input the second note. You can also input the slide
after creating both notes—just select the first of the two notes and click the slide button. To
make a legato slide, just add a slur in the normal way (4.8 Slurs).
Slides are magnetic and position themselves automatically. You can adjust their position by
selecting either end and moving the handle with the mouse or the arrow keys.
Where there are several notes in a chord with slides, it is assumed that they are all sliding in
the same direction. Should this not be the case, you should use straight lines from Notations >
Lines > Line gallery (shortcut L) to create the slides going in the opposite direction.
Vibrato (whammy) bar dive and return
The pitch of the note or chord is dropped a specified number of wholesteps (tones), then returned to the original pitch.
On a notation staff, a bar dive and return is written with two bend lines
(see Bend) and the “w/bar” line from the Notations > Lines > Line gallery.
On a tab staff, delete the middle note and add parentheses to the last note.
Use two separate straight lines from the Notations > Lines > Line gallery
for the V (because bends would appear as arrows). Type the number below the tab staff at the
point of the V using Tablature numbers from the Text (special) category in Text > Styles >
Style.
Vibrato bar scoop
A vibrato bar scoop is played by depressing the bar just before striking
the note, then quickly releasing it.
To write this, use the symbol from the Guitar category in the Notations >
Symbols > Symbol gallery (shortcut Z). On a notation staff, you should
also add a “w/bar” line from the Notations > Lines > Line gallery; to
extend the line rightwards, press space.
250
Vibrato bar dip
A vibrato bar dip is played by striking the note, then dropping a specified
number of steps, then releasing back to the original pitch.
To notate this, use the V symbol from the Guitar category in the Notations >
Symbols > Symbol gallery, typing the numbers above using Small text, then,
on a notation staff, add a “w/bar” line from the Guitar category in the
Notations > Lines > Line gallery.
Other techniques
Other guitar markings are easily created as follows:
* Hammer-on and pull-off: use a slur—4.8 Slurs.
* Tapping: use a slur, with a + articulation on the first note if appropriate
(4.22 Articulations); for left-hand tapping, use the °symbol in the Techniques category of
the Notations > Symbols > Symbol gallery (4.10 Symbols).
* Vibrato and wide vibrato: suitable lines are provided in the Guitar category of the
Notations > Lines > Line gallery—4.6 Lines.
* Trill: use a trill line—4.6 Lines.
* Arpeggiate: use an arpeggio line—4.21 Arpeggios.
* Tremolo picking: use a tremolo—4.28 Tremolos.
* Shake: use a shake symbol—4.10 Symbols.
* Harmonics: on notation staves, use a diamond notehead (4.12 Noteheads), and on tab
staves, write “Harm.”, “H.H.” (for a harp harmonic), or “P.H.” (for a pinched harmonic)
above the note in Small text.
* Slap: write “T” above the note in Small text.
* Pop: write “P” above the note in Small text.
* X notehead: select a note and choose the X notehead from the Notations > Notehead >
Type gallery.
* Pick scrape: use an angled wiggly gliss. line from the Notations > Lines > Line gallery and
write “P.S.” above the tab staff with Small text; on a notation staff, use a cross notehead.
* Muffled strings: use cross noteheads—4.12 Noteheads.
* Rake: on a notation staff, create grace notes with cross noteheads; on a tab staff, either copy
the music from a notation staff (in which case the noteheads are automatically copied as
crosses) or change the noteheads after creating the notes, and then add a suitable “Rake” line
from the Notations > Lines > Line gallery.
* Fingering: use Guitar fingering (p i m a) text and write the fingering above each note or
chord.
The Notations > Lines > Line gallery (shortcut L) contains lines for most of the common guitar techniques, such as “w/bar,” “P.M.” (for palm muting), and so on. Should you need to create additional lines for guitar techniques, 4.9 Edit Lines (Sibelius Ultimate Only).
Showing tunings on tab staves
When using non-standard guitar tunings, it is helpful to show the pitch of each
E
C
string directly on the tab staff, as shown on the left (depicting Open C tuning).
G
C
G
C
Sibelius shows these pitches by default for non-standard tunings. If you don’t
want them, select a bar in the staff, click the dialog launcher button in the
Home > Instruments group to open Edit Instruments, click the Edit Instrument button, click Yes, then click Edit Staff Type, and finally switch off the Key signatures /
Tuning option on the General page (2.6 Edit Instruments (Sibelius Ultimate Only)).
251
3.8 Guitar Notation and Tab
Customizing tab, tunings and fret instruments
Sibelius has more than 30 alternative guitar tunings built-in (not to mention half a dozen banjo
tunings, 11 dobro tunings, two sitar tunings and several lute tunings!), but despite this
comprehensive collection, you can also create your own, as follows.
Changing the tuning of an instrument
To change the tuning used by a staff in your score, simply change it to a different instrument.
With nothing in the score selected, choose Home > Instruments > Change, select the instrument with the desired tuning, click OK, and then click in the score to the left of the initial
barline at the very start of the score.
But if the tuning you’re looking for available in a built-in instrument, you can easily modify
one of the existing tunings or create one from scratch using the Edit Instruments dialog—
2.6 Edit Instruments (Sibelius Ultimate Only).
White out around tab notes
Different publishers have different conventions for whether numbers in tab staves sit directly
on the staff lines or whether they are cushioned by a little white space (so that the staff line
does not go through the number). Naturally, Sibelius lets you specify this yourself by editing
the settings for individual instruments in the Edit Instruments dialog. Choose the instrument
in the dialog, then click Edit Instrument; if the instrument already exists in your score, you’ll
be asked if you’re sure you want to continue, so click Yes, then in the Edit Instrument dialog
click Edit Staff Type. The relevant option is White out around notes on the Tab page.
Sibelius’s default settings are as follows:
* For tab staff types that show rhythms where stems are drawn in the staff, the White out
around notes option is switched on; this makes the stems clearer.
* For tab staff types that show rhythms where stems are drawn entirely outside the staff, and
for tab staff types that don’t show rhythms, the White out around notes option is switched
off.
Tab can be fun
In Sibelius, guitar tab is treated as a special type of staff (rather like a percussion staff), and
just as Sibelius lets you change the number of staff lines mid-score, you can change from notation to tab mid-score, or even mid-staff—or for that matter, change the string tunings midscore.
Try this out: from Home > Instruments > Change, choose a guitar tab instrument, then click
in the middle of a notation staff that has music on it. From there onwards, the notation will turn
into tab, and you’ll find that the changeover point is in fact an “object” (a bit like a clef), which
shows as a purple rectangle when selected. Now try dragging this rectangle left and right, or up
and down from staff to staff, and you’ll see that Sibelius instantly converts all the following
notation to tab.
252
Engraving Rules options
The Guitar page of Appearance > House Style > Engraving Rules (shortcut Control+Shift+E
or Command+Shift+E) is mostly concerned with the esoterica of chord diagrams (explained
on page 491), but there are a few tab-specific options, namely:
* Use ‘full’ on tab bends: with this option switched on, guitar bends of a whole step will be
marked with the text “full”; switching the option off will make whole step (tone) bends use
the number “1” instead.
* Use arrows on tab bends: switch off this option if you prefer bend lines on tab staves to be
drawn without arrowheads
* Draw grace notes with ’tablature letters’ text style: this option lets you adjust the size of
grace notes on tab staves independently from the size of cue notes on notation staves. When
this option is switched on, grace notes on tab staves take their size from the Tablature letters
text style. The option is switched off by default.
You can also edit the text style used for tablature numbers by clicking the Edit Text Style button.
Dynamic Guitar Staves
Sibelius provides Dynamic Guitar staves, which let you link two staves so that a guitar notation staff can be paired with a tablature staff and share the same stream of musical data The
template for “Solo Guitar” opens with this enabled by default.
To create Dynamic Guitar staves, do one of the following:
* Open the Solo Guitar template.
* When starting from a blank score, add the guitar instrument you want with [notation & tab]
appended to the name, such as Classical Guitar [notation & tab].
You can now edit the notation and tab staves for the guitar instrument in tandem.
To change a single guitar notation or tab staff into dynamic guitar staves:
* Select the guitar notation or tab staff that you want to change.
* On the Home tab, type Add Dynamic Guitar Staff in Commands search and press Return
or Enter.
This adds a staff linked to the original guitar staff. It is the opposite notation style of the original staff (notation or tab).
Enter notes in either staff and their equivalent appears in the adjacent staff.
You can modify the musical content of either staff and your changes are made on the other
staff automatically.
Dynamic Guitar staves, tandem inversion and transposition between notation and tab staves:
253
3.8 Guitar Notation and Tab
When working with Dynamic Guitar staves, there are important differences between notation
and tab when editing:
* Different tab fingerings can be chosen while the notated pitches stay the same even though
they share the same underlying data.
* Since some objects do not apply to tab, Sibelius filters those objects. For example, expression text is only entered on the notation staff while slurs can be entered on either.
* Bends (J key) also produce different notation in each style and are treated accordingly.
* Each staff is given a separate Dynamic Part that can be edited independently like any other
part.
Independent Object Placement between Dynamic Staves
Sibelius lets you move objects on one staff without affecting the other when using Dynamic
Guitar Staves. To reset the positions of these objects, use Reset Position from the Appearance tab or Command Search.
Objects that can be independent between staves include:
* Note Stem Direction
* Note Cue Size
* Note Articulation Y position
* Note Dot X position
* Slurs flip position
* Note Parenthesis
Additionally, slur geometry can be different between the notation and tab staves.
254
3.9 Lute Tablature
(Sibelius Ultimate Only)
3.8 Guitar Notation and Tab.
Sibelius supports a wide range of lute tablature styles, and several different tunings. By
default, all the lute tablature is in the French/English style, but Italian and Spanish styles are
also available by selecting appropriate instruments.
Creating lute tablature
Inputting lute tablature is just the same as inputting other forms of tab (3.6 Guitar Tab Input),
with the slight complication that you use the numbers on the main keyboard to represent the
tablature letters; e.g. 0 produces a, 2 produces c, 5 produces f, and so on.
When starting a new score, you’ll probably find it easiest to use the Lute tablature manuscript
paper—1.22 Exporting Manuscript Paper (Sibelius Ultimate Only).
Different styles of lute tablature
The notational conventions of the three supported styles of lute tablature are as follows:
* French/English: the lowest string of the lute is the bottom line in the tab staff, and letters
between the courses are used to represent the notes.
* Spanish: the lowest string of the lute is the bottom line of the tab staff, and numbers on the
strings (rather like modern guitar tab) are used to represent the notes.
* Italian: identical to the Spanish style, except that the lowest string of the lute is the top line
of the staff, not the bottom one.
German lute tablature (which uses letters to represent notes, but does not include staff lines at
all) is not supported by Sibelius.
To create any of the supported kinds of lute tablature, simply choose your desired lute from the
Home > Instruments > Add or Remove dialog—2.4 Instruments.
Rhythms
When writing rhythms above lute tablature staves, note values of eighth notes (quavers) and
shorter are often left unbeamed. Sibelius automatically beams these notes together, but you can
quickly separate them again by selecting the passage in which you want to separate them (e.g.
you could triple-click the lute staff to select it throughout the score), then press F9 to choose
the third Keypad layout, and press 7 on the numeric keypad.
You cannot notate a backwards tail, i.e. half note (minim)—this will appear as a tailless stem,
like a quarter note (crotchet).
If you want to remove the stem and beam/flag from a selected note or passage (because it’s a
repeated note value), choose notehead number 8 from the Notations > Noteheads > Type gallery. (Choose notehead number 0 to bring the stem and beam/flag back again.)
255
3.9 Lute Tablature (Sibelius Ultimate Only)
Diapasons
Diapasons are extra strings not notated on the staff itself. In Italian style lute tablature, diapasons are written above the staff, in between the top line of the staff and the bottom of the stems
that show the rhythm of the music; use Technique text (shortcut Control+T or Command+T)
to write these letters.
In French style lute tablature, the diapasons are written directly underneath the staff; use
Percussion stickings text to write them in your score.
256
3.10 Triplets and Other Tuplets
2.9 Filters and Find, Hiding Objects.
“Tuplets” are rhythms like triplets, which are played at some fraction of their normal speed.
(Tuplet is not a nice word, though alternatives like “irrational rhythm” aren’t too terrific either.
Opinion is divided as to whether “tuplet” rhymes with “duplet” or with “couplet.”)
Creating tuplets quickly
* Input or select the first note (only) of the tuplet, which
must be of the unit length of the tuplet (see box).
For instance, if you want a triplet with a total length
of a half note (minim), the first note you input must be
a quarter note (crotchet).
* Type Control+3 or Command+3 for a triplet or
Control+2–9 or Command+2–9 for anything from
a duplet to a nonuplet.
* The tuplet will appear, with the correct number
of rests. Add the other notes in the normal way.
The tuplet has the format and bracket options last set
on the Note Input > Triplet > Other dialog (see
Creating tuplets slowly).
Tuplets with a single number
The simplest case is the triplet; 3 over
q q q means 3 quarter notes (crotchets)
compressed into the time of 2 quarter
notes. The quarter note is the “unit” of
the tuplet in this case.
Where numbers other than 3 are used,
the tendency is to squash into the next
lowest power of 2 units—so 5 means 5
in the time of 4, 15 means 15 in the time
of 8, and so on. The exceptions to this
rule are 2 and 4, which normally mean 2
in the time of 3 and 4 in the time of 6.
When triplets are being used a lot, 3 is
often written over the first few and left
off after that. If your whole score is written like this, you should probably use a
different time signature!
Creating many tuplets in a row
You can quickly input a sequence of tuplets: while you
are inputting the first tuplet in the sequence, type
Alt+Shift+K or Option+Shift+K, and the current tuplet
number (e.g. 3 for a triplet) will appear above the note input caret, and any subsequent notes
you add will create new tuplets automatically as necessary. For more information, see Adding
many tuplets.
257
3.10 Triplets and Other Tuplets
Creating tuplets slowly
* Input or select the first note (only) of the tuplet, which must be of the unit length of the
tuplet.
* Choose Note Input > Triplet > Other.
* Type in any number or ratio, as complex as you like (e.g. 13, or 99:64).
* Click Number to write just a single number (or the first number of the ratio), Ratio to write
a ratio (e.g. 5:3), Ratio+note to write e.g. 5:3x, and None to write no number at all.
* By default, Sibelius creates tuplets with Auto Bracket
switched on; this means that the triplet bracket disappears if there is a beam joining exactly the same notes as
the bracket would join, and if the tuplet is at the beam
end of the notes. If you want explicitly to specify that
your tuplet should or should not be bracketed, choose
one of the other options.
* The duration of tuplets is set to Extend to last note in
tuplet by default, which means that the right-hand end of
the tuplet bracket (if shown) will be positioned just to the
right of the stem if at the stem end, or aligned with the
right-hand edge of the notehead if at the notehead end. If
you want the tuplet bracket to extend further, choose
Extend to first note after tuplet instead.
* Click OK; the tuplet will appear and you can input the
remaining notes as normal.
Editing tuplets
A number of plug-ins are provided for editing existing tuplets—3.23 Tuplets Plug-ins
(Sibelius Ultimate Only).
Copying tuplets
You can select a tuplet’s bracket or number and copy it onto another note to turn that note into a
tuplet.
You can also, of course, copy passages containing tuplets. The only thing you can’t copy is
part of a tuplet, such as just the first note of a tuplet, as that would produce a chunk of fractional rhythm that wouldn’t make much sense. If you get an unexpected warning that you’re
copying part of a tuplet, make sure you’ve selected the tuplet number or bracket as well as the
notes within it.
Deleting tuplets
To delete a tuplet, select the number or bracket and press Delete. This deletes not only the number and bracket, but also the notes. This is because without the tuplet, the notes would no longer
add up.
Setting the unit length
Sometimes the first note of the tuplet is not the same as the unit length: a triplet that is three
quarter notes (crotchets) long may start with an eighth note (quaver), for instance. If this is the
case, you should input a first note with the unit length you want (here, a quarter note) so Sibelius knows how long the rhythm lasts, then input the tuplet, then change the note value of the
first note afterwards.
258
Special tuplets
There are cases where you would write a tuplet with a single digit that denotes something other
than what it would ordinarily mean; for example, in 6/8, you might see this:
This is actually a 7:6 ratio tuplet. To obtain this, use the Note Input > Triplet > Other dialog,
type 7:6 (to tell Sibelius what the tuplet really is), and set Format to Number (which tells
Sibelius only to write the 7 in the score).
Some composers write 7 meaning 7:8 and 15 meaning 15:16, since this way the note values
are much closer to how they sound than in the standard notation, so to write this you would
choose a ratio of (say) 7:8 and set Format to Number.
Tuplet brackets
A bracket is often written over the
notes within the tuplet. The number
used to be written above or below
the bracket, but to conserve space it
goes in a gap in the center of the
bracket nowadays.
In older scores you will often find a
slur used instead of a bracket, even
when the notes are not meant to be
played smoothly; nowadays a slur is
only used when slurring is specifically intended.
A few composers, such as Britten
and Holloway, write just a bracket
on its own to mean a triplet.
In modern scores tuplet brackets are
often extended rightwards, nearly up
to the start of the note/rest following
the tuplet. This looks cleaner when
notating, say, simultaneous triplet
quarter notes (crotchets) and sextuplet eighth notes (quavers), because
it means the brackets will all end in
the same place.
Moving tuplets
Sibelius decides whether the tuplet should go above or below
the notes, and at what angle. Tuplet numbers and brackets are
positioned above notes by default, unless all of the stems of the
notes in the tuplet point downwards, or if the implied beam
encompassing the notes in the tuplet would force the stems to
point downwards.
Tuplets are “magnetic”—that is, automatically positioned—
like slurs (4.8 Slurs). The tuplet number and bracket move
automatically to avoid collisions with notes at either end of the
tuplet, and articulations on notes in the tuplet. If you transpose
your music, the tuplet number and bracket move automatically
to ensure they do not collide with the notes.
If you disagree with where Sibelius puts the tuplet by default,
you can flip it to the other side of the notes by selecting the
number (or bracket) and choosing Home > Edit > Flip (shortcut X).
You can also move the whole tuplet up and down by dragging
the number (or the middle of the bracket if there is no number)
or using the arrow keys. You shouldn’t try to drag a tuplet to
the other side of the notes—use Home > Edit > Flip instead.
You can adjust the angle of the bracket and number by moving
either tip of the bracket.
To restore the default position of a tuplet if you move it, select it and choose Appearance >
Design and Position > Reset Position (shortcut Control+Shift+P or Command+Shift+P).
Nested tuplets
Nested tuplets (meaning tuplets within tuplets) are much
beloved of composers like Brian Ferneyhough, and can be a
little tricky to sight-read. Sibelius automatically notates
nested tuplets of just about any depth or complexity.
Input nested tuplets just like normal tuplets, but input the outermost (i.e. widest) tuplet first,
and work your way in.
259
3.10 Triplets and Other Tuplets
Hidden tuplets
You can write “hidden” tuplets either by hiding the bracket and number (2.10 Hiding
Objects), or by switching off the bracket and the number from the Note Input > Triplet >
Other dialog when you create them. This makes the notes end up spaced in a different proportion from other staves in the score without anything else to indicate that a tuplet was present.
This is useful for quick flourishes of notes and other examples of “free rhythm” where it would
be tedious to notate an exact rhythm in the score. You can also use it to write mixed time signatures such as 4/4 against 6/8. 4.4 Free Rhythm (Sibelius Ultimate Only), Time Signatures.
Changing the appearance of tuplets already in your score
If, after creating a number of tuplets, you decide that you would like to change the way they
are printed, you can do so using filters and the Inspector.
For example, to hide the brackets and numbers of tuplets already in your score:
* Choose Home > Select > Filters > Tuplets.
* All the tuplet brackets and numbers in your score will now be selected:
* To hide all the tuplet brackets and numbers, simply choose Home > Edit > Hide or Show
(shortcut Control+Shift+H or Command+Shift+H).
* To change the appearance of the tuplet, use the options on the Notes panel of the Inspector. All of the options available in the Note Input > Triplet > Other dialog for number and
bracket appearance and bracket duration are also available here.
Filters are an extremely powerful way of changing lots of objects in your score in a single
operation—2.9 Filters and Find.
Ratio tuplets
In modern notation you can
write things like 5:4 meaning “5
in the time of 4.” You can use
this to make simple tuplets more
explicit—e.g. writing 3:2 for a
triplet—or to specify more
unusual rhythms like 5:3. The
second number must be more
than half and less than twice the
first number.
Horizontal tuplet brackets
If you want your tuplet brackets to always be horizontal, click the
dialog launcher button in Notations > Lines to open Edit Lines,
select the tuplet bracket line in the Staff lines list, click Edit, and
in the Edit Line dialog, switch on the Horizontal option (4.9 Edit
Lines (Sibelius Ultimate Only)). However, beware that forcing
tuplet brackets to be horizontal will disable some their “magnetic”
behaviors.
Tuplets over barlines
Although Sibelius cannot automatically notate tuplets over
barlines, the effect can be achieved easily enough, as follows:
* Create an irregular bar of twice the length of the prevailing time signature: choose Home >
Bars > Other (shortcut Alt+B or Option+B).
* Write the music for the two bars that contain the tuplet which crosses the barline.
* Add a suitable barline—in the example above you would choose Normal from Notations >
Common > Barline and click in the appropriate place, then adjust its position relative to the
following note using the X parameter in the General panel of the Inspector.
* If you are using bar numbers you should also create a bar number change in the next bar to
compensate for the missing “real” bar; choose Text > Numbering > Bar Number Change.
260
Tuplet design
You can change the design of tuplet numbers and brackets from the Edit Text Styles and Edit
Lines. If you’re changing the font of tuplet numbers, it’s normal to use a medium italic serif
font. 5.6 Edit Text Styles (Sibelius Ultimate Only), Edit Lines (Sibelius Ultimate Only).
Engraving Rules options
A number of options concerning the appearance and positioning of tuplets are found on the
Tuplets page of Appearance > House Style > Engraving Rules:
* The options in the Position on Notes group allow you to choose between examining all the
notes in the tuplet to determine whether the tuplet should go above or below the notes (Position tuplets as if all notes were beamed together, the default) or should position themselves above or below based on the stem direction of the first note (Position tuplets relative
to first note), in which case you can also determine at which end of the note tuplets should
go both with and without brackets. However, it is strongly recommended to use the default
option.
* Always above on vocal staves is switched on by default, and positions tuplet brackets and
numbers above the staff to ensure that they don’t interfere with lyrics below the staff.
* Rotate single digits controls whether the single-digit tuplet numbers (e.g. triplets) should be
drawn at the same angle as the bracket; single digits can look better drawn upright, so this
option is switched off by default. Tuplet text consisting of multiple digits (e.g. 12 or 3:2) has
to be drawn at the same angle as the bracket to align with it, and are unaffected by this
option.
* Hide bracket when notes joined by secondary beam affects tuplets set to use auto brackets. When switched on, and when a tuplet is using an auto-bracket, Sibelius will hide the
bracket when:
* the entire tuplet is contained within the beam;
* the last note before the start of the tuplet must be an eighth note (quaver), or the first note
of the tuplet must have the Start secondary beam option set via the Keypad;
* the first note after the tuplet must be an eighth note (quaver), or must have the Start
secondary beam option set;
* all of the notes in the tuplet must be the same or shorter in duration than the first and last
notes of the tuplet, and none may have Start secondary beam set.
* Vertical Distance from Notes controls the default distance tuplets are drawn from notes.
* The Horizontal Distance from Notes options allow you to specify the default position of the
left- and right-hand ends of tuplet brackets very precisely:
n spaces from
stem of first note
& œ
3
œ
œ
œ
n spaces from
head of last note
œ
3
n spaces from
head of first note
261
n spaces from
stem of last note
œ
3.10 Triplets and Other Tuplets
In the image above, n spaces from head of first note and n spaces from head of last note
are both set to 0.5 spaces for illustrative purposes; by default, both these settings are set to 0
spaces, because it is conventional for tuplet brackets to be aligned with the edge of the notehead. The n spaces from stem of first note and n spaces from stem of last note are set to
0.5 spaces by default (the same value as shown above), to avoid the hook of the tuplet
bracket at the stem end appearing to run into the stem.
The new n spaces from first note after tuplet control lets you specify how far from the next
note after the tuplet the tuplet bracket should end, when using the Extend to first note after
tuplet duration option.
262
3.11 Transposing
For details of transposing instruments and transposing scores, 2.4 Instruments.
To simplify key signatures and enharmonic spellings, 4.2 Key Signatures.
Transpose dialog
To transpose music:
* Select whatever you want to transpose—usually a passage or the whole score (shortcut
Control+A or Command+A).
* Choose Note Input > Note Input > Transpose (shortcut Shift-T).
* Choose whether you want to transpose by Key or by Interval.
* If you choose to transpose by Key:
* Choose the key you want to transpose to from the menu.
* Decide whether you want Sibelius to transpose by the smallest required interval
(Closest), or Up or Down.
* If you choose to transpose by Interval:
* Click Up or Down.
* From the second box, choose the main interval.
* In the first box, Major/Perfect leaves the main interval unaltered, Augmented adds a
half-step (semitone), Minor/Diminished subtracts a half-step.
* Diatonic moves the notes within the key specified by the current key signature; so
transposing up a diatonic 2nd makes the third note of the key into the fourth, makes the
flattened fifth into the flattened sixth, etc.
263
3.11 Transposing
* Set the other options if you like:
* Transpose key signatures (available when transposing a system passage or the whole
score) transposes any key changes within the selected passage. Normally leave this on. If
switched off, transposed notes acquire accidentals that would otherwise be specified in
the key signature.
* If Transpose key signatures is on, you can also switch on Change key at start, which
will create a new key signature at the start of the transposed passage if you like.
* If you don’t want Sibelius to create a restorative key change at the end of the transposed
passage back to the original key, switch on Allow change of key to persist.
* Use double sharps/flats makes Sibelius notate remote keys using double sharps and flats
rather than naturals. Switch this off for atonal music. Leave it on if you’re Rachmaninov,
or Alban Berg in his youth.
* Click OK, and Sibelius instantly transposes the music.
Shifting without accidentals
To shift notes that you don’t want to end up with accidentals, simply select the music and type
Up Arrow/Down Arrow one or more times.
Transposing by one or more octaves
The quick method is to select the music and type Control+Up Arrow/Down Arrow or Command+Up Arrow/Down Arrow.
Transposing by more than two octaves
For brevity, Note Input > Note Input > Transpose only lists intervals up to two octaves. For
bigger intervals, transpose by further octaves by typing Control+Up Arrow/Down Arrow or
Command+Up Arrow/Down Arrow before or after transposing from the dialog.
Transposing by a half-step (semitone)
Although most transpositions are straightforward, this particular case merits a little explanation. If you have a score in, say, D major, and want to transpose it into D flat major, you should
not transpose it down by a minor 2nd, which produces C sharp major—instead, transpose it
down by an augmented unison.
Extreme transpositions
To do extreme transpositions for which the interval required is not listed, e.g. B to D flat (up a
doubly-augmented third), split it into two less extreme transpositions: first transpose up a
minor third to D, then down an augmented unison to D flat.
Chord symbols
These automatically transpose.
Moving other objects
When transposing, Sibelius will move other objects as it sees fit. For instance, ties and slurs
automatically move to follow the notes. If music is transposed so far that lots of notes’ stem
directions change, some slurs may need to be flipped with Home > Edit > Flip (shortcut X) so
as to fit over the notes smoothly.
264
3.12 Note Input Options
The Note Input page of File > Preferences has various note input options (which vary
between different versions of Sibelius):
Note Input Preferences, Sibelius Ultimate
265
3.12 Note Input Options
Note Input Preferences, Sibelius Artist and Sibelius First
The Note Input Options group lets you switch between using Sibelius’s standard step-time
input method, described as Duration before pitch, or a method that emulates Finale’s Speedy
Entry tool, described as Pitch before duration. The Note input preset menu lets you switch
quickly between the two methods, but you can also adjust the individual settings to use them in
combination if you wish, as follows:
* Move caret with arrow keys: when switched on, the note input caret can be moved left and
right along the staff using the arrow keys, or even to adjacent staves, without leaving note
input. When switched off, hitting the left or right arrow key leaves note input, and hitting the
Up Arrow or Down Arrow adjusts the pitch of the last input note. Hold Control or Command and use Left Arrow/Right Arrow to move the caret to the start of the previous/next
bar, and hold Control+Alt or Command+Option and use Up Arrow/Down Arrow to the
move the caret to the staff above/below.
* Show shadow note: determines whether shadow notes are shown during note input.
* Move shadow note with the arrow keys: when switched on, the shadow note appears all the
time during note input, and can be moved up or down in pitch using Up Arrow/Down
Arrow. When switched off, the shadow note can only be moved via the mouse, and Up
Arrow/Down Arrow adjust the pitch of the last input note. This option can only be switched
on when Specify pitch, then duration is chosen (see below).
* Specify duration, then pitch / Specify pitch, then duration: this pair of radio buttons
determines whether to use the standard Sibelius step-time input method (Specify duration,
then pitch) or Finale’s Speedy Entry method (Specify pitch, then duration). When Specify
pitch, then duration is chosen, it is possible to “lock” a note value temporarily (effectively
reverting to Specify duration, then pitch) by typing Alt+Shift+L or Option+Shift+L, after
266
which any rhythmic duration specified will apply to all notes or chords input until the “lock”
is removed. Note also that when Specify pitch, then duration is set, all non-duration-related
Keypad operations (e.g. articulations, rhythm dots, ties) apply to the note last input rather
than the note you are about to input.
* Use MIDI keyboard / Use QWERTY keyboard: this pair of radio buttons, only available if
Specify pitch, then duration is chosen, determines whether the pitch of the notes should be
determined by playing notes on a MIDI keyboard (Use MIDI keyboard) or via the computer
keyboard (Use QWERTY keyboard). If the latter is chosen, the pitch is determined either
by moving the shadow notes with the arrow keys, or using the letter keys on the keyboard,
according to the next pair of radio buttons. When Use MIDI keyboard is chosen, the note or
chord being played on the MIDI keyboard appears in the staff using shadow notes, but nothing is input until a rhythmic duration is specified at the same time as the note or chord is
played.
* Use letter names (A–G) / Use piano arrangement (A = C, S = D, D = F, etc.): this pair of
radio buttons determines how the pitch of the shadow note is set if Use QWERTY keyboard
is chosen. Either the name of the note is typed directly, or the keys used for piano-style input
in the Keyboard window are used.
* 4 on Keypad / 5 on Keypad: this pair of radio buttons determines whether the first Keypad
layout is laid out as per Sibelius’s standard arrangement (4 on Keypad), where the 4 key
corresponds to a quarter note (crotchet), or as per Finale’s shortcuts (5 on Keypad), where
the 5 key corresponds to a quarter note.
* For details of the guitar tab fingering options, 3.6 Guitar Tab Input.
* The Editing options allow you to specify various behaviors for editing notes:
* Play notes as you edit determines whether or not Sibelius should play notes e.g. when
you input, select or edit notes (and whether or not Sibelius should Play all notes in chord
when any selected). Switch this option off if you don’t want to hear notes played except
during playback. When this option is switched on, you can also set the default MIDI volume (0–127) used to play notes while editing. By default, this is set to 100.
* If Restore original item after single-bar selections is switched off, Sibelius will only
restore the original time signature, key signature or clef at the end of a selection if it is
longer than one bar.
* Truncate notes at end of bars when using Edit > Repeat is switched off by default.
When switched on, this option restores the behavior of Edit > Repeat from Sibelius 5 and
earlier, whereby repeating a note that is longer than the remainder of the bar truncates the
value of the new note to the length of the bar, rather than tying it into the next bar—see
Repeating selections.
* Left arrow in note input hides caret and selects previous note is switched off by
default. When switched on, this option restores the behavior of the left arrow key during
note input from Sibelius 6 and earlier, whereby hitting the left arrow when the note input
caret is visible does not move the selection to the previous note, but simply hides the
caret.
267
3.12 Note Input Options
* Snap Positions: these options control how bars are divided up for inputting notes using
mouse input or guitar tab input:
* Rhythmic positions to snap to: this defaults to quarter notes (crotchets); this is the unit
by which bars are divided.
* Snap in guitar tab input: when this option is switched on, typing Left Arrow/Right
Arrow when inputting guitar tab into empty bars using the computer keyboard will
advance through the bar by the unit specified in Rhythmic positions to snap to; with this
option switched off, typing Left Arrow/Right Arrow moves through the bar by the note
value chosen on the Keypad—see Guitar Tab Input.
* Snap in note input: when this option is switched on, you are able to create notes or rests
at any of the snap positions created by the units specified in Rhythmic positions to snap
to; with this option switched off, you can only create notes/rests with the mouse at the
beginning of existing notes, rests, or bar rests.
Further note input options are found on the Step-time and Flexi-time page of Preferences:
* Step-time Chords: this setting is for step-time input, especially via MIDI guitar, and
determines how quickly or slowly you have to strum in order for Sibelius to interpret the
notes you play as a chord rather than a series of individual notes. By default the slider is set
quite a long way towards Tight, which is an appropriate setting for inputting via MIDI keyboard (where typically chords are not particularly spread), so if you use a MIDI guitar, you
should try setting the slider further towards Loose to find the optimal position for your playing style.
* Transposing Staves: when using MIDI to play in music written at transposed pitch, it’s useful to set this option to Input written pitches so you won’t have to transpose at sight; the
default is Input sounding pitches—see Transposing instruments.
* Percussion Staves: you can input notes onto drum staves with your MIDI keyboard using
either the actual keys on your keyboard that produce the correct sound, or using the pitches
defined in the instrument definition of the chosen staff—4.13 Percussion.
268
* Omit Wrong Notes: these options allow you to prevent Sibelius from notating very short, or
very high or low, or very quiet notes when inputting from a MIDI keyboard or MIDI guitar:
* Pitches between x and y: this option is switched off by default (because it would be an
inappropriate setting for other MIDI input devices, such as keyboards), but if you are
inputting using a MIDI guitar, you may want to switch this option on and adjust the lower
and upper notes you actually intend to be notated. Notes outside this range are ignored.
* Notes with velocities higher than x: to avoid any very quiet notes being notated unintentionally, adjust the minimum velocity. Try playing notes as softly as you can on your guitar; when the note has a high enough velocity to pass the threshold, the little black
indicator in the dialog will light up. Set this number such that the softest note you are
likely to play will be notated.
* Notes longer than x ticks: to avoid very short notes being notated unintentionally, adjust
the minimum length. 256 ticks = 1 quarter note (crotchet), so the default value of 10 ticks
is a little shorter than a 64th note (hemidemisemiquaver). If this seems to you like the
kind of note value you never think you’d write, set this value to be higher.
269
3.13 Input Devices
3.13 Input Devices
3.4 Alphabetic and Step-time Input, Flexi-time, HyperControl™.
If you have a MIDI keyboard or other external input device connected to your computer, you
can use step-time and Flexi-time input. For information about connecting one, see Connecting External MIDI devices.
Choosing input devices
The Input Devices page of File > Preferences has options affecting MIDI input:
The table at the top lists any MIDI input devices you have. The options are as follows:
* Use: if the checkbox in this column is switched on, Sibelius will accept input from this
device; if switched off, Sibelius will ignore any input from this device. By default, the Use
checkbox is switched on for all input devices.
* Device Name: this column tells you the input device’s name. If your MIDI port is provided
by a soundcard or external MIDI interface, you will normally see the name of the MIDI port
itself (e.g. MIDISport USB 2x2 A or SB Live! MIDI Out) rather than the name of any device
connected to the MIDI port or interface. If your MIDI device connects to your computer
directly (e.g. via USB), you will probably see the actual name of the MIDI device (e.g.
M-Audio Axiom Pro) instead.
* Type: this shows what type of device this is. When clicked, a drop-down menu appears,
allowing you to choose either Keyboard (the default) or Guitar. If you choose Guitar, then
the MIDI Guitar Channels controls below the table are enabled—see MIDI guitars.
* Input Map: this lets you specify exactly what kind of keyboard a particular device is. This is
useful because many keyboards have additional knobs, faders and buttons on them that can
be used in Sibelius—see Input maps.
270
Try playing notes on your keyboard (or other MIDI input device) while the dialog is open. If
everything is working as it should, the little black indicator marked Test should light up green
as you play. If the indicator doesn’t light up, check your MIDI connections and ensure that you
have the correct input device selected (if more than one is present).
You should switch on the MIDI Thru checkbox if and only if your keyboard has no built-in
sounds—this option makes Sibelius reproduce notes played on your keyboard using your
soundcard or other playback device.
Use low-latency MIDI input allows Sibelius to take advantage of the advanced capabilities of
your input device’s drivers in order to provide low-latency input. This option should be left
switched on unless you encounter glitches while using step-time or Flexi-time input.
Echo notes when in background determines whether Sibelius should continue to play back
notes played on your MIDI keyboard when the application is not in focus (e.g. when you are
using another program on your computer). This option is switched on by default, and only has
any effect if MIDI thru is also switched on.
Release MIDI devices on exit (Windows only) determines whether Sibelius should explicitly
release the MIDI input ports on all active devices when you quit the application. Normally you
should leave this switched on, but for some devices it may be necessary to switch this off, if
you find that you cannot restart Sibelius after quitting (unless you restart your computer).
Record system exclusive messages must be switched on if you want to use a HyperControl-
capable MIDI input device (3.24 HyperControl™). This option allows Sibelius to receive
system exclusive MIDI messages, but can cause problems with devices with poorly-written
drivers on Windows. If you find that you cannot restart Sibelius after quitting (unless you
restart your computer), try switching off this option.
Finding new input devices
If you connect an external MIDI input device, such as a keyboard or control surface, to your
computer while Sibelius is running, it may not automatically become available for input. To
refresh the list of available input devices, click Find New Input Devices on the Input Devices
page.
Not all devices report their presence correctly to your computer’s operating system, so if your
device doesn’t appear after clicking this button, save your work and quit Sibelius, then restart
the program, making sure your MIDI input device is switched on before you run Sibelius.
Problems with MIDI input
If MIDI input doesn’t seem to work, check that MIDI OUT on the keyboard is connected to
MIDI IN on your computer, and (if your keyboard has built-in sounds) MIDI IN on your keyboard is connected to MIDI OUT on your computer—not MIDI OUT to MIDI OUT and MIDI
IN to MIDI IN. If your computer has two MIDI IN ports, also try connecting the keyboard to
the other MIDI IN port instead.
Input maps
If your MIDI keyboard has a plethora of buttons, knobs and faders in addition to the usual
piano-style keys, you can use them with Sibelius, e.g. to control the faders in the Mixer, to
control playback, and so on.
Simply choose the most appropriate item listed under Input Map in the box at the top of the
Input Devices page. By default, try MIDI keyboard, which will work with many MIDI keyboards, or if you have one of the specific keyboards listed there, choose the input map for that
keyboard instead.
271
3.13 Input Devices
Input maps for many of the most popular M-Audio keyboards are included, as follows:
Axiom 25:
Set your Axiom 25 to its default Program. The eight knobs above the keyboard are mapped to
the faders in the Mixer for the first eight staves in your score, and the transport buttons below
the LCD display are mapped to the corresponding functions of the Transport window.
Axiom 49 + 61:
Set your Axiom 49 or Axiom 61 to its default program. By default, the first eight faders above
the keyboard are mapped to the faders in the Mixer for the first eight staves, but you can
switch them to control the virtual instrument output faders by issuing a program change to program 2. The ninth fader is always mapped to the master volume control. The buttons below the
faders solo the corresponding staff or virtual instrument. The rotary controls to the right of the
faders control pan for the first eight staves in the Mixer. The transport buttons below the LCD
display are mapped to the corresponding functions of the Transport window.
Axiom Pro 49 + 61:
Sibelius supports the full HyperControl functionality of the Axiom Pro keyboard controller
(3.24 HyperControl™), but should you choose not to use HyperControl, the transport buttons
and faders are all mapped to useful functions in Sibelius. Set your Axiom Pro 49 or Axiom Pro
61 to program 1. By default, the first eight faders above the keyboard are mapped to the faders
in the Mixer for the first eight staves, but you can switch them to control the virtual instrument
output faders by issuing a program change to program 2. The ninth fader is always mapped to
272
the master volume control. The transport buttons are mapped to the corresponding functions of
the Transport window.
KeyStudio 49i (also known as the ProKeys Sono 49)
The Piano volume knob adjusts the master volume fader in the Mixer.
Keystation Pro 88:
Set your Keystation Pro 88 to use Preset 7. The transport buttons above the modulation and
pitch bend wheels to the left of the keyboard are mapped to the corresponding functions of the
Transport window. Button 9 on the keyboard to the right of the LCD display hides and shows
the Mixer window. By default, the first eight faders above the keyboard are mapped to the faders in the Mixer for the first eight staves, but you can switch them to control the virtual instrument output faders by issuing a program change to program 2. The ninth fader is always
mapped to the master volume control. The buttons below the faders solo the corresponding
staff or virtual instrument. The bottom row of rotary controls to the left of the faders control
the pan settings for the first eight staves; the middle row controls pan for staves 9–16.
MK-425c:
Set your MK-425c to its default program. The eight rotary controls above the keyboard adjust
the volume of the first eight staves in the Mixer, and the buttons numbered 1–8 to the left of
the keyboard solo the corresponding staff.
273
3.13 Input Devices
MK-449 + 461:
Set your MK-449 or MK-461 to its default program. By default, the first eight faders above the
keyboard are mapped to the faders in the Mixer for the first eight staves, but you can switch
them to control the virtual instrument output faders by issuing a program change to program
11 (send a program change to program 10 to switch back to controlling staff volume). The
ninth fader is always mapped to the master volume control. The buttons to the left of the faders
solo the corresponding staff or virtual instrument. The rotary controls to the right of the faders
control the pan settings for the first eight staves.
Oxygen 8:
Set your Oxygen 8 to its default program. The rotary controls above the keyboard are mapped
to the faders in the Mixer for the first eight staves. The transport buttons below the rotary controls are mapped to the corresponding functions of the Transport window.
Oxygen 49 + 61:
Set your Oxygen 49 or Oxygen 61 to its default program. By default, the first eight faders
above the keyboard are mapped to the faders in the Mixer for the first eight staves, but you can
switch them to control the virtual instrument output faders by issuing a program change to program 2 (send a program change to program 1 to switch back to controlling staff volume). The
ninth fader is always mapped to the master volume control. The buttons below the faders solo
the corresponding staff or virtual instrument. The rotary controls to the right of the faders con-
274
trol the pan settings for the first eight staves. The transport buttons below the rotary controls
are mapped to the corresponding functions of the Transport window.
UC-33:
Set your UC-33 to its default program. By default, the first eight faders are mapped to the faders in the Mixer for the first eight staves, but you can switch them to control the virtual instrument output faders by issuing a program change to program 2 (send a program change to
program 1 to switch back to controlling staff volume). The ninth fader is always mapped to the
master volume control. The buttons labeled 1–8 to the right of the faders solo the corresponding staff or virtual instrument. The rotary controls in the bottom row above the faders control
the pan settings for the first eight staves. The middle row controls the volume settings for
staves 9–16, and the top row controls the pan settings for staves 9–16. The transport buttons at
the bottom right-hand corner of the surface are mapped to the corresponding functions of the
Transport window.
Additional input maps may be available from the support section of the Sibelius web site,
which you can visit by choosing File > Help > Online Support.
MIDI guitars
If you are using a MIDI guitar, Sibelius lets you assign each MIDI channel to a string so that
fingerings will automatically appear on the correct string of a tab staff. You can also set up various filters to eliminate “noise” being treated as notes.
If you have a guitar with a hexaphonic pick-up (such as the Roland GK-2A or GK-3) and a
guitar MIDI interface (such as the Axon AX100, Roland GR-33 or GI-20, etc.), Sibelius can
write notes played on a particular string on the correct string in tab, whether you play in using
Flexi-time or step-time input.
To tell Sibelius that you are using a MIDI guitar that outputs each string on a separate channel,
set Type to Guitar for the appropriate item in the list of input devices. If your MIDI guitar outputs everything you play on a single channel, leave Type set to Keyboard. Note: when Type is
set to Guitar, the options under Guitar Tab Fingering on the Note Input page of File > Preferences (in the Sibelius menu on Mac) have no effect during input (though they are still used
when you e.g. copy music from one staff to another).
Then:
* Set the Number of strings as appropriate.
* Set the MIDI channel of highest pitched string, if necessary. Sibelius assumes that the
strings of your MIDI guitar are numbered sequentially; if they are not, consult the documentation for your guitar MIDI interface, and set its options appropriately.
275
3.13 Input Devices
You may also wish to set some of the options under Omit Wrong Notes, described in detail in
3.12 Note Input Options. One of the traditional problems of inputting using a MIDI guitar is
that the software accurately renders every note detected by the MIDI pick-up: even if you are
able to play cleanly, it’s common for very short or quiet notes that you had not intended to play
to appear in the score; similarly, MIDI pick-ups occasionally detect high or low harmonics and
notate these as very high or very low notes. Sibelius lets you tailor the sensitivity of its notation to your playing style. (You may also find these options useful for input devices other than
a MIDI guitar.)
For more details on MIDI input (from a keyboard or guitar), 3.4 Alphabetic and Step-time
Input and 3.14 Flexi-time.
Tips for successful MIDI guitar input
Sibelius accurately transcribes anything you play, exactly as you play it. However, a few factors can contribute to imprecise transcription. While Sibelius itself can filter out notes with a
low velocity (3.12 Note Input Options), it’s also a good idea to ensure that your MIDI converter sensitivity settings are set fairly low when using a MIDI guitar; incidental string
scrapes, ghost notes and other anomalies appear when the sensitivity settings are too high.
String buzz against tall frets or a poorly adjusted setup will confuse the MIDI converter and
produce errant notes, so make sure to have your guitar adjusted by an experienced technician if
your guitar exhibits symptoms of bad fret buzz.
On your MIDI guitar interface, experiment with the different picking modes. Both Roland and
Axon support the option for pick-style (plectrum) and finger-style input via an internal setting.
Make sure to experiment with these settings, as some players find that finger-style input is
more accurate even when using a pick, and vice-versa.
Sibelius does not notate pitch bend information, slides or string bends on input. You can create
them in your score later, but when you enter notes, play cleanly, without vibrato, slides or
bends, to ensure accurate notation.
One last note: flatwound strings consistently produce the cleanest notation into Sibelius.
276
3.14 Flexi-time
3.1 Introduction to Note Input.
Flexi-time is Sibelius’s unique intelligent real-time MIDI input system.
Real-time input
Real-time input on other computer programs is when the program tries to work out both the
pitch and the rhythm of music played on a MIDI keyboard, and turn it into clean notation.
The big problem is rhythm: people never play rhythms quite as notated because of unconscious rubato (variation in speed), so real-time input can easily end up with notes tied to extra
64th-notes (hemidemisemiquavers) and other ridiculous things.
A standard improvement is produced by quantization: this is where you tell a program to round
all note values to the nearest sixteenth-note (semiquaver), or whatever unit you specify. The
trouble is that this only improves the situation for relatively simple music—and if you speed
up or slow down as you play, the computer will get out of time with you in any case and produce garbage.
With Flexi-time, however, Sibelius detects if you’re doing rubato and compensates accordingly. It quantizes automatically—there’s no need to specify a quantization unit—and uses a
smart algorithm that varies the quantization according to context. For instance, when you play
short notes, Sibelius will quantize with a shorter unit than when you play long notes.
Even more usefully, thanks to its Live Playback feature, Sibelius separates the printed notation
from the nuances of your recorded performance. This means that playback of music you have
entered in Flexi-time can precisely match what you played—right down to the tiny variations
in the length and dynamic of each note—while the notation will be clear and uncluttered.
Recording with Flexi-time
* Although you can change the time signature after inputting music, we recommend that you
put the correct time signature in first, so that the metronome click indicates beats correctly
* Click a bar, note or rest from which to start recording, or:
* If you want to record into two adjacent staves (e.g. a piano), select both staves: first, click
the top staff, then Shift-click the lower staff.
* If you’re just recording from the start of a score for one instrument, you don’t need to
select anything first as it’s obvious where you’re recording from.
* Choose Note Input > Flexi-time > Record (shortcut Control+Shift+F or
Command+Shift+F).
* Sibelius will start ticking a metronome to count you in. It gives you one full bar of clicks (by
default)—wait for this before you start playing.
* You can adjust the recording speed by dragging the tempo slider; the tempo readout in the
Transport window changes as you drag the slider. (If you want to record more slowly, start
recording, adjust the tempo slider to the desired point, then press Space to stop, and start
recording again—Sibelius will remember the tempo you set.)
* Start playing at the keyboard, following the click (at least approximately). As you play, the
music you’re playing will appear in notation on the screen.
If you speed up or slow down, the metronome speeds up or slows down to follow you, as
long as you’re not too violent with the tempo.
* When you’ve finished recording, press Space to stop.
277
3.14 Flexi-time
If you add more music with Flexi-time on a different staff or staves, Sibelius plays back the
existing music as you record.
If you want to add another melody to the same staff, you can record into one of the other
voices—see Voices.
Click settings
The settings for the metronome click you hear during Flexi-time recording are controlled via
the Play > Setup > Mixer window (shortcut M), or you can access some of them from the Click
button on the Flexi-time Options dialog (shortcut Control+Shift+O or Command+Shift+O),
launched via the dialog launcher arrow in the Notes > Flexi-time group.
By default, the click marks the first beat of the bar with a high woodblock sound, and then
subsequent beats with a low woodblock. In compound time signatures such as 6/8, it also
subdivides the beat into eighth notes (quavers). For complex time signatures such as 7/8, the
default behavior is to emphasize the beginning of each beat group—see Click track strip.
Hints
* Listen to Sibelius’s countdown beats, and start in time with them! If you start too soon, or at
a different tempo from the countdown, Sibelius will not understand what you’re up to.
* If you have difficulty recording two staves of music at once, try recording them one at a
time.
* Play legato (smoothly).
* If you want music to be notated with staccatos, make sure the Staccato option is switched
on in Flexi-time Options. If this option is switched off then playing staccato will produce
short note values with rests.
* People are often sloppy about placing notes simultaneously when playing a chord. If you
spread chords significantly, Sibelius will write out what you played literally rather than (say)
adding a vertical wiggly line.
* Sibelius can pick up changes of tempo extremely quickly—one beat faster than a human
can, in fact! However, if you make too violent a change of tempo Sibelius won’t understand
what you mean. So avoid making sudden tempo changes during recording.
If Sibelius’s beat gets out with you as you’re playing, stop and go back to the point where it
got out. If you just blunder on regardless, Sibelius may well get back in time again, but correcting the rhythm will take far longer than just playing it in again.
* If you find that Flexi-time produces complicated notation and you want to simplify it, use
Note Input > Flexi-time > Renotate Performance.
Cleaning up after Flexi-time
Note Input > Flexi-time > Renotate Performance rewrites the notation produced by a Flexitime performance (or imported from a MIDI file) to make it more legible. It produces better
results than Flexi-time itself because it can examine the entire performance to more accurately
discern the original intent behind what you played. It is most useful with a pair of keyboard
staves, but you can use it with any other instrument if you wish, and it can fix the following kinds
of problems:
* Notes are written on the wrong staff, giving them too many ledger lines.
* Chord voicings are unplayable, because the stretches are too wide.
* Inconsistent voicing due to the Use multiple voices option for Flexi-time input.
* Short notes being notated as chords because the Flexi-time Minimum duration option was
set too high.
* Notes are notated with shorter values than ideal, because they were played too staccato.
278
Renotate Performance aims to produce notation that is rhythmically and visually simpler than
the original, while still notating every note that was part of the original performance, by
revoicing and requantizing the music. The music is requantized using the same Minimum
duration unit as was used for the original Flexi-time input or MIDI import, but this unit is
automatically decreased where necessary, e.g. where you played sixteenths (semiquavers) but
where the Minimum duration unit was set to eighths (quavers), or where you played a spread
chord, grace note, or other ornament.
Simply select a passage in the staff or staves you want to renotate, then choose Renotate
Performance. dialog appears, allowing you to specify the following options:
* Quantization unit: this is the smallest note value that you want to see in the new notation.
* Notate using triplets: if this is checked, the new notation will contain triplets. Otherwise,
any existing triplets will be rewritten as straight notes.
* Notate using two voices per staff: if this is switched on, the new notation will contain two
voices per staff where necessary. Otherwise the music is reduced to a single voice per staff.
* Notate using arpeggio lines: if this is switched on, spread chords are notated preceded by
arpeggio lines.
* Notate using grace notes: if this is switched on, grace notes are written as small notes
before the main note.
* Create new instrument: if this is switched on, Sibelius adds a new two-staff keyboard
instrument and writes the renotated music to it. Otherwise, the existing notation gets overwritten.
After you click OK, the selected music is analyzed and rewritten. Be patient: this can take a little while.
If the new notation is generally acceptable but looks wrong in certain areas, you might want to
try selecting just those areas and running the plug-in again with different options.
If triplets are not retained in the resulting music, try changing the Quantization unit; Renotate
Performance decides which triplets to write based mainly on this unit. For instance, if the unit
is an eighth note (quaver) it will normally write eighth note triplets only, and you must set the
unit to a quarter note (crotchet) to get quarter note triplets.
If your performance is actually two performances (for a complex piece where you played the
left hand and right hand separately) you will get best results by running Renotate Performance
twice, once on each staff; this stops it from trying to swap the notes from one staff to the other.
Conversely, if you have two separate performances on different instruments you might want to
try selecting the pair of staves together. For instance, if you have a guitar part which is off the
beat or out of time, you might get better results for it by selecting it together with a bass line
which is pretty accurately in time—the bass line provides an anchor.
Make sure that the tempo of your piece has been set correctly—some features such as arpeggios and grace notes are tempo-dependent.
Renotate Performance also uses any MIDI messages produced by a sustain pedal as a hint that
it can prolong notes.
Inputting into two instruments
You can input into two staves of different instruments if you like—such as Flute and Bassoon—so long as they’re adjacent (and there are no staves in between that have merely been
hidden from the system in question). Just like inputting into a piano, click the upper staff, then
Shift-click the lower staff so both are selected, and start recording as normal.
279
3.14 Flexi-time
Recording other MIDI data
When recording via Flexi-time, Sibelius records MIDI controller data along with the notes.
For example, if you use a sustain pedal when inputting via Flexi-time, Sibelius will notate the
appropriate MIDI messages and automatically hide them in the score. Other MIDI controller
data that can be recorded include pitch bend, modulation, volume, etc.
If you would prefer these MIDI messages not to be recorded when using Flexi-time input,
switch off the appropriate options on the Notation page of Flexi-time Options—see Flexi-time
options.
Live Playback
By default, Sibelius plays back music you have inputted using Flexi-time using Live Playback,
which retains the nuances of your recording (specifically, the precise dynamic and timing of
each note). You can also edit this performance in complete detail. If you want to hear the music
exactly as it is notated instead, switch off Play > Live Playback > Live Playback.
For more information, 6.5 Live Playback.
Flexi-time options
To change the various Flexi-time options, click the dialog launcher button (shown on the
right) in the Note Input > Flexi-time group to open Flexi-time Options (shortcut Control+Shift+O or Command+Shift+O):
On the Flexi-time tab are the following options:
* Flexibility of tempo: controls how Sibelius follows your speed. If you’re used to playing to a
click, set this to None (non rubato), and Sibelius will keep a fixed tempo. The higher you
set the flexibility, the more Sibelius is inclined to follow your tempo. If you find Sibelius
seems to be changing tempo oddly, it’s finding you hard to follow, so reduce the flexibility
or set it to None (non rubato).
* Introduction ... bars: determines how many bars introduction will be played when you start
recording.
* Record up to ... bars: if there aren’t many bars left in the score for you to record into, this
automatically adds enough bars when you start recording.
* The Click button takes you directly to the dialog that determines the behavior of the metronome click during recording—6.3 Mixer.
280
* Voices options:
* Record into one voice lets you specify a single voice to use for your Flexi-time recording.
* Record into multiple voices is an alternative to specifying a single voice: when switched
on, Sibelius will automatically split the music into two voices where appropriate; see
Voices below.
* Replace and Overdub control what Sibelius does if you record over a passage that already
contains music: if set to Replace, Sibelius will clear the existing music before notating the
new music you play; if set to Overdub, Sibelius will add the new music you record to the
existing music to make chords.
On the Notation tab are these options:
* Note Values options:
* Adjust rhythms makes Sibelius clean up what you’re playing. Leave this on!
* Minimum note value: this sets the shortest note value Sibelius will write. This is not a
quantization unit—Sibelius quantizes using a complex algorithm that varies with context.
As a consequence, this value isn’t enforced rigidly; it acts as a guide. If you set this to
(say) quarter note (crotchet) but then play 16th notes (semiquavers), Sibelius has to notate
notes shorter than quarter notes, or you’ll end up with junk.
* Notate: these are options to notate staccato and tenuto; if you are confident of playing the
articulation exactly as you want it to be notated, switch these on. If you find lots of spurious staccato or tenuto articulations in your score after inputting with Flexi-time, switch
them off, or adjust the When shorter/longer than thresholds (representing the percentage
of the notated note value) beyond which these articulations are notated.
* Remove rests between notes on drum staves: switched on by default. this option “joins
up” shorter notes to remove superfluous rests in drum parts.
* Keyboard Staves: when inputting onto two staves, the split point determines which notes
go into each staff (notes on or above the split point go into the top staff, and notes below go
into the bottom staff). If you choose Automatic, Sibelius will guess where your hands are on
the keyboard at any time and assign notes to staves accordingly. Alternatively, you can specify your own Fixed split point. (Note that in Sibelius, middle C is called C4—which may be
different from how it is described in other music programs.)
* Tuplets: for each of the tuplets listed, you can set Sibelius to detect None/Simple/Moderate/
Complex ones. A “simple” triplet (say) means one with three equal notes. For tuplets such
as a quarter note (crotchet) followed by an eighth note (quaver), use Moderate, and for
tuplets with rests or dotted rhythms, use Complex.
* MIDI Messages options:
* Keep program/bank messages adds any program and bank changes to the score using
Sibelius’s MIDI message text format. These messages are automatically hidden.
* Keep controller messages similarly adds all controller messages (such as pitch bend,
sustain pedal, channel volume, etc.) and hides them in the score.
* Keep other messages similarly adds any other MIDI messages to the score.
Our recommended Flexi-time options are the default values, as follows: Adjust rhythms on,
Minimum note value sixteenth-note (semiquaver), Flexibility of tempo set to Low, Staccato
and Tenuto on with thresholds of 35% and 110% respectively. For tuplets, set 3 to Simple or
Moderate, maybe 6 as well, and the others to None unless you’re into playing things like
septuplets.
281
3.14 Flexi-time
Recording transposing pitch
Sibelius respects the state of the Note Input > Note Input > Input pitches option during Flexitime input: set it to Written if you’re recording by playing the written notes from a transposing
score or instrumental part; otherwise, if you’re playing the notes at sounding pitch, make sure
it’s set to Sounding.
Spelling of accidentals
As with step-time input, Sibelius guesses how you want to spell black notes (e.g. as F sharp or
G flat), but you can alter the spelling of any note or selection of notes afterwards just by hitting
Return (on the main keyboard), or by using one of the accidentals plug-ins (3.19 Accidentals
Plug-ins (Sibelius Ultimate Only)).
Voices
As you record, by default Sibelius splits the notes into two voices if necessary (e.g. if you play
polyphonic music such as a fugue). In most cases this is desirable, but if you are inputting onto
a single staff or monophonic instrument you may prefer to force Sibelius to notate the music in
a single voice or a specified voice. You can change this setting in Flexi-time Options (see
above).
Although Sibelius generally makes good decisions about how to split the music you play into
separate voices, you may need to go back and edit certain passages to make the notation more
closely fit your intentions. You could, for example, filter out the bottom note in voice 1 chords
(2.9 Filters and Find) and then, say, swap them into voice 2 by typing Alt+2 or Option+2—
see Splitting voices for more details.
282
3.15 Voices
What voices are
Music usually has a single “voice” (or “layer”) of notes, chords and rests on each staff. The
stems point up or down according to the pitch of the note:
Just 1 voice
When music is in two voices, however, the staff has two independent streams of music that can
have different rhythms. The two voices are distinguished by drawing the stems upwards in
voice 1 and downwards in voice 2.:
9RLFH
9RLFH
Notice that there are also two different sets of rests, the higher ones belonging to voice 1 and
the lower ones to voice 2. Usually, for simplicity, people only write one rest where two identical ones occur in both voices.
In guitar and organ music and occasionally elsewhere, you can also have a third voice (with
stems up again) and even a fourth (with stems down again).
Using voices
Sibelius allows four independent voices per staff, which are color-coded: voice 1 is dark blue,
voice 2 is green, voice 3 is orange and voice 4 is pink.
Notes, of course, can only be in a single voice, but staff-attached text and lines can either be in
a single voice, a combination of voices, or all voices: this doesn’t affect the visual appearance
of the score, but can be useful for playback (e.g. to make a hairpin apply to all voices in the
staff).
You can use the mouse to click the voice buttons on the Keypad to change voice, or you can
use the Note Input > Voices > Voice submenu, or the keyboard shortcuts Alt+1/2/3/4 or
Option+1/2/3/4 (for “all voices” use Alt+5 or Option+5).
To set the voice of a note (either a selected note, or a note you are about to create), click the
appropriate voice button on the Keypad, or use the appropriate keyboard shortcut.
To make text or a line apply to all voices, simply type Alt+5 or Option+5 (or click the All button on the Keypad). If, however, you need it to apply to a combination of voices, you must
click the buttons on the Keypad with the mouse rather than use the shortcuts; so if text or a line
is in voice 1, and you click the voice 2 button on the Keypad, that object will then belong to
both voice 1 and voice 2 (and will be colored light blue in the score to show this).
You cannot automatically create text or lines in a combination of voices: they are always created in a single voice initially, and you can edit their voices afterwards.
283
3.15 Voices
Other objects such as clefs, key signatures, system text (e.g. title, tempo markings) and system
lines (e.g. rit./accel. lines, 1st- and 2nd-endings) always apply to all voices, and so are always
light blue (for staff objects) or purple (for system objects) when selected. It doesn’t matter
which voice is chosen when you create these objects.
Viewing voice colors
It is often useful to see to which voice notes belong at all times, not just when selected. To see
this, switch on View > Note Colors > Voice Colors.
Starting off an extra voice of notes
To start off an extra voice with the keyboard, or using step-time input:
* Select a note, rest or other object (such as text or a line) at the point where you want the new
voice to start.
* Type N (the shortcut for Note Input > Note Input > Input Notes) followed by Alt+2 or
Option+2 for voice 2; the caret goes green.
* Input the note as normal, and it appears in voice 2; the rest of the bar is filled with the
appropriate rests.
* Now you can continue adding notes in voice 2 as normal.
To start off an extra voice with the mouse:
* With nothing in your score selected, choose the voice button, note value and any other note
properties from the Keypad.
* Click in the score where you want the new voice to begin; Sibelius inputs the note, and fills
up the rest of the bar with rests in the new voice.
* Now you can continue to input notes in the new voice as normal.
To start off Flexi-time recording in an extra voice, choose the desired voice in the Flexi-time
Options dialog (shortcut Control+Shift+O or Command+Shift+O). If the voice already exists
in the score, you can just select a rest in that voice and then start Flexi-time as normal—
3.14 Flexi-time.
Bars partially in two voices
If you don’t want two voices right to the end of a bar, Delete any unwanted rests at the end, to
hide them.
If you want voice 2 to start part-way through a bar that already contains notes in another voice,
simply input the voice 2 note at the point where you want it to start using the mouse. Alternatively, input rests in voice 2 from the start of the bar, followed by the notes, and Delete the rests
afterwards.
In either case, the notes in voice 1 will revert to having stems both up and down where you
deleted the rests.
Deleting voice 2
You can remove parts of bars of voice 2 by deleting rests, as described above. However, if you
want to delete a whole bar of voice 2, you should just put a bar rest into voice 2 from the second Keypad layout, then Delete it.
You can also use filters to remove a passage in a particular voice—2.9 Filters and Find.
284
Merging voices
If you want to merge all the notes in a passage in multiple voices into a single voice, simply
select the passage and choose the desired voice from the Keypad or Note Input > Voices >
Voice (shortcut Alt+1/2/3/4 or Option+1/2/3/4):
%HIRUH
$IWHU
You can’t merge voices with tuplets in—Sibelius will omit one of the voices where the tuplet
occurs.
Merging staves using voices
If you want to reduce the music from two (or more) staves, each of which uses a single voice,
onto a single staff using multiple voices, you should use the Arrange feature (3.16 Arrange)
unless you need to have total control over the resulting reduction, in which case proceed like
this:
Imagine you want to reduce two violin staves onto a single violin staff. Here’s how you do it:
* Create the new (destination) violin staff.
* Select the original (source) staff that you want to end up in voice 1 (stems up) on the destina-
tion staff as a passage selection (i.e. surrounded by a single light blue box).
* Alt-click or Option-click the music into the destination staff.
* Select the other source staff, the one you want to end up in voice 2 (stems down) on the
destination staff as a passage selection.
* Choose Edit > Filter > Voice 1 (shortcut Control+Alt+Shift+1 or Command+Option+Shift+
1); your passage selection will be converted to a multiple selection (the light blue box will
disappear and only the noteheads will be colored blue).
* Choose Edit > Voice > Voice 2 (shortcut Alt+2 or Option+2); all of the selected notes in the
source staff are swapped into voice 2.
* Finally, Alt-click or Option-click the music into the destination staff.
The important step in the above procedure is the filter operation (2.9 Filters and Find): this
converts the passage selection into a multiple selection. If you were to copy a passage selection of voice 2 notes onto another staff, the existing music on the destination staff would be
overwritten—this is because passage selections always overwrite existing music, whereas
multiple selections add to the existing music. For more information on this kind of operation,
2.1 Selections and Passages.
285
3.15 Voices
Splitting voices
Sometimes it is useful to split a passage written in a single voice into two or more voices, for
example if you have played polyphonic music into a single voice using Flexi-time, or imported
a MIDI file.
)LJXUH
)LJXUH
)LJXUH
To split the music in Figure 1 above into two voices (to produce Figure 3), do the following:
* Select the music you want to split as a passage.
* Choose Home > Select > Filters > Notes in Chords (For Copying) > Bottom Note or Single Notes (shortcut Control+Alt+Shift+B or Command+Option+Shift+B), then choose
voice 2 on the Keypad or Note Input > Voices > Voice > 2 (shortcut Alt+2 or Option+2);
your music will now look like Figure 2.
* Finally, change the note values to consolidate unnecessarily tied notes (or use the Combine
Tied Notes and Rests plug-in—see Combine Tied Notes and Rests); you should end up
with Figure 3.
You can’t split voices with tuplets in—Sibelius will omit one of the voices where the tuplet
occurs.
Voices 3 and 4
Add voices 3 and 4 just like voice 2. If you want three voices, you can use voices 1+2+3 or
1+2+4 depending on the stem directions you want the voices to have. The stems of voices 1
and 3 point upwards, and those of voices 2 and 4 point downwards.
There are no particular rules for how to position three or more voices, so you may need to
move notes horizontally to avoid collisions. See Crossing voices.
Swapping voices
If you start creating music into the wrong voice, then instead of scrapping it and starting again
you can just select the music as a passage and swap the voices round.
The various options are in Note Input > Voices > Swap. You’re only likely to want to swap
voices 1 and 2, for which you can type the shortcut Shift-V.
Copying voices
To copy a single voice from a staff containing notes in more than one voice, select the passage
you want to copy and use, say, Home > Select > Filters > Voice 2 (shortcut Control+Alt+Shift+2 or Command+Option+Shift+2) to filter only the notes in voice 2. Now you
can Alt-click or Option-click them into another staff as normal.
Sibelius copies notes and rests into the same voice as the voice they came from. However, if
you want to copy from one voice to another...
286
Copying from one voice to another
You can paste a passage of music you have copied to the clipboard into a selected destination
passage, using whichever voice you specify. This is very useful for pasting e.g. a voice 1 passage on one staff directly into voice 2 on another staff. To do this:
* Select the passage of music that contains the notes you want to paste elsewhere, and copy it
to the clipboard using Home > Clipboard > Copy (shortcut Control+C or Command+C)
* Select the destination passage, i.e. the bars where you want the music to be pasted, then
choose Home > Clipboard > Paste > Paste Into Voice.
* A dialog appears:
* Make sure that the correct source voice is chosen in Copy from voice, and the correct
destination voice is chosen in Paste into voice; if you only want some of the notes you copied to be pasted, choose Selected notes.
* Click OK, and the copied music is pasted into the specified voice in the selected passage.
If you want to copy from one voice to another manually, do this by swapping voices. For
instance, suppose you want to copy some voice 1 notes into voice 2 elsewhere:
* Swap voices 1 and 2 in the original you’re copying, so that the notes you’re copying end up
in voice 2. Do this by selecting the music as a passage and choosing Note Input > Voices >
Swap > Swap 1 and 2 (shortcut Shift-V).
* Select the voice 2 notes to be copied by selecting a passage and filtering to get voice 2, as
described in Copying voices.
* Copy the notes, which will end up in voice 2 as that’s the voice they came from.
* Swap voices 1 and 2 back again in the original passage.
Rests
When rests appear in multiple voices, Sibelius First automatically draws them above or below
their normal positions so it’s clear to which voice they belong. You can drag the rests up or
down further or move them with the arrow keys to place them precisely where you want them.
By default, rests on staves with more than one voice are positioned to avoid notes in other
voices. Their vertical placement is interpolated over a phrase to help guide the eye of the performer. Additionally, any gap of a bar or more of single voice writing effectively acts as a
break in rest placement, preventing any interpolation.
287
3.15 Voices
The following diagram illustrates how Sibelius places rests. Boxes represent phrase groups.
Lines represent interpolation.
Notice how the two half-note rests in voice 1 follow the slope of the phrase between the two
bars. Since bar three is an empty bar for voice, there is a break in placement by interpolation.
Hence, the bar rest in bar three, voice one, is positioned in its default spot.
Another subtlety: when you delete rests (e.g. in voice 2) they are hidden but not completely
removed, and so can cause the note spacing to be wider than normal if the hidden rests are
shorter than other simultaneous note values. This is unlikely to cause any problems, but if you
are concerned about it, switch on View > Invisibles > Hidden Objects and Delete the hidden
rests (shown in gray).
Hiding voices
In some situations you might wish to hide notes in one or more voices, e.g. if you want your
score only to show a written tune but want it, say, to play back with hidden harmonies. To do
this, add the harmonies in a different voice than the melody, then use filters (2.9 Filters and
Find) to select all the notes in the extra voice(s), and choose Home > Edit > Hide or Show
(shortcut Control+Shift+H or Command+Shift+H) to hide them.
Crossing voices
Although voice 1’s notes are usually higher than voice 2’s, this is not obligatory; the voices
can cross—and if they contain chords they can even interlock. Sibelius automatically tries to
position the two voices so that no collisions occur. However, with three or more voices, collisions are likely as there are no hard-and-fast rules regarding where to put the third or fourth
voice.
Should you want to adjust the horizontal position of notes, rests and chords in these cases:
* Select the note, chord or rest you want to move.
* Open the General tab of the Inspector.
* Type the distance (in spaces) you want to move the note into the X box—positive numbers
for rightwards, negative for leftwards.
* If you need to move only the rhythm dots attached to a note, you can select them and drag
them left or right with the mouse.
Engraving Rules options
The rules for positioning notes in multiple voices are very complex and best not contemplated
by humans. Sibelius, however, includes three alternative rules for voice positioning, available
on both the Notes and Tremolos page of Appearance > House Style > Engraving Rules
(shortcut Control+Shift+E or Command+Shift+E). The default Version 2 rule is recommended for notes and tremolos, but should you feel the urge to use one of the other rules you
can do so in this dialog.
288
3.16 Arrange
3.17 Edit Arrange Styles (Sibelius Ultimate Only).
Arrange is designed to assist students with arranging and orchestration, and to save time for
professionals who already know what they want to do.
It intelligently copies music from any number of staves into any other number of staves, deciding (if necessary) which instruments to use. It can be used to produce piano reductions, and to
“explode” chords onto multiple staves. Most importantly of all, this sophisticated feature even
helps you arrange and orchestrate for a wide variety of styles and ensembles, from choral
music to band and orchestral scoring.
You can be as specific or unspecific as you like as to how you want to arrange. For example, if
you already know which instruments you want to use, you can use Arrange just as a quick way
to copy music onto them, e.g. to split up chords onto brass intelligently. However, students and
others can use the numerous ready-made Arrange styles to experiment with arrangement and
orchestration at any level.
Summary
Arrange is, in effect, a special kind of copy and paste operation:
* Copy the music you want to arrange to the clipboard using Home > Clipboard > Copy
(shortcut Control+C or Command+C). It’s important that the source material should use a
constant number of voices (i.e. either all in one voice throughout, or all in two voices
throughout, but not alternating between one and two voices in different bars). Don’t copy
unpitched percussion staves as Arrange only handles pitched material.
* Select the staves into which you want to paste the resulting music, either elsewhere in the
same score or in another score. You don’t have to select the right number of bars in the destination staves—it’s sufficient just to select a single bar.
If you want to arrange a passage starting mid-bar, create suitable rests in all the destination
staves so that you can select the precise point at which you want the arranged music to be
pasted.
If you select a range of adjacent staves using Shift-click, Arrange will also arrange onto any
hidden staves which may lie in the range. If you don’t want this to happen, select the staves
to arrange onto one by one with Control-click or Command-click.
* Choose Note Input > Arrange > Arrange (shortcut Control+Shift+V or
Command+Shift+V).
* The Arrange Style dialog appears; choose the desired style from the drop-down list, and
click OK.
A progress bar appears, and within a few seconds, Sibelius has completed the arrangement for
you, choosing which music is best suited to which instruments, and transposing the music by
octaves as necessary to suit their ranges.
The above is just a brief summary of Arrange—keep reading to understand the different ways
to use this feature before you try it out in practice.
289
3.16 Arrange
Using Arrange musically
Like composing, arranging and orchestration are advanced musical skills that inevitably
require human involvement. Hence the Arrange feature is not intended to produce a completely finished result all by itself. It is up to you to:
* Choose the passage you arrange carefully—a phrase or less is usually best (more detail
below). You don’t have to arrange all the source staves at once—you could arrange the right
hand of a piano piece onto woodwind and the left hand onto strings, if you know that’s what
you want.
* Consider adapting your source music before arranging to make it more suitable for the
instruments you are using—Arrange never alters your basic material, and something which
suits a piano may not be suitable for arranging onto a wind band or string section without
adaptation. See Preparing music to be arranged for advice on how to improve your basic
material, and After arranging music for some tips on what to do after arranging.
* Choose the Arrange style and the staves you select carefully; Arrange styles to use for different ensembles are detailed later. If you don’t like the arrangement, undo and try again with a
different Arrange style and/or selected staves.
* Vary the Arrange style and selected staves often to produce an interesting arrangement—
don’t always arrange onto all instruments at once!
* You should also modify the results of Arrange as appropriate, such as adjusting octaves or
applying orchestration techniques such as “dovetailing” music from one instrument to
another.
It’s important for you to understand that Arrange keeps the same instrumentation and pitch
throughout each passage you arrange—for example, if a line of notes starts very high and goes
very low or vice versa, Sibelius won’t “dovetail” (jump) it from one instrument to another, or
change its octave mid-passage. Arrange will however vary the instrumentation between each
passage you arrange as it sees fit.
Because of this, you should normally arrange no more than (say) a phrase of music at a time,
otherwise the results may force some instruments into difficult or unplayable ranges. Arranging short passages allows Sibelius to change the instrumentation and pitch, to keep the music
within the range of the instruments (and also to keep the arrangement sounding interesting).
Sibelius warns you if the passage you arrange is probably too long.
How Arrange arranges
Specifically, Arrange does the following (except for the special Explode and Reduction styles,
explained later):
* Chooses appropriate instruments to arrange onto from the destination staves you selected.
Most or all of the selected staves are normally used, unless the Arrange style is for a specific
choice of instruments (e.g. the Family and Mixed Ensemble styles described below) in
which case any others you’ve selected are ignored.
* Sibelius divides the music up among the instruments, normally with a single line of notes
per staff if possible.
* Some of the music may be transposed by octaves to get it into an instrument’s comfortable
playing range or for coloristic effect. (You can set playing ranges yourself, which will affect
how Sibelius arranges music—2.4 Instruments.)
290
* Sibelius may put different kinds of material onto different kinds of instrument (e.g. fast
music on woodwind, slow music on strings), depending on the Arrange style you choose. In
particular there are Block and Mixed styles of orchestration, explained below.
* Sibelius may orchestrate using appropriate doublings, e.g. piccolo an octave above flute.
Again this depends on the Arrange style.
Other than splitting it up and transposing it, Arrange will not change the source music.
Arrange styles
The specific way in which Sibelius arranges your music is determined by the Arrange style.
The Arrange style specifies which instruments can be used, instrumental doublings, and which
kinds of material go onto different instruments.
A wide-ranging list of over 130 Arrange styles is supplied, and you can even create your own
(3.17 Edit Arrange Styles (Sibelius Ultimate Only)). In basic terms, the styles encompass
explode and reduction operations, and arranging/orchestrating for a wide variety of ensembles,
from choir to band.
The Arrange styles are named as follows:
* first, they mostly specify the kind of ensemble or instruments they will arrange onto (e.g.
Orchestra, Band,1 Family: Brass);
* second, they may name the particular style of arrangement (e.g. Impressionist or Film);
* third, they specify any particular instruments that are included or omitted (e.g. no trumpets,
or solo woodwind and strings);
* and fourth, some styles state whether they will use a Block or Mixed orchestration (see
below).
Each Arrange style also has a more detailed description on the right-hand side of the Arrange
dialog when you select the style; this gives useful information and advice about what the style
does and how best to use it.
Block and Mixed styles
Arrange styles designed for orchestration are of two types—Block and Mixed:
* Block puts different kinds of musical material onto different families of instruments. The
material is split up according to its speed—so in an orchestral arrangement, the woodwinds
could play, say, the fastest music, and the brass could play the slowest. Typically the tune is
faster than the accompaniment, but by no means always.
In many cases we have provided two styles for the same families, e.g. one with woodwind
playing the faster music, and an alternative one with woodwind playing the slower music.
* Mixed styles allow instruments in different families to double each other, so instruments
with similar ranges, such as violins and flutes, play the same material.
Where neither Block nor Mixed is stated, the Arrange style will produce a Mixed orchestration.
291
3.16 Arrange
Explode
To “explode” chords (i.e. separate out their notes) onto up to four staves, either:
* Select a passage from a single staff, copy it to the clipboard with Control+C or Command+C, then select the staves you want to explode onto, and choose Note Input >
Arrange > Explode. Sibelius explodes the music onto the destination staves, using the cur-
rent default settings; or
* Select the passage on a single staff you want to explode and choose Note Input > Arrange >
Explode, which will show a dialog asking how many staves you wish to explode to, fol-
lowed by a dialog asking which staves to explode the music onto. There are options to create
new staves, or to use existing ones (see below).
You can also run Explode with no selection, which shows a dialog allowing you to set up how
the music should be exploded:
* When Overwrite existing material is switched on, Explode will overwrite any existing
music in the destination staves.
* When Put notes in all parts unless specified (by a1, 1, etc.) is switched on, Explode
assumes that single notes should go into all parts (and where there is more than one part or
voice it puts notes into all of the parts, doubling the specified note). When this option is
switched off, single notes only go into one part.
When a single note passage is marked with specific directions in Technique text (such as 1.,
2., 3., 4., a1., a2., a3., a4.), Explode interprets these and takes them into consideration
when exploding. This continues until another direction is found, or a chord. After a chord,
Explode reverts to its default setting for single notes (as specified by the Put notes in all
parts... option) unless another direction is encountered.
* Double part n if necessary lets you choose which of the notes should be doubled if there are
fewer notes at any point.
* Extra notes go into part n lets you specify which part gets the extra notes if there is a greater
number of notes at any given point. Explode automatically distributes notes when there are
twice the number of parts or more (e.g. in an eight-note chord, four parts each get two
notes).
* When Copy text, lines and symbols from all voices is switched on, Explode copies objects
in any voice on the source staff to the destination staves. When switched off, it adds only
objects from the voice that contain the notes it is copying (or objects in all voices).
* Cue solos in other parts will create cue passages, and you can choose whether the cue
should be labeled with the full or short instrument names, or with no instrument name at all.
If Only whole bars is switched on, Explode only creates a cue in a bar if it would otherwise
have been left empty. Otherwise, Create bar rest in voice 2 will add a full size bar rest in
bars that only contain cues. If you want the text “Play” to be created at the end of the cue,
switch on Add ‘Play’ text.
292
If you need to explode music from more than one staff onto a greater number of staves, or if
you need to explode music into more than four parts:
* Select the material you want to explode (which can be in one or more staves), and copy it to
the clipboard by choosing Home > Clipboard > Copy (shortcut Control+C or Command+C).
* Select the staves you want to explode onto (either elsewhere in the same score, or in a different score). Choose Note Input > Arrange > Arrange (shortcut Control+Shift+V or
Command+Shift+V).
* Choose the Explode Arrange style, and click OK. Sibelius will then instantly explode the
music onto the destination staves.
If there are fewer staves than notes, Sibelius will put two notes on a staff in separate voices. If
you subsequently want to merge these two voices into chords in a single voice, simply select
the passage and choose, say, Note Input > Voices > Voice > 1 (shortcut Alt+1 or Option+1).
Sibelius will also transpose notes by octaves if necessary to make them playable on the destination instruments.
If you explode a long passage, Sibelius may warn you saying “We recommend you arrange no
more than a few bars at a time”—ignore this and click Yes.
Reduction
To reduce music from multiple staves onto a smaller number of staves (sometimes called
“imploding” as the counterpart of “exploding”), either:
* Select a passage from multiple staves, copy it to the clipboard with Control+C or Command+C, then select the staves you want to reduce onto, and choose Note Input >
Arrange > Reduce. Sibelius reduces the music onto the destination staves, using the current
default settings; or
* Select the passage from multiple staves you want to reduce and choose Note Input >
Arrange > Reduce, which will show a dialog asking whether you want to reduce onto an
existing staff (and if so, which one) or whether you want to create a new staff.
You can also run Reduce with no selection, which shows a dialog allowing you to set up how
the music should be reduced:
* Choose whether to Use minimum number of voices or to Separate all parts into separate
voices; the default is to combine notes into the minimum possible number of voices, and to
indicate solo and duplicate notes using 1. and a 2 (the precise appearance of which you can
choose from a menu of preset choices).
* Switch on Ignore cue passages if you want to ensure that Reduce will not attempt to
reduce cue passages in the source staves into the destination staves.
293
3.16 Arrange
* Ignore duplicate text, lines and symbols within lets you tell Sibelius to ignore identical
markings on the source staves if they occur at the same or very close rhythmic positions on
multiple staves. Set the distance at which Sibelius should ignore identical markings to either
a quarter (crotchet), eighth (quaver) or 16th (semiquaver).
* When Overwrite existing material is switched on, Reduce will overwrite any existing music
in the destination staff.
If you need to reduce music onto a smaller number of staves but more than a single staff:
* Select the material you want to reduce and copy it to the clipboard using Home >
Clipboard > Copy (shortcut Control+C or Command+C).
* Select the staves you want to reduce onto (either elsewhere in the same score, or in a different score). Choose Note Input > Arrange > Arrange (shortcut Control+Shift+V or Command+Shift+V).
* Choose one of the Reduction Arrange styles, and click OK.
Several Reduction styles are provided that are intended for slightly different uses; read the
description of each style to find out which one is most suitable for the result you are looking
for.
For keyboard reduction, the most suitable style will depend on the complexity of the source
material. For most purposes we recommend the Keyboard reduction: Up to 2 voices per staff
style, but if you find the resultant reduction too complex, try the 1 voice per staff style instead;
you should also consider omitting any staves in the source passage which would be too hard to
play on a keyboard instrument.
If you reduce a long passage, Sibelius may warn you saying “We recommend you arrange no
more than a few bars at a time”—ignore this and click Yes.
After using one of the Reduction styles, you may find a number of duplicate dynamics are
placed on top of one another in the resulting music (because they appeared on separate source
staves); if so, select the music as a passage and choose Home > Select > Filters > Dynamics
(shortcut Alt+Shift+D or Option+Shift+D), then press Delete to remove them. (In rare cases
you may also find redundant slurs after making a reduction, in which case use filters to remove
them too.)
Arranging for families of instruments
The 1 Family and 2 Families styles will only arrange onto the instruments specified in the
name of the style—so, for example, you could choose all the staves in an orchestral or band
score and then use the 1 Family: Woodwind Arrange style, and music will only be arranged
onto the woodwind instruments. However, if you select (say) all woodwind staves except
flutes, flutes will not be used.
These styles are also suitable for arranging music for smaller ensembles, e.g. wind quartet,
brass quintet or string orchestra.
The 2 Families styles are provided in both Block and Mixed configurations, to give different
textures and colors.
294
Arranging for orchestra
The Orchestra styles are grouped according to musical style. A variety of styles for music
ranging from Baroque to Modern, with Impressionist and Film along the way, is provided.
Most of the Orchestra styles produce tuttis if you select all the staves, although you can select
any number of destination staves; hence if you select only, say, the flute, clarinet and viola
staves as the destination passage, only those instruments will be used when you Arrange. To
avoid getting tutti orchestration throughout, we recommend you vary the staves you select and
the Arrange style you use!
Other styles, such as the Family and Mixed Ensemble styles, can be used for orchestra as they
use smaller groups of instruments to produce particular coloristic effects. You don’t have to
select particular staves when using these styles—you can just select all of them, and the style
will only use the instruments it’s designed for. Read the description of each Arrange style carefully to see which instruments it expects to use.
Try out some of the more exotic styles—you may find some very attractive results with more
unusual instruments.
None of the styles include unpitched percussion, although a few styles do use pitched percussion instruments for added color (e.g. timpani in the Romantic styles, and mallet percussion in
the Modern styles). You can of course omit pitched percussion by not selecting any pitched
percussion destination staves.
Arranging for band
The Band styles are equally suitable for wind bands, concert bands, symphonic bands, school
bands, marching bands and drum corps. Read the descriptions: some of the styles produce tuttis, and some use combinations of fewer instruments. Many of the styles include mallet percussion, but unpitched percussion instruments are not included.
The Brass Band styles, as the name suggests, are for arranging onto standard brass bands.
Read Arranging for orchestra above for general advice about using a variety of instruments
and Arrange styles (including Family and Mixed Ensemble styles) to produce the most
interesting arrangement possible.
Arranging for mixed ensembles
The Mixed Ensemble styles are mainly provided as ready-made orchestrations for use with
orchestra, band or other large ensembles. They use just a few instruments each. As with the
Family styles, use them for variety to avoid arranging onto all the instruments too much of the
time!
Arranging for choir
The Choir styles produce various standard choral effects, such as sopranos doubled by tenors
at the octave, or the melody on one of the inner voices with the other parts providing an
accompaniment, and so on. The styles can be used to arrange onto any combination of voices,
so you can create arrangements for SSAA or TBB choirs just as easily as SATB settings.
If you want to create a piano reduction of choral music, simply use the appropriate Keyboard
reduction Arrange style.
Arranging for jazz ensembles
Different Jazz styles for a variety of ensembles, including quintet (which can also be used to
arrange for quartet and trio), big band, and trad jazz band, are provided. The Family styles are
also suitable for big band and jazz band. Again, vary the style and the staves you select, to produce an interesting arrangement.
295
3.16 Arrange
Arranging for rock and pop ensembles
The Rock and Pop styles include standard guitar/bass/keys combinations (although they don’t
arrange onto drums). Give the styles that include an orchestra a try!
Arranging for solo instrument(s)
The Solo with accompaniment styles put the melody onto a solo instrument and the remaining
music onto other instruments. To use the styles, you must select the accompanying instruments
as specified by the style (guitar, harp, keyboard or strings) and also select the solo instrument
staff. You can select more than one solo instrument staff (e.g. Flute and Clarinet), in which
case they will end up doubling each other.
The plain Solo styles are provided as a quick way of putting the melody onto a single specified
instrument. The accompanying music is not used (and can be arranged separately onto any
other instruments using other Arrange styles).
All of these styles assume that the melody is the fastest music in the source material, which is
typically but by no means always the case; if not, you can use filters instead, e.g. to select the
topmost line of notes from the source music (2.9 Filters and Find).
Arranging for other ensembles
If the ensemble you want to arrange for is not listed, e.g. cello sextet, simply choose the Standard Arrangement style, which produces reasonable results on any combination of instruments.
Preparing music to be arranged
It’s worth spending a little time optimizing your music before you use the Arrange feature to
improve the results.
Sibelius doesn’t change the source music (other than transposing it by octaves to suit the
destination instruments), so you should make any other adjustments required to make it more
appropriate to the instruments you want to arrange onto. Though you can do this after arranging, it’s better to do it beforehand so you don’t have to make the same changes on several different instruments. Some things to bear in mind:
* Try to make the source music have a constant number of voices on each staff. (It can change
number of voices between different passages that you’re arranging separately.) For example,
in this case:
where voice 2 is only used occasionally in the right hand, you should separate off the bottom
notes of the voice 1 chords into voice 2. To do this, select the affected passage (here, in the
upper staff) and choose Edit > Filter > Bottom Note and then swap the music into voice 2 by
choosing Edit > Voice > 2 (shortcut Alt+2 or Option+2), which will leave you with:
296
This ensures that Sibelius will put the new voice 2 line of notes into the same instrument(s).
If you don’t do this then Sibelius will first warn you, and will then put the two notes originally in voice 2 into a separate instrument with rests on either side. This is because Sibelius
treats voice 2 as running throughout the passage, and it will add rests where there are no
voice 2 notes to create a continuous “line of notes.”
* The Arrange styles such as Orchestra: Baroque are designed for music of that period—you
can’t make jazz music sound Baroque just by orchestrating it onto Baroque instruments!
* You may wish to split existing music into different voices to make it more suitable for the
instruments you’re arranging for. For example, an “oom-pah-pah” bass figure works best if
the “oom” lasts for the duration of the bar in, say, voice 2, while the “pah-pah” chords are in
voice 1:
* Arrange copies dynamics and other staff objects (such as symbols, lines and so on)—but it
doesn’t copy system objects (such as key signatures and time signatures). If the music you
are arranging contains changes in time signature, you should create the time signature
changes in the destination point (preferably before rather than after arranging).
* Delete unnecessary objects. For example, if you’re arranging piano music for wind instruments, you should delete any pedal lines before you start—but don’t delete things like
dynamics, slurs and trills, which you’ll want copied to the destination staves.
* Delete any octave (8va) lines in your score and make them explicit—in other words, by
transposing the music by the appropriate number of octaves—before you arrange. This is
because octave lines are rarely used for most non-keyboard instruments, and Sibelius
ignores octave lines when trying to decide which instruments best suits the range of the
notes.
* If you’re feeling very adventurous, you could try using Edit > Filter > Advanced Filter to,
say, select just the first beat of every bar in your source music before you arrange. By copying just some of the music in the source passage, you can quickly create light accompanimental textures.
297
3.16 Arrange
After arranging music
* Arrange tries to keep music within each instrument’s range, but in some cases this isn’t possible: so if you end up with some notes out of range, you should either dovetail those notes
onto another instrument with a more suitable range, or change the octave of the notes out of
range.
* If you end up with a lot of notes out of range, you’re probably trying to arrange too much
music at once. Try arranging a phrase at a time, as this will reduce the amount of cleaning up
you will have to do afterwards.
* If a particular staff requires two voices, after arranging you will find that Sibelius has written
the music in two voices throughout the destination passage (even if the voices are mostly in
unison). Voice 2 may be above voice 1 for all or part of it, so you may need to swap the
voices using Note Input > Voices > Swap > Swap 1 and 2 (shortcut Shift-V). If the voices
are in unison or homophony, you may want to make it look cleaner by merging most or all of
the music on that staff into a single voice; just select the music as a passage and choose Note
Input > Voices > Voice > 1 (shortcut Alt+1 or Option+1).
* If you try arranging some music and find that some instruments end up playing unsuitable
material (e.g. fast low notes on Horn), undo it and arrange again, either omitting those
instruments from the selection so they won't be used, or else using a different style. For
example, with the styles for 2 families of instruments in blocks, there are alternative versions
provided with (say) the brass playing the faster notes or the slower notes.
298
3.17 Edit Arrange Styles
(Sibelius Ultimate Only)
3.16 Arrange.
For advanced users only
More than 130 predefined Arrange styles are supplied with Sibelius, but should you want to
define your own, this topic will tell you how.
In order to create effective Arrange styles, you first need to understand how Sibelius’s Arrange
feature works.
How it works
Sibelius’s Arrange algorithm is complex, but it basically involves splitting the selected music
into separate monophonic “lines of notes,” each consisting of single notes and rests. These are
then distributed among the chosen destination staves, possibly transposed by octaves, doubling
other staves (in unison or octaves), or using multiple voices as necessary.
Sibelius determines the lines of notes as follows:
* Any voice on any staff that contains one or more note (or rest, or bar rest) is treated as one or
more lines of notes.
* If the number of notes in the voice is not constant (for example, if a passage of thirds is fol-
lowed by a passage of single notes), Sibelius puts upper notes of chords into more lines than
lower notes.
* Each line of notes also includes all other objects attached to that staff or voice, so all notes
retain any articulations, ties, notehead types, etc., plus objects such as text and lines.
These lines of notes are then arranged to fit the destination staves according to the selected
Arrange style. Arrange styles specify “groups of instruments” into which similar music will be
arranged.
These general principles apply:
* Sibelius will try to put all of the source music into the selected staves, which may result
either in a lot of doubling (if there are too few lines of notes for the number of staves
selected) or many staves with multiple voices (if there are too many lines of notes for the
number of staves).
* Sibelius will only assign one line of notes to each group, unless there are fewer lines than
groups—for example, in an extreme case, if the source music consists of a single monophonic line, which is subsequently arranged for full orchestra, Sibelius will not compose
music to accompany the single line; it will simply double it across all the staves.
* Sibelius adjusts the pitch of each line of notes to fit the comfortable range of the destination
instrument. (Optionally, the user can also specify that Sibelius should “stretch” the source
music across a determined range of pitches—see below.)
299
3.17 Edit Arrange Styles (Sibelius Ultimate Only)
When arranging, Sibelius sorts the lines of notes in four basic ways, determined by the
Arrange style:
* Fastest to slowest: the lines of notes with the shortest average note values are given to the
first listed group of instruments, with the last listed group getting the lines of notes with the
longest average note values.
* Highest to lowest: the lines of notes with the highest average pitch are given to the first
group of instruments, etc.
* Busiest (playing the most notes): the lines of notes with the most notes are given to the first
listed group of instruments, and the lines with the fewest notes to the last listed group.
* Busiest (playing most of the time): the lines of notes that play for the longest proportion of
the total duration of the source material are given to the first listed group of instruments, etc.
Editing Arrange styles
To edit arrange styles, click the dialog launcher button in the Notes > Arrange group
(shown on the right) to open the Edit Arrange Styles dialog:
* To edit an existing style, select it from the drop-down list and click Edit.
* To create a new style, select the most suitable existing style on which to base your new style,
then click New.
* This dialog appears:
At the top of the dialog you can edit the Name for the style and write a suitable Description
if you like. The lower half of the dialog lists the groups of instruments into which Sibelius
will arrange the music.
* Remove an existing group of instruments by selecting its name and clicking Delete; change
the ordering of the groups by selecting one and clicking Move Up or Move Down.
300
* To add a new group of instruments, click New, and choose the instruments to include in the
group:
You can approach this in a variety of ways; you might place melodic instruments (e.g. high
woodwinds and strings) in one group, and supporting instruments (e.g. brass, horns and
lower strings) in another.
You can also specify that an instrument should double the instrument listed above at a specified interval (e.g. if you want your flute doubled at the octave by a piccolo, or if you want
particular instruments to play in thirds).
If you want to have two instruments doubling a single instrument, for example, if you want
your flutes doubled by piccolo and clarinet, the instruments would be listed in the Instruments in Group field as follows:
Flute
not set to double
Piccolo
doubles up one octave
Clarinet
doubles at the unison
In other words, you can have multiple instruments doubling the same instrument. The
instrument that will be doubled when you switch on the Double the instrument above this
option will be the first instrument above the selected instrument that is not set to double
another instrument.
Even if you don’t specify instruments to double each other, they may end up doubling anyway (if you arrange lines of notes onto a larger number of staves).
* When you’ve finished adding instruments to the group, click OK.
* Give the group a name (e.g. Vln1+Fl) by double-clicking the blank space in the Name column.
* If you want to specify a range of pitches into which Sibelius should arrange the music for
that group, set Fill range to Yes and then choose the Min Pitch and Max Pitch as appropriate. Sibelius will then transpose the music by octaves so that it’s in the stated range, and so
that the different instruments in the group collectively fill the entire range.
Fill range is useful if, say, your source material is a piano piece, which of necessity uses a
narrow range for chords (generally a compass of less than a tenth in each hand), and you
want the music to be played by a string section across its entire range; or to ensure that the
material ends up in a particular range, e.g. high woodwind, even if the instruments could
play it at other pitches.
* Min Lines determines the minimum number of lines of notes that may be assigned to the
selected group. The default setting of 0 is recommended; this means that the group does not
have to play at all times.
301
3.17 Edit Arrange Styles (Sibelius Ultimate Only)
* Max Lines determines the maximum number of lines of notes that may be assigned to the
selected group. The default setting (blank) allows any number of lines to be assigned to the
group.
You should only change this setting if you want particular effects, e.g. setting Max Lines to
1 forces all the instruments in the group to double the same material.
* Max Lines per Staff and Max Voices per Staff control the distribution of lines of notes
among the instruments within the group. The default settings (of 2 and 2 respectively) are
suitable for most kinds of music.
Generally, Sibelius will only use multiple voices on the same staff if it has to, for example if
there are more lines of notes assigned to a particular group than there are staves within the
group.
If Max Lines per Staff is set to a greater number than Max Voices, then Sibelius will merge
lines of notes into chords in the same voice. (Obviously, there’s little point in setting Max
Lines per Staff to a smaller number than Max Voices.) If you only want single notes on each
staff, set both these options to 1.
Some useful settings for these options:
Keyboard
Max Lines per Staff = 4, Max Voices = 2
Single woodwind
Max Lines per Staff = 1, Max Voices = 1
Double woodwind
Max Lines per Staff = 2, Max Voices = 2
Brass
Max Lines per Staff = 2, Max Voices = 2
Strings
Max Lines per Staff = 2, Max Voices = 2
Singers
Max Lines per Staff = 1, Max Voices = 1
* All the instruments in a group are assigned similar music. The way in which lines of notes
are assigned to groups is defined by the Which lines go into the first group option; for
example, if this is set to Highest, the highest lines go to the first listed group, the second
highest to the next listed group, and so on. Change the order of the groups of instruments by
clicking Move Up or Move Down. (See below for more detail on this.)
* When you have finished defining your Arrange style, click OK.
Arrange styles are automatically saved in the Arrange Styles folder within your user application data folder, so if you like, you can share them with other users simply by sending them the
appropriate .sar files from that folder—see User-editable files.
If you are creating styles for other people to use, you should include all possible appropriate
instruments in each style (we’ve done this in the predefined styles). For example, a brass
Arrange style should preferably include rare instruments like piccolo trumpet and horns with
crooks, in case someone else wants to arrange for these.
302
Which lines go into the first group
The Arrange styles provided are suitable for most kinds of arrangement, but should you need
to define your own, it’s important to understand how the distribution of lines of notes affects
the resulting arrangement.
The four methods of sorting the lines of notes—which are determined by the Which lines go
into the first group option—give rise to very different distributions of the music. In general
terms:
* If sorting by pitch (i.e. Highest), the groups should be disposed such that the instruments in
each group should be able to play in the correct register, e.g. the first group would be high
instruments (such as violins and flutes), a second group medium instruments (e.g. violas,
clarinets, horns), and a third group bass instruments (e.g. cellos, bassoons, trombones). Sorting by pitch allows conventional doublings in a “mixed” orchestration (e.g. violins doubled
by flutes and clarinets, violas doubled by oboes, cellos doubled by bassoons, etc.) to be set
up most easily. Typically this kind of Arrange style should contain three or four groups. The
Mixed styles are defined like this.
* If sorting by speed (i.e. Fastest or Busiest), each group should contain a spread of instruments able to play across the entire range of pitches, such as instruments from the standard
instrumental families (woodwind, brass and strings). This allows for a “block” orchestration,
in which each family plays a particular kind of material (e.g. woodwinds play the fastest
music, brass play the slowest music). Typically this kind of Arrange style should contain two
or three groups. The Block styles are defined like this, sorting by Fastest, which is our recommended setting for block orchestration.
* If in doubt about which method of sorting to use, Highest (i.e. mixed orchestration) generally gives the best default results.
303
3.18 Transformations
3.18 Transformations
The Note Input > Transformations group provides a variety of tools that are useful for quickly
generating new musical material from an existing melody or rhythm, and for learning about
(or teaching) the principles behind common manipulations of pitch and rhythm. Most of the
transformations are designed to be run on a selected passage, which they transform in place.
Many have no options, and hence show no dialog; several of those that do show dialogs allow
you to suppress the dialog after running the plug-in for the first time, in order to run the plugin repeatedly with the same options chosen.
For those transformations where rhythms can be changed, tuplets are always moved as a complete unit, and grace notes are always moved along with the regular notes to which they
belong. Tied notes present some complexities in many of these transformations, so you should
check the results when transforming passages containing tied notes.
You may find it useful to assign keyboard shortcuts to some of these transformations in order
to assimilate them seamlessly into your workflow. Behind the scenes, these transformations
are performed using plug-ins, so you’ll find them listed in the Plug-ins category in the Keyboard Shortcuts dialog—1.30 Keyboard Shortcuts.
Double/Halve Note Values
It is sometimes useful to halve or double all the note values in your score, e.g. if you are transcribing early music in which note values are twice as long as they would be notated in modern
editions.
To do this, select a passage of music and choose Note Input > Transformations > Double or
Halve. A dialog appears, warning you of the plug-in’s limitations.
When you click OK, a new score will be created with the selected passage copied into it in its
new form. The plug-in also copies time signatures (doubling or halving them as appropriate),
and creates ties as appropriate.
Changing the Rhythmic Value of Selected Notes
When increasing the rhythmic value of one or more selected notes, the rhythmic value of any
subsequent notes are modified (decreased) accordingly:
* Increasing the rhythmic value of a single note modifies the rhythmic value of the subsequent
note:
304
* When increasing the rhythmic value of notes in a passage selection, the rhythmic value of
selected notes are modified in pairs.
* When decreasing the rhythmic value of one or more selected notes, the appropriate rests are
added accordingly.
* Decreasing the rhythmic value of selected notes adds rests where appropriate.
Sibelius lets you switch between current and legacy behavior according to your preferred
workflow: File > Preferences > Note Input > Editing > Replace Subsequent Notes with
Rests when Extending Duration.
Retrograde Pitches
Rewrites the selection so that the order of pitches is reversed (so the last pitch becomes the
first, the penultimate pitch becomes the second, and so on) without changing the durations of
the notes.
Select a passage and choose Note Input > Transformations > Retrograde Pitches. The passage is rewritten in place.
305
3.18 Transformations
Retrograde Rhythms
Rewrites the selection so that the order of rhythms is reversed (so the duration of the last note
becomes the duration of the first, and so on) without changing the pitches of the notes.
Select a passage and choose Note Input > Transformations > Retrograde Rhythms. The passage is rewritten in place.
Retrograde Rhythms and Pitches
Rewrites the selection so that both the order of pitches and rhythms is reversed.
Select a passage and choose Note Input > Transformations > Retrograde Rhythms and
Pitches. The passage is rewritten in place.
Invert
Performs an inversion on the selected passage around a specified pitch. This plug-in overwrites the original music.
To run the plug-in, select the music you want to invert, and choose Note Input >
Transformations > Invert. A dialog appears, where you can set the pitch around which to
invert the material, and whether to invert Chromatically or Diatonically.
Augment/Diminish Intervals
Increases (augments) or decreases (diminishes) the intervals between successive notes in the
selection by a specified amount.
Select a passage and choose Augment Intervals or Diminish Intervals from the Note Input >
Transformations > More gallery. A dialog appears in which you can choose the amount by
which the intervals should be augmented or diminished. Keep double accidentals determines
whether Sibelius should prefer to respell any double accidentals as their simpler enharmonic
equivalents. Click OK, and the selected passage is transformed.
If you want to run the plug-in repeatedly with the same options, switch on Do not show dialog
again (until I restart Sibelius) in the plug-in’s dialog; the dialog will then not appear again
until you restart Sibelius.
Pitch Mapping
Sometimes you may want to generate variations on an existing passage, transposing it into,
say, the minor mode. This plug-in lets you specify new pitches for each degree of the chromatic scale, and changes (“maps”) the pitches in the selected passage accordingly.
To use the plug-in, select the passage you want to map, then choose Note Input >
Transformations > More > Pitch Mapping. Choose the desired pitches from the drop-down
menus in the plug-in dialog, and click OK.
By default, the plug-in treats all notes of the same pitch identically (so G flat and F sharp are
the same), but if you need to map equivalent enharmonic pitches differently, click the More
Choices button, which lets you do so.
You can also choose whether Sibelius should map existing notes to higher or lower notes by
clicking New Pitch Higher?. This shows another dialog allowing you to choose whether or not
Sibelius should map all notes higher or lower, or if not how large the interval between the old
and new pitches should be before the notes are transposed up or down.
306
The plug-in examines all the notes in the selection, and calculates the pitch of each note relative to C (so 0 for C, 1 for C sharp/D flat, and so on). It then alters the pitch of each note
according to the settings from the plug-in’s dialog. Suppose you set D to map to A sharp in the
dialog: any D in the selection will be replaced by A sharp in the same octave as the original
(octaves go from C up to B).
So if you set, say, G to map to D, it will map to the D below the original note. This isn’t always
what’s required, hence the Move everything above the following note up to the next octave
control. With this option switched on, if a note is higher than the pitch set here, it will be
mapped to the new pitch, and then transposed up an octave.
Randomize Pitches
Replaces the existing pitches in the selection with new, randomly generated pitches.
Select a passage and choose Note Input > Transformations > More > Randomize Pitches.
The rhythms of the notes in the selected passage are left unchanged, but the pitches are all
changed randomly.
Rotate Pitches
Rewrites the selection so that the pitches of the notes are shifted to the right by one note (so the
pitch of the last note becomes the pitch of the first, the pitch of the first note becomes the pitch
of the second, and so on), without changing the rhythms of the notes.
Select a passage and choose Note Input > Transformations > More > Rotate Pitches. The
passage is rewritten in place.
Rotate Rhythms
Rewrites the selection so that the durations of the notes are shifted to the right by one note (so
the duration of the last note becomes the duration of the first, the duration of the first note
becomes the duration of the second, and so on), without changing the pitches of the notes.
Select a passage and choose Note Input > Transformations > More > Rotate Rhythms. The
passage is rewritten in place.
Rotate Rhythms and Pitches
Rewrites the selection so that both the durations and pitches of notes in the selection are
shifted to the right by one note (so the last note of the selection becomes the first note, the first
note becomes the second note, and so on).
Select a passage and choose Note Input > Transformations > More > Rotate Rhythms and
Pitches. The passage is rewritten in place.
Shuffle Pitches
Rewrites the selection so that the existing pitches of the notes are randomly redistributed,
changing the melodic contour in random ways but without introducing new pitches.
Select a passage and choose Note Input > Transformations > More > Shuffle Pitches. The
passage is rewritten in place.
307
3.18 Transformations
Transform Scale
Changes pitches in the current score from their current scale to a new scale, e.g. to change the
modality of a melody from major to minor, or change a pentatonic melody to use the wholetone scale, and so on.
To use the plug-in, select the passage you want to transform, and choose Note Input >
Transformations > More > Transform Scale. A dialog appears in which you specify the current scale of the music and the new scale into which you want to transform it. Snap non-scale
tones to scale tones determines whether the plug-in should “snap” a note that is not in the
scale to the nearest note that is in the scale (e.g. E flat is not in the scale of G major, so you can
choose whether the plug-in should leave this pitch unchanged, or “snap” it to the nearest note
that is in the scale, e.g. D). Make your choice, and click OK.
The plug-in has many further options, which you can see by clicking Show Options in the dialog that appears:
* Define additional types of scales by clicking Add/Edit Scales
* Save and retrieve transformations you use often by clicking Save/Restore Map
* Determine the direction in which Sibelius should transpose the notes when transforming the
scale by clicking New Pitch Higher?
Each of these dialogs contain detailed information on its use, and the plug-in also has a Help
button that displays further details.
308
3.19 Accidentals Plug-ins
(Sibelius Ultimate Only)
Add Accidentals to All Notes
Forces accidentals to be placed before every note, even naturals, or sharps/flats that are already
in the key signature, or even if the note is tied to the preceding note. This notation is sometimes used in atonal scores, or other scores that don’t use key signatures. To use the plug-in,
select the passage in which you want to add accidentals, and choose Note Input > Plug-ins >
Accidentals > Add Accidentals to All Notes. It’s a good idea to do Appearance > Reset
Notes > Reset Note Spacing afterwards to make room for all the newly-added accidentals.
Quarter-tone accidentals are not currently handled by this plug-in: these will be labeled with
the text Q, which you can search for using Edit > Find to ensure that all notes on the same line
or space later in the bar are preceded with the appropriate symbol.
Add Accidentals to All Sharp and Flat Notes
This plug-in adds accidentals to all sharp and flat notes, even if they occur earlier in the same
bar, but not if they already exist in the key signature.
Add Ficta Above Note
In early music, accidentals are often implied but are not explicitly written in the original manuscript because of the performance practices of the day. Modern editions often show these socalled musica ficta by placing small editorial accidentals above the notes in question. This
plug-in inserts accidental symbols above the note and also the pitch bend MIDI messages
required to make the notes sharper or flatter as appropriate.
To use the plug-in, select the note(s) to which you want to add the ficta and choose Note
Input > Plug-ins > Accidentals > Add Ficta Above Note. A dialog appears: choose whether
you want to add sharps, flats or natural signs, and then click OK.
The plug-in hides the note’s regular accidental, then adds an appropriate symbol above the
note.
Respell Flats as Sharps/Respell Sharps as Flats
Alters the spelling of accidentals in the selected passage. Simply select a passage, choose Note
Input > Plug-ins > Accidentals > Respell Flats as Sharps or Respell Sharps as Flats, and
all flats/sharps in the selected passage will be respelled. Special noteheads and Live Playback
data will be lost when using this plug-in.
Simplify Accidentals
This plug-in respells all accidentals in a score or selected passage according to the prevailing
key signatures; it is very useful for removing stray accidentals that may be left over after certain editing operations (e.g. transposing, or adding a key signature to existing music). To use
the plug-in, select a passage (or the whole score) and choose Note Input > Plug-ins >
Accidentals > Simplify Accidentals.
309
3.20 Composing Tools Plug-ins (Sibelius Ultimate Only)
3.20 Composing Tools Plug-ins
(Sibelius Ultimate Only)
12-Tone Matrix
Generates a 12-tone matrix from a specified tone row (note row) that can either be entered
manually into the plug-in, or taken from a selection made in the current score. Choose Note
Input > Plug-ins > Composing Tools > 12-Tone Matrix. The following dialog will appear:
To enter the row manually, type the pitch classes using the numbers 0 to 11, separated by
spaces, into the field at the top, then click Typed Row (you can think of the numbers 0 to 11
representing the notes C to B respectively). To read the row from the score, just click Score.
When Adjust matrix so P0/I0 are first row and column is on, the plug-in will transpose the
row so that the first note of the row is pitch class 0. This will have no effect when reading the
row from a score.
The table will be filled to show you all the possible variants of the row. The first row, when
read from left to right, shows the prime tone row; reading it from right to left shows the retrograde. The first column, when read from top to bottom, shows the row’s inversion; reading it
from bottom to top shows the retrograde-inversion. Subsequent columns and rows show the
same information using all the possible rotation permutations.
The plug-in can also notate all the rows it has generated in notation. To do this, click the Rows
in Notation button.
Plug-in written by Bob Zawalich.
310
Add Drum Pattern
Creates a drum staff in your score and writes a drum pattern in one of 24 pre-defined styles. To
use the plug-in, simply choose Note Input > Plug-ins > Composing Tools > Add Drum
Patttern. (You don’t need to create a drum staff first.) The following dialog will appear:
* Choose a Style from the drop-down list. The styles available in the list—which include
blues, rock, pop, jazz, Latin and country—are appropriate for the time signature, so you’ll
never be offered a waltz drum pattern in 4/4, or a blues shuffle in 3/4! The patterns all indicate a recommended tempo at which they sound best, so it’s a good idea to choose a pattern
that is intended for the same kind of tempo as your score.
* Add metronome mark creates a metronome mark at the start of the score (or selected passage if you are working on part of a score), setting the playback tempo to the recommended
tempo for the chosen drum pattern.
* Start with intro bar determines whether you want the pattern to start with an introductory
fill, leading into the regular pattern.
* Fill/break bar every n bars lets you choose whether the pattern should include a fill or break
bar, and how often it should do so.
* End with outro bar specifies whether the plug-in should end the pattern with either one or
two concluding bars (depending on the pattern).
When you have set the options appropriately, click OK. A progress bar appears for a few
moments while the plug-in creates the drum pattern, and then you’re ready to play it back. If
you decide that you want to change the pattern, you can simply choose Add Drum Pattern
again; the existing drum pattern is deleted and replaced with the new one automatically.
If your score uses a variety of time signatures, when you choose Add Drum Pattern a message
will appear asking you to select a passage in a single time signature, then try again.
Plug-in written by Gunnar Hellquist.
Add Hit Point Staff
Adds a percussion staff to the bottom of the score with cross noteheads at the closest rhythmic
position to the location of each hit point. To use the plug-in, simply choose Note Input > Plugins > Composing Tools > Add Hit Point Staff.
This makes the relationship of the hit point to the music easier to see. Sibelius adds a note
within one sixteenth (semiquaver) of the location of each hit point. If you change the tempo of
the score or add or remove hit points, you can run the plug-in again; it will overwrite the existing notes with new ones.
Plug-in written by Bob Zawalich.
311
3.20 Composing Tools Plug-ins (Sibelius Ultimate Only)
Add Simple Harmony
Adds a simple harmonization to the melodic passage selected in the current score.
* Choose your accompaniment style from Chord style, which can be Block chords, arpeggios or Alberti bass.
* The plug-in will detect the key of the piece automatically, but can’t detect relative minors, so
if the key displayed is, say, G major instead of E minor, you will need to choose the correct
key manually.
* Change Melody is in voice in the unlikely event that the melody you wish to add the
harmonization to is not in voice 1.
* Change chord lets you set the rate of the harmonic rhythm generated by the plug-in. Each
beat group generally works best, but if the changes of harmony are too frequent or infrequent, you may find that choosing Each bar or Each beat respectively produces better
results.
* Write harmony for lets you choose the instrument (piano or guitar) that the plug-in should
use for the harmonization. You can of course copy or arrange the harmony onto other instruments afterwards.
* Force mid-range accompaniment can be useful if you’re asking the plug-in to harmonize a
melody that spans a particularly large range, or if you are harmonizing a melody on an
instrument that is very low or high. This is because, without this option switched on, the
generated harmonization will be written at a similar tessitura to that of the melody being harmonized. So if you’re harmonizing a melody for the piccolo, you’ll probably benefit from
switching this on, unless you want the next door neighbor’s dog to come running.
Plug-in written by Bob Zawalich, Andrew Davis and Daniel Spreadbury.
Draw Free Rhythm Barline
Creates a barline at the position of the selected note, effectively splitting the bar at that point.
This lets you write music directly into Sibelius, without having to think about bar lengths or
time signatures: simply enter notes, and when you want to draw a barline at the end of a bar,
run the plug-in. The plug-in draws the barline, calculates the appropriate time signature, then
advances the note input caret ready for the next note.
For best results, you should assign a keyboard shortcut to this plug-in so that you can simply
type a shortcut to insert a barline during note input (1.30 Keyboard Shortcuts).
To use this plug-in:
* Choose View > Document View > Panorama to switch to Panorama.
* Create a 124/4 time signature to give you plenty of room to write in. Make sure you create
exactly 124/4 bar: this is a special value that tells the plug-in you want to write freely, and
every time you invoke the plug-in, it will therefore create a whole new 124/4 bar for you to
write into.
* Now start inputting notes in the normal way.
* When you want to insert a barline, without deselecting the last note you input, simply type
the keyboard shortcut you have assigned to this plug-in, or choose Note Input > Plug-ins >
Composing Tools > Draw Free Rhythm Barline.
* A barline is inserted after the last note you input, and an appropriate time signature is created
at the start of the bar you have just completed.
* The note input caret is moved to the start of the new bar so you can continue inputting notes.
Beware that the plug-in cannot draw a barline halfway through a tuplet that you’re inputting: if
you try, the barline will be added after the tuplet instead.
312
The plug-in tries its best to choose a sensible time signature for each bar, based on the note values used in the bar; you can, of course, change the time signature in the usual way if you like.
If you would prefer the plug-in not to add a time signature at all, run the plug-in with no selection in the score, and in the dialog that appears set Use time signatures to No.
You can also use this plug-in to add barlines to an existing long, irregular bar: simply select the
note after which you want to insert a barline, and run the plug-in. The plug-in will insert a
barline at that rhythmic position on all staves in the system, and can even split tuplets on other
staves on either side of the new barline.
Plug-in written by Neil Sands.
Fit Selection to Time
Changes the tempo of the selected passage in order to make it either finish at a specific timecode, or last for a specific duration.
To run the plug-in, select the music whose duration you want to change, and choose Note
Input > Plug-ins > Composing Tools > Fit Selection to Time. A simple dialog appears, allowing you to choose whether you want to specify a New end time or a New duration. The plugin will insert a tempo change at the start of the selection to ensure that it matches your specified end time or duration.
You can alternatively choose an existing hit point from the Time of selected hit point list; the
plug-in will insert a tempo change to move the hit point to the end of the selection.
The plug-in removes existing metronome marks in the selection, but if you want a gradual
tempo change you can create rit./accel. lines as appropriate before running the plug-in, which
will make use of them.
Plug-in written by Bob Zawalich.
Insert Note or Rest
lets you insert a note or rest before, change the duration of, or delete, an existing note, chord or
rest, and shuffle the following music along by the appropriate amount.
To use the plug-in, select the note, chord or rest before which you want to insert a note or rest,
or whose duration you want to change, or which you want to delete, and choose Note Input >
Plug-ins > Composing Tools > Insert Note or Rest. A dialog appears:
313
3.20 Composing Tools Plug-ins (Sibelius Ultimate Only)
The dialog has three columns of buttons representing note values, headed Change duration,
Insert note, and Insert rest. Simply click the note value in the column corresponding with the
action you want the plug-in to take; the dialog closes, and the edit is performed in the score.
If you choose Insert note, the inserted note is given the pitch of the note you selected before
running the plug-in (or the bottom note of the selected chord), and is left selected so that you
can change its pitch immediately.
The Change duration column has three extra buttons: Remove rhythm dot, Add rhythm dot,
and Add double dot. What these do is fairly obvious, except to say that if you want to insert a
dotted note, it must be done in two stages: first, insert the basic duration, then run the plug-in
again to add the rhythm dot.
To delete the selected note, chord or rest, click the Delete Note or Rest button.
Shift to Next Bar moves the select note, chord or rest and the music following it to the start of
the following bar.
By default, the changes made by the plug-in will affect all bars up to the next empty bar, which
the plug-in considers the natural stopping point. You can override this by setting a manual stop
point: select a note, chord or rest, run the plug-in, and click Set ‘Stop’ Bar. This is useful if you
know that you want to perform one or more edits on notes in one area, but definitely don’t
want subsequent bars to be affected. To remove your manual stop point, run the plug-in again
(with any note selected) and choose Delete all ‘Stops’.
Automatically defragment notes and check rests (slower) attempts to keep the note and rest
durations produced by the editing operations facilitated by the plug-in as simple as possible,
and as such it’s recommended that you leave this switched on. However, you may still find that
you end up with unorthodox ways of representing durations, and you may find that using one
or more of the Simplify Notation plug-ins is useful after using Insert Note or Rest—
3.22 Simplify Notation Plug-ins (Sibelius Ultimate Only).
You can incorporate this plug-in into your note input and editing workflow most seamlessly by
assigning a keyboard shortcut to it—1.30 Keyboard Shortcuts.
Plug-in written by Horst Kuegelgen.
Show Handbells Required
This plug-in, only relevant for scores containing music for an ensemble of handbells, will add
a bar to the start of your score showing all the handbells required to perform the piece. To use
the plug-in, choose Note Input > Plug-ins > Composing Tools > Show Handbells Required.
After you have run the plug-in, you may find it necessary to delete rests or clefs in the bar that
the plug-in creates.
Plug-in written by Neil Sands.
314
3.21 Notes and Rests Plug-ins
(Sibelius Ultimate Only)
Apply Shape Notes
Changes the noteheads according to their pitch to use either the 4-note or 7-note shape note
conventions.
To use the plug-in, simply choose Note Input > Plug-ins > Notes and Rests > Apply Shape
Notes; choose the shape note convention you prefer, and click OK. If you subsequently want
to return to regular notation with normal noteheads, run the plug-in again and choose Restore
normal noteheads.
Boomwhackers® Note Colors
This plug-in colors notes according to the color scheme of Boomwhackers® tuned percussion
tubes (visit www.boomwhackers.com for details). To use the plug-in, choose Note Input >
Plug-ins > Notes and Rests > Boomwhackers Note Colors, select the Apply Boomwhacker
colors radio button, and click OK. Sibelius will change the color of all the notes in the score.
To restore the notes’ original colors, run the plug-in again, choose Reset to default colors, and
click OK.
Color Pitches
This plug-in colors notes according to their pitch, a convention occasionally used in educational music. To use this plug-in, choose the passage in which you want to change the color of
notes (or leave nothing selected if you want the operation to apply to the whole score), and
choose Note Input > Plug-ins > Notes and Rests > Color Pitches. A simple dialog appears,
in which you can choose a color for each of the twelve pitches of the chromatic scale. When
you have made your choices, click OK and the colors are applied to the notes in the selection.
Convert Simple Time to Compound Time
Rewrites passages in 4/4, 3/4 etc. time signatures as 12/8, 9/8 etc., by doubling the length of
the odd-numbered eighth notes (quavers) in each bar. (The exception to this rule is that triplet
eighth notes, quarter notes and half notes are kept straight.)
To use this plug-in, select the passage you need to convert and choose Note Input > Plug-ins >
Notes and Rests > Convert Simple Time to Compound Time. You are given the option of
running the Straighten Written-Out Swing plug-in (see below) before running this one, which
has the effect of turning dotted note swing into compound time.
If there’s no time signature in the passage you select, the plug-in will assume that it is in 4/4.
The converted notation is added to the score at the end of the selection. Where a tuplet has not
been converted, a text warning is added to the score indicating the bar number that contained
the original tuplet, so you can correct it. The plug-in only copies notes: articulations, lines,
special barlines, lyrics, etc. will not be copied, so you will need to copy or re-create these after
running the plug-in.
315
3.21 Notes and Rests Plug-ins (Sibelius Ultimate Only)
Copy Articulations and Slurs
This plug-in lets you copy articulations and slurs from one musical phrase to others with the
same or similar rhythm. To use this plug-in:
* First, copy the articulations and slurs you want to duplicate to the clipboard, by selecting the
phrase whose articulations and slurs you wish to copy as a passage, and choose Home >
Clipboard > Copy (shortcut Control+C or Command+C).
* If you want to paste these articulations and slurs to a specific passage in the score, select it
now. You can copy articulations and slurs to multiple phrases at once by including them all
in the passage you select. (You don’t have to be exact about the start, end and staves
enclosed in the passage, as articulations and slurs will only be copied to phrases within it
that match the original rhythm.)
* Next, choose Note Input > Plug-ins > Notes and Rests > Copy Articulations and Slurs.
* Make sure that the Copy articulations and Copy slurs checkboxes are set according to what
you want to copy.
* If you want the plug-in to remove any existing articulations on any notes it needs to copy
articulations to, choose Replace existing articulations.
* If you want to copy articulations and slurs to passages with note values that are double or
half those of the original selection, choose Also copy to augmentations and diminutions.
* Under Destination options, choose the appropriate option:
* Copy to selection will duplicate the copied articulations and slurs to the selected passage.
* Copy to selection with fuzzy matching allows the destination passage to be a less exact
rhythmic match than the source passage; for example, if your source passage has articulations on four quarter notes (crotchets) in succession, and your destination passage consists of
eight eighth notes (quavers) in succession, with this option selected, the plug-in will copy
the articulations to the first of each pair of eighth notes in the destination, even though the
match is inexact.
* Copy to whole score will duplicate the copied articulations and slurs to passages that
match exactly throughout the entire score.
* Click OK.
The plug-in will copy the articulations and slurs from the original phrase to all matching
phrases in your subsequent selection.
Divide Durations
Splits selected notes and chords, rests, or bar rests into smaller pieces. Divided notes can be tied
together or left separate, and there is an option to skip notes or chords that initiate a tie (a chord
will be skipped if any note in the chord initiates a tie). There is no reliable way to tell which note
a tied ends on, so the “tied-to” notes will be processed even if the tied notes are not. Notes or
rests within tuplets can be split. The plug-in lets you filter for a specific duration, or for a range of
durations.
316
To use this plug-in, select the passage of notes, chords or rests to be divided, then choose Note
Input > Plug-ins > Notes and Rests > Divide Durations. The following dialog appears:
There are several options for splitting durations:
* The first is to split them into an even number of equal-sized pieces; typically you might want
to split a note or rest into two pieces. To do this, choose Divide durations by and choose 2,
3, 4, 8 or 16. In this way, you can split a half note (minim) into two quarter notes (crotchets),
or a dotted half into two dotted quarter notes. (If you divide by three, you will often produce
a triplet, though you can divide a dotted note into three without tuplets.)
* The second way is to specify the base duration you want to split into, by choosing Make
durations multiples of and then choosing the duration from the menus below. You can specify a base duration larger than half of the duration of the source note or rest, in which case it
will be split into as many occurrences of the base duration as possible, and anything left over
will be written as a separate note or rest. (If a note, chord or rest is the same size or smaller
than the base duration, it will not be changed.)
* You can also choose to “unfold” dotted notes or notes with single tremolos: Unfold single
dotted rhythms will replace any note or rest with a single dot with three notes whose duration is half of the original, so a dotted half note (dotted minim) will become three quarter
notes (crotchets), and a dotted quarter will become three eighth notes (dotted quavers);
Unfold measured single tremolos will replace notes with one or two tremolo slashes on the
stems with the appropriate number of unslashed notes.
The options on the right-hand side of the dialog allow you to specify a range of durations that
the plug-in will operate on. You can choose whether to Divide notes and chords, Divide rests
or Divide bar rests independently of each other.
If you wish to follow the convention whereby the strong beats of a bar always have a note
starting there, even if it means creating a tie on a previous note, use the Make durations multiples of option and choose the strong beat duration (e.g. a half note (minim) in 4/4) and switch
on Tie divided notes option.
317
3.21 Notes and Rests Plug-ins (Sibelius Ultimate Only)
Make Pitches Constant
Sets all the notes in a selection to the same pitch, optionally changing the notehead type used,
and filling the bar with notes in another voice (e.g. to fill a bar with slash notes while showing
a specific rhythm that the player may wish to vamp on). For example, this plug-in can transform the bar on the left into the bar on the right in just a few clicks:
Dš4
D7
& Œ œ œ‰
œœ œ # œœ
D7
Œ V V V ‰ Vj ≈ Vj ≈
& V V
V V
Dš4
j≈ j≈
œœ œœ
œ œ
To use this plug-in, select the passage of pitches to be made constant, then choose Note
Input > Plug-ins > Notes and Rests > Make Pitches Constant. A dialog appears, split into
two halves:
* The upper half of the dialog modifies the existing notes. Specify the voice of the notes you
want to transpose, and if you want to change the noteheads too, set the desired notehead
type. The Move rests with notes option moves any rests in the passage vertically to match
the pitch of the transposed notes.
* The bottom half of the dialog lets you add new notes to another voice in the same passage;
this is especially useful for creating slash notation. Choose the voice to be used for the new
notes (making sure it’s different from the voice of the notes you’ve asked it to transpose), set
the pitch, notehead type, and the note value, then click OK.
Paste Into Voice
Pastes a passage of music you have copied to the clipboard into the selected passage, using
whichever voice you specify—see Copying from one voice to another.
Remove Dangling Ties
Sometimes a note will continue to sound indefinitely during playback if you have inadvertently used a tie when you meant to use a slur; this plug-in checks your score for notes with ties
that are left “dangling”—in other words, not tied to a subsequent note.
To use the plug-in, select the passage you want to correct and choose Note Input > Plug-ins >
Notes and Rests > Remove Dangling Ties.
Split Dotted Quarter Rests
In compound time signatures such as 6/8, Sibelius will notate a beat’s rest as, say, a dotted
quarter note (crotchet), which is the modern convention. Some musicians find it easier to read
these rests if they are split into separate quarter note (crotchet) and eighth note (quaver) rests.
This plug-in automatically replaces such rests, as follows:
Default
Afte
r unning
r
lug-in
p
To use the plug-in, select the passage in which you want to split the rests, and choose Note
Input > Plug-ins > Notes and Rests > Split Dotted Quarter Rests. The passage may of
course include notes, which are left alone.
318
Straighten Written-Out Swing
Converts the written-out swing rhythm
into even eighth notes (quavers).
To use the plug-in, select the passage you need to convert and choose Note Input > Plug-ins >
Notes and Rests > Straighten Written-Out Swing. You are given the option of whether to add
the Tempo text Swing to the rewritten passage.
Beware that the rewritten passage will lose articulations; lyrics are not re-written and may end
up in the wrong position in the bar. Other items that were lined up with the original rhythm
may also need to be adjusted by hand.
319
3.22 Simplify Notation Plug-ins (Sibelius Ultimate Only)
3.22 Simplify Notation Plug-ins
(Sibelius Ultimate Only)
Change Split Point
Changes the split point of notes between the right-hand and left-hand staves of a piano or other
instrument that uses two staves. This is useful for cleaning up keyboard music inputted via
Flexi-time or MIDI import.
To use the plug-in, select the passage in which you want to change the split point, and choose
Note Input > Plug-ins > Simplify Notation > Change Split Point. In the dialog that appears,
specify the new split point, and whether you want notes above the split point to be on the righthand or left-hand staff, then click OK. The plug-in moves notes between the staves as appropriate.
Plug-in written by Bob Zawalich.
Combine Tied Notes and Rests
Consolidates tied notes and groups of rests into longer note values. This is useful for cleaning
up heavily-edited scores, or scores inputted via Flexi-time or MIDI import.
To use the plug-in, choose Note Input > Plug-ins > Simplify Notation > Combined Tied
Notes and Rests. If nothing is selected, you will be asked if you want the operation to apply
to the whole score; otherwise, the plug-in will operate on the selected passage.
You can choose whether you want to combine either tied notes or rests, or both, and because
this plug-in can dramatically alter the appearance of your score, you also have the option of
creating a text file log that lists all the changes it made (you can even create a log file that lists
all the changes the plug-in will make without actually making those changes).
This sophisticated plug-in has extensive built-in documentation: click Help in the initial dialog
for further information about the rules it uses for combining tied notes and rests, and about its
limitations.
Plug-in written by Bob Zawalich.
Duplicates In Staves
Operates on a selection containing two staves, coloring any similar notes that occur at the
same time in both staves. You can choose the color used to mark duplicated notes, and the
plug-in will inform you of the duplicates it finds in the Plug-in Trace window. A message telling you the number of duplicates the plug-in has found is shown when it completes.
This can be useful to (say) easily identify any instruments in a score that may be doubling each
other at a given point.
Plug-in written by Bob Zawalich.
Move to Other Staff
Moves a single selected note or chord on a keyboard or other grand staff instrument to the staff
above or below. This is useful for correcting split point errors on a note-by-note basis—if you
want to change the split point for a longer passage of music, see Change Split Point above.
To use the plug-in, simply select the note or chord you want to move from its current staff to
the staff above or below and choose Note Input > Plug-ins > Simplify Notation > Move to
Other Staff.
Plug-in written by Geoff Haynes.
320
Remove Overlapping Notes
This plug-in removes overlapping notes in a staff, and is intended for cleaning up music that
was inputted via Flexi-time (especially from a MIDI guitar) or by importing a MIDI file. It
works by cutting off notes that are already sounding when the next note starts to sound, and it
also checks for and removes “dangling” ties (i.e. ties that do not tie to a following note).
To use the plug-in, select the staff or staves on which you want the plug-in to be operated (or
leave nothing selected to apply the plug-in to the whole score), then choose Note Input > Plugins > Simplify Notation > Remove Overlapping Notes. You will be warned to save your
score, and when you click OK, the plug-in will process the selected passage or the whole score.
When the plug-in has finished, you will be told how many overlapping notes were removed.
Plug-in written by Bob Zawalich.
Remove Rests
Removes rests in the selected passage of music. If you find that you end up with unwanted
rests after Flexi-time input or importing a MIDI file, you can use this plug-in to “clean up” the
music.
For example, this plug-in rewrites the following music:
& œ ‰ œj j ‰ œj ‰ œr ≈ ‰ œj ‰ œ Œ
œ
as:
& œ ™ œj œ
œ
œ œ ˙
To use the plug-in, simply select the passage from which you want to remove rests, and choose
Note Input > Plug-ins > Simplify Notation > Remove Rests. A dialog appears, reminding you
of the plug-in’s limitations; when you click OK a new score is created, containing the cleaned-
up music, which you can copy back over the original.
The plug-in’s limitations are as follows:
* Tuplets are omitted, but the rest of the bars in which they appear are copied correctly
* Grace notes are not copied.
* Custom beamings appear using default beam groups.
* User-flipped stems are not copied.
* Special noteheads, articulation marks and special barlines are not copied.
* Bars of irregular length, such as pick-up (upbeat) bars may not be copied correctly.
Plug-in improved by Geoff Haynes
321
3.22 Simplify Notation Plug-ins (Sibelius Ultimate Only)
Remove Unison Notes
Removes unison notes (two noteheads of the same pitch on the same stem, or of the same pitch
in different voices), which sometimes appear after importing a MIDI file or using Arrange to
produce reductions of existing music.
To use the plug-in, choose Note Input > Plug-ins > Simplify Notation > Remove Unison
Notes. If there is no selection, you are asked if you want the operation to apply to the whole
score; otherwise, it will apply only to the selected passage. A dialog appears, in which you can
set some options:
* Choose whether to remove unisons Only within each voice (i.e. two notes of the same pitch
at the same rhythmic position but in separate voices would be left intact) or Within and
between all voices (i.e. if two notes of the same pitch in separate voices occur at the same
rhythmic position, one of them would be removed).
* Choose whether or not you want to create a text log file, detailing all of the changes the
plug-in has made so that you can check them later (you can even ask the plug-in to create a
log file of the changes it would make, without actually changing the score). You can choose
whether to use American or British note names in the log file.
Click OK, and the plug-in processes the score.
Plug-in written by Bob Zawalich.
322
3.23 Tuplets Plug-ins
(Sibelius Ultimate Only)
All the plug-ins in the Tuplets category of Note Input > Plug-ins can operate on music using
any number of voices. When you invoke the plug-ins with a passage selection, they will only
affect notes in voice 1. If you want to manipulate notes in voices 2, 3 or 4, make a multiple
selection instead, e.g. select the first note of the tuplet in voice 2, then Control-click or Command-click the last note of the tuplet before running the plug-in.
Tuplets plug-ins written by Hans-Christoph Wirth.
Add Notes to Tuplet
Adds notes to the current tuplet, leaving it at the same overall duration (i.e. increasing its
ratio). To use the plug-in, select as many notes in an existing tuplet as you wish to add (e.g. if
you have a septuplet and want to make it into a nontuplet, select two of the notes in the septuplet), then choose Note Input > Plug-ins > Tuplets > Add Notes to Tuplet.
Change Tuplet Ratio
Changes the ratio of the current tuplet, leaving it at the same overall duration. You can double
or halve either side of the ratio (e.g. make a 3:2 tuplet 3:4, 6:4 or 6:8, and so on). To use the
plug-in, either make a passage selection enclosing all the notes of the tuplet or select the tuplet
number, and choose Note Input > Plug-ins > Tuplets > Change Tuplet Ratio. A simple dialog
appears; choose the desired ratio and click OK. The dialog has an Options button; clicking this
shows the Tuplet Preferences dialog (see Tuplet Preferences).
Lengthen Tuplet
Lengthens a tuplet by combining the tuplet with notes either side of it. To use the plug-in,
select all the notes of the existing tuplet and the notes (either before or after the tuplet) you
want to add to the tuplet, and choose Note Input > Plug-ins > Tuplets > Lengthen Tuplet. If
you select all the notes of two or more adjacent tuplets, they will all be joined into a single
tuplet.
Make Into Tuplet
Turns a selection of notes into a tuplet. To use the plug-in, select the notes you want to make
into a tuplet, then choose Note Input > Plug-ins > Tuplets > Make Into Tuplet. A simple dialog appears, allowing you to choose the ratio of the resulting tuplet, and whether to pad the
tuplet with rests at the left-hand or right-hand side. The dialog also has an Options button;
clicking this shows the Tuplet Preferences dialog (see Tuplet Preferences).
Remove Notes from Tuplet
Removes notes from the current tuplet, leaving it at the same overall duration (i.e. decreasing
its ratio). To use the plug-in, select as many notes in an existing tuplet as you wish to remove
(e.g. if you have a quintuplet and want to make it into a triplet, select two of the notes in the
quintuplet), then choose Note Input > Plug-ins > Tuplets > Remove Notes from Tuplet.
323
3.23 Tuplets Plug-ins (Sibelius Ultimate Only)
Shorten Tuplet
Shortens a tuplet by taking notes out of the tuplet and rewriting them outside the tuplet
bracket. To use the plug-in, select as many notes in an existing tuplet you want to remain in the
tuplet, then choose Note Input > Plug-ins > Tuplets > Shorten Tuplet. The notes in the tuplet
that were not selected are written as “normal” notes either before or after the shortened tuplet.
If you select only one or two notes, running the plug-in will remove the enclosing tuplet altogether and replace it with regular notes.
Split or Join Tuplets
Either splits a single tuplet into two shorter tuplets, or joins two or more adjacent tuplets into
one longer one.
To split a tuplet, select the note you want to become the first note of the second tuplet, then
choose Note Input > Plug-ins > Tuplets > Split or Join Tuplets.
To join tuplets together, make a passage selection containing two or more adjacent tuplets,
then choose Note Input > Plug-ins > Tuplets > Split or Join Tuplets. When joining tuplets, the
plug-in avoids altering the precise playback timing of the notes in the new, joined tuplet, so in
some cases the resulting tuplet may be more pleasing to a mathematician than a sight-reading
performer. If you don’t like the result, undo, select both tuplets, then try Note Input >
Plug-ins > Tuplets > Lengthen Tuplet.
Tuplet Preferences
Specifies preferences that are used by all of the other plug-ins in
the Tuplets category of the Note Input > Plug-ins gallery. You
can also access this plug-in by clicking Options in the dialogs
shown by Make Into Tuplet and Change Tuplet Ratio.
The options are fairly self-explanatory. The first two affect the
ratios of the tuplets created by the plug-ins, as there are always
two alternative ways to describe the ratio of the same tuplet. For
example, five notes in the time of three will be notated as 5:3 or
5:6 when you set Keep tuplet ratio in interval to 1:1 ... 2:1 or 1:2 ... 2:2 respectively. To
change the ratio of a single tuplet, use Note Input > Plug-ins > Tuplets > Change Tuplet
Ratio.
324
3.24 HyperControl™
3.13 Input Devices.
Sibelius supports HyperControl, the MIDI mapping technology used
in M-Audio Axiom Pro controller keyboards. HyperControl automatically maps the knobs, faders, drum pads and numeric keypad buttons
on the keyboard to playback, Mixer and note input controls in Sibelius, via a two-way link that ensures the keyboard’s controls are always
in sync with the settings in Sibelius. The Axiom Pro’s LCD display
constantly updates to show the current values, to ensure seamless editing and prevent parameter jumps.
TM
Enabling HyperControl
Before you work with HyperControl in Sibelius, you must install the drivers supplied with
your Axiom Pro keyboard. Please follow the driver installation instructions found in the
printed Quick Start Guide that was supplied with your keyboard.
To enable HyperControl in Sibelius:
* Choose File ? Preferences and go to the Input Devices page.
* You will see four devices corresponding to your Axiom Pro keyboard. To enable regular
MIDI input, switch on the Use checkbox for the Axiom Pro USB A In device; notice that the
Input Map column is automatically set to Axiom Pro 49+61 or Axiom Pro 25 as appropriate.
To enable HyperControl, switch on the Use checkbox for Axiom Pro HyperControl In; the
Input Map column is automatically set to M-Audio HyperControl.
* Click OK.
Using HyperControl
HyperControl uses the buttons, sliders and knobs on the Axiom Pro, as shown in the picture
below:
Numeric
keypad
Soft-keys
F-keys
Sliders
Master
fader
Encoder
knobs
Slider
buttons
Flip
button
Transport
controls
Drum pads
(The above picture shows the controls on the Axiom Pro 49; the Axiom Pro 61’s controls are
identical, while the Axiom Pro 25 does not include the sliders, slider buttons, master fader, or
Flip button.)
325
3.24 HyperControl™
The buttons perform the following functions:
* Using the numeric keypad, you can access most of the functions of Sibelius’s on-screen
Keypad, for note editing and step-time input. The numbers are arranged in the opposite order
to the numeric keypad on a regular computer keyboard, so hitting 9 on the Axiom Pro is
equivalent to hitting 3 on your computer’s keypad, hitting 1 on the Axiom Pro is the same as
hitting 7 on your computer’s Keypad, and so on. Switch between Keypad layouts by hitting—on the Axiom Pro. + is equivalent to the . (period) key on your computer’s numeric
keypad (e.g. for adding rhythm dots).
* The soft-keys perform the function shown above each on the LCD display directly above
them.
* The F-keys act as follows:
* F1 (labeled Mode) switches between the two main HyperControl modes, Mixer and
Selection.
* F2 and F3 (labeled Track) select the previous or next Mixer strip in Mixer mode, or select
the previous or next staff in Selection mode.
* F4 (labeled Mute) mutes and unmutes the selected Mixer strip in Mixer mode.
* F5 (labeled Solo) solos and un-solos the selected Mixer strip in Mixer mode.
* F6 and F7 (labeled Bank) move the selection by eight strips in Mixer mode, or by eight
staves in Selection mode.
* The sliders allow you to adjust the volume faders in the Mixer, either for individual staff
strips, or group strips.
* The master fader always adjusts the master volume level in the Mixer.
* In Mixer mode, the encoder knobs allow you to adjust additional parameters for staves in the
Mixer; in Selection mode, the encoder knobs allow you to navigate a bar or a page at a time,
or zoom in and out.
* The transport buttons act as you would expect, and correspond to the main buttons on the
View > Panels > Transport window. Hold the Loop button with Rewind to move the playback line to the start of the score, and hold Loop with Fast-forward to move the playback
line to the end.
* The drum pads map to the standard General MIDI drum mapping and can be used to input
drum kit notation, if the option for percussion staves is set to The MIDI device’s drum map
on the Step-time and Flexi-time page of Preferences. Hold down the two Peek buttons (to
the right of the soft-keys) to display the pad mapping on the Axiom Pro’s display.
Mixer mode
In Mixer mode, the four soft-keys are labeled Home, Pan, Param and Group. You will also
see the name of the score currently open in Sibelius on the Axiom Pro’s display.
By default, moving the sliders will adjust the volume of the first eight staves in the score.
Notice how the Axiom Pro’s display shows no change until the physical slider on the keyboard
matches the position of the corresponding fader in the Mixer: this is known as a soft take-over,
and ensures that you do not hear a sudden volume change when you start to adjust the volume.
Press the Group soft-key to map the sliders onto the faders for group strips in the Mixer. To
return to adjusting the volume of individual staves, press the Level soft-key, which becomes
the label for the fourth soft-key when in Group mode.
You can mute or solo a particular staff or group by pressing F4 or F5 respectively, according to
whether you are in Level or Group mode. To show the volume or group levels for the next
bank of eight staves (or, less commonly, groups), press F7; to move back to the previous bank,
press F6.
326
By default, the encoder knobs adjust the pan levels of the first eight staves in the score. Press
the Param soft-key to map the first six encoder knobs onto the additional Mixer parameters
for sounds played back by the Sibelius Player instead: the Axiom Pro’s display shows which
staff’s parameters are being edited, and the name of each parameter along with its current
value. The final two encoder knobs are mapped onto the Reverb and Chorus controls respectively. To show the next staff’s parameters, press F3; to show the previous staff’s parameters,
press F2.
Selection mode
To enable Selection mode, press F1: the display will show the function of each of the encoder
knobs:
* Encoder 1 (E1): Select object
* Encoder 2 (E2): Select bar
* Encoder 3 (E3): Select page
* Encoder 4 (E4): Select staff
* Encoder 5 (E5): Scroll up/down
* Encoder 6 (E6): Scroll left/right
* Encoder 7 (E7): Zoom in/out
To select a staff, press the corresponding slider button (e.g. to select the top staff in the system,
press the slider button below the first slider). You can press another slider button to select a
different staff, or hop the selection to the staff below with F3 or the staff above with F2. To
extend the selection to include the staff below, turn the fourth encoder knob to the right; to
remove a staff from the selection, turn it to the left.
By default, Sibelius selects the first bar on the page that is closest to the center of the view: the
Axiom Pro’s display will show the name of the selected staff, and the bar number at the start of
the selection. To select the next bar, turn the second encoder to the right, and to select the previous bar, turn it to the left. To select the first bar on the next page, turn the third encoder to the
right, and to select the first bar on the previous page, turn it to the left.
The fifth encoder scrolls the view up/down (equivalent to Page Up/Page Down), and the sixth
encoder zooms: turn to the right to zoom in, and turn to the left to zoom out.
You can use the numeric keypad on the Axiom Pro for note input when in Selection mode:
simply select the bar in which you want input to begin, press the appropriate button on the keypad, and start playing notes and chords on the MIDI keyboard.
To start Flexi-time input, select the bar in which you want input to begin, and extend the selection to the staff below by turning the fourth encoder to the right: then press the record button
on the Axiom Pro’s transport controls to start recording.
Leaving HyperControl mode
When Sibelius exits, the Axiom Pro is reset back to its default, non-HyperControl mode.
327
4.0 Notations tab
Notations tab in Sibelius Ultimate
Notations tab in Sibelius Artist
Notations tab in Sibelius First
4.1 Clefs
The clefs at the start of every system are drawn automatically by Sibelius. It puts in the standard
clefs for you when you create instruments. You only need to think about clefs if you want to
change them.
Creating clef changes
If you want the clef to change mid-bar, input the music
for the bar where the clef change is to go, so you can create it between the right notes.
Select the note or rest before the place where you want
the clef to go, then choose Notations > Common > Clef
(shortcut Q for “qlef”) to show the list of available clefs
(shown on the right), with the most common clefs at the
top.
Click the clef you want to create, and the clef is created in
your score. All the music after the clef will shift up or
down to ensure that it sounds the same as before.
You can also input a clef change with the mouse. Make
sure that nothing is selected in your score (press Esc),
choose the clef you want from the Notations >
Common > Clef list, then point where you want the clef
to go and click. For instance, to change the clef of an
entire instrument, put the clef you’ve chosen on top of the
existing clef at the very start of the score.
You can copy clef changes (e.g. with Alt-click or Optionclick), though you can’t copy the full-size clefs at the start
of staves.
If you need to tell Sibelius to use a different clef when Home > Instruments > Transposing
Score is switched on, which is useful for some transposing instruments (e.g. low brass and
wind instruments), or if you need to choose whether or not the new clef should appear on all
subsequent systems, click More Options at the bottom of the Notations > Common > Clef
gallery to open a dialog to create a clef with these extra options.
Moving clefs
If you drag a clef change around, you’ll see that Sibelius automatically shifts the music up or
down as the clef passes over it to keep the notes sounding the same.
Try this out—create a clef change somewhere, then drag it left and right along the staff, or up
and down onto other staves, and watch the music instantly leap around. When you have nothing better to do, this can provide hours of harmless (if rather limited) enjoyment.
329
4.1 Clefs
Available clefs
The following clefs are available in the Notations > Clef menu (each shows a pitch of C):
&
w
Treble clef
÷
B w
Alto clef, for viola
1
w
Unpitched
percussion
clef
&
<‹> w
Treble clef
optionally down
one octave, for
female or male
voice
B w
‹
Tenor clef down
one octave, for
high double bass
parts in modern
scores
? w
Baritone clef,
occasionally
used pre-1800
⁄
Standard tab
clef
&&
w
Double treble
clef; old version
of treble clef
down one octave
B w
Baritone clef,
occasionally
used pre-1800
? w
Sub-bass clef,
occasionally
used for low
bass parts
B w
Tenor clef, for
high bassoon,
trombone and
cello music
›
&
w
Treble clef up two
octaves, for
glockenspiel in
modern scores
&
w
French violin clef,
occasionally used
pre-1800
‹ w
?
Bass clef up one
octave, for the
le hand of celesta
and bass recorder
w
Blank clef
? w
Bass clef
‹
&
w
Treble clef up one
octave, for piccolo
etc. in modern
scores
/
w
Unpitched
percussion
clef
&
‹ w
Treble clef down
one octave, for
tenor and guitar
B w
B w
Soprano clef,
used pre-1800
Mezzo-soprano
clef, occasionally
used pre-1800
?
‹
w
Bass clef down
one octave, for
double bass parts
in modern scores
¤
Bass guitar
tab clef
?
›
w
Bass clef down
two octaves
1
˙
Larger tab clef
330
Deleting clefs
Clef changes can be removed with Delete. If the clef you want to delete changes at the start of
a system, delete the clef change that appears at the end of the previous system. (That’s
because—if you think about it—the small clef on the end of the previous system is the actual
change point; the big clef on the next system is really no more than the standard indication of
the current clef.)
For unpitched percussion instruments you may want to use the “blank clef” (the one that consists of a bit of empty staff). Although this just makes the staff start with a gap instead of a clef,
you position the blank clef just like any other clef instead of trying to delete the clef that’s
already there.
Once you have put a blank clef change somewhere, you can’t select it and delete it—there’s
nothing there to select. Instead, put a different clef on top and press Delete.
Hiding clefs at the start of a system
If you want a clef to appear on the first system but not on subsequent systems—for example, if
you’re working on a lead sheet—simply switch off Draw on subsequent systems when you
create the clef via the More Options dialog; don’t try and delete the clef at the beginning of
each system!
If you don’t want clefs to appear at all on a particular staff, select all the bars in that staff, then
switch off the Clefs checkbox on the Bars panel of the Inspector (2.11 Inspector (Sibelius
Ultimate Only)).
Hiding cautionary clef changes
If a score contains several movements or songs, you may want to change clef at the start of one
section without a cautionary clef appearing at the end of the previous section. To do this, select
the cautionary clef, and choose Home > Edit > Hide or Show (shortcut Control+Shift+H or
Command+Shift+H).
For more information about hiding objects, 2.10 Hiding Objects.
Octave clefs
Some people write (say) piccolo with a normal treble clef, some with an “8” above (particularly in avant garde scores)—this is a matter of taste. A real-life piccolo playing music with a
“treble 8” clef would not sound an octave higher than a piccolo playing the same music with a
plain treble clef—they sound at exactly the same pitch. In other words, the “8” is just a hint or
reminder to the reader that this is a transposing instrument.
Therefore in Sibelius clefs with or without “8s” (or “15s”) on them are all precisely equivalent.
The fact that a piccolo sounds an octave higher than a flute playing the same notes is an attribute of the instrument, not of the clef (after all, they could both be playing from a plain treble
clef). This is indicated in Sibelius by the fact that a piccolo has a transposition change by
default, namely it transposes up an octave both in a non-transposing score and in a transposing
score. You can create a transposing instrument like this yourself using Edit Instruments
(2.6 Edit Instruments (Sibelius Ultimate Only)).
A tenor voice “instrument” in Sibelius is similar—it has a transposition change to make it
transpose down an octave both in a non-transposing score and in a transposing score. The “treble 8” clef for a tenor is again just a hint to the reader—it’s an alternative to a plain treble clef
and has no direct effect on the sounding pitch of the notes.
331
4.1 Clefs
Engraving Rules options
The Clefs and Key Signatures page of Appearance > House Style > Engraving Rules
(shortcut Control+Shift+E or Command+Shift+E) lets you change the Gap before initial clef
and the Initial clef width, should you be so inclined.
The Cue note size option on the Notes and Tremolos page of the dialog also determines the
size of clef changes (compared with full size clefs).
332
4.2 Key Signatures
3.11 Transposing.
The key signatures that appear at the start of each system are automatic. They are adjusted to
suit the current clef, transposed for transposing instruments and omitted from those instruments that don’t usually have them (e.g. most percussion).
The only key signatures you have to specify are the one at the start plus any key changes that
occur in the music.
Creating key signatures
Choose Notations > Common > Key Signature (shortcut K)
and choose the major or minor key signature you want.
(The distinction between major and minor keys is primarily so
Sibelius knows how best to spell accidentals inputted from
MIDI—for instance, in A minor it prefers writing D sharp to
E flat, whereas in C major it prefers E flat to D sharp.)
If you select, say, a note or rest and then create a key signature,
Sibelius automatically places it after the selected object.
If you create a key signature change in the middle of a piece,
Sibelius automatically precedes the change with a double
barline, which you can delete if you feel particularly strongly
about that kind of thing.
If you want to change key signature for a number of bars and
then return to the original key, simply select the bars in which
you want the new key to take effect before you create it. Sibelius will create your new key signature at the start of the selection, and restore the original key signature at the end of the
selection.
If you want to transpose your music as well as change the key
signature, use Note Input > Note Input > Transpose instead—
3.11 Transposing.
To create a key signature at the beginning of your score, make sure nothing is selected, then
choose Notations > Common > Key Signature, choose the key signature and click at the start
of the score. You can also use this method to create a key change with the mouse anywhere in
the score.
If your score is a transposing score, choose a key signature in sounding pitch—it will automatically be transposed for transposing instruments.
Moving and deleting key signature changes
You can move key changes with the mouse or arrow keys.
To delete the key signature at the start of a score, create an Open key/Atonal, C major, or A
minor key signature and put it on top of the existing one.
To delete a key signature elsewhere (i.e. a key change), select the key change and press Delete.
To delete a change of key signature that happens at the start of a system, delete the cautionary
key change at the end of the previous system.
333
4.2 Key Signatures
Cautionary key signatures
If a new section, song or movement in a score starts in a new key, you often want to omit the
cautionary key signature that would otherwise appear at the end of the preceding system. It’s
easiest to do this when you create the key signature at the start of the new movement: choose
More Options at the bottom of the Notations > Common > Key Signature menu, and in the
dialog that appears, choose the desired new key signature and switch on the Hide option, then
click OK.
To hide the cautionary key signature after creating it, select it and choose Home > Edit > Hide
or Show (shortcut Control+Shift+H or Command+Shift+H). In either case, ensure that the
preceding system ends with a system or page break, otherwise if the score reformats the hidden key change may end up mid-system and it won’t be clear where it occurs.
For more information about hiding objects, 2.10 Hiding Objects.
Open key/Atonal
Some transposing scores that are apparently in C major have no key signatures in the transposing instruments either. The composer has omitted all key signatures because the key changes
too often, the music is in a scale or mode other than major or minor (the only two scales for
which key signatures are designed to be used), or the music has no obvious tonal center.
To use this notation, choose the Open key/Atonal key signature from the Notations >
Common > Key Signature menu.
You can switch back to music with key signatures later in the score by creating a normal key signature (e.g. C major). A classic case of this is Stravinsky’s Rite of Spring, which is mostly atonal
but partly in keys—mostly the transposing instruments don’t have key signatures, but sometimes
they do.
If your score uses an Open key/Atonal key signature, you will need to show accidentals where
appropriate. There are a number of different approaches to how accidentals should appear:
* At the first occurrence of a sharpened or flattened note in a bar, but not at subsequent
repetitions of that pitch within the same bar: this is what Sibelius does by default.
* At every sharpened or flattened note, wherever it appears: use Note Input > Plug-ins >
Accidentals > Add Accidentals to All Sharp and Flat Notes to achieve this.
* On every note, including naturals: use Note Input > Plug-ins > Accidentals > Add Accidentals to All Notes.
See 1.26 Working with Plug-ins (Sibelius Ultimate Only) for more information.
Instruments without key signatures
Unpitched percussion staves never have key signatures, Timpani and Horn usually don’t, and
Trumpet and Harp sometimes don’t. Although Sibelius has alternative instruments in the
Home > Instruments > Add or Remove dialog for all these common exceptions, if you want
to specify that some other instrument doesn’t have a key signature:
* Select a bar in the instrument in question, and launch Edit Instruments by clicking the dialog launcher button in the bottom right-hand corner of the Instruments group on the Home
tab of the Ribbon.
* Click Edit Instrument, click Yes when asked if you want to proceed, then in the dialog that
appears click Edit Staff Type.
334
* On the General page of the Edit Staff Type dialog, switch off Key signatures / Tuning
* Click OK, then OK again, and finally Close.
For further information about editing instruments, 2.6 Edit Instruments (Sibelius Ultimate
Only).
Enharmonic key signatures
Occasionally a score will have sharp and flat key signatures simultaneously in order to simplify the keys of transposing instruments. For example, if a score is in B major (sounding
pitch), with 5 sharps, trumpets in B flat will often be written not in C sharp major (7 sharps)
but in the enharmonically equivalent and easier-to-read D flat major (5 flats). Sibelius does
this for you automatically when the Respell remote key signatures in transposing score
option is switched on in the Clefs and Key Signatures page of Appearance > House Style >
Engraving Rules.
Another useful trick can be employed for non-transposing instruments, such as harp. For
example, in your B major score, you’d ideally want the harp to be written in C flat major.
To do this:
* Create a C flat major key signature in each of the harp staves using the One staff only option
(see below).
* Select the harp staves, and choose Note Input > Plug-ins > Accidentals > Simplify
Accidentals, which rewrites the harp staves in C flat major, but leaves all the other staves
alone.
Multiple key signatures
In some contemporary scores, different key signatures are used in different instruments (not to
be confused with the more common case of transposing instruments having different key signatures). To create a key signature that only applies to one staff, choose More Options from
the bottom of the Notations > Common > Key Signature menu, and in the dialog that appears,
choose the desired key signature and switch on One staff only. This option can also be useful
when writing in keys with many accidentals (e.g. F sharp major), where some of the instruments in your score may idiomatically benefit from being written in the enharmonic equivalent
using flats (e.g. G flat major).
The note spacing of other staves in the system may be affected by the insertion of a key signature on a single staff; to correct this, select the bar and choose Appearance > Reset Notes >
Reset Note Spacing (shortcut Control+Shift+N or Command+Shift+N).
Engraving Rules options
The Clefs and Key Signatures page of Appearance > House Style > Engraving Rules has
the usual round-up of the arcane and the obscure. The main option you might be interested in
is Cautionary naturals, which adds cautionary naturals to key changes to cancel sharps/flats in
the previous key. With this option off, cautionary naturals appear only when changing to C
major, A minor or Open key/Atonal, since (if you think about it) without cautionary naturals in
these cases, the key change would be a bit hard to see.
335
4.3 Time Signatures
4.3 Time Signatures
Creating time signatures
Select a note, rest, line or other object in your score, then
choose Notations > Common > Time Signature (shortcut T), and then you can either:
* Type the numerator (i.e. the upper digit of the time
signature), press Tab, then type the denominator (i.e.
the lower digit), and press Return to quickly create a
new time signature; or
* Choose one of the preset Common time signatures
shown in the menu below; or
* Choose to re-create one of the time signatures that is
already in use in the score from the Used category.
After you have made your choice, the time signature is
created at the beginning of the following bar.
The numbers that appear below the picture of each time
signature in the menu represent the default beam groups
for eighth notes (quavers) in that time signature. (If two
time signatures have identical eighth note beam groups but different 16th note (semiquaver)
beam groups, those beam groups are shown instead.)
To create a time signature at the start of your score, it’s easiest to choose it when you first create the score. To create or change it subsequently, make sure that nothing is selected (press
Esc), then choose Notations > Common > Time Signature and select the time signature you
want: the mouse pointer turns colored to show that it “contains” an object; click at the start of
the score to place the initial time signature.
Click More Options at the bottom of the Notations > Common > Time Signature menu to see
extra options, including setting custom beam groupings, creating pick-up (upbeat) bars, and
choosing to hide the cautionary time signature at the end of the previous system.
Pick-up (upbeat) bars
If your score starts with a pick-up (upbeat) bar, it’s easiest to specify this at the same time as
creating the initial time signature. Choose Notations > Common > Time Signature, then click
More Options at the bottom of the menu, and in the dialog that appears, choose the desired
time signature and click Start with bar of length to choose the length of the pick-up bar from
the list, or type it on the numeric keypad (with Num Lock on). You can choose more than one
note value if you want a pick-up (upbeat) bar with a peculiar length such as a half note (minim)
plus an eighth note (quaver).
You will notice that pick-up (upbeat) bars correctly show the number of beats in each bar as
rests, divided according to the Beam and Rest Groups settings you made when creating the
time signature.
Should you forget to create a pick-up bar at this stage, you can create it as an irregular bar
later—2.7 Bars and Bar Rests.
When music starts with a pick-up bar, it’s normal to number the first complete bar as bar 1,
rather than bar 2 as it would otherwise be. Sibelius does this for you by automatically numbering the pick-up bar as bar 0.
336
Rebarring music
If you put a time signature into some existing music, Sibelius splits the existing music up into
new bar-lengths, with ties across barlines where necessary.
If you don’t want Sibelius to rebar the music, create the time signature by choosing
Notations > Common > Time Signature, then click More Options at the bottom of the menu,
and in the dialog that appears, switch off Rewrite bars up to next time signature.
Sibelius only rebars the music up to the next time signature change in your score, if there is
one. However, if you start by selecting a passage before creating a time signature, Sibelius will
restore the original time signature at the end of the selection, and only rewrite music up to that
point. This is very useful when you want to change the barring of a few bars in the middle of
the score.
In the unlikely event that you have copied some bars into a score that don’t match the prevailing time signature and you would like to rebar them accordingly, select the time signature and
delete it. When asked if the bars following should be rewritten, click No, then reinsert the
same time signature, ensuring that Rewrite bars up to next time signature is switched on.
Cautionary time signatures
The Allow cautionary option in the dialog accessed via More Options at the bottom of the
Notations > Common > Time Signature menu allows a cautionary time signature to appear at
the end of the preceding system if the time signature is being put (or subsequently ends up) at
the end of a system. You’d normally want to switch off this box if putting a time signature at
the start of a new piece, song or movement within a larger score. (The same goes for cautionary key signatures and clefs.)
Complex time signatures
If you want the groups shown as an additive time signature, such as 3+2+2/8, simply type
3+2+2 into the box for the top of the time signature (either at the top of the Notations >
Common > Time Signature menu, or in the More Options dialog as an Other time signature).
Alternatively, if you want the time signature written as 7/8 but to have 2+2+3 (or any other
text) written above the time signature in the same font, add the extra text using the Time signatures (one staff only) text style—see Multiple time signatures.
Beam and rest groups
Sibelius automatically groups beats appropriately for each time signature you create. You can,
however, change these settings for yourself by choosing More Options from the bottom of the
Notations > Common > Time Signatures menu, then clicking Beam and Rest Groups.
Alternatively, you can change the beam groups in existing music in the Appearance >
Reset > Beam Groups dialog. For more details, 4.15 Beam Groups.
Irregular bars and free rhythm
To create a bar of irregular length (i.e. length different to that specified by the prevailing time
signature), 2.7 Bars and Bar Rests.
For other cases of music with free rhythm, 4.4 Free Rhythm (Sibelius Ultimate Only).
337
4.3 Time Signatures
Multiple time signatures
Occasionally scores have two simultaneous time signatures with the same bar-length, such as
2/4 against 6/8. To input this sort of case:
* Create a 2/4 time signature and input the 2/4 music as normal.
* Input the 6/8 music as triplet eighths (quavers), but use the Note Input > Triplet > Other dialog at least for the first tuplet, switching on None and switching off Bracket, so it won’t
show that they’re triplets
* You can copy the first 6/8 bar as a quick way to get the triplet rhythm for subsequent bars.
* When all of the music has been inputted, delete the 2/4 time signature and drag the first note
rightwards until there’s enough space for a replacement time signature.
* Type the 2/4 and 6/8 using text—start with nothing selected and use Time signatures (one
staff only), which you can create from the Text > Styles > Style menu, in the Time signatures (special) category.
* Click where you want to put the time signature to type it in as text, with a Return (on the
main keyboard) after the top number.
In cases where two or more time signatures with different bar lengths are required, such as 4/4 and
5/4:
* Calculate the lowest common multiple between the two time signatures—in this case,
20/4—and create that as the time signature.
* When all of the music has been inputted, delete the 20/4 time signature and drag the first
note rightwards until there’s enough space for a replacement time signature.
* Type the 4/4 and 5/4 using text—to do this you’ll need to create a new text style (see above)
* Add the extra barlines using the vertical line from the Notations > Lines > Line gallery.
This method has the advantage of ensuring that systems end at coinciding barlines.
If simultaneous time signatures always have barlines in different places, adopt the same procedure, but remove the barlines in one staff (see Hiding barlines on some staves only), then
use the vertical line Notations > Lines > Line to draw in suitable barlines where you want
them.
Alternating time signatures
To write music in e.g. alternating 2/4 and 3/4 time, signaled by a 2/4 3/4 composite time signature:
* Input a 2/4 time signature and copy it to alternate bars.
* Do the same for a 3/4 time signature in the remaining bars.
* Input the music.
* Then delete all the time signatures except the initial 2/4 (saying No when asked if you want
to rewrite the music).
* Finally write a 3/4 time signature immediately after the initial 2/4 using text, as described in
Multiple time signatures.
Modifying time signatures
You can copy and delete time signatures like other objects. You can also drag time signatures
left and right to move them—even to fairly silly places. We don’t recommend you drag time
signatures out of the bar they belong to.
338
Big time signatures etc.
Big time signatures between staves are often used in large modern scores where the meter
changes frequently.
On the Time signatures page of Appearance > House Style > Engraving Rules (shortcut
Control+Shift+E or Command+Shift+E), click either Time signatures (large) or the even
larger Time signatures (huge). These are actually text styles that time signatures can use
instead. These affect all time signatures throughout the score.
Sibelius comes with two special fonts suitable for large or huge time signatures, called Opus
Big Time and Reprise Big Time. These fonts contain unusually tall, narrow numerals that are
ideal for use as time signatures because they don’t take up much horizontal space. If you edit
the Time signatures (large) or Time signatures (huge) text styles to use either of these fonts,
make sure to also set the default line spacing to 100% (instead of the default for Opus of
25%).
To alter the size, font and positioning of big time signatures, click Edit Text Style; 5.6 Edit
Text Styles (Sibelius Ultimate Only). This also lets you adjust which staves big time signatures go above.
The other exciting Appearance > House Style > Engraving Rules option confers upon you
the ability to adjust the default gap before time signatures.
339
4.4 Free Rhythm (Sibelius Ultimate Only)
4.4 Free Rhythm
(Sibelius Ultimate Only)
Music in free rhythm means that there are no time signatures (as in recitative, some avant
garde music, or plainchant), or else the current time signature is ignored (as in a cadenza).
Sometimes several instruments can play free rhythms at different speeds so that the notes don’t
even line up, as in aleatory music.
Normal free rhythm
For free rhythm in just one instrument, or in several where the rhythms align, create irregular
bars of appropriate lengths (choose Home > Bars > Add > Other, shortcut Alt+B or Option+B)
into which to put the music.
Depending on the type of music, you can input the music in one long bar or in several shorter
bars with invisible barlines. The latter has the advantage that the music can split at any of the
invisible barlines, which will be required for a long cadenza that wouldn’t fit on one system.
The downside is that the extra bars will upset the bar numbering, though you can correct this
by putting an appropriate bar number change at the end (5.13 Bar Numbers).
Independent free rhythms
Sometimes instruments play completely independent rhythms at the same time, like this:
Notate this in the same way as described above, but choose one of the staves as the “fundamental” rhythm and input it first. Then add the other rhythms, but change their apparent speed
using tuplets with a suitable ratio—i.e. choose None and switch off the Bracket in the Note
Input > Triplet > Other dialog (or change it retrospectively from the Notes panel of the Inspector). For example, in the music above the first three notes on the lower staff are in a hidden
triplet, so as to fit against the first two notes on the upper staff.
Sibelius will even play back the rhythms correctly, as if it were reading the spatial notation.
Music with multiple simultaneous time signatures
...or with barlines in different places on different staves: 4.3 Time Signatures.
Plainchant
To write plainchant, use irregular bars (choose Home > Bars > Add > Other) of appropriate
lengths (2.7 Bars and Bar Rests), and use stemless notes (4.12 Noteheads).
Recitative
Use irregular bars (choose Home > Bars > Add > Other) of appropriate lengths. For help on
lyrics in recitative, see 5.7 Lyrics.
340
Cadenzas
Here are a couple of approaches to creating cadenzas in Sibelius. It is helpful if you calculate
the length of your cadenza (in terms of note values) before you start to input it:
* Create an irregular bar, or a series of them, using Home > Bars > Add > Other. Remember
that each bar you create can be no longer than one system, so you may need to create multiple bars with invisible barlines in between. You can specify the exact duration of the bar(s),
as complex as you like, and fill them with music as normal. You should avoid deleting (hiding) any unwanted rests if possible, as they will have an effect on note spacing even if they
are hidden.
* If you need to have regular (measured) bars of music and free rhythm simultaneously,
see Independent free rhythms above.
341
4.5 Barlines
4.5 Barlines
Sibelius supports a wide variety of barlines, suitable for various kinds of music, which you can
put at the end or in the middle of a bar.
The following barline types from left to right below: Normal, Start Repeat, End Repeat,
Double, Dashed, Invisible, Tick, Short, Between Staves, Thick, Triple, Dotted, and
Final.
Changing Selected Barlines
To change the type of barline in a selection, you can select a single barline or make a passage
selection to change all barlines in the selection:
* Choose Notations > Barline and select the desired barline type from the gallery.
Note that Sibelius First only supports Dashed, Dotted, Start Repeat, End Repeat, and
Final barlines. To change a special barline type to a normal (single) line, select it and delete it.
Change All Barlines in a Selection
Sibelius lets you change the types of barlines in a score by making a passage or System selection. Then, when you change the type of barline, it changes all barlines in the selection. Note
that Start and End Repeat barlines are exempt from this and can only be added at the start and
end of the selection.
342
Barlines at the end of bars
You don’t need to put normal barlines at the end of bars into the score: just add bars, and
barlines appear after every bar.
You can move barlines by dragging them left and right, or using the Left Arrow/Right Arrow
keys (with Control or Command for larger steps). This changes the gap after the last note/rest.
You can’t delete a barline in order to join two bars together; instead, you should normally double the length of the bar by changing the time signature (or create an irregular bar) to fit both
bars of music into one bar. Similarly, to split a bar into two, you should normally shorten the
time signature instead of trying to draw a new barline.
Double barlines
Double barlines are used to
denote new sections.
A double barline usually
appears at a key signature
change, but not at a time
signature change or to coincide
with rehearsal marks (unless
these occur at the beginning
of a new section).
Other barlines
These include double barlines, dotted barlines, repeat barlines,
early music barlines, and so on. To create one, select the note after
which you want the barline to appear, then choose the type of
barline you want from Notations > Common > Barline. Alternatively, you can place the barline with the mouse if you press Esc
to deselect everything before you create the barline you want.
When putting a barline in the middle of a bar, input the music in
the bar first; then add the barline between two specific notes or
rests. (If you inputted the barline first, it wouldn’t be clear exactly
where in the bar it was meant to go.) The barline may attach to the
bar too close to the following note; if this happens, select the barline and change the X parameter on the General panel of the Inspector to change its offset.
If a barline occurs in the middle of a bar that has a bar rest in it, then in the interests of good
notation you should split the bar rest into separate rests on either side of the barline.
It’s common to split a bar between systems at a double barline or repeat barlines (e.g. at the
end of a line of a hymn). To do this in Sibelius, create two shorter (irregular) bars and use a
system break to split them between systems—2.7 Bars and Bar Rests and Breaks.
You can copy, drag and delete barlines; deleting any of these other barlines at the end of a bar
(even an invisible barline) turns it back into a normal barline.
Final double barline
When you start a new score you are given a final double barline at the end, but you can delete
it if you don’t want it.
You’re entirely permitted to put more than one final double barline into a score, for instance if
it consists of more than one movement, song or piece.
Repeat barlines
Create start and end repeat barlines in the same way as other special barlines. To create 1st and
2nd endings (1st-/2nd-time bars), see 4.6 Lines.
If you want to create winged repeat barlines, common in handwritten and jazz music, enable
Wings on repeat barlines on the Barlines page of Appearance > House Style > Engraving
Rules.
343
4.5 Barlines
To create a double-repeat barline, which goes between two repeated sections, put an End
repeat barline at the end of the first bar and a Start repeat at the start of the second bar. You
can drag the two repeat barlines further apart or closer together if you really want to.
œ bœ œ ˙
™™ ™™ ‰ bœ œ œ œ œ
J
Time signatures and repeat barlines
Where start repeats and time signatures coincide, Sibelius First places the time signature
before the repeat.When a time signature and a start repeat occur in the middle of a staff, the
time signature is placed after the regular barline, but before the start repeat. Additionally, a little extra space is automatically added between the time signature and the repeat to guarantee a
neat layout.
Repeats with time signature changes
Adding Start and End Repeat Barlines to a Selection
You can add both Start Repeat and End Repeat barlines to a a passage or system selection with
a single command. To add both Start and End Repeat barlines to the beginning and end of a
passage selection, select the bars you want to repeat, the so one of the following:
* Choose Notations > Barline > Start Repeat or Notations > Barline > End Repeat.
* Right-click below the selection and choose either Barline > Start Repeat or Barline > End
Repeat.
Start Repeat and End Repeat are added to the beginning and end of the selection.
Start Repeat Barlines at System Breaks
You can set barlines at system breaks to show either a Double or Triple barline at the end of
one system and a Start Repeat barline at the beginning of the next system. To do so, select
the barline at the end of the first system and set it as a Double or Triple barline. Then, choose
the Start Repeat barline from the Barline gallery.
344
Early music barlines
Sibelius includes barlines suitable for preparing editions of early music. In vocal music predating the convention of time signatures, one method used by editors to help present-day performers understand the metrical divisions of the music is to add barlines between the staves
(sometimes called mensurstriche).
To use these barlines in your score, set the Default barline type to Between Staves on the
Barlines page of Appearance > House Style > Engraving Rules.
Some editors prefer the convention that the music should behave as if the barlines are present,
with notes over barlines being tied (as shown below on the left), and others prefer the opposite
convention, with the music written as if there are no barlines at all (as shown below on the
right):
° œ œ™
& œ
Œ
¢&
tied across the barline
œ bœ œ œ œ Ó
J
œ œ œ ™ œ bœ ™
J
1 bar
j
œœ Œ
1 bar
° œ œ™
& œ
Œ
¢&
dotted quarter note (crotchet)
œ bœ ™
J
œ œ œ™
j
œœ Ó
œ bœ ™
J
j
œœ Œ
1 bar
Sibelius automatically ties notes across barlines, so your music will, by default, look like the
left-hand example above. If you prefer the other convention, use irregular bars where appropriate to create a single bar of twice the normal length (2.7 Bars and Bar Rests), then add the
barline in the correct place yourself.
You can also create Tick and Short barlines, which are useful for notating plainsong:
These barlines are most useful in passages of music for a single instrument (or voice), but you
can use them in music for multiple instruments if you want.
Sibelius also lets you create special repeats for historical music engraving practices in the
Engraving Rules for Barlines (see Engraving Rules options for barlines):
Designing your own barlines
While it is not possible to design new kinds of barlines that will appear in the Notations >
Barline menu, it is possible to modify the appearance of normal barlines on an instrument by
instrument basis, using the Home > Instruments > Edit Instruments dialog—2.6 Edit Instruments (Sibelius Ultimate Only).
345
4.5 Barlines
Barline joins
For clarity, staves are normally
joined by barlines to group similar
instruments together. These groups
often, but by no means always,
reflect the way staves are grouped
with brackets (4.19 Brackets and
Braces).
In orchestral scores, staves with the
woodwind, brass, percussion and
string sections are normally joined
by barlines but separated from adjacent sections.
Vocal staves are never joined to
each other, nor to other instruments.
Staves for the same keyboard instrument are joined together but separated from adjacent instruments.
Barline joins
Sibelius automatically joins staves into groups of similar
instruments with barlines (see box). However, you may want
to change this, as follows:
*Preferably find a point in the score where there are no hidden
staves, so you can check all barline joins at once
* Click carefully at the top or bottom of a normal barline (you
can’t use special barlines to change barline joins) in the score;
a purple square “handle” will appear
* Drag the handle up or down the system to extend or contract
the barline. This affects every system in the score simultaneously.
* You’ll find that by extending or contracting the barlines
down the system you can reorganize the way staves are joined
by barlines any way you like.
Invisible barlines
You can hide a barline at the end of a bar by replacing it with
an “invisible” barline from the Notations > Common >
Barline menu. The invisible barline appears light gray when
View > Invisibles > Hidden Objects is switched on (shortcut
Alt+Shift+H or Option+Shift+H), but disappears when this option is switched off.
When a score uses just a few instruments (such as a wind quintet), an
unbroken barline is used to avoid
looking fussy.
The main use of an invisible barline is to notate a bar split between two systems (see Split
bars). Because the bars on either side are still really separate, there are three inevitable sideeffects: some rhythms can’t run over the invisible barline (you may have to use tied notes); bar
numbering will apparently get a bar out after the barline (but you can correct this with a bar
number change—5.13 Bar Numbers); and bar rests will appear as two bar rests, one on either
side. So use invisible barlines with care.
If you want to hide all the barlines in your score, change the Default barline type to Invisible
on the Barlines page of Appearance > House Style > Engraving Rules.
If you want to hide all the barlines in, say, a single staff, or all the staves belonging to an instrumental family, see Hiding barlines on some staves only.
346
Hiding barlines on some staves only
To hide all the barlines in an instrumental family (where the staves are all joined by a continuous barline), click the top or bottom of the barline so that the purple handle appears, then press
Delete. To restore barlines to those staves, click the top or bottom of the barline on an adjacent
staff, and drag it across the staves with no barlines.
To hide all the barlines in a particular staff, define a new instrument with no barlines (2.6 Edit
Instruments (Sibelius Ultimate Only)):
* Select a bar in the staff in which you want to hide the barlines.
* Click the dialog launcher button in the Home > Instruments group to open Edit Instruments
* You should see that the instrument in question is selected in the dialog; click New Instrument, and click Yes when prompted if you’re sure you want to proceed.
* In the New Instrument dialog that appears, change the Name in dialogs to something that
you’ll remember, then click Edit Staff Type.
* On the General tab, switch off the Barlines option, then click OK.
* Click OK in the New Instrument dialog and make sure that your new instrument is in a suit-
able ensemble so that you can find it.
* If you want no barlines in a particular staff throughout the whole score, make sure nothing is
selected, then choose Home > Instruments > Change, choose your new instrument, click
OK, then click at the start of the staff on the first page, to the left of the initial barline.
* If you want no barlines to appear for a particular passage, select the bar at which you want the
change to occur, then Home > Instruments > Change, choose your new instrument, and click
OK.
Initial barlines on single-staff systems
In lead sheets, it’s customary for initial barlines to be drawn at the start of each system, even
though normally initial barlines only appear where there are two or more staves in the system.
To make an initial barline appear on single-staff systems, switch on Barline at start of single
staves on the Barlines page of Appearance > House Style > Engraving Rules.
Split bars
It is sometimes desirable to split a bar into two halves, the first half at the end of one system
and the second at the start of the next system. To do this, use Home > Bars > Split—see Split
bars. Because split bars are still really two bars separated by an invisible barline, they have the
same three drawbacks as invisible barlines.
347
4.5 Barlines
Engraving Rules options for barlines
With Sibelius Ultimate, the options on the Barlines page of Appearance > House Style >
Engraving Rules let you change the default barline in your score to any barline type—which
is useful for scores where you want most or all barlines to be invisible, dashed, between the
staves, and otherwise. You can also adjust the thickness of barlines, the separation of double,
triple and triple barlines, the gap between dashed and dotted barlines, and so on.
Wings on repeat barlines—Enable to create winged repeat barlines, which common in
handwritten and jazz music.
Repeats with dots in all staff spaces—Enable to show dots in all staff spaces for start and
end repeat barlines. This is a historical practice most commonly seen in Baroque Lute Tablature.
Double thick lines for coincident repeats—Enable to show double-thick lines for back to
back end and start repeat lines. This is a historical stylistic variant of the thin-thick-thin lines
used today. It is often found in 18th and 19th century editions.
Barline at start of single staves—Enable to show barlines at the start of single staves.
Join barlines at end of systems—Enable to show a single barline across all staves at the end
of systems.
348
4.6 Lines
4.21 Arpeggios, Hairpins, Slurs, Filters and Find, Edit Lines (Sibelius Ultimate Only).
The Notations > Lines > Line gallery (shortcut L) contains special lines used in music such as
trills, slurs, hairpins, glissandi and so on for entry in your score. You can also edit existing
lines and design new ones—4.9 Edit Lines (Sibelius Ultimate Only).
Creating lines
All lines are created in the same way:
* Lines are either created automatically at the position of the selected note/rest, or can be
placed with the mouse:
* If you want the line to be automatically positioned, either select the note/rest where you
want the line to start, or select a passage of notes over which you want the line to last.
* If you want to place the line with the mouse, make sure nothing is selected—press Esc.
* The Notations > Lines > Line gallery shows up to eight commonly-used lines directly on the
Ribbon, depending on the width of the window or your screen display, and you can click the
arrows at the right-hand side of the gallery to scroll up and down the list, or click the lowest
of the three arrows to open the gallery and see all of the lines listed by category:
The lines shown directly in the Ribbon are the ones from the Common category, which is a
preset selection of the most common types of lines. When you open the gallery, the first category will normally be the Used category, which shows the types of lines in use in your
score: this makes it very quick and easy to select the same line again.
Below the Used and Common categories, all of the other lines are listed in various categories, with a User-defined category at the very bottom of the list for any miscellaneous lines
you might have created yourself that are not possible to categorize within the other existing
categories. Each line listed is one of two kinds: staff lines (which apply only to a single
staff), and system lines (which apply to all staves and appear in all parts).
* Select the line you want to create in the gallery. The line will either be placed automatically
in the score at the selected object/passage, or the mouse pointer will change color to show
that it is “loaded” with an object—click in the score to create the line.
* To extend the line rightwards a note at a time, press space; to retract the line leftwards
again, type Shift-space. If you are creating a line during note input, the line will automatically extend as you add more notes: type ShiftL to stop the line other than a slur from
extending further, or type ShiftS to stop a slur (3.1 Introduction to Note Input). You can
349
4.6 Lines
also drag either end of a line with the mouse. System lines cannot be extended and retracted
using the keyboard.
Sibelius will automatically extend lines for you during step-time or alphabetic note input—
see Adding lines during input on page 236.
* When either end of a line is selected (shown by a small blue box), you can also make small
adjustments to its position using the arrow keys (with Control or Command for larger
steps).
The various categories of lines that follow the Common category are described below.
Glissandi
Usually a glissando line is straight and includes the word gliss. at an angle along its length
(although Sibelius automatically omits the word if the line isn’t long enough), or sometimes
the line is wiggly instead. Portamento (port.) is similar but is usually only represented by a
straight line.
Like other kinds of objects in Sibelius (such as slurs and tuplets), glissando lines are magnetic—intelligently snapping to the next note—and avoid collisions with rhythm dots and
accidentals by changing their start and end points automatically to find the best fit. Attached
text is automatically displayed or hidden based on the length of the line in question, and with
consideration to the available space around it. Properties of each glissando can be edited in the
Inspector; this includes controls for making fine adjustments to the placement of the glissando
and determining the presence of text. User-defined custom lines are also supported. Magnetic
glissando behavior can be overridden by creating a non-magnetic glissando line that does not
snap to notes and is not positioned automatically.
To create a magnetic glissando line, select a note (or grace note) and type L and choose the
gliss. line you need. This draws a glissando line to the next note. During note input, glissando
lines automatically continue to follow the pitch of the next note as you change the pitch. To
create a non-magnetic glissando, create the line without previously selecting a note in the
score.
If you want to change the thickness of the wiggles used by the wavy glissando line, edit the
line (4.9 Edit Lines (Sibelius Ultimate Only)) and choose another kind of line from the Style
drop-down menu.
In some scores you may need a glissando line that does not include any text along the line,
even where the line is long enough for the text to be included; for example, if you have many
glissandi in your score but only want to mark the first few explicitly with the text. To do this,
select the passage of music that contains glissandi and open the Inspector—press Control+Shift+I or Command+Shift+I. In the Lines section, you can change the text from Auto,
where Sibelius will hide or show the text based upon the length and angle of the line, or to
“On” or “Off” to force Sibelius to show or hide the text along the line. You can also change
various properties of the line, for example the precise positioning of each end of the lines and
the style of the line (whether it’s a glissando, wavy gliss., portamento, or a slide).
To change the thickness of the wiggles used by the wavy gliss. line, or the general styles of
these lines, see 4.9 Edit Lines (Sibelius Ultimate Only).
To adjust how these lines play back, see Gliss. and port..
Ornaments (trills)
Trills are created with the wiggly line extending to the next note, and can be extended or
retracted like any other line. If you want a trill without a wiggly line, click and drag the trill’s
handle in the score as far as it will go to the left.
350
To adjust how trills play back, see Trills.
Positioning octave lines
8va and 15va lines are only ever
positioned above a treble clef staff, while
8vb and 15vb lines are only ever positioned below a bass clef staff.
The alignment of the 8va text itself should
be centered on the notehead, and the end
of the 8va bracket should extend slightly
past the last affected note.
Accidentals which may have occurred earlier in the bar, before the octave line, must
be repeated if the note recurs after the
start of the octave line.
Octave lines
These lines are predominantly used to avoid multiple ledger lines on a staff. While frequently used in keyboard
music, these lines seldom occur in music for other instruments. 8va and 15ma (for one and two octaves upwards,
respectively) and 8vb and 15mb (for one and two octaves
downwards, respectively) are included in the Octave lines
category.
If you prefer not to use Italianate terminology, you can
modify the line so that it simply says 8 rather than 8va, or
you could modify the 8vb line to say 8va or 8va bassa—
4.9 Edit Lines (Sibelius Ultimate Only).
Pedaling
In addition to a standard pedal line, the Pedaling
category includes various other lines to allow
you to write the “notch” repedaling notation.
You can also create pedal marks with no lines
where the pedal up is denoted by an asterisk.
To adjust how pedal lines play back, see Pedaling.
Positioning hairpins,
trills and Ped
Hairpins should go below the
staff, along with other dynamics,
unless they are in voice 1 or 3 of
multiple voices, or there are lyrics below. They go between the
staves of keyboard instruments
when they apply to both hands.
Hairpins should not normally be
diagonal.
Trills go above the staff, except
sometimes when they are in voice
2 or 4.
Pedaling invariably goes below
the lowest piano staff.
351
Repeat endings
The 1st, 2nd and 3rd endings (1st/2nd/3rd-time bars) within the
Repeat endings category appear at the top of the system and
apply to all instruments.
In large scores, one or more duplicates appear in the middle of
the system as well (e.g. above the strings in orchestral scores) for
clarity, as happens with tempo text and rehearsal marks. You can
adjust the positions where these duplicates appear, or delete the
duplicates individually—see System Object Positions.
These repeat ending lines play back—see 1st and 2nd ending
lines.
You can create arbitrary nth-ending lines simply by creating a
new line based on an existing one and changing the text at the
start of the line, and they will all play back as expected—
4.9 Edit Lines (Sibelius Ultimate Only).
4.6 Lines
Rit. and accel.
Various kinds of rit. and accel. lines are available in the Rit. and accel. category. To create
them in your score, simply click and drag.
Because they are system lines, rit. and accel. lines are repeated in your score in the same way
as other system objects, e.g. Tempo text, and are included in every part.
In keyboard and vocal music, rit. and accel. are normally written in italics. In choral music,
this is written on each singer’s staff, rather than just at the top. To notate this, create an italic
rit./accel. line on the top staff and use Expression text to write the directions on the other
staves.
In solo keyboard music, the rit./accel. instructions normally go between the staves. To notate
this, simply create a rit./accel. line above the top staff and drag it down between the staves.
To adjust how rit./accel. lines affect playback, see Rit./Accel..
Slurs
Slurs are a special kind of line—4.8 Slurs.
Hairpins
Hairpins are likewise special enough to have their own topic—4.7 Hairpins.
Guitar lines
Lines for all the common guitar techniques on both tab and notation staves can be found in the
Guitar category, along with a complete set of string indicator lines (a circled numeral followed
by a horizontal line with a hook at the right-hand end), suitable for positioning both above and
below the staff. 3.8 Guitar Notation and Tab.
Brackets
Brackets for showing where notes spanning two staves should be played by one hand in keyboard music, and for showing where notes should be double-stopped on string instruments, are
found in the Brackets category. When you create these lines, click and drag to create these
lines at the desired length. Make sure you drag upwards to ensure that the bracket points in the
same direction as shown in the dialog.
Lines
The Lines category contains miscellaneous lines for a variety of purposes.
Dashed lines are for showing the extent of a marking such as cresc. Use these lines instead of
typing a row of hyphens, since the lines will automatically stretch or contract if the spacing of
the score changes, whereas a row of hyphens will stay a fixed length.
The beam line is intended for drawing onto notes to create obscure, special effects. Usefully,
the thickness of this line is determined by the setting on the Beams and Stems page of
Appearance > House Style > Engraving Rules, so it will always match the thickness of real
beams.
A box, or rectangle, which is required for the “frame” notation used by modern classical
composers such as Lutoslawski, is also found here. (To the uninitiated, a rectangle or “frame”
drawn around a group of notes usually indicates that they should be repeated over and over
again in free rhythm.)
To input a box, first ensure nothing is selected in your score (press Esc), then simply select the
rather squat rectangle from the Lines category, click in the score where one corner of the rectangle is to go, and drag out the opposite corner. If you draw the rectangle around some notes, it
will expand and contract to enclose the notes if the note spacing changes.
352
Arrows
A variety of arrows pointing in different directions and with different kinds of black and white
arrowheads is provided for your delectation in the Arrows category. Arrows are sometimes
used as an alternative notation for accelerando, and a thick system-attached arrow is provided
for this.
Arpeggios
Arpeggios (for keyboard and harp) are created from the fifth Keypad layout—
4.21 Arpeggios. Arpeggios created from the Keypad automatically position themselves and
are adjusted to the right length, so are nearly always the ones to use in preference to the ones in
the Notations > Line gallery, but these are provided here in case you need them for special
effects.
Viennese
Used mostly by the composers of the Second Viennese School, Hauptstimme lines denote the
most prominent instrument in a passage; Nebenstimme lines denote the second most prominent instrument.
Default positions
The default vertical positions of lines relative to the staff, and the default horizontal positions
relative to notes, are defined in Default Positions, which is found in the Appearance >
Design and Position group. 8.4 Default Positions (Sibelius Ultimate Only).
Reset Position
Appearance > Design and Position > Reset Position (shortcut Control+Shift+P or Command+Shift+P) aligns the ends of lines with notes, and moves them to their default vertical
position. 7.9 Layout and Formatting (Sibelius Ultimate Only).
Reformatting of lines
As you’ve probably learned to expect by now, lines behave themselves very intelligently if the
note spacing changes or if the music reformats. Basically, both ends of a line are independently
attached to a note or other rhythmic position, so if you change the spacing of notes then any
lines in the vicinity will expand or contract accordingly.
Try this yourself: simply put a hairpin under some notes, and try dragging one of the notes left
and right to see what happens. Moreover, Sibelius will automatically split lines across two or
more systems, or join the bits back together again, if the music reformats more drastically. See
below for further details about this.
A side-effect of lines’ smart behavior is that you don’t need to spend ages cleaning up lines in
instrumental parts—Sibelius will already have taken care of it for you.
353
4.6 Lines
Lines over two or more systems
To input a line that splits across two or more systems using the mouse, such as this slur:
do not input two separate lines! Instead, simply input one line as normal, selecting the note and
typing S at point 1, and then hitting space until the slur extends to point 2. Even when creating
lines with the mouse, you don’t need to drag horizontally along the upper staff—just go
straight to point 2 without passing GO and Sibelius will take care of the rest.
Sibelius in fact does lots of clever stuff in such cases—if you draw an 8va across more than
one system, Sibelius will put a cautionary (8) at the start of the second system. You can modify
what it writes for the cautionary by editing the line (4.9 Edit Lines (Sibelius Ultimate
Only)). Similarly, a crescendo hairpin split between systems will have an open end at the lefthand side of the second system.
With horizontal lines such as 8va, Sibelius also lets you move the second half of the line up
and down independently of the upper half, which is useful in case you need to avoid a high
note. Simply select the portion of the line you wish to adjust and move it up and down. This
does not apply to hairpins; if a hairpin goes over more than one system, you cannot adjust the
vertical position of the hairpin independently on subsequent systems, as the hairpin will go
diagonal instead.
If a line goes over more than two systems, you can only adjust the vertical position of the portion on the original system, and all subsequent systems together (in other words, you cannot
adjust each subsequent system independently).
To adjust the horizontal position of the ends of the split portions of lines over more than one system, see the Lines page of Appearance > House Style > Engraving Rules:
* The RH end option controls the spacing between the right-hand end of the line and the end
of the system.
* The LH end checkbox controls whether the continuation of a system line starts aligned with
the start of the key signature. It defaults to off, which aligns with the end of the key signature.
354
Hiding lines
To hide a line, mainly required for adding hidden hairpins to tweak playback, select the line
and choose Home > Edit > Hide or Show (shortcut Control+Shift+H or Command+Shift+H).
For more information about hiding objects, 2.10 Hiding Objects.
Adding Lines to Passage Selections
You can enter any type of staff line across multiple staves in a passage selection (such as slurs,
trills, crescendi and decrescendi, and so on). When adding lines to passage selections, lines
start with the first note and end on the last note of the selection on each staff.
Press Space or Shift+Space to lengthen or shorten selected lines.
355
4.7 Hairpins
4.7 Hairpins
4.6 Lines.
Hairpin is the colloquial term for a line that represents a gradual change of dynamic, typically
over a relatively short space of time, while text such as cresc. or dim. is favored for changes of
dynamic over longer time spans.
Creating and extending hairpins
Select the note where you want the hairpin to begin and type H for a crescendo, or Shift-H for
a diminuendo. As with other lines, you can extend and retract the right-hand end of the hairpin
using Space and Shift-Space respectively. During note input, hairpins extend automatically
as you input more notes: when you want a hairpin to stop, type Shift-L.
Use Alt+Left Arrow/Right Arrow to move between a hairpin’s handles; you can use Left
Arrow/Right Arrow (with Control or Command for larger steps) to make fine adjustments to
the position of each end of the hairpin.
Hairpins often have an explicit dynamic at the left- or right-hand end, or both ends:
4
& 4 Ϫ
#œ œ œ™
mf
œ
J
œ
p
Simply create the dynamic using Expression text, and Sibelius will automatically adjust the
length of the hairpin to accommodate the dynamic. You can even drag a dynamic into the middle of a hairpin, and Sibelius automatically breaks the hairpin:
p
f
ff
Hairpins can be angled by dragging either end of the hairpin, but it is generally recommended
that hairpins should be horizontal wherever possible.
Types of hairpin
The Hairpins category in Notations > Common > Line also contains dashed, dotted and
“from/to silence” hairpins, and Notations > Symbols > Symbol contains suitable “exponential” symbols to add to the end of crescendos if required.
Hairpins over two systems
When a hairpin is split over two systems, Sibelius draws the hairpin in two halves, the vertical
position of each of which can be adjusted independently of the other.
Adding Hairpin Dynamics to a Passage Selection
You can add hairpin dynamics to a passage selection across multiple staves. To add slurs a
selection across multiple staves, first, make a passage selection for the start of hairpins, then
press H. Hairpins are started for the selection. Next, make a passage selection for the completion of hairpins, then press Shift+H. Hairpins are completed for the selection.
Press Space or Shift+Space to lengthen or shorten selected crescendi or decrescendi.
356
Hairpin apertures
By default, Sibelius makes the aperture (that is, the distance between the two lines at the open
end of the hairpin) the same, regardless of the length of the hairpin. In some published music,
however, the aperture of the hairpin widens slightly the longer the hairpin is, and Sibelius lets
you reproduce this appearance. You can adjust the aperture of all hairpins using the settings in
Appearance > House Style > Engraving Rules, or an individual hairpin using the Lines
panel of the Inspector.
Adjusting hairpin apertures globally
The Lines page of Appearance > House Style > Engraving Rules has the following options
for hairpin apertures:
* Small aperture n spaces: the aperture for hairpins that are shorter than the length specified
in Large aperture if wider than n spaces.
* Large aperture n spaces: the aperture for hairpins that are longer than the length specified
in Large aperture if wider than n spaces.
* Continuation small aperture n spaces: the aperture at the end of the first segment of a
crescendo hairpin over a system or page break, or the aperture at the beginning of the second
segment of a diminuendo hairpin over a system or page break.
* Continuation large aperture n spaces: the aperture at the beginning of the second segment
of a crescendo hairpin over a system or page break, or the aperture at the end of the first segment of a diminuendo hairpin over a system or page break.
Adjusting hairpin apertures individually
If you want a particular hairpin to have a non-standard aperture, you can change it using the
options on the Lines panel of the Inspector (2.11 Inspector (Sibelius Ultimate Only)). Hairpin end apertures and Hairpin continuation apertures control the four possible points of a
hairpin, shown here split across a system or page break:
* Closed (a. in the above example) is the closed end of the hairpin, and can be set larger than
0 if desired, to make the hairpin open at one end.
* Open (d. in the above example) is the open end of the hairpin; to override the default value,
switch on the Open checkbox.
* Small (c. in the above example) is the segment of the hairpin that uses the Small continuation aperture (as defined in Appearance > House Style > Engraving Rules); this only has
an effect if the hairpin is split across a system or page break.
* Large (b. in the above example) is the segment of the hairpin that uses the Large continuation aperture; this only has an effect if the hairpin is split across a system or page break.
Interpretation during playback
You can adjust the playback of an individual hairpin using the Playback panel of the Inspector—see Hairpins.
Default position
Sibelius automatically positions hairpins below instrumental staves, and above vocal staves.
You can adjust the default position of each type of hairpin using Appearance > Design and
Position > Default Positions—8.4 Default Positions (Sibelius Ultimate Only).
357
4.8 Slurs
4.8 Slurs
4.6 Lines.
Slurs are used to indicate phrasing and playing technique. Slurs that indicate phrasing are
sometimes called phrase-marks, but since phrase-marks are just big slurs, we’ll use the word
“slur” to cover both. This terminology is also fairly standard in music engraving.
Like other kinds of objects in Sibelius (e.g. tuplets), slurs are magnetic, which means that they
are positioned intelligently, snapping to notes and avoiding collisions with any objects with
objects under their arc—e.g. notes, accidentals and articulations—by changing their shape and
moving their end points automatically to find the best fit.
It is also possible to create a non-magnetic slur, which doesn’t snap to notes or get positioned
automatically, but which can still be useful in certain situations.
Creating and extending slurs
To create a magnetic slur, either:
* Select a note (or grace note) and type S. This draws a slur to the next note; or
* Select the passage of notes (on a single staff) you want to be slurred and type S, which draws
a slur over all the selected notes.
During note input, slurs extend automatically as you input more notes: when you want the slur
to stop, type Shift+S—see Adding lines during input.
You can also extend the slur to the following note by
hitting Space (by analogy with creating lyrics), or
contract it back again with Shift+Space. These keys
move the right-hand end because it is selected. Look
for the small square “handle”—slurs have handles
when selected (visible at all times if View >
Invisibles > Handles is switched on). This use of
Space and Shift+Space also works for other lines.
You can also select and move the left-hand end in the
same way, either with the arrows, mouse or by typing
Space/Shift+Space.
Positioning slurs
When a slur starts on a tied note, the slur
should start at the first of the notes that are
tied together. Similarly, if a slur ends on a
tied note, the slur should end on the last of
the tied notes.
To make slurs more visible, the very ends
and the highest or lowest point of the arch
should avoid touching a staff line.
As you extend and retract the slur, you may find that it flips to the other side of the notes. If the
stems of all of the notes under the slur point upwards (i.e. they are all below the middle line of
the staff), Sibelius positions the slur below the notes, curving downwards. If, however, any of the
stems of the notes under the slur point downwards, Sibelius positions the slur above the notes,
curving upwards. At the same time, Sibelius adjusts the shape of the slur and its end points to
avoid collisions with any notes, accidentals or articulations under the slur.
Should you decide that you want to fly in the face of centuries-old convention regarding slur
placement, you can of course flip the slur after you have created it by selecting it and choosing
Home > Edit > Flip (shortcut X).
358
Slur handles
Although Sibelius’s default settings produce pleasing slur shapes in most situations, you may
occasionally find that you need to adjust an individual slur in order to make it as graceful as
possible. When you select a slur, a gray frame appears showing you the slur’s handles:
(To make slur handles visible all the time, switch on View > Invisibles > Handles—
11.4 Invisibles etc..)
Holding down Alt or Option and typing Left Arrow/Right Arrow moves through the six handles as follows: the left end of the slur, the left-hand curve point, the bottom middle of the slur,
the top middle of the slur, the right-hand curve point, and the right end of the slur.
With any handle selected, use the arrow keys (with Control or Command for bigger steps) to
adjust its position:
* If you move the left- or right-hand end with the arrow keys, you can move its position rela-
tive to the note to which it is attached, but it will not attach to another note; to re-attach the
slur, use Space or Shift+Space.
* Moving the bottom middle handle of the slur changes its vertical position relative to the
notes to which it is attached, but without changing the curvature.
* Moving the top middle handle of the slur up or down changes the height of the slur while
retaining its relative curvature. You can also alter the angle of the slur’s curvature by moving
the top middle handle left or right.
* Moving the left-hand or right-hand curve point changes the curvature of the slur, allowing
you to make fine adjustments to the slur’s contour.
You can also move the slur’s handles using the controls on the Lines panel of the Inspector:
* End X and Y show the offset of the left or right end of the slur, if selected, measured in
spaces. (Normally both X and Y will read 0.)
* Slur left curve X and Y and Slur right curve X and Y express the position of the left-hand
and right-hand curve points, if they have been manually adjusted. The X value is expressed
as a percentage of the length of the slur, and the Y value is expressed in spaces. You can reset
the position of either curve point by switching off the appropriate checkbox.
Finally, you can change the shape of a slur by dragging any of its handles with the mouse.
The effect on the shape of a slur of moving its handles is determined by Magnetic Layout, if it
is switched on—see Adjusting Magnetic Layout for slurs.
To reset a slur’s shape, select the slur line itself and choose Appearance > Design and
Position > Reset Design (shortcut Control+Shift+D or Command+Shift+D); to reset the position of a single handle, select just that handle and choose Reset Design. This also “unflips” a
slur, if you flipped it with Home > Edit > Flip.
To reset the position of the left or right end of a slur, select any part of the slur and choose
Appearance > Design and Position > Reset Position (shortcut Control+Shift+P or Command+Shift+P).
359
4.8 Slurs
Adjusting Magnetic Layout for slurs
Sibelius makes automatic adjustments to the shape of slurs in order to avoid collisions with
objects under their arc. As you make your own adjustments to the handles, Sibelius continues
to adjust the shape to best avoid the collisions, so you may occasionally find that you need to
move a different handle than you might otherwise expect. For example, if you find that one
end of a slur is positioned further away from a note than you would like, you may not be able
to move it closer to the note by moving the end handle: you may need to increase the overall
height of the slur (using the middle top handle) or move the curve point near that end of the
slur towards the slur end to allow Sibelius to produce the desired shape automatically.
To adjust how Magnetic Layout changes the shape and position of slurs to avoid collisions by
default, change these options on the Slurs page of Appearance > House Style > Engraving
Rules:
* Minimum gap around slurs n spaces determines how close a slur is allowed to be posi-
tioned to objects inside its arc. If you like slurs to pass very close to accidentals and noteheads, reduce this number. (To control how close objects outside slurs are allowed to come
to the arc of the slur, adjust the amount of space allowed above or below that object in
Layout > Magnetic Layout > Magnetic Layout Options—7.5 Magnetic Layout.)
* Move ends if slur exceeds n spaces high determines the height of the slur beyond which
Sibelius will prefer to move the end points rather than increase the curvature in order to
avoid a collision. Increase this value to allow more steeply curved slurs, and reduce it for
more gently curved arcs; to force Sibelius never to move the end points unless absolutely
unavoidable, set this to a very high number (e.g. 20 spaces).
* The slider lets you balance the movement of the end points versus changing the curvature of
the slur; by default, the slider is set slightly towards Move middle, so it prefers to make the
slurs curvier to allow the end points to remain close to the first and last notes under the slur.
* Make ends level when slur is shorter than n spaces determines the maximum length of
slur for which Sibelius should force the end points to be horizontal if the first and last notes
under the slur are at the same staff position.
If you want absolute control over the shape of a slur, disable Magnetic Layout for that slur—
see Disabling Magnetic Layout for slurs.
Slur thickness
Slurs are tapered at each end, and thicker in the middle. You can change their default thickness
on the Slurs page of Appearance > House Style > Engraving Rules:
* To change the default width of the tapered ends of slurs, change Outline width n spaces.
* Middle thickness n spaces determines the thickness of the slur at its thickest point. The
value represents the thickness of the slur’s width, less the minimum thickness of the slur (so
a value of, say, 0.5 spaces produces a slur that is just over half a space thick—which is very
thick indeed!).
You can also adjust the thickness of an individual slur if you wish, by selecting the slur and
adjusting the Slur thickness control on the Lines panel of the Inspector.
Slur shoulder
The shoulder of a slur controls the rate of onset of the slur’s curvature, and this value is varied
according to the length of the slur: longer slurs require a larger shoulder, so that they approach
their full height more quickly than shorter slurs.
360
You can adjust the default range of shoulder values used on the Slurs page of Appearance >
House Style > Engraving Rules: change Shoulder for short slurs n% and Shoulder for long
slurs n% to alter subtly the rate of onset of slurs’ curvatures.
Slur height
Sibelius by default draws slurs so that a short slur (defined as a slur of two spaces in length) will
be one space high, and scales the height using an exponential function that approaches an
asymptote as the slur lengthens; in practice, slurs will never be taller than four spaces with the
default values, unless their height has to be increased to avoid collisions.
You can adjust the default height of slurs on the Slurs page of Appearance > House Style >
Engraving Rules, by changing the Height scale value: a value of 200% produces slurs that
tend towards eight spaces tall; a value of 50% produces slurs that tend towards two spaces tall.
Conversely, you may want to ensure that long slurs do not take up too much vertical space and
end up looking too “loopy”: switch on Limit height for long slurs and set Maximum height n
spaces to a suitable value. This is useful if you generally want quite curvy slurs, but want to
ensure that longer slurs do not get excessively curvy.
Sibelius will override these settings if it needs to make the slur taller in order to avoid a collision with a note, articulation or accidental under its arc. You can adjust Move ends if slur
exceeds n spaces high to determine the balance between the curvature of the slur and the distance of the end points from the notes to which they are attached.
Slurs over two systems
When a slur is split over two systems, Sibelius draws each half of the slur as a separate arc,
allowing you to adjust the position of both segments of the slurs fully, as if they were two separate slurs.
Adjusting the shape and position of a slur that crosses a system break is therefore the same as
adjusting a regular slur, except that you can use Alt+Left Arrow/Right Arrow or Option+Left
Arrow/Right Arrow to move between all the handles, on both sides of the system break.
It is also possible to draw the slur over the system break as a single arc, drawing half of the slur
on the first system, and the second half of the slur on the second system. However, this appearance is very rarely used in published music. Nevertheless, should you want to use it, switch on
Clip at end of systems on the Slurs page of Appearance > House Style > Engraving Rules.
Slurs over more than two systems
When a slur is split over three or more systems, Sibelius draws the slur as the appropriate number of arcs, but it is not able to provide complete control over the positioning and curvature of
all of the slur’s segments. You can edit a slur over three or more systems as follows:
* Moving the left end point of the first segment of the slur only moves that end point; moving
the left end point of any other segment of the slur moves that end point of all segments of the
slur other than the first segment.
* Moving the right end point of the first segment of the slur moves the right end point of all
segments of the slur, except for the segment on the last system; moving the right end point of
the last segment of the slur moves only that end point.
* Moving the left or right curve point or the top middle handle of the first segment of the slur
adjusts the curvature of all segments of the slur, except for the segment on the last system;
moving the left or right curve point or the top middle handle of the last segment of the slur
adjusts the curvature of that segment only.
361
4.8 Slurs
* Moving the bottom middle handle of the slur on the first segment changes the vertical posi-
tion of the slur on all systems except the last system; moving the bottom middle handle of
the last segment of the slur adjusts the vertical position of that segment only.
In some circumstances, it may be necessary to use separate slurs on each system in order to
achieve the ideal appearance.
S-shaped slurs
˙˙ ™™
#œ œ
œ
œ
œ nœ
Sometimes in keyboard music you need to write an S-shaped slur
with two arcs, flowing above and below the notes.
To create an S-shaped slur, simply input a normal slur, then drag
the left-hand or right-hand curve handle above or below the curvature of the slur, as appropriate.
Slurs on cross-staff notes
Magnetic slurs do not attach to cross-staff notes. The slur will naturally go to where the note
would be on the original staff, but you can drag the slur’s end to the note’s actual position. You
may find it helpful to disable Magnetic Layout for slurs on cross-staff notes.
Adding Slurs to a Passage Selection
You can add slurs to passage selections on multiple staves simultaneously. Sibelius intelligently starts and ends added slurs on the first and last notes of phrases in the selection so they
do not run over, or start or end on rests. To add slurs a selection across multiple staves, make a
passage selection, then do one of the following:
* Choose Notations > Lines > Slur.
* Press S.
Sibelius adds a slur starting on the first note of each passage and ending with the last note of
each passage in the selection. If there are rests in the selection, slurs end on the last note before
a rest. If there are multiple phrases in the selection, Sibelius add a slur to each phrase.
Press Space or Shift+Space to lengthen or shorten selected slurs.
Disabling Magnetic Layout for slurs
If, for some reason, you want to prevent Sibelius from automatically adjusting the shape of a
magnetic slur to avoid collisions with objects under its arc, you can do it as follows:
* To keep the slur in its current shape, but to prevent Sibelius from making any further
adjustments, select the slur and choose Layout > Magnetic Layout > Freeze Positions; this
disables Magnetic Layout entirely for the slur, so that other objects can collide with the slur.
* To reset the slur to its default shape, but prevent other objects outside the slur (e.g. text, hairpins, etc.) from colliding with it, select the slur and switch off Avoid collisions under arc on
the Lines panel of the Inspector. (This checkbox is only enabled if Adjust shape to avoid
collisions under arc, on the Slurs page of Appearance > House Style > Engraving Rules,
is switched on, and Magnetic Layout is likewise enabled for the score.) Notice that the slur’s
frame and handles are colored red, to show you that the slur’s shape is no longer allowed to
be adjusted by Magnetic Layout.
If you want to disable Magnetic Layout for slurs throughout your score, switch off Adjust
shape to avoid collisions under arc on the Slurs page of Engraving Rules.
If you frequently find yourself wanting to disable Magnetic Layout for individual slurs, you
can assign a keyboard shortcut to the checkbox in the Lines panel of the Inspector, which you
will find listed in the Other category on the Keyboard Shortcuts page of Preferences as
Avoid collisions under slur arc—1.30 Keyboard Shortcuts.
362
Non-magnetic slurs
Although not recommended except for special circumstances, you can also create less intelligent “non-magnetic” slurs by creating a slur with nothing selected with the mouse from the
Notations > Line gallery. Non-magnetic slurs don’t snap to notes, and nor do they avoid collisions with notes, beams, accidentals, articulations etc., but they can be useful in some situations.
Non-magnetic slurs appear in red (with a red frame and red handles) when selected, as a hint
that you should probably use a magnetic one instead.
If you use Appearance > Design and Position > Reset Position (shortcut Control+Shift+P or
Command+Shift+P) to reset the position of a slur, this also turns it into a magnetic slur if it
was non-magnetic.
Dashed and dotted slurs
Create dashed or dotted slurs by choosing them from the Notations >
b œ b œ b œ b˙ Line gallery. If you create them with no note selected, they are nonb˙ ™
magnetic; use Appearance > Design and Position > Reset Position
& b ˙™
to make them magnetic.
You can change the appearance of dashed slurs by editing the length
of the dash and the gaps between them—4.9 Edit Lines (Sibelius Ultimate Only).
Slurs in lyrics
If you want to print a tiny slur after a word in lyrics (e.g. at the end of a line of block lyrics in
hymns), don’t use a real slur—instead, use the elision character. 5.7 Lyrics for more details.
To add slurs to vocal staves (to show the underlay of the lyrics more clearly), use the Text >
Plug-ins > Add Slurs to Lyrics plug-in (1.26 Working with Plug-ins (Sibelius Ultimate
Only)).
Copying slurs
When you copy a passage containing slurs in Sibelius, the slurs are also copied along with the
notes. Sibelius retains any adjustments you have made to the shapes of the copied slurs.
You can also use the Copy Articulations and Slurs plug-in to copy slurs in a particular rhythmic pattern to other similar phrases in the score—see Copy Articulations and Slurs.
Engraving Rules options
The Slurs page of Appearance > House Style > Engraving Rules has a number of reassuringly obscure options concerning slurs, in addition to those discussed variously above:
* Position slurs on mixed stem notes above the notes ensures that Sibelius only creates a
downward-curving slur if the stems of all the notes in the compass of the slur point upwards;
otherwise the slur will curve upwards. If you switch this option off, the direction of the slur
will be determined by the stem direction of the initial two notes under the slur, which is
much less likely to be correct.
* For slurs that are positioned near noteheads:
* Horizontally n spaces from note center determines the default horizontal position of the
end point of a magnetic slur, relative to the width of the notehead.
* Vertically n spaces from notehead determines the default vertical position of the left and
right end point of a magnetic slur, relative to the top or bottom of the notehead.
* Vertically n spaces extra to avoid tie determines the extra gap above or below the
notehead to ensure that the end point of a magnetic slur does not collide with a tie.
363
4.8 Slurs
* For slurs that are positioned near stems:
* Horizontally n spaces from stem determines the default horizontal position of the end
point of a magnetic slur, to the left or right of the stem of the note to which it is attached
* Vertically n spaces beyond stem determines the default gap above or below the end of
the stem and the end point of a magnetic slur; a negative value moves the end point of the
slur towards the notehead.
* Vertically n spaces beyond stem (eighth notes or shorter) is the value Sibelius uses for
the gap between the end point of a magnetic slur and the stem of the note to which it is
attached, if the note has a flag or is beamed.
* Minimum distance x spaces from staff line prevents the ends of slurs touching staff lines
* The Avoiding articulation options specify the distance between ends of slurs and articulations on the same note; some of these values are ignored when Magnetic Layout is switched
on.
* Adjust shape to avoid collisions under arc allows Sibelius to adjust the shape of magnetic
slurs to avoid collisions, if Magnetic Layout is switched on.
364
4.9 Edit Lines
(Sibelius Ultimate Only)
4.6 Lines, Slurs, House Style.
For advanced users only
Sibelius lets you edit the design of lines and create your own new ones. If you edit an existing
line, any change you make to the design of the line will affect all existing instances of that line
in your score, and all instances you subsequently create.
Editing a line
To edit a line, click the dialog launcher button (shown on the right) in the bottom righthand corner of the Notations > Line group. A list of all of the line styles in your score
will be shown. Once you’ve selected a line from the list, you can Edit it, Delete it (if it’s
one you’ve defined yourself), or click New to create a new line based on it.
When creating a new line, base it on one with similar playback and positioning characteristics;
for instance, to create a line that you want to play back like a trill, base it on a trill.
Clicking Edit brings up a dialog where you can change a line’s characteristics.:
In all its generality, a line consists of five bits:
* An optional start—either a symbol (such as “Ped”) or item of text (such as “1.2.”), plus an
optional arrowhead or a short line at right angles called a “hook,” such as on a 1st ending
(1st-time bar).
* The actual line itself—this can be continuous, dotted, dashed or wiggly, of various possible
widths, and can be horizontal or diagonal.
* Some optional text running along the line, e.g. gliss.
* An optional continuation symbol—this is what appears at the start of the system when a line
continues on from an earlier system, such as (8) for an 8va line.
* An optional end bit—like the start, this can be a symbol, a hook or an arrowhead.
365
4.9 Edit Lines (Sibelius Ultimate Only)
It’s reasonably self-explanatory how you modify these five bits from the dialog, but let’s spell
it out anyway:
* Line options control the appearance of the line itself:
* Style: specifies whether the line is continuous, dotted, dashed or wiggly.
* Dash: the length of the dashes for dashed lines.
* Gap: the size of the gap between dashes/dots in dashed/dotted lines.
* Horizontal: forces the line to be horizontal (e.g. a trill).
* Smooth on screen: anti-aliases (smoothes) the line as it appears on the screen (depend-
ing on your overall smoothing settings), but doesn’t affect how it prints (Sibelius always
prints smoothly!)—you should leave this option switched on.
* Right of symbols/text: puts the left-hand end of the line after the start bit.
* Start options define whether the line begins with a cap, symbol or text object:
* None/Text/Symbol: it’s obvious what these do. Clicking the Text radio button brings up
a dialog from which you can choose the text that should appear, the text style to use, and
the position of the text relative to the line.
To position the text so the line appears mid-way up, change the x spaces up parameter;
using the Small text style, a value of 0.5 spaces is ideal.
* spaces right/up: used to adjust the position of the symbol, text or hook.
* Cap lets you choose a hook (and define its offset from the line) or an arrowhead from a
defined list.
* Continuation options determine what the line does if it continues over a system or page
break:
* Symbol: lets you start the continuation with a symbol.
* spaces right/up: used to adjust the position of the optional symbol.
* The Text button sets any text running along the line.
* End options are similar to the Start options, except that you can’t end a line with text.
The preview shows the line as it would appear when split over two systems, so you can see the
continuation bit as well as the start, middle and end.
As an example of using this dialog, to change the symbol at the beginning of a standard 8va
line (as in the picture above) to, say, just 8, click Select in the Start section of the Edit Line
dialog to choose a new symbol. You can change the Continuation symbol in the same way.
366
4.10 Symbols
8.6 Music Fonts, Edit Symbols (Sibelius Ultimate Only).
All of Sibelius’s standard music symbols are available from the Notations > Symbols > Symbol gallery, which shows up to eight commonly-used symbols directly on the Ribbon, depending on the width of the window or your screen display, and you can click the arrows at the
right-hand side of the gallery to scroll up and down the list, or click the lowest of the three
arrows to open the gallery and see all of the symbols listed by category:
Like text and lines, symbols can attach either to a single staff, or to the system. The difference
between symbols and other objects is that you can position symbols anywhere you like. This
enables you to override any of Sibelius’s positioning rules by putting a symbol such as a sharp
exactly where you want it, even in weird places where sharps shouldn’t go.
The disadvantage of symbols is that their IQ is not as high as that of other objects. For
instance, if you put a sharp symbol next to a note, it won’t move vertically if the note is
dragged up or down, nor will the note play as a sharp, and nor will it change to a natural (or
whatever) if the music is transposed. The moral of this is: don’t use a symbol where a normal
object will do equally well.
Symbols are still smart in other ways, though—they attach to staves and rhythmic positions, so
that they stay in the right place in parts (7.10 Attachment).
367
4.10 Symbols
Creating a symbol
* Select the note next to which you want to add a symbol, then choose Notations > Symbols >
Symbol (shortcut Z for “zymbol”).
* The gallery opens, showing the Used category first (if the score contains any symbols
already), listing the symbols already in use in the score, then the Common category, which
contains a preset list of some of the most commonly-used symbols, and then other categories
below that.
* Select a symbol from the gallery and it is created in the score. The symbol will automatically
be attached to the staff or to the system, as appropriate for the symbol you have chosen (you
can specify this default behavior via the Edit Symbols dialog—4.11 Edit Symbols (Sibelius Ultimate Only)).
If you need to exercise more control over the creation of the symbol, for example to choose at
what size it should be created, or to override its default attachment, instead choose More
Options at the bottom of the gallery, which opens a separate dialog in which you can choose
your symbol, then:
* If necessary, adjust the size of the symbol using the four size options. (Symbols automatically shrink when attached to a small staff, so you should normally leave the size at Normal
when putting a symbol on a small staff.)
* Choose whether you want to attach the system to the Staff or the System. You only need to
create a system symbol if you want it to appear on all your parts (e.g. a fermata (pause) over
a barline, or a coda or segno symbol) or when using symbols that control how repeat structures behave (e.g. segno and coda symbols). If you choose to attach the symbol to the System,
you can set it to appear on all staves by selecting Draw on all staves. All instances of a symbol created with this option enabled will move together when one of them is moved.
* Click OK, and the symbol is created in the score next to the selected note. (Double-clicking
the symbol in the dialog does the same as clicking OK.)
Alternatively, you can place symbols with the mouse. To do this:
* Ensure that nothing is selected (press Esc), then choose Notations > Symbols > Symbol,
or type Z.
* Select a symbol from the gallery.
* The mouse pointer changes color, and you click in the score to position the symbol.
Symbols can be copied and deleted just like other objects.
Moving symbols
It’s often useful to “nudge” symbols around in tiny steps using the arrow keys; holding down
Control or Command moves in bigger steps, exactly one space in size. Appearance > Design
and Position > Reset Position (shortcut Control+Shift+P or Command+Shift+P) returns a
symbol to its default position.
Editing symbols
For details on editing existing symbols and creating new ones, 4.11 Edit Symbols (Sibelius
Ultimate Only).
Playback of symbols
Although most symbols don’t play back, a handful (such as scoops and falls) will play back if
your current playback device supports it. You can set up playback for other symbols using the
Play > Interpretation > Dictionary dialog—6.8 Playback dictionary (Sibelius Ultimate
Only).
368
Notable symbols
The Notations > Symbols > Symbol gallery is grouped according to categories, and each symbol shows its name. Some of the less obvious symbols are as follows:
Category
Symbols
Meaning
Repeats
Repeat the last groups of eighths (quavers), usually found in handwritten music; repeat last bar;
repeat last two bars. Also includes various barline symbols, useful for scores where some staves
have independent barlines. Two kinds of coda and segno symbols are provided, one pair in a
design usually used in Japan.
General
Parentheses (round brackets) for placing around symbols (e.g. accidentals, 8va, trills); keyboard
brace; bracket/winged repeat ends
Ornaments
Includes trills, mordents, turns, and so on; to create trills that play back, Lines; to play back
mordents and turns, Playback dictionary (Sibelius Ultimate Only). Further ornament symbols are found in the More ornaments category further down the gallery (see below).
Keyboard
Pedal symbols that you can use to change the appearance of the pedal line ( Lines); heel and toe
symbols for organ pedals (left and right foot)
Percussion
This category includes most symbols provided in the well-known Ghent™ font.
…beaters
Includes sticks for various instruments (pictured left are soft, medium and hard beaters)
Guitar
Includes frames for various numbers of strings; vibrato bar scoop; vibrato bar dip
Articulation
Articulations are ordered according to relative proximity to the notehead (e.g. a staccato dot goes
nearer to a notehead than a down-bow symbol); the symbols called above go above the note, and
those called below, below the note.
Then there are other articulations, not available directly via the Keypad:
Multiple staccatos, for use on repeated notes written as a one-note tremolo; snap pizzicato for
stringed instruments, mainly used by Bartók, and sometimes drawn the other way up
Comma and tick, indicating a breath, usually in choral music (the comma also indicates a short
silence on instruments like the piano, which can’t literally breathe); caesuras in two different
thicknesses
Stress and unstress marks (above and below), used by Schoenberg; “notch” staccato, sometimes
used in early music
Accidentals
The first nine symbols in this category (unbracketed and bracketed) are ordered from flattest to
sharpest, including microtones; remember that as these are symbols they’re not automatically
transposed, nor do they play back, so use a normal accidental if possible.
Alternative symbols for microtones are available on the More accidentals category further
down the gallery.
369
4.10 Symbols
Category
Symbols
Notes
Meaning
These notes are not used by Sibelius to draw ordinary notes; they are provided purely in case you
want to write notes in totally weird places. Sibelius draws notes using a notehead (from the
Noteheads category), with tails (from the Notes category) for short notes.
Tail aficionados might like to examine closely how we’ve constructed the tails of sixteenth notes
(semiquavers) and shorter notes, such that the tail nearest the notehead is of slightly greater curvature. (Tail non-aficionados will have no idea what we’re talking about.)
Grace note slash for acciaccatura stem; laissez vibrer tie symbol (preferable to using a real tie in
some circumstances), which can also be used for ties going into 2nd endings (2nd-time bars) and
codas; tremolo stroke; rhythm dot
Cluster symbol; by stacking several of them vertically you can make a cluster chord of any size
Noteheads
To change noteheads, don’t use symbols— Noteheads. Also contains “stalk” symbols for
altered unisons— Accidentals. More uncommon noteheads for avant garde and modern classical music can be found in the Round noteheads category further down the gallery.
Rests
All standard rests, including old-style multirests; also includes constituent parts of H-bars—
Conductor
Put these at the right-hand end of a staff (e.g. in choral music) to show it’s going to divide on the
next system. They can stick out into the right margin of the page. You can also use the arrows
individually, pointing the other way around to show that two staves are going to join together
again.
Multirests
Beat, left-hand beat, right-hand beat, long beat. The leftmost symbol is the only standard one; the
others are used occasionally (e.g. by Lutoslawski), but their meanings vary somewhat. Beat
marks appear in the full score to tell the conductor how to beat in tricky circumstances; they also
sometimes appear in parts so the performers know when to wait for a beat.
Double and triple beats (for a single beat, use one of the above arrows or a simple vertical line).
They appear over sequences of music to indicate how the conductor will group them; they are
schematic drawings of the shape outlined by the conductor’s baton. Used e.g. in Boulez’s Le Marteau sans maître. The lower set is for compound beats.
Clefs
Contains all standard clefs— Clefs. The 8 and 15 are separate symbols, which you can alter in
order to change all appropriate clefs at once. More uncommon clefs (e.g. upside down and backto-front treble and bass clefs) are found on the More clefs category further down the gallery.
Octaves
Used in 8va etc. lines— Lines
Layout Marks
Used by Sibelius to show page/system breaks etc.—it’s unlikely you’ll want to use these.
Techniques
This category contains a myriad exciting and unusual symbols:
Lift (doit) and fall for jazz notation; mute, for stringed instruments
Wind instrument fingerings: open hole, half-hole and closed hole
Attach to the stem of a note or chord. They mean: whispered or sprechstimme; swished (or some
similar action on percussion instruments); sul ponticello (played on the bridge); harp “buzz”
(when the pedal is changed while the respective string is still vibrating), also used by Penderecki
to notate an unmeasured string tremolo played as fast as possible. A slightly different “z” stem
marking for buzz rolls is available from the third Keypad layout.
“Exponential” crescendo curves that fit onto short and long crescendo hairpins— Hairpins.
Accordion
25 treble coupler diagrams and 21 bass coupler diagrams for accordion music, plus empty diagrams and blobs that you can superimpose to produce further combinations
Handbells
All of the symbols commonly used in handbell music are to be found here
More
ornaments
More than 50 additional ornament symbols, including pincé, shake, port de voix, cadence,
cadence coupée, etc., are provided in this category.
Clusters
Special stems
Symbols for white note and black note clusters for intervals between a second and an octave.
A variety of alternative stem symbols for use with stemless notes, to show different playing techniques.
370
Category
Symbols
Prolations
Meaning
Symbols for tempus perfectus, tempus imperfectus, prolatio perfectus (major prolation), prolatio
imperfectus (minor prolation), etc. for use in editions of medieval music.
Miscellaneous
Ledger line symbols of various widths (normal, whole note, cue note) are provided; line these up
with the regular stave lines to ensure that they look as good as possible
Note names
Special noteheads that show note names inside the notehead shape. To use these, Plug-ins.
371
4.11 Edit Symbols (Sibelius Ultimate Only)
4.11 Edit Symbols
(Sibelius Ultimate Only)
4.10 Symbols, Music Fonts.
For advanced users only
The symbols that Sibelius uses for standard objects such as noteheads, clefs and articulations can all be found in the Notations > Symbols > Symbol gallery (shortcut Z), and
you can edit them in the Edit Symbols dialog. To edit symbols, click the dialog
launcher button (shown above right) in the bottom right-hand corner of the Notations > Symbols group.
Changing existing symbols
Not surprisingly, the symbols in the Edit Symbols dialog for standard objects have particular
meanings. If you change the sharp symbol to a dollar sign, Sibelius will still treat it as a sharp
(e.g. when playing back or transposing).
It will even treat it as a sharp if you change the symbol design to look like a flat (because it
interprets the symbols based on where they are in the grid, not what they look like). This
causes Sibelius no conceptual difficulties, but it may cause you some, so to avoid confusion
only change existing symbols to designs that look like they mean the same thing as the previous design.
One use for this might be to change the symbols used for microtonal accidentals. The first nine
symbols in the Accidentals category in the Notations > Symbols > Symbol gallery correspond to the symbols on the sixth Keypad layout (shortcut F12). See the table of notable symbols in the Symbols topic for a list of the various alternative symbols. If you change a symbol
used on the Keypad in the Edit Symbols dialog, the Keypad will still show the original symbol
but will input your new one.
New symbols
If, however, you want a new symbol that isn’t just a different design of an existing one, there
are various convenient gaps in the Edit Symbols table you can put the new symbol into. Use a
gap in an appropriately-named row, or in the User-defined row at the bottom.
If you use up all the gaps in the User-defined row, click New on the Edit Symbols dialog to
create a new symbol on a new row.
Composite symbols
Some symbols include one or more other symbols. This has two benefits:
* It means you can create a new symbol even if it is not available in a music font, by piecing
together other symbols. For instance, the symbol for a tenor voice clef (treble clef with an 8
below) is made up from a treble clef plus an 8.
* It means that if you change the font, size or design of a symbol (such as a treble clef), then
all symbols based on this will also change, to ensure a consistent appearance and to avoid
your having to change lots of other symbols at the same time.
372
Editing and creating new symbols
* Click the dialog launcher button in the Notations > Symbols group to open Edit Symbols
* Select a symbol to edit and click Edit; to create a new symbol, select an empty slot in the
dialog and click Edit, or click New to create a new symbol in a new row. The following dialog appears:
* First, set the Name of the new symbol; this name is useful for identification when including
this symbol in a composite symbol, and of course it is also displayed in the Notations >
Symbols > Symbol gallery.
* Next, choose whether the symbol should attach to the Staff or to the System by default; normally, it’s fine to leave this set to Staff. If you choose to attach the symbol to the System, you
can set it to appear on all staves by selecting Draw on all staves. All instances of a symbol
created with this option enabled will move together when one of them is moved.
* On the left-hand side of the dialog you can choose between using a font character or a
graphic file for the symbol. To use a graphic, choose the Graphic radio button and click
Import to import the graphic to be used for the symbol. You can use any graphic file of any
format that Sibelius recognizes, but you are recommended to use a graphic in SVG format,
which will scale to any size without loss of quality, like a font character.
* To use a different font character instead, choose the Character radio button, then choose the
desired Music font (see below), and finally choose the new symbol in the table below or type
a character number into Number.
* To make the symbol blank, or to make it just a composite of existing symbols (without also
having a character chosen directly from a music font), set Number to 0.
* On the right-hand side of the dialog, you can adjust the position of the graphic or font character with respect to its origin, either by clicking the arrows or by typing values into the spin
controls.
373
4.11 Edit Symbols (Sibelius Ultimate Only)
* For imported graphics only, you can also adjust the rotation of the graphic via the n degrees
spin control, and also adjust its relative size using the n% scale spin control. If you need to
change the size of a symbol based on a font character, you must edit the music font from
which the font character is taken.
* To add another symbol to make a composite, click Add, then click another symbol and click
Add Symbol. You can move these extra symbols independently using the arrow buttons.
Creating a new symbol text style
This important but rather abstract concept is best described by example. Let’s suppose you
want all of your clefs to use a special music font of their own that you’ve obtained from somewhere, called TrebleFont. (For more information on music fonts and how they relate to symbols, 8.6 Music Fonts.)
To make this happen, you can’t just change the font of the Common symbols text style, as that
would change notes, accidentals and so on, too. Likewise, if you want to change the size of,
say, just the accidentals, you couldn’t simply edit the Common symbols text style to make it
larger, as this would affect notes, clefs, etc. too.
Instead, you should create a new text style based on the Common symbols text style, set this
to TrebleFont, or change its size as desired, and set all the relevant symbols to use the new text
style so that they all use this font.
To do this:
* In the Edit Symbols dialog, click Music Fonts.
* In the Music fonts dialog, select an existing text style (say, Common Symbols) to base your
new one on, click New, then click Yes.
* In the dialog that appears, type Clefs as the name for your new text style, and change the
font to TrebleFont.
* Click OK, then OK again to close the Music fonts dialog.
* Then, for each clef in the Edit Symbols dialog, select the clef, click Edit, change Music Font
(meaning the text style that specifies the symbol’s font and size) to Clefs, and click OK.
You should follow the same procedure even if you just want a single symbol in a special font or
size.
374
4.12 Noteheads
4.15 Beam Groups, Percussion, Stems and Ledger Lines, Edit Noteheads (Sibelius
Ultimate Only).
Sibelius includes numerous special notehead shapes such as diamond, cross and slash, and you
can create your own custom noteheads, too. You can also control whether or not particular notehead shapes play back, transpose, have stems or ledger lines, and so on (4.14 Edit Noteheads
(Sibelius Ultimate Only)).
Noteheads are distinct from note values—a cross notehead can be applied equally to an eighth
note (quaver), a half note (minim) or a double whole note (breve), and will slightly change its
appearance accordingly.
Choosing a notehead
To change the notehead type of existing music, select a note or
passage and open the Notations > Noteheads > Type drop-down
gallery. Having chosen a notehead type, you can click the top part
of the button to apply the last-chosen notehead again.
You can also choose the notehead by holding down Alt+Shift or
Option+Shift and typing numbers from the row along the top of
the main keyboard (not the numeric keypad); see below for the
notehead numbers. If the notehead you want is numbered higher
than 9 (say, notehead type 13), type both digits quickly one after
another. If you’re not sure what you’re looking for, type Shift-+/–
to cycle forward and back through the complete choice of noteheads.
You can also choose the notehead type as you create notes: simply
choose the desired type from the Inspector or type the shortcut
before entering the pitch of the note. The chosen notehead type
will be used by all subsequent notes until you change it again.
Since noteheads are customizable, the shortcuts listed in this topic
(and throughout the Reference Guide) may not be correct if you
have edited existing notehead types.
375
4.12 Noteheads
Common noteheads
0 - normal
& œ œ œ
4 - beat
& V V V
8 - stemless
& œ œ œ
˙
+
˙
12 - back slashed
& h h h
1 - cross
¿ ¿ ¿
Y
5 - cross or diamond
¿ ¿ ¿
9 - silent
œ œ œ
O
˙
13 - arrow down
H
- - -
_
2 2 2
@
2 - diamond
O O O
O
6 - black & white diamond
‚ ‚ ‚
O
10 - small
3 - beat without stem
V V V
+
7 - headless
11 - slashed
e e e
E
g g g G
14 - arrow up
1 1 1
!
15 - inverted triangle
- - -
_
3 3 3
#
4 4 4
$
16–23 - shape notes
&
1 1 1
& œ œ œ
!
˙
24 - cross with small circle
& ¿ ¿ ¿
X
28 - large slash with stem
& ? ? ? U
6 6 6
25 - stick notation
˙
29 - cross (bold)
‹ ‹ ‹
7 7 7
)
Y
26 - large cross
&
à à à +
30 - ping
f
f
f
23 is 19 for use with stem down
8 8 8
*
27 - large stemless slash
? ? ? U
f
Cross noteheads (shortcut Alt+Shift+1 or Option+Shift+1) indicate notes of uncertain pitch,
usually for unpitched percussion. A cross half note (minim) can be written as a normal half
note with a cross through it in avant garde notation, or as a diamond in drum set (kit) notation
(shortcut Alt+Shift+5 or Option+Shift+5).
Diamond noteheads (shortcut Alt+Shift+2 or Option+Shift+2) usually indicate notes that are
fingered but not played, such as a string harmonic (see Harmonics), or (in avant garde music)
piano keys depressed silently. For guitar harmonics, quarter notes (crotchets) and shorter notes
are written with a black filled-in diamond (shortcut Alt+Shift+6 or Option+Shift+6).
376
Slashes indicate the rhythm of chords improvised to chord symbols in jazz, rock and commercial music. Two types of slash are provided, one with a stem (shortcut Alt+Shift+4 or
Option+Shift+4) and one without (shortcut Alt+Shift+3 or Option+Shift+3). These noteheads
don’t play back, and don’t transpose. They are usually written only on the middle line of the
staff.
Headless notes (shortcut Alt+Shift+7 or Option+Shift+7) indicate pure rhythms in contemporary music, either because a previous note or chord is being repeated, or because (like the cross
notehead) the pitch is indefinite or is improvised. Headless whole-notes (semibreves) are hard
to see.
Stemless notes (shortcut Alt+Shift+8 or Option+Shift+8) are useful for arhythmic music such
as plainchant.
Silent notes (shortcut Alt+Shift+9 or Option+Shift+9) look exactly like normal noteheads, but
they don’t play back, which can be useful in certain situations.
Cue-size noteheads (shortcut Alt+Shift+10 or Option+Shift+10) are used to mix normal- and
cue-sized noteheads within the same chord (for normal cue notes, see below). Beware that
using this notehead type doesn’t make associated objects such as accidentals small too.
Noteheads with slashes through them (shortcuts Alt+Shift+11/12 or Option+Shift+11/12) are
used for things like rim-shots in percussion notation.
The arrow down (shortcut Alt+Shift+13 or Option+Shift+13) and arrow up (shortcut
Alt+Shift+14 or Option+Shift+14) noteheads, which are only suitable for notes with stems
pointing up and down respectively, are used to denote unspecified extremely low or high
notes. These noteheads are drawn without ledger lines.
Noteheads 16–23 are used for shape note music, also known as “sacred harp” music, formulated in an American song book by B.F. White and E.J. King in 1844. The technique is called
“fasola” (i.e. fa—so—la, a kind of solmization), whereby differently-shaped noteheads are
used for different degrees of the scale. Use Note Input > Plug-ins > Apply Shape Notes to
create this notation automatically—see Apply Shape Notes.
Notehead 24 is an alternative cross notehead with a smaller half note (minim) notehead, occasionally used instead of notehead 1. Notehead 29 is another alternative cross notehead, with a
bolder cross.
Notehead 25 is used for Kodály stick notation.
Notehead 26 is used in marching percussion, generally meaning all drums playing in unison.
Noteheads 27 and 28 are alternative slash noteheads, sometimes used instead of noteheads 3
and 4.
Notehead 30 is sometimes used in percussion notation to represent a “ping,” a specific kind of
rim-shot.
377
4.12 Noteheads
Different sizes of noteheads
You should only create small noteheads with notehead type 10 if normal and small noteheads
are needed in the same chord. To make a single note or whole chord cue-sized, use the cue button (shortcut Enter) on the second Keypad layout (shortcut F8) instead, as this will also make
the stem and any accents and articulations small—4.23 Grace Notes.
If you prefer a slightly larger notehead design throughout a score, you can use the supplied
Blank (larger notes) manuscript paper—1.22 Exporting Manuscript Paper (Sibelius Ultimate Only)—or you can import the Standard (larger notes) house style into an existing
score—8.2 House Style.
Notes in parentheses
You can add parentheses (round brackets) to any notehead (including grace notes) using
the button on the second Keypad layout (shortcut F8). The parentheses will automatically adjust to enclose accidentals, etc.
Note names inside noteheads
In music for students beginning to learn an instrument, it may be useful to show the name of
the note inside the notehead itself, like this:
Either select the passage in which you want to write note names, or the whole score, and
choose Notations > Noteheads > Add Note Names. A simple dialog appears, in which you
can choose whether you want the note names written inside the noteheads to include accidentals. Click OK and the score is updated.
If you add more notes or change the pitches of the notes already in the score, you’ll need to run
the plug-in again to update the note names inside the noteheads.
You can also use vertical and horizontal drag gestures with the Keypad to change noteheads on
percussion staves—see Note entry and editing gestures for percussion instruments
using the Keypad on page 383.
378
4.13 Percussion
4.12 Noteheads, Tremolos.
This topic only covers writing for unpitched percussion instruments. Writing for pitched
percussion instruments is very much like writing for other pitched instruments, so doesn’t
require any special knowledge.
Unpitched percussion can be notated in a variety of ways, depending on the nature of the
music and ensemble being written for. For example, in rock, jazz and commercial music, different pitches and noteheads are used to notate different unpitched instruments on the same
staff; this is usually called a drum set (or drum kit).
In music for orchestra, band, drum ensemble or drum corps there are further possibilities:
* each instrument (or set of instruments) may have a different staff (e.g. cymbal, bass drum,
triangle); or
* only one staff is used, with text showing where the player switches from one instrument to
another; or
* each percussion player has their own staff or set of staves; this is useful for creating separate
parts for individual percussionists to play from.
Sibelius has all the most common pitched and unpitched percussion instruments built-in, and
makes it easy to notate all of the above.
Unpitched percussion instruments
Each unpitched percussion instrument built into Sibelius has its own drum map, meaning a list
of correspondences between each percussion sound it uses (e.g. cowbell, bass drum) and the
position on the staff and type of notehead (e.g. normal, cross, diamond) uses to notate it.
For most unpitched percussion instruments, this drum map is very simple. For example, the
percussion instruments that use 1-line staves are typically set up to produce the desired sound
when you put a normal, cross or diamond notehead on the staff line itself.
Some percussion instruments, however, are more complex, and have more staff lines, and
more noteheads. For example, drum set, marching snare drum, bass drum and cymbal instruments use five-line staves, and different noteheads at different positions on the staff produce
different sounds.
Because there are dozens of unpitched percussion instruments built into Sibelius, it’s impractical to describe in detail the specific drum maps used by each instrument. So, to look at the
drum map for a particular instrument:
* Select a bar in the instrument in question, if you are already using it in your score.
* Choose Home > Instruments > Edit Instruments.
* If you selected a note or bar, you will see that the instrument is selected; if no instrument is
selected, select it from the Instruments in family list.
* Click Edit Instrument; if you are prompted that editing this instrument will change the score,
click Yes.
* Now click Edit Staff Type, and choose the Percussion page.
* The area at the top of the dialog shows which noteheads are mapped; to see which sound is
produced by a specific notehead, select it and look at the Sound read-out below. You can
also see here which key on your MIDI keyboard to play to input this note—see Note input
for unpitched percussion.
379
4.13 Percussion
For more information about this dialog, and about editing existing percussion instruments and
defining your own, 2.6 Edit Instruments (Sibelius Ultimate Only).
Drum set notation, however, is sufficiently standardized that we can look at it in detail—read
on.
Drum set notation
To create a drum set staff in Sibelius, choose Home > Instruments > Add or Remove (shortcut I), and select either Drum Set or Drum Kit (which are identical other than the name).
The Drum Set and Drum Kit instruments use a notational system based on the recommendations of the Percussive Arts Society (in Norman Weinberg’s book, Guide To Standardized
Drumset Notation), as follows:
!
!
"#
# !
!
!
!
"#
"#
Note input for unpitched percussion
When inputting into percussion staves, you can use any of Sibelius’s input methods, but if the
percussion instrument uses different types of noteheads, it is quicker to use step-time or Flexitime input than to use mouse or alphabetic input.
Consider the following simple example, for kick and snare drums with open and closed hi-hats
on a regular drum kit:
+ o + o + o + o
¿ ¿ ¿ ¿œ ¿ ¿ ¿ ¿ ¿ ¿œ ¿ ¿
/ œ
œ
The quarter notes (crotchets) are in voice 2 and use the default notehead, and the eighth notes
(quavers) and sixteenth notes (semiquavers) are in voice 1, and use the cross notehead. (If you
don’t use the cross notehead, the notes won’t play back as hi-hats.)
If you input this music with the mouse or using alphabetic input, you will need to change the
voice 1 notes to use the cross notehead after inputting them:
* Select the bars where you want to change the notehead (2.1 Selections and Passages)
* Either filter for a specific voice, e.g. Home > Selection > Filters > Voice 1, which is what
we want in the above example, or filter for the specific pitch you want to change using
Home > Selection > Advanced. The pitch filter treats percussion clefs as treble clef, so:
* In 1-line staves, the pitch of the single staff line is B4 (because this line corresponds to the
middle line of a 5-line staff)
* In 2-line staves, the pitches are (from bottom to top) G4 and D5
* In 3-line staves, the pitches are E4, B4 and F5
* In 4-line staves, the pitches are F4, A4, C5 and E5
* In 5-line percussion staves, the middle line is B4.
380
To find out more about using Sibelius’s filtering features, 2.9 Filters and Find.
* Change the notehead by typing Alt+Shift+n or Option+Shift+n, where n is a number on the
main keyboard (not the numeric keypad); in the example above, we need to type Alt+Shift+1
or Option+Shift+1. Alternatively, you can choose the notehead from the menu in the Notes
panel of the Inspector (4.12 Noteheads).
If you input this music using a MIDI keyboard in step-time or Flexi-time, however, Sibelius
automatically maps the pitch of the notes you play on your MIDI keyboard onto the appropriate pitch, and also chooses the correct notehead (and articulation, if specified). If you play a
pitch for which there is more than one notehead mapped in the staff type, Sibelius will choose
the first notehead listed in the drum map.
You can choose whether to use the pitch mappings determined by the instrument itself, or the
pitches used by your particular MIDI device (i.e. your keyboard or sound module). This is
determined by the option under Percussion Staves on the Step-time and Flexi-time page of
File > Preferences.
By default, Sibelius is set to The instrument, which means that it expects you to play the
pitches set in the instrument definition. With this setting chosen, a l-line staff is treated as the
middle line of a 5-line staff (i.e. pitch B4), a 2-line staff is the 2nd and 4th lines (i.e. pitches G4
and D5), a 3-line staff is the 1st, 3rd and 5th lines (i.e. pitches E4, B4, and F5), and a 4-line staff
is the spaces (F4, A4, C5, and E5). Hence a note on the line of a 1-line staff can be inputted by
playing the B above middle C.
If you would rather play the key on your MIDI keyboard that corresponds to the sound you
want, set the Percussion Staves option to The MIDI device’s drum map. You will hear the
correct sound as you input it, and Sibelius will automatically translate the pitch you play into the
drum set staff.
Playback of unpitched percussion
Although it is possible to position any notehead at any position on an unpitched percussion
staff, Sibelius will only play back those noteheads that are specifically mapped in the instrument definition—see Percussion page.
Different staves for different instruments
In orchestral scores, it’s common to use a different one-line staff for each unpitched percussion
instrument used, like this:
A wide range of individual percussion instruments is accessible from the Home >
Instruments > Add or Remove dialog. For example, to notate a bass drum, cymbals and triangle in your score:
* In the Home > Instruments > Add or Remove dialog, choose the Percussion/Drums family
and add Cymbals, Triangle and Bass drum instruments.
* Click OK and the instruments are added to your score.
All of these instruments play back automatically with the correct sound. Notice how stems on
1-line staves point upwards.
381
4.13 Percussion
Creating your own drum map
If you want to write multiple percussion instruments on the same staff using sounds, noteheads
or staff positions that aren’t defined in any of the built-in instruments, you will need to create
your own instrument with its own drum map.
For example, if you want to write:
* Open Edit Instruments by clicking the dialog launcher button in the Home > Instruments
group.
* From the Common instruments ensemble, select the Percussion and Drums family, then
select Drum set (basic) from the Instruments in family list. (It doesn’t really matter which
instrument you choose, as we’re going to edit it in a moment anyway, but we’ll choose this
one because it has the right number of staff lines, and not too many existing noteheads in its
drum map.)
* Click New Instrument, and answer Yes when asked if you want to create a new instrument
based on this one.
* Change Name in dialogs to something like Bass drum, Cymbal, Triangle, so you’ll be able
to find it again later.
* Change Full name in score to something like Bass drum\n\Cymbal\n\Triangle (\n\ tells
Sibelius to put the next word on a new line).
* Click Edit Staff Type, and go to the Percussion tab in the dialog that appears.
* In our example we need only three pitches on the staff to be mapped to particular sounds:
we’ll use the top line for the triangle, the middle line for the cymbals, and the bottom line for
the bass drum; select each of the other unwanted pitches and click Delete to remove them
* For each of the remaining pitches, select the notehead, then choose the correct sound from
the Sound drop-down menu.
* You might also want to change the Notehead for a particular instrument, or even specify a
different sound when a particular Articulation is used with a notehead, but this isn’t necessary.
* When you’ve set the sounds, click OK to confirm the changes to the staff type.
* Click OK to confirm the changes to your new instrument.
* Make sure your new Bass drum, Cymbal, Triangle instrument is in the Common instruments ensemble: move it to the Instruments in family list from the Instruments not in
ensemble list by clicking Add to Family, then click Close to close the Edit Instruments dialog.
* Now choose Home > Instruments > Add or Remove, select your new instrument from the
list, and click Add to Score to create it, then click OK.
* Input the music on the staff using the three pitches defined in the staff type; you can use
voices if you like—3.15 Voices.
Single staff for each player
If your score requires more than one percussionist, or if one percussionist is expected to
change between instruments, it is useful to notate all the percussion on a single staff, with text
indicating where the changeover occurs. In Sibelius this is done using instrument changes—
2.4 Instruments.
382
There are many predefined percussion instruments set up with the appropriate sounds; e.g. the
Cymbal [1 line] instrument plays with a cymbal sound. You can of course create new percus-
sion instruments if required.
Percussion symbols
Sibelius comes with many useful symbols that graphically represent instruments, types of
beaters and various other playing techniques for a wide range of pitched and non-pitched percussion instruments. To add such a symbol to your score, choose Notations > Symbols >
Symbol (shortcut Z) and click on your desired symbol from a choice of drums, metallic and
other instruments, beaters and techniques—4.10 Symbols.
Removing borders from percussion beater symbols
Sibelius lets you remove the borders around percussion beater symbols if you wish:
* Open Edit Symbols by clicking the dialog launcher button in the Notations > Symbols
group.
* Click on the empty box symbol at the far right of the first row of beaters.
* Click Edit, enter 0 into the Number field, then click OK.
Buzz rolls (Z on stem)
Used to indicate multiple stroke rolls in percussion writing, Sibelius lets you add a buzz roll
symbol to any note or chord. Choose the third Keypad layout (shortcut F9) and press 6. For
more detailed information on buzz rolls—4.28 Tremolos.
Note entry and editing gestures for percussion instruments using the Keypad
Sibelius lets you change noteheads while entering notes on staves for percussion instruments
using the Keypad. When entering notes on a percussion staff from the Keypad, drag vertically
to cycle through all defined note mappings, notehead types, and articulations. As you drag,
Sibelius plays different samples that match the percussion notation as it changes. Using this
method you are restricted from going beyond the defined note mappings as well as being
restricted to the noteheads and articulations defined in the template for each instrument.
To enter notes on a percussion staff and cycle through the defined note mappings, noteheads,
and articulations (if any):
* Click at the location on a percussion instrument staff where you want to enter a note.
* On the Keypad, click on the desired rhythmic value (such as a quarter-note) and drag verti-
cally (up or down). As you drag up or down, a shadow note cycles through the defined note
mappings, noteheads, and articulations.
* Release to enter the note.
You can use the Pitch Correction tool to change selected notes for percussion instruments with
vertical and horizontal drag gestures. To cycle through the defined note mappings, noteheads,
and articulations for a selected percussion note, click and drag vertically on the Pitch Correction tool in the Keypad.
To cycle through noteheads that are not necessarily defined as part of the template for a
selected percussion note, press Option (Mac) or Alt (Windows) while dragging horizontally on
the Pitch Correction tool in the Keypad.
To maintain the current notehead for a selected percussion note and change the mapped note,
press Option (Mac) or Alt (Windows) while dragging vertically on the Pitch Correction tool in
the Keypad.
383
4.14 Edit Noteheads (Sibelius Ultimate Only)
4.14 Edit Noteheads
(Sibelius Ultimate Only)
4.12 Noteheads, Stems and Ledger Lines.
For advanced users only
To modify a notehead design or define a new one:
* Open Edit Noteheads by clicking the dialog launcher button (shown on the right) in
the Notations > Noteheads group on the Ribbon.
* On the dialog that appears, click New to create a new type of notehead, or click one of the
listed types and click Edit to change it. (You can also click and Delete notehead types
you’ve defined.)
The Notehead dialog that then appears lets you configure every aspect of the notehead:
* Name: this is the name of the notehead type, as it appears in the Notations > Noteheads >
Type gallery.
* Plays: determines whether the notehead type plays back. Some noteheads (e.g. slashes)
don’t play back by default.
* Accidental: switch this off if you want the notehead not to have accidentals (e.g. for slashes)
* Transposes: determines whether the notehead transposes (e.g. if you alter Home >
Instruments > Transposing Score, if you transpose your music, or in parts). Some noteheads (e.g. slashes) don’t transpose by default.
* Ledger lines: determines whether the notehead should ever appear with ledger lines.
* Stem: determines whether the notehead should appear on a stem.
* To change the symbol used for the notehead, select one of the note values, click Change
Symbol and select the symbol to use for it from the Symbols dialog that appears
(4.10 Symbols). The quarter note (crotchet) notehead is also used for eighths (quavers) and
shorter note values.
384
Below the notehead symbols there are separate options for the positioning of stems and noteheads when stems are pointing up and down:
* Shorten stem by: lets you make a neater join between the stem and certain noteheads such
as crosses (this option is only available if Stem is switched on above).
* Move notehead x spaces right/left: moves the notehead the specified number of spaces
right or left from the stem, again to make a neater join.
* Move notehead x spaces up/down: moves the notehead the specified number of spaces up
or down from the stem.
When you’re done, click OK followed by OK again to close the Edit Noteheads dialog.
One subtlety is that the Ledger lines and Stem options take effect based on the notehead type
of the top note of a chord; so if you have, say, a chord with two notes that would normally be
written on ledger lines, but you set the top notehead to use a notehead that doesn’t use ledger
lines, neither note will have ledger lines. Conversely, if, in the same situation, you set the
lower of the two notes on ledger lines to use a notehead that doesn’t use ledger lines, both
notes will be printed with ledger lines (because the notehead at the top of the chord does use
ledger lines).
If you created a new notehead type, it will appear at the bottom of the Edit Noteheads dialog
and the notehead list in the Notes panel of the Inspector, and can be typed as a numerical
shortcut like other noteheads.
385
4.15 Beam Groups
4.15 Beam Groups
4.16 Beam Positions, Beamed Rests and Stemlets (Sibelius Ultimate Only).
Beams are the thick lines used to join short notes into groups. Sibelius beams notes together
into groups for you automatically, though you may sometimes want to adjust beaming yourself.
You can adjust beaming in many bars at once, or change it on a note-by-note basis if you want,
including special notations such as cross-staff beaming.
Changing beam groups
Sibelius chooses sensible default beam groups for each time signature you create in your
score, but depending on musical context you may prefer different groups. You can change the
beam groups both for new time signatures you create, and for existing passages of music.
* To change the beam groups for a new time signature, choose More Options from the bottom
of the Notations > Common > Time Signature gallery, then in the dialog that appears,
select the time signature you want to create, and click Beam and Rest Groups.
* To change the beam groups for existing music, see Resetting beam groups.
In either case, you will see a dialog with the following options:
You can edit the beam groups for different note values independently. Beam groups are represented by the number of notes in each group, separated by commas, and they must add up to
the number listed alongside the box in the Total in Bar column.
386
For example, in the time signature 4/4 you could set the Group 8ths (quavers) as option as follows:
4,4
2,2,2,2
5,2,1
As you edit the beam groups for one note value, shorter note values often inherit the same
beam groups (except in 4/4 when eighth notes are set to beam in two groups of four, which is a
special case—see below). This means that eighth note beam groups of (say) 5,2,1 would produce sixteenth note beam groups of 10, 4, 2.
If you wish, you can override this behavior by setting the other options on the dialog, namely
Group 16ths (semiquavers) differently and Group 32nds (demisemiquavers) differently.
Again, you must ensure that the beam groups add up to the Total in Bar number alongside.
Using our 4/4 example again, here are a few of the possibilities:
Group 8ths (quavers) as:
4,4
2,2,2,2
Group 16ths (semiquavers) differently:
8,8
5,3,1,4,3
5,2,1
4,6,3,3
For any given time signature with a denominator larger than 8 (e.g. 9/16, 15/32, etc.) the longest note value you can adjust is the note value represented by the denominator (e.g. in 9/16
you cannot adjust eighth note (quaver) beam groups—they will always be beamed in pairs by
default; in 15/32 you cannot adjust 16th note (semiquaver) groups either; these will always follow the eighth note beam groups).
Primary and secondary beams
The primary beam is the one furthest from the noteheads; secondary beams are any other
beams, e.g.
primary beams
Ϫ
œ œ œ œ œ œ œ œ
secondary beams
Notes grouped by secondary beams (which we’ll call “sub-groups”) should always indicate the
rhythm as clearly as possible; this is achieved by splitting the sub-groups according to the
smaller units of the beat. In simple time signatures, sub-groups typically occur every two
eighth notes (quavers), and in compound time signatures, sub-groups often occur every three
eighth notes. Sibelius handles all of this complexity for you, but lets you define sub-groups in
the Beam and Rest Groups and Reset Beam Groups dialogs if necessary.
387
4.15 Beam Groups
To define sub-groups, switch on Subdivide their secondary beams for 16th notes (semiquavers) and/or 32nd notes (demisemiquavers), and type the sub-groups separated by commas,
making sure that they add up to the number under Total in Bar. For example, in 6/8 you could
subdivide 16th note secondary beam groups as follows:
Group 8ths (quavers) as:
3,3
Subdivide their secondary beams:
2,2,2,2,2,2
Sibelius only allows primary beams to be an eighth note (quaver) beam, i.e. a single beam. In
some situations you may want 16th note (semiquaver) primary beams; in this case, add the
extra beam using the line provided in the Notations > Lines > Line gallery—4.6 Lines.
Resetting beam groups
To regroup notes with beams, simply select the notes as a passage, then choose Appearance >
Reset > Beam Groups; a dialog will appear. If you want to reset the beam groups to Sibelius’s
defaults for the prevailing time signature, simply click OK without making any changes. If you
want to regroup the notes according to your own preferences, change the settings in the dialog
(see Changing beam groups for details), and click OK.
The settings you choose in the Appearance > Reset > Beam Groups dialog do not persist in
the score after you apply them; if you edit the note values of the notes in bars you have reset,
the beam groups will be reset to the groups specified in the prevailing time signature. If necessary, you can create a new time signature with the desired beam groups, click Yes when asked
if you want the following bars rewritten, and then delete it after you finish inputting and editing (this time answering No when asked if you want the following bars rewritten).
Reusing beam groups
If you set up the beam groups for a time signature (e.g. 7/8) when creating it, those groupings
will persist for all subsequent bars up to the next time signature change. But other 7/8 time signatures elsewhere in the same score will not necessarily have the same beam groups—setting
up beam groups only affects that one time signature. However, if you want other 7/8 time signatures elsewhere in the same score to use the same beam groups, just copy the time signature.
If you want some 7/8 bars to use one beam grouping (e.g. 2+2+3) and others to use another
(e.g. 3+2+2), create two 7/8 time signatures with the different groupings, then copy them to the
relevant bars or passages, input the music, and then delete any superfluous time signatures
(choosing No when asked if you want to the music to be rewritten).
388
Editing beam groups
To adjust beam groups in individual places, rather than setting them throughout the score or in
a passage, you can use the buttons on the third Keypad layout (shortcut F9). Simply select the
note(s), grace note(s) or rest(s) you want to adjust, then choose the appropriate button.
Breaks the beam from the previous note
Joins to the previous and next notes
Ends the current beam (i.e. breaks the beam from the next note)
Separates the note from those on either side
Joins to the previous note with just a single (primary) beam.
Beams across barlines, system and page breaks
To make a note beam to the note before the previous barline, select the note at the start of the
bar, choose the third Keypad layout (shortcut F9) and press 8 on the numeric keypad.
If a beam over a barline happens to fall at a system or page break, Sibelius allows the beam to
continue across the break, as in this example below from the bass clarinet part of Stravinsky’s
Petrouchka:
& œj ‰ œJ ‰ œJ ‰
& œ œ
œ
œ œ œ
∑
Œ
œ
œ œ œ
œ
œ œ œ
p ma marc., accompagnando
œ
œ œ œ
œ
œ
œ œ
œ
œ œ œ
œ
œ
∑
To make a beam continue across a barline, including a system or page break, use the F10 Keypad layout to set the last note at the end of the system or page to Start of beam (shortcut 7 on
the keypad) or Middle of beam (shortcut 8 on the keypad), and the first note of the note on the
following system to Middle of beam (shortcut 8 on the keypad) or End of beam (shortcut 9 on
the keypad).
If you need to adjust the angle of the beam, move the handle of the rightmost note’s stem in the
beam group before the break, and the stem’s handle of the note at the rightmost end of the
beam after the break. When you are not using Optical beam positions (see Engraving Rules
options), adjusting the stem length of notes at the beginning of the beam will also have an
effect on the slant of the beam. If a cross-staff beam is grouped to only one note after the
break, its beam will be horizontal.
389
4.15 Beam Groups
Beaming tuplets
If a tuplet falls within a beam group, it is typically joined to the other notes in the group (unless
the notes in the tuplet are of the same duration as the notes on either side). However, you may
prefer to always separate tuplets from notes on either side, to make the rhythm as clear as possible.
The option Separate tuplets from adjacent notes in the Beam and Rest Groups dialog,
switched off by default, controls this behavior. You can see its effect in this example:
j 3
œ œœœ
3
œ œœœ
Switched off
(default)
Switched on
Beaming eighth notes (quavers) in 4s
By default, Sibelius beams eighth notes (quavers) in fours in simple duple (e.g. 2/4, 4/4, 2/2)
time signatures. Four consecutive eighth notes that fall within beat divisions will be beamed
together, but Sibelius will automatically break the beam groups if the rhythm within the group
changes, e.g.
3
4
&4 œ œ œ œ œ œ œ œ œ œ œ œ œ œ œ œ œ œ œ œ
If you want to change this behavior, define new beam groups (e.g. set the Group 8ths (quavers) as option to 2,2,2,2 etc.) when creating the time signature, or when you choose
Appearance > Reset > Beam Groups to reset the beaming of an existing passage. In addition, Sibelius does not apply this rule when Notations > Beams > Over Rests is switched on
(4.17 Beamed Rests and Stemlets (Sibelius Ultimate Only)).
Feathered beams
In contemporary music, extra beams sometimes “splay out” from a single beam to indicate an
accelerando or ritenuto, like this:
& ‰ bœ nœ #œ
p
5
n>œ œ œ. œ. œ. œ. œ. œ. œ. œ. œ. œ. œ.
6
6
#˙
ff
To create a feathered beam, select the first note of a beamed group or sub-group, switch to the
third Keypad layout (shortcut F9), and then choose the desired type of feathered beam: click
(shortcut 0) for an accelerando beam, or
(shortcut .) for a ritenuto beam. All of the
notes in the beamed group (or sub-group, terminated at each end either by the end of the beam
or the primary beam) must be of the same duration for Sibelius to display a feathered beam.
Feathered beams don’t play back as an accelerando or ritenuto: if you want to produce an
approximation for playback purposes, try using nested tuplets with hidden brackets—see
Nested tuplets.
390
Hiding beams, flags and tails
To hide any beam, select it (not the note) and choose Home > Edit > Hide or Show (shortcut
Control+Shift+H or Command+Shift+H). As with other objects, hidden beams are displayed
in light gray if View > Invisibles > Hidden Objects is switched on (shortcut Alt+Shift+H or
Option+Shift+H), and invisible if it is switched off.
You can also hide flags and tails, e.g. on single eighth notes (quavers), in the same way: select
the flag or tail and choose Home > Edit > Hide or Show. If you have beamed notes with flags
(say, a dotted eighth note (quaver) followed by a sixteenth note (semiquaver)), you can even
hide the flag independently of the main beam.
Hiding, say, the beam on a pair of eighth notes (quavers) doesn’t actually turn them into quarter notes (crotchets)—it just makes them look like quarter notes!
Engraving Rules options
The Beams and Stems page of Appearance > House Style > Engraving Rules contains all
the options concerning the appearance and position of beams. The Beam Positions options are
explained in Engraving Rules options, and the Beamed Rests options are explained in
Stemlets.
Meanwhile, the options under Beam Appearance are self-explanatory, controlling the thickness and separation of the beam lines, and whether groups of beamed notes should be allowed
to begin with a rest.
Perhaps most notable is the French beams option, where the stems of the notes
in the beamed group only touch the innermost beam, as shown on the right.
This convention is used particularly in music published in France (hence the
name).
391
œ
œœ
œ
4.16 Beam Positions
4.16 Beam Positions
4.15 Beam Groups, Beamed Rests and Stemlets (Sibelius Ultimate Only).
Beams are positioned vertically in and above or below the staff according to a complex set of
conventions designed to ensure maximum legibility: a beam is, generally speaking, angled
according to the contour of the notes in the beamed group, and the angle of the beam is determined by the position of each end, which must either sit on, straddle (i.e. be centered upon) or
hang from a staff line.
Sibelius follows these principles through a set of rules we call Optical beam positions, so
fortunately you don’t need to worry about beam positions unless you really want to. Should
you want to adjust beam positions, however, either on a case-by-case basis or for your entire
score, Sibelius offers you complete control.
Beam angles
Occasionally you may want to adjust a beam’s angle or position, either to prevent it hitting a
grace note or other obstacle, or because you are a music engraver and have your own views on
where beams should go. If you want to adjust many beams, it’s better to adjust the Engraving
Rules for beams (see Engraving Rules options) so you can control beam angles en masse.
To move a beam, zoom in close on it so you can see what you’re doing, and simply drag either
end up or down with the mouse. When you drag the left-hand end, you alter the height of both
ends of the beam, and when you drag the right-hand end, you alter the angle. Instead of dragging with the mouse, you can type Up Arrow or Down Arrow. Control+Up Arrow/Down
Arrow or Command+Up Arrow/Down Arrow moves the beam by 0.25 spaces. You can also
make quick adjustments to the angle of a beam by selecting the beam itself and dragging up
and down; this does the same as dragging the left-hand end of the beam.
To set a beam back to its normal position, choose Appearance > Reset Notes > Stems and
Beam Positions, which you can also do to a selected passage or multiple selection.
Adjusting a beam’s angle is exactly the same thing as adjusting the lengths of the stems the
beam is attached to.
Level beams
In some music (e.g. for percussion) it is customary for beams always to be flat, and never drawn
at an angle. Sibelius always produces level beams on percussion staves by default, but if you
want to use this convention on other instruments, edit the instrument in question using Home >
Instruments > Edit Instruments. In the Edit Instrument dialog, click Edit Staff Type and
switch on Beams always horizontal on the Notes and Rests page—2.6 Edit Instruments
(Sibelius Ultimate Only).
Reversing beams
To move a beam from above a group of notes to below it—that is, to flip the stem-directions of
all the notes along the beam—select any note in the group (just one note will do) and flip it by
choosing Edit > Flip (shortcut X); 4.26 Stems and Ledger Lines if you’re not clear how. To
restore the stem direction, flip the same note back, or select the group of notes and choose
Appearance > Reset > Stems and Beam Positions.
If Home > Edit > Flip doesn’t seem to work on a beamed note, select all the notes along the
beam and choose Appearance > Reset > Stems and Beam Positions, then flip the note furthest from the beam.
392
Flipping fractional beams
Occasionally a fractional beam (also called a “flag”) in a beamed group of notes will end up
pointing leftwards when you want it to point right, or vice versa. To flip it the other way, select
the note, and on the Notes panel of the Inspector switch on Flip fractional beam.
Cross-staff beams
Music for keyboard instruments often contains beamed notes flowing between the hands, like
this:
œ
œ œ
œ œ œ œ
œœ œ œ œ œ œ
? œ
œ
œ œ
&
{
œ
To obtain this result:
* Input all of the music onto the staff that uses most of the music that crosses between the
hands—in this case, the top staff:
&
{
œ
? œ
œœ
œ œ
œ
œ
œœ
œ œ œ œ
œ œ œ
œ œ
* Select the notes that should cross over to the bottom staff (preferably as a multiple selec-
tion)—in this case, the Gs with ledger lines.
* Cross them to the staff below by choosing Note Input > Cross-Staff Notes > Below (shortcut Control+Shift+Down Arrow or Command+Shift+Down Arrow).
Unsurprisingly, Note Input > Cross-Staff Notes > Above (shortcut Control+Shift+Up
Arrow or Command+Shift+Up Arrow) crosses notes to the staff above.
If you get into a muddle, you can also use Note Input > Cross-Staff Notes > Reset.
* You can put beams above both staves (as in the first beamed group in the first picture above)
or between the staves (as in the last beamed group) simply by flipping the directions of the
stems as appropriate by choosing Home > Edit > Flip (shortcut X).
Don’t do this by dragging the stems to the other side of the notes—this won’t have the effect
you intended!
* In the first picture above, the stems of the last three low notes in the left hand were also
flipped to avoid colliding with the notes crossing from the right hand.
393
4.16 Beam Positions
Note also that:
* Notes do not have to have beams to be crossed to an adjacent staff. You can even cross rests
over.
* Notes can only cross over to another staff in the same instrument.
* You can beam across three staves by inputting the notes onto the middle staff, then crossing
notes to the staves above and below. (It is not necessary for any notes to remain on the middle staff!)
* Notes crossing onto another staff do not affect that staff’s voices at all. A staff can even have
four voices plus further notes crossing onto it from adjacent staves!
* Notes are in many respects treated as being on the original staff—for example, if you transpose a passage on the original staff, then any notes that were crossed from that staff will also
transpose.
* In some circumstances you may encounter redundant accidentals when you cross notes to
another staff. Simply select the accidentals and hide them to solve this problem—
4.20 Accidentals.
Beams between notes on the same staff
In older scores, particularly for violin music, if a group of notes is very low,
then very high (or vice versa), you will sometimes see the beam running
through the middle of the notes, with some stems pointing up and some
pointing down, as shown above left.
To achieve this in Sibelius, input the notes as usual, then select the beam,
which will either be above or below the beamed group, and drag it (or use the arrow keys) to
move the whole beam up or down so that it is between the notes. To adjust the angle of the
beam, select the right-hand end of the beam and drag it with the mouse or nudge it with Up
Arrow/Down Arrow.
Chords split between staves
It is common in keyboard music to split the notes of some chords between the two staves:
To achieve this, write each note of the split chord onto the staff it
appears on, using a suitable voice; for example, in the case illustrated, put the treble notes of the split chords into voice 2 on the
upper staff, and the bass notes in voice 1 on the lower staff.
Then use Home > Edit > Flip (shortcut X) to point the stems of
the notes on the lower staff downward. Finally, drag the end of
each stem in the right hand downwards so that it meets the stem
of the left-hand note.
In the case of chords using notes shorter than a quarter note (crotchet), hide the flags or beams
by selecting them and typing Control+Shift+H or Command+Shift+H, then extend their
stems, flipping them if necessary using Home > Edit > Flip, to meet the rest of the chord.
Engraving Rules options
The Beams and Stems page of Appearance > House Style > Engraving Rules lets you
control the positions of beams and also their appearance (see Engraving Rules options).
Most of the Beam Positions options only apply if Optical beam positions is switched on.
(Switching off Optical beam positions will position beams according to the rules used in
Sibelius 3 and earlier, which are generally not as good.)
394
Where the interval between the first and last notes of a beam is no more than an octave, you
can specify an “ideal” angle for each interval under Default slant per interval. For some beams
this angle has to be adjusted because beams are not allowed to appear in certain positions, such
as in between two staff lines. Also when two notes are very close together, producing a steep
beam, the angle may have to be reduced to the value specified in Maximum beam gradient:
Up to an 8ve, 1 in n.
Maximum beam gradient: 1 in n controls the angle for intervals greater than an octave. The
beam follows the angle between the first and last noteheads, as long as it is no steeper than this
value.
If notes in the middle of a beam curve towards the beam, producing a concave shape, it is normal for the beam to be horizontal. You can control this using Horizontal if middle notes
intrude by n spaces (which specifies the distance a note must protrude through an imaginary
line between the first and last notes to make the beam horizontal). By default, this same rule
also applies to beamed groups that include rests in the middle of the group (switch off Also for
middle rests if you want to exclude beamed rests when considering whether the beam should
be horizontal).
Avoid simple wedges prevents some cases of “wedges” in groups of eighth notes (quavers).
These are white triangles whose three sides are a beam, a stem and a staff line, and are
believed to look irritating by some music engravers. Other engravers are very unconcerned
about them: to avoid wedges, the stems have to be lengthened, which to some eyes is worse
than the wedges themselves. Therefore this option is truly optional.
The stem lengths specified in Default beamed stem length are typically less than for normal
notes (and will be shortened further for very high or low notes). However, this is offset by the
fact that stems are lengthened again if necessary to move the beam to a good position. You can
further control stem lengths using Minimum length n spaces at the bottom of the page, which
affects both beamed and unbeamed notes.
Cross-staff beams are always horizontal by default (assuming Optical beam positions is on),
and go in between two staves. If you want cross-staff beams to go at an angle you should drag
them on a case-by-case basis.
The Use precise Magnetic Layout bounding boxes option improves the accuracy of Magnetic Layout for irregularly shaped and angled objects, e.g. beams, tuplet brackets, hairpins,
etc. With this option switched off, Sibelius uses only rectangular bounding boxes, with the
result that articulations and slurs do not get positioned correctly. As a consequence, it is
strongly recommended that this option be switched on in all scores that use Magnetic Layout.
395
4.17 Beamed Rests and Stemlets (Sibelius Ultimate Only)
4.17 Beamed Rests and Stemlets
(Sibelius Ultimate Only)
4.15 Beam Groups, Beam Positions.
Beaming across rests can make rhythms easier to read. In some modern scores, beamed rests
sometimes have “stemlets” (sometimes called “half-stems”), which are short stems extending
from the beam to the rest (or stopping just short of the rest). Sibelius can automatically beam
across rests, both within a beam group and at either end, using stemlets, if required.
Beams across rests
You can determine whether Sibelius should beam across rests with the
following options in the Notations > Beams group of the Ribbon:
* To and From Rests allows a beamed group to start and/or end with
a rest.
* Over rests means that rests won’t break a beam group if they fall within the defined group-
ing.
(The Stemlets option is described below.)
Some examples of these two options in action:
Beam from and to rests
Beam over rests
You will notice that beams are always horizontal in beamed groups that start or end with a rest,
regardless of the pitches of the notes under the beam. Where rests occur in the middle of a
beamed group but not at the start or the end, the beam angle will follow the contour of the
notes as usual.
Where notes occur on many ledger lines above or below the staff in single-voice passages,
Sibelius positions the rests in the middle of the staff, as normal, and ensures that the beam does
not collide with the rests, with the result that the stems are longer than normal, as shown in the
image below left. If you move the rest (by selecting it and typing Up Arrow/Down Arrow),
the beam will automatically move until the stems are at their ideal length, as shown in the
image below right.
œ œ
&
≈
œ œ
≈
œ œ
&
œ œ ≈ œ œ ≈ œ œ
If you do not want Sibelius to behave this way, switch off Adjust stem lengths to avoid
beamed rests on the Beams and Stems page of Appearance > House Style > Engraving
Rules, but beware that with this option switched off, beams may well collide with rests in the
middle of beamed groups.
396
When rests of the same duration as the surrounding notes occur in a beamed group, some
publishers prefer to break the secondary beam above or below the rest:
Break secondary beams on
By default, Sibelius produces the result shown above left, but you can obtain the result shown
above right by switching on Break secondary beams on the Beams and Stems page of
Appearance > House Style > Engraving Rules.
Editing beams across rests
You can edit whether or not rests should be beamed on a per-rest basis using the buttons on the
third Keypad layout (shortcut F9), regardless of whether or not Over Rests or To and From
rests are switched on. The operation of these Keypad buttons is discussed in Editing beam
groups.
To restore a beamed rest to its default state, select it and choose Appearance > Design and
Position > Reset Design.
Stemlets
To use stemlets in your score, switch on Notations > Beams > Stemlets. The other options
relating to stemlets are found on the Beams and Stems page of Appearance > House Style >
Engraving Rules, and are as follows:
Make beams horizontal for groups with stemlets
& œ œ ≈ œ
off
& œ œ ≈ œ
on
Extend stemlets into staff
& œ œ ≈ œ
off
& œ œ ≈ œ
on
* Make beams horizontal for groups with stemlets tells Sibelius that the beam should always
be horizontal if a stemlet is used in the group.
* When Extend stemlets into staff is switched on, stemlets can be drawn into the staff to
extend towards the rests to which they belong. Sibelius will not allow a stemlet to be longer
than the shortest stem on any of the notes in the beamed group by default; the stemlet will
always end in the middle of the space outside the top or bottom of the rest.
When Extend stemlets into staff is switched off, stemlets are drawn outside the staff, and
end half a space above or below the top or bottom staff line (depending on whether the beam
is above or below the staff). Sibelius enforces the Minimum stemlet length value in this
case, and the result is that beamed groups including stemlets will always be horizontal when
Extend stemlets into staff is switched off.
* Minimum stemlet length n spaces determines how far the stemlet should extend from the
innermost beam. This is a minimum length rather than an absolute length, since stem length
can vary depending on beam angle and the other settings that apply to stemlets.
Beamed groups that start or end with a rest will always draw with horizontal beams, but other
beamed groups will have normal beam angles (unless Extend stemlets into staff is switched
off). If you would prefer stemlets always to have horizontal beams, switch on Make beams
horizontal for groups with stemlets.
397
4.17 Beamed Rests and Stemlets (Sibelius Ultimate Only)
Adjusting the length of a stemlet
To adjust the length of an individual stemlet, click on the end of the stemlet inside the beam: a
small handle will appear. Click and drag with the mouse or use Up Arrow/Down Arrow (with
Control or Command for larger steps) to adjust them. You can also use the Y parameter in the
General panel of the Inspector to adjust the stemlet’s length numerically. To reset a stemlet to
its default length, select it and choose Appearance > Design and Position > Reset Position.
Manually editing stemlets
Stemlets can be added or removed for individual beamed rests using the new stemlet
button on the third Keypad layout (shortcut—on Windows, * on Mac), shown on the
left. In this way, you can create stemlets on specific beamed rests even if Notations >
Beams > Stemlets is turned off, or remove stemlets from specific beamed rests if they are
shown everywhere else in the score.
To restore a beamed rest to its default state, select it and choose Appearance > Design and
Position > Reset Design.
398
4.18 Importing Graphics
This topic explains how you can add graphics to your scores by importing bitmap and vector
images into Sibelius.
If you want to turn a graphics file (e.g. a scanned image or PDF file) of printed music into a
score, 1.11 PhotoScore Lite.
If you want to turn a score into a graphics file for publishing or to add music extracts to a document, 1.18 Exporting Graphics.
File formats
Sibelius can import bitmap graphics in all of the common formats, including TIFF, PNG, JPG,
GIF and BMP. The graphics can be at any color depth and resolution, and Sibelius will preserve the alpha channel (transparency) if it is set.
For vector graphics, Sibelius imports Scalable Vector Graphics (SVG), an open standard similar in capability to EPS, allowing you to import graphics that can be scaled to any size without
loss of quality or becoming pixelated at larger sizes. SVG files can be produced in many
graphics editing programs, including Adobe Illustrator and the free, open-source graphics editor, Inkscape (www.inkscape.org).
Importing a graphic
To import a graphic, you can simply drag and drop the file onto your score: select it in Windows Explorer or in the Finder, then click and drag it into the score.
Alternatively, you can import a graphic like this:
* Select a note, rest, bar or other object in your score where you want the graphic to appear
* Choose Notations > Graphics > Graphic. A dialog appears prompting you to find the
graphic file you want to import. Once you’ve found the file, click Open.
* The graphic is created in the score and you can move it, copy it, and so on.
If you want to place the graphic with the mouse or put a graphic on a blank page (7.7 Breaks)
instead, ensure nothing is selected in your score before you choose Notations > Graphics >
Graphic; the mouse pointer will then change color to show that it is “loaded” with an object:
click in the score to place the graphic.
Copying, moving and deleting graphics
Once the graphic appears in your score, you can manipulate it in much the same way as any
other object:
* copy it with Alt-click or Option-click.
* move it by clicking on the graphic so that it is shaded blue, then drag it with the mouse or
use the arrow keys (with Control or Command for larger steps).
* delete it with Delete.
399
4.18 Importing Graphics
Manipulating imported graphics
When an imported graphic is selected, a frame appears with multiple handles. The handles on
the graphic can be dragged with the mouse, or moved with the arrow keys. To navigate
between the handles with the arrow keys, use Alt+Left Arrow/Right Arrow or Option+Left
Arrow/Right Arrow. With a handle selected:
* Click and drag or use the arrow keys alone to transform the graphic freely in any direction.
* Hold Shift while dragging or using the arrow keys to resize the graphic while maintaining its
proportions.
* Hold Control while dragging or using the arrow keys to crop the graphic, i.e. to see only part
of it.
Graphics also have a handle extending from their center, which lets you rotate the graphic.
With the rotate handle selected, drag in the direction you want the graphic to be rotated, or
hold Shift while dragging to snap the rotation to the points of the compass and its diagonals.
Alternatively, use the Up Arrow/Down Arrow keys to rotate the graphic, and hold Control or
Command to rotate in increments of six degrees.
Flipping a graphic
To flip an imported graphic along its horizontal or vertical access, select the graphic and
choose Notations > Graphics > Flip Horizontally or Flip Vertically. These options are also
available in the context menu when you right-click (Windows) or Control-click (Mac) a
graphic, in the Graphic submenu.
Adjusting color
You can adjust the color of an imported graphic by selecting it and choosing Notations >
Graphics > Adjust Color, which shows this dialog:
Adjusting the Brightness of a graphic adjusts the black level, meaning that it adds or removes
an offset to the red, green and blue channels of the image. Reduce the Brightness value to
darken the image. Contrast applies a scale factor to the red, green and blue channels of the
image. Saturation lets you increase or decrease the intensity of the color of a graphic: drag this
slider all the way to the left to render a color graphic in grayscale.
Opacity determines the translucency of the imported graphic. For watermarks, it may be useful
to make a graphic translucent, and then set it to appear behind the staves using the controls in
the Appearance > Order group on the Ribbon.
As you adjust the sliders, the graphic is updated in the score directly. To confirm your changes,
click OK. To restore the graphic’s original color and opacity settings, click Reset.
400
Reset Design
To reset a graphic after manipulating it, choose Appearance > Design and Position > Reset
Design (shortcut Control+Shift+D or Command+Shift+D), which puts the graphic back to its
original size, rotation, and proportions.
Changing the draw order of imported graphics
By default, imported graphics draw behind all other objects. This can be changed using the
controls in the Appearance > Order group on the Ribbon—8.5 Order (Sibelius Ultimate
Only).
Linking to external graphics
When importing a graphic, it is always embedded in the score, but by default the graphic is
simply embedded and Sibelius doesn’t maintain a link to the original graphic file. If you wish,
you can choose to link an imported graphic by reference to an external file, such that if the
external file changes, the graphic in the score is updated automatically. This is very useful for
e.g. using the same logo in every score.
To change an embedded graphic such that it references an external file, select the graphic and
right-click (Windows) or Control-click (Mac), then choose Graphic > Change Link Source
from the context menu that appears. A dialog appears in which you can specify whether the
link should be to an absolute path on your computer (e.g. C:\graphic.png), or to a relative path
(e.g. ..\graphic.png, meaning a file located in the folder one level above the location of the
score):
If you open a score containing a reference to a linked graphic file, and Sibelius cannot find that
file (e.g. because you specified an absolute path to the graphic file but have since moved either
the score or the graphic file, or you have received a score containing a linked graphic from
somebody on another computer who neglected to include the external graphic file, etc.), Sibelius will show a dialog when you open the score listing the missing graphics. Because imported
graphics are always embedded in the score, even if they are linked to an external file, the score
will look correct when it is opened even if you take no action, but if you wish you can choose
whether to Unlink the graphic (i.e. forget that it is linked to an external file, and simply use the
embedded graphic), Find Graphic (i.e. tell Sibelius the new location where the graphic file
may be found), or Delete the graphic from the score altogether.
401
4.19 Brackets and Braces
4.19 Brackets and Braces
Brackets and braces are used at the left-hand side of systems to group similar instruments
together. Sibelius chooses where they go by default, but you can change it if you like.
Brackets and braces
Normally, instruments of the same
family (e.g. woodwind, brass, percussion) are bracketed together. Percussion instruments and solo instruments
are not normally bracketed.
Instruments divided onto two or more
staves, such as divisi strings, are joined
by a sub-bracket (a thin bracket to the
left of the normal one). Sub-brackets
are also sometimes used to group similar instruments, e.g. Flute and Piccolo,
Violin I and II. In older orchestral
scores, curly braces are sometimes used
instead of sub-brackets, particularly to
group horns.
Keyboard staves are joined with a
brace, but an organ pedal staff is not
braced to the organ manuals.
Small groups of instruments are usually
not bracketed at all.
Instruments bracketed, sub-bracketed
or braced together normally also have
their staves joined by barlines.
Moving brackets and braces
You can adjust which staves in a score are bracketed or
braced together:
* Preferably find a point in the score where there are no
hidden staves, so you can see all brackets and braces at
once.
* Click on the end of an existing bracket, sub-bracket or
brace, so it turns purple.
*Drag it up or down to extend or contract it.
* To remove a selected bracket, sub-bracket or brace, press
Delete.
Adding a bracket, sub-bracket or brace
* First select the staves around which you want the bracket,
sub-bracket or brace to extend.
*From the Notations > Bracket or Brace group, click
Bracket, Sub-bracket or Brace.
If you create a sub-bracket that spans only one staff, it will
be hidden by default: switch on View > Invisibles > Hidden
Objects to see it.
Hiding a bracket or brace
Sibelius automatically hides brackets and braces if there is
no barline at the left-hand side of the system. For example,
if you hide one staff of a piano part, so that only one staff is visible, Sibelius hides the brace;
similarly, if you hide all but one of a bracketed group of staves in one or more systems, Sibelius hides the bracket.
If you need to hide a bracket or brace in another situation (e.g. perhaps in a cut-away score),
select the bar after the brace you want to hide, then open the Bars panel of the Inspector and
switch off Brackets. For more information on properties of objects, 2.11 Inspector (Sibelius
Ultimate Only).
Placing braces mid-system
Occasionally in keyboard music (particularly organ music) it is necessary to show a brace in
the middle of a system. This may also be necessary in “cut-away” scores (see Staves with
gaps in), where a braced instrument is introduced halfway across a page.
If you need a brace to appear mid-system:
* Select the bar after whose initial barline you want the brace to appear.
* Open the Bars panel of the Inspector, and increase Gap before bar very slightly with the
arrows (e.g. to 0.03 or 0.06) until a brace appears. (This effectively creates a divided sys-
tem, like a coda, but with a minuscule gap.)
* Then in the same Inspector panel switch off Initial barline and Clefs.
402
You will probably need to move the first note of the bar following the brace left to close the
gap where the clefs would have gone: move it as far left as it will go, then with the note still
selected decrease X in the General panel of the Inspector until it is correctly positioned (similarly for any note/rest at the start of the bar in the left hand). Then drag the second note leftwards until the gap between the first two notes is normal.
Note, however, that this method also causes brackets and braces to be restated for any other
staves that appear at this point, which may not be desirable in a cut-away score. You can
change this by defining a new instrument with the Bracket option (on the General page of the
Edit Staff Type dialog, accessed from Edit Instrument) switched off; then apply an instrument
change to the other staves that appear at this point. For further details, 2.6 Edit Instruments
(Sibelius Ultimate Only).
Style of brackets and braces
Various reassuringly obscure options can be found on the Brackets page of Appearance >
House Style > Engraving Rules, which allow you to adjust the thickness and position of
brackets, sub-brackets and braces. These options are self-explanatory, except that the Draw as
brace option for sub-brackets is for the old-fashioned style in which (for example) Violin I and
II are joined by a brace rather than a sub-bracket.
If you are using Sibelius’s Helsinki font, you will notice its brace is slightly thicker and more
curvaceous than Opus’s.
To create a bracket without hooks, used occasionally by composers such as Penderecki, modify a
suitable bracket in the Edit Lines dialog, accessed by clicking the dialog launcher button in the
Notations > Lines group of the Ribbon; simply set the Cap to None (4.9 Edit Lines (Sibelius
Ultimate Only)). You’ll have to create this manually in your score—it won’t automatically
appear at the start of every system.
Braces are drawn by scaling a { symbol, found in the General row of the Edit Symbols dialog.
To change the brace design, substitute a brace character from a different music or text font
(4.11 Edit Symbols (Sibelius Ultimate Only)).
403
4.20 Accidentals
4.20 Accidentals
3.1 Introduction to Note Input.
Creating an accidental with a note
When you create a note using mouse or keystrokes, you can give it an accidental at the same
time by choosing one from the first or sixth Keypad layout (shortcuts F7/F12) before putting
the note into the score. (You can also add articulations, rhythm dots, tremolos and non-standard beaming from the Keypad at the same time.)
Accidentals are automatically created when you input from a MIDI keyboard.
Adding accidentals to existing notes
Select the note(s) in question, then choose an accidental from the first or sixth Keypad layout.
To add accidentals to all the notes in a chord at once, double-click one of the notes in the chord
and then choose an accidental.
Removing particular accidentals
* Select the note(s) in question, then choose the accidental from the Keypad again, to switch it
off.
* Alternatively, the slow and fiddly way is to select the accidental(s) with the mouse (taking
care not to select the associated note(s) at the same time), then press Delete.
Removing lots of accidentals
Select the notes in question, then, from the sixth Keypad layout (shortcut F12),
choose the 0 key on the numeric keypad or the corresponding button shown on
the right.
Hiding accidentals
In some situations (such as in passages that use cross-staff beaming—see Cross-staff beams)
you may want to hide an accidental rather than delete it (i.e. you want it to sound as if it has an
accidental, but the accidental should not appear on the page).
To do this, select the chord or individual notehead and type Alt+Shift+H or Option+Shift+H.
Alternatively, select the accidental itself (not the chord or notehead), and choose Home >
Edit > Hide or Show (shortcut Control+Shift+H or Command+Shift+H). For more details, see
2.10 Hiding Objects.
Automatic cautionary accidentals
A cautionary (or courtesy) accidental is used to show that a note had an accidental in the previous bar, as a way to remind the player that the note should now be played according to the key
signature. Sibelius automatically shows cautionary accidentals under the following conditions:
* At the start of a bar where the previous note had a different accidental.
* Where any note in the previous bar had an accidental.
* Where a note with an accidental is tied over a barline, any note at the same pitch in the fol-
lowing bar has a cautionary “canceling” the accidental.
* Where a previous note in a different octave had a different accidental (e.g. if you write
C5 sharp C4, Sibelius will show a cautionary natural on the C4).
* Where a previous note in a different voice had a different accidental, either within the same
bar or in the preceding bar.
404
Another common convention for cautionary accidentals is to show the cautionary only on the
first note of the bar, i.e. if the first note of the next bar is at the same pitch as a note that has an
accidental in the previous bar. To make Sibelius use this convention, choose Appearance >
House Style > Engraving Rules, go to the Accidentals and Dots page, and switch on Apply
auto cautionaries only up to first note of next bar.
If you would prefer Sibelius not to show a cautionary accidental when a different accidental
occurs in another voice, you can switch off Restate accidental when seen in a new voice on
the Accidentals and Dots page of Engraving Rules. If you are writing music in which two
players or singers share the same staff, you are recommended to leave this option switched on;
if, however, you are writing music where all the voices on a staff are to be read by the same
performer, you can switch it off.
Changes of key signature cancel out cautionary accidentals by default: if you are in C major
and have an F# in one bar, then have an explicit key change to, say, A major in the following
bar, an F# in that following bar will not show a cautionary accidental, because the key signature renders it redundant. If you nonetheless want Sibelius to show cautionary accidentals
under such circumstances, switch off Reset cautionary accidentals on the Clefs and Key Signatures page of Engraving Rules.
Cautionary accidentals in parentheses
By default, Sibelius does not put cautionary accidentals in parentheses (round brackets), and
you can change this setting by switching on Show cautionary accidentals in parentheses
(and Show restated accidentals in a new voice in parentheses, if desired) on the Accidentals and Dots page of Engraving Rules.
You can manually add parentheses to any accidental if you like—see Editorial accidentals.
Suppressing cautionary accidentals
You can hide an automatic cautionary accidental by selecting the note on which the
cautionary accidental appears, and choosing the Suppress cautionary accidental button (shortcut .) on the sixth Keypad layout (shortcut F12), as shown on the right.
Accidentals on tied notes
When a tied note has an accidental, and happens to be split by a system or page break, Sibelius
restates the accidental automatically, in parentheses (round brackets), at the start of the new system.
If you would prefer Sibelius not to show the restated accidental in parentheses, switch off
Show restated accidentals on ties in parentheses, on the Accidentals and Dots page of
Appearance > House Style > Engraving Rules. If you would prefer Sibelius not to restate the
accidental at all, switch off Restate accidental when note is tied across a system break.
Editorial accidentals
Editorial accidentals are sometimes written in parentheses (round brackets), and sometimes in
square brackets.
To manually add parentheses to an accidental on a selected note (or group of notes), choose the
parentheses button from the sixth Keypad layout (shortcut F12).
To manually add square brackets to an accidental, type the brackets as Technique text.
(Advanced users: if you need to use square-bracketed accidentals frequently, you can easily
create new symbols for common accidentals in brackets, or modify the parenthesized accidentals, which are already available as symbols.)
405
4.20 Accidentals
Small accidentals
Accidentals automatically go small on cue notes and grace notes. But if you want a small accidental on a normal-sized note, create the accidental from the More Options dialog at the bottom of the Notations > Symbols > Symbol gallery and choose Cue size or Grace note size
before clicking OK. Beware that accidental symbols will not automatically play back or transpose.
Double accidentals and quarter-tones
Obtain these from the sixth Keypad layout just like normal accidentals.
Quarter-tones transpose automatically—try transposing E quarter-flat up a major 7th in your
head; the answer’s at the end of this topic. (Then write out the scale of E quarter-flat melodic
minor.) What’s more, Sibelius will respell quarter-tones (see below).
A plug-in to make quarter-tones play back called Quarter-tone Playback is included with
Sibelius – see Playback of microtonal accidentals.
Double accidentals
Double accidentals are used in
less-usual keys such as G
sharp minor, to properly show
the function of notes in those
keys. For instance, the seventh
note of G sharp minor is F
double-sharp, not G natural.
A natural symbol followed by a
flat or a sharp is still
occasionally used to cancel a
double-flat or double-sharp
earlier in the bar. However, the
more common modern practice
is to just use a flat or sharp.
Other microtones
You can obtain and design further microtones using symbols, but
these will not automatically play back or transpose. You can change
the design of the symbols by editing them—for instance, if you prefer your quarter-tone flats to be filled in in black, replace the backwards-flat in the fourth column in the Edit Symbols dialog
(accessed by clicking the dialog launcher button in the Notations >
Symbols group on the Ribbon) with a filled-in backwards-flat
character—see Changing existing symbols for more details.
“Spelling” of accidentals
When inputting from MIDI (Flexi-time, step-time or MIDI file),
Sibelius guesses whether to spell black notes as a sharp or flat,
based on the key signature and context.
To “respell” notes enharmonically (e.g. from F sharp to G flat),
select the note(s) and choose Note Input > Note Input > Respell (shortcut Return on the main
keyboard).
This feature respells a double accidental (e.g. B-double flat) as a natural (A) but not vice versa,
as you’re much more likely to want to eliminate double accidentals than to introduce them.
Obscurely, it even respells quarter-tones. (Some quarter-tones can be written in three ways,
e.g. C quarter-sharp is the same as both D three-quarters flat and B three-quarters sharp.)
Sibelius also includes two plug-ins for respelling accidentals called Respell Flats as Sharps
and Respell Sharps as Flats—3.19 Accidentals Plug-ins (Sibelius Ultimate Only).
Simplifying accidentals
If you transpose your music or add a new key signature to existing music, you may end up
with lots of unwanted accidentals. Use the Note Input > Plug-ins > Simplify Accidentals plugin to fix this for you—see Simplify Accidentals.
In the none-too-likely eventuality that your score contains double accidentals that you want to
eliminate, simply select the whole score (choose Home > Select > All, shortcut Control+A or
Command+A), then from the Note Input > Note Input > Transpose dialog (shortcut Shift-T)
transpose it up by a Major/Perfect Unison with Double sharps/flats switched off. All double
accidentals will then be replaced with simpler equivalents.
406
Adding accidentals to notes
Sibelius comes with two plug-ins that allow you to quickly add accidentals to all the notes in a
selection. To add accidentals to every note that doesn’t “fit” in the current key signature,
choose Note Input > Plug-ins > Accidentals > Add Accidentals to All Sharp and Flat Notes.
This would, for example, add an accidental to every Bbin C major and to every C natural in E
major. You can also add accidentals to, literally, every note in a selection by choosing Note
Input > Plug-ins > Accidentals > Add Accidentals to All Notes.
Altered unisons
“Altered unisons” are two noteheads in a chord with the same pitch but different accidentals,
e.g. G flat and G sharp.
Some composers such as Messiaen notate this as two noteheads side-by-side
preceded by two accidentals, rather like the interval of a second (see lefthand picture). Create this notation in the obvious way: create a chord with
two noteheads of the same pitch, then add an accidental to each as normal.
Other composers add the second notehead on a diagonal stem called a “stalk” (see right-hand
picture). To write this, add the stalked notehead using one of the stalk symbols provided in the
Notations > Symbols > Symbol gallery (shortcut Z). (However, the disadvantage of this notation is that the extra notehead will not transpose or play back, as it is a symbol.)
Typing accidentals in text
You might want to add accidentals into text objects in your score—for example, if you wanted
the title to include the key of the piece.
To type accidentals in text, type Control or Command and the numeric keypad key that corresponds to the accidental on the first Keypad layout (shortcut F7), e.g. Control+8 or Command+8 produces a sharp sign, and Control+9 or Command+9 a flat sign. Note that Num
Lock must be switched on in order for this to work. Alternatively, just right-click (Windows)
or Control-click (Mac) and choose the accidental from the word menu.
Moving accidentals
Accidentals are automatically positioned. For instance, if you add an accidental to a chord that
already has some, the accidentals will shift positions if necessary to avoid colliding.
In the unlikely event that you want to move an accidental, just drag it horizontally with the
mouse, or nudge it by typing Alt+Shift+Left Arrow/Right Arrow or Option+Shift+Left Arrow/
Right Arrow. To move in large steps, use Control+Alt+Shift+Left Arrow/Right Arrow or
Command+Option+Shift+Left Arrow/Right Arrow.
If you need accidentals above the staff (e.g. for ficta) then you can use a symbol from the
Notations > Symbols > Symbol gallery, or if you want the ficta to play back, use the Add
Ficta Above Note plug-in—see Add Ficta Above Note.
Playback of microtonal accidentals
Most playback devices provide a pitch bend function that can alter a note according to 32
equal divisions of a half-step (semitone), most easily accessed via Play > Plug-ins > Quartertone Playback.
To alter the tuning of a note, first add a quarter-tone accidental. Repeat as necessary, then
select the passage you want to retune (make sure to include the next note in normal tuning, so
that the MIDI pitch bend will return to zero). Choose Play > Plug-ins > Quarter-tone Playback, and click OK twice.
407
4.20 Accidentals
Now the notes you want to retune have an invisible MIDI pitch bend command attached to
them (these invisible commands appear in gray if you switch on View > Invisibles > Hidden
Objects) that raises the pitch by a quarter-tone: ~B0,80. ~B0,64 returns the affected staff to
normal tuning. You can edit this pitch bend command to apply values other than a quarter-tone
by double-clicking it, and changing it as follows:
* ~B0,64 = normal tuning
* ~B0,80 = quarter-tone sharp
* ~B0,96 = half-step (semitone) sharp
* ~B0,48 = quarter-tone flat, etc.
Each increment is approximately 3 cents, a cent being 1/100th of a half-step (semitone).
Therefore, if you want a pitch, say, 15 cents flat, you can edit the pitch bend command to be 5
less (15/3) than 64: ~B0,59. (Lowering the third of a major triad by this amount will create a
more harmonious chord.) If you’re not using quarter-tones as such and don’t want the quartertone accidental, you may now delete it and the pitch bend MIDI message will remain.
Note that, due to the nature of MIDI channels, only one pitch bend command is possible at a
time per instrument, so that different notes in a chord cannot be retuned by different amounts.
If you attempt to attach different pitch bends to two different notes in a chord, the plug-in will
mark the chord with an X to alert you to the failure to achieve your desired pitch bend.
For more details about the plug-in, see Quarter-tone Playback. For more information about
MIDI pitch bend messages, see Pitch bend.
Engraving Rules options
In the even more unlikely event that you want to change the spacing between or around
accidentals throughout a score, there are excitingly obscure options for this available on the
Accidentals and Dots and Clefs and Key Signatures pages of Appearance > House Style >
Engraving Rules (shortcut Control+Shift+E or Command+Shift+E).
(Answerto transposing question:D quarter-sharp.W e’llleavethescaleforyou to work out.)
408
4.21 Arpeggios
3.2 Keypad, Lines, Playback dictionary (Sibelius Ultimate Only).
In keyboard, harp and guitar music, it’s common to see a vertical wiggly line denoting that the
notes of the adjacent chord should be “spread” from bottom to top, or in the direction implied
by an arrowhead on the line.
∏∏∏∏∏∏∏
˙˙
bn˙˙ #˙˙˙
∏∏
∏∏∏
∏∏∏∏
˙˙
˙˙˙
˙˙˙
˙˙˙
∏∏∏
˙
& ˙˙˙
∏∏∏∏∏∏∏
Creating an arpeggio
To create an arpeggio, select a note or chord, then choose the fifth Keypad layout (shortcut
F11), where you will find three variants: a regular arpeggio line (shortcut / on Windows, = on
Mac); an arpeggio line with an upwards-pointing arrowhead at the top (shortcut * on Windows,
/ on Mac); and an arpeggio line with a downwards-pointing arrowhead at the bottom (shortcut—on Windows, * on Mac).
Sibelius automatically creates the arpeggio to an appropriate length, and as you add or remove
notes from the chord, or change their pitches, the length is updated automatically. You can also
adjust the length of an individual arpeggio line by dragging either end (or selecting the end of
the arpeggio and using the Up Arrow/Down Arrow keys). To restore the default length,
choose Appearance > Design and Position > Reset Position.
You can also move arpeggios left and right with Alt+Shift+Left Arrow/Right Arrow or
Option+Shift+Left Arrow/Right Arrow, if need be.
Engraving Rules options
The Lines page of Appearance > House Style > Engraving Rules contains a number of subtle options for determining the default length and positioning of arpeggios.
Space before arpeggios
You can change the minimum distance Sibelius tries to maintain before arpeggio lines in
Appearance > House Style > Note Spacing Rule—8.3 Note Spacing.
Changing arpeggio design
If you want, you can change the thickness of the wiggles used by arpeggios—4.9 Edit Lines
(Sibelius Ultimate Only).
Interpretation during playback
You can define how quickly the three types of arpeggio should play back by choosing Arpeggio, Arpeggio Down or Arpeggio Up on the Staff Lines page of Play > Interpretation > Dictionary—6.8 Playback dictionary (Sibelius Ultimate Only).
Printing problems
Some printer drivers have a bug that makes wiggly lines print in the wrong place; if you find
this happens, 1.14 Printing.
409
4.22 Articulations
4.22 Articulations
3.1 Introduction to Note Input.
Articulations are symbols above or below a note, chord or rest that indicate a playing technique, such as staccato, accent and down-bow. You can create and delete articulations in much
the same way as accidentals.
Unusual articulation marks
You may not be familiar with the
following articulation marks:
Staccatissimo (very short)
Marcato
≈
√
Short pause
Long pause
Up-bow (stringed instruments)
Down-bow
Harmonic, open hi-hat
Closed hi-hat (percussion),
muted or hand-stopped (brass),
left-hand pizzicato (strings), trill
(some Baroque music)
Creating articulations with a note
When you create a note, you can create articulations with it
at the same time by choosing one or more articulations from
the first or fourth Keypad layout before putting the note into
the score.
You can also add accidentals, ties, rhythm dots, special noteheads, tremolos and non-standard beaming from the Keypad
at the same time.
Adding articulations to existing notes
To add articulations to a selected note or notes, choose the
articulation(s) from the first or fourth Keypad layout.
When adding articulations to a chord, it doesn’t matter which
of the noteheads is selected, as articulations apply to all notes
in a chord.
Removing particular articulations
* Select the note(s) in question, then choose the articulation(s) from the Keypad, to switch them
off.
* Alternatively, the slow and fiddly way is to select the articulation(s) with the mouse (taking
care not to select the associated note(s) at the same time), then press Delete.
* To remove all articulations at once, choose the note(s) in question, then
choose the fourth Keypad layout (shortcut F10) and press 0 or click the corresponding button shown on the right.
Moving articulations
Articulations are automatically positioned. For instance, if you add an articulation to a note
that already has one, they will shift positions to remain in the correct order and allow room for
the new one. Sibelius also follows the most common conventions for the placement of articulations relative to slurs and tuplet brackets, so bowing marks and fermatas (pauses) are always
positioned outside slurs and tuplets, tenuto and staccato articulations on the first or last note of
a slur are positioned inside the slur, and other articulations are positioned inside the middle of
a slur or tuplet bracket.
Sibelius also moves articulations to prevent them colliding with ties that curve upwards on
down-stem notes and in other similar situations (provided Magnetic Layout is switched on).
Occasionally, though, you might want to move an articulation yourself. For example, an
articulation is sometimes put at the “wrong” end if all articulations in the vicinity are at that
end; so if there are six notes with staccatos, five of which have the staccato above the note, you
can move the remaining staccato above the note to follow the pattern even if it should otherwise go below.
410
To flip an articulation, select it and choose Home > Edit > Flip (shortcut X) to flip it to the
other side of the note. When you flip an articulation, the operation applies to all articulations
attached to a note, except for any articulations which are only allowed to appear above the
note, which will stay where they are. In the unlikely event that you do need to place some
articulations above the note and others below in a manner that is not automatically accommodated by Sibelius, you can use symbols from Notations > Symbols > Symbol instead of “real”
articulations.
To move an articulation, use the arrow keys (or drag with the mouse) to move the articulation
vertically. (As usual, Control+Up Arrow/Down Arrow or Command+Up Arrow/Down
Arrow moves in larger steps.) If multiple articulations are stacked above or below a note, moving the articulation nearest the note will move the other articulations by the same amount; if
you want to increase the distance between two individual articulations, select the one furthest
from the notehead and move that one.
To undo all changes in position produced by flipping or moving articulations, select the
affected note and choose Appearance > Design and Position > Reset Position. To move an
individual articulation back to its original position, select only that articulation and choose
Appearance > Design and Position > Reset Position.
To reposition articulations throughout the score, see Engraving Rules options.
Copying articulations
When you copy a note or chord with Alt-click or Option-click or Note Input > Note Input >
Repeat (shortcut R), the articulations are copied too, which saves time. You can also use Note
Input > Plug-ins > Notes and Rests > Copy Articulations and Slurs to copy patterns of articulations from one passage to another without affecting the notes themselves—see Copy Articulations and Slurs.
Interpretation during playback
Sibelius plays back articulations as realistically as your playback devices will allow—
6.6 Interpretation of your score and 6.8 Playback dictionary (Sibelius Ultimate Only).
Articulations on rests
The three types of fermata (pause) are the only articulations you can add to a rest, because the
others don’t make a lot of sense.
In the unlikely event that you should want some other articulation on a rest, obtain it using a
symbol. (For instance, in scores by Stockhausen and other contemporary composers, accents
on rests have occasionally been sighted, which apparently represent the sharp intake of breath
induced by unexpected syncopation.)
When you add a fermata to a bar rest, it applies to all staves, and as a result is copied to all
staves (and any instrumental parts).
Fermatas (pauses) on barlines
You might want to place a fermata (pause) above or below a barline; to do this, simply create it
from the More Options dialog at the bottom of the Notations > Symbols > Symbol gallery,
setting it to attach to System. This creates a system symbol that will appear in all parts.
Keyboard shortcuts
Though all of the articulations can be accessed via the standard keyboard shortcuts for the
Keypad, it is also possible to assign extra shortcuts to individual articulations—3.2 Keypad.
411
4.22 Articulations
Custom articulations
If you want to change the appearance of articulations, edit them in Edit Symbols, which is
accessed via the dialog launcher button in the Notations > Symbols group on the Ribbon—
4.11 Edit Symbols (Sibelius Ultimate Only).
There are three unused spaces on the fourth Keypad layout to which you can assign further
articulations if desired, corresponding to three spaces in the Articulations rows of Edit Symbols:
Custom Articulation 1
Custom Articulation 3
Custom Articulation 2
Which empty slot you use affects the order in which your new articulation will stack when
combined with other articulations; articulation 1 will go nearest the notehead, and 3 goes furthest from the notehead. As you can see from the image above, you must define an “above”
and “below” symbol for every articulation, though in most cases these are actually the same
symbol instead of inverted versions.
Having defined your three custom articulations, be aware that the buttons on the fourth Keypad layout won’t update to show your new symbols, and that custom articulations are only
available in the score in which you redefined them; to make them available in other scores,
export the house style (8.2 House Style).
Articulations above the staff
In music for some instruments—for instance, percussion and singers—it is preferable to have
articulations always above the staff. Sibelius does this automatically for some instruments.
If you need to force articulations to appear above the staff for another instrument, switch on
the option Always position articulations above the staff on the Notes and Rests tab of the
Staff Type dialog (accessible from the Edit Instrument dialog—2.6 Edit Instruments (Sibelius Ultimate Only)).
Engraving Rules options
The Articulations page of Appearance > House Style > Engraving Rules (shortcut Control+Shift+E or Command+Shift+E) has various fascinating options.
412
The five rows of checkboxes determine the positioning behaviour of all 16 types of articulations:
* Always above: most articulations go below most notes which have stems up, but some
(including bowing marks) go above notes regardless of their stem direction. In some kinds
of scores (e.g. jazz or commercial music) it may be preferable to show all articulations above
the staff—see Articulations above the staff.
* Allowed in staff: most publishers draw staccatos and tenutos in the staff, some draw
harmonics, a few draw accents. Putting other articulations in the staff is not recommended
as, depending on the music font used, they wouldn’t fit between two staff lines and so would
be illegible.
* ...inside start or end slur: there are different conventions for whether the end point of a slur
or certain articulations should appear closer to the notehead. Sibelius follows the most common convention by default, which is that staccato and tenuto articulations should go inside
the slur, and other articulations should go outside the slur.
* ...inside middle of slur: conventionally, most articulations are allowed to appear within the
arc of the slur, but some articulations, including bowing marks and fermatas (pauses), should
be positioned outside the slur. These options only take effect when Magnetic Layout is
switched on.
* ...inside tuplet: as with slurs, there are different conventions for whether the tuplet bracket
or certain articulations should appear closer to the notehead. By default, Sibelius only positions bowing marks and fermatas (pauses) outside tuplet brackets. If a tuplet bracket and a
slur coincide, the ...inside tuplet options take precedence over the slur options, because
tuplet brackets typically lie naturally closer to the notes than slurs do.
The Position of articulation when near the stem options are:
* Center staccatos on stem: this, the default choice, positions any articulations that are at the
stem end of the note automatically: it centers articulations on the stem if the nearest articulation is a staccato, staccatissimo or wedge. If any articulations are at the notehead end, they
are positioned as normal.
Some publishers follow a convention whereby a staccato is centered on the stem only when
it is the only articulation at the stem end, and if a staccato is combined with any other articulation at the stem end, it should be centered. To make Sibelius do this, switch on at same
end.
One further, less common convention is for a staccato at the stem end to be centered on the
notehead if another articulation is present at the notehead end. To make Sibelius do this,
switch on at opposite end.
* Half-center staccatos on stem: this option is identical to Center staccatos on stem, except
that it centers the articulations halfway between the stem and the middle of the notehead, if
the nearest articulation to the stem is a staccato, staccatissimo or wedge.
413
4.22 Articulations
* Center all on stem: fairly obviously makes articulations center on the stem rather than the
notehead when at the stem end.
* Center all on notehead: makes articulations at the stem end centered on the notehead, to
one side of the stem.
The Vertical position options are:
* n spaces from notehead: when articulations go at the notehead end of a note/chord, this is
the distance of the nearest articulation. If the articulation is forced outside the staff it will be
further away than this.
* n spaces from stem: the corresponding distance when articulations go at the stem end.
* n spaces between articulations: the distance between articulations when more than one is
attached to a note.
* n spaces above staff for articulations not allowed in staff: the distance between the top or
bottom staff line and the innermost articulation that is not permitted to be drawn in the staff.
* Fermatas (pauses) on bar rests n spaces above staff controls the distance above the staff
of fermatas on bar rests. Normally this should be set to the same value as n spaces above
staff for articulations not allowed in staff.
* New articulation positioning rule should normally be switched on, as it improves the
positioning of articulations in various subtle ways.
* Allow extra space for accents, marcatos, wedges and staccatissimos in staff: when
switched on, this option will ensure that accents, marcatos, wedges and staccatissimos do
not appear in the space adjacent to a note in the middle two spaces in the staff; instead, the
closest articulation will appear one space removed from the notehead. This option only has
any effect if accents, marcatos, wedges or staccatissimos are set to be Allowed in staff.
* Allow “always above” articulations to be flipped below should normally be switched off. In
earlier versions of Sibelius it was possible to flip articulations that have Always above
switched on below the staff; this option only exists to ensure that scores created in those earlier versions can appear the same when opened in the current version of Sibelius.
* Allow articulations below the middle of a tuplet bracket to be split should normally be
switched on. When switched on, Sibelius will allow those articulations that have the corresponding …inside tuplet checkbox switched on to appear inside the middle of a tuplet
bracket (i.e. not on the first or last note of a tuplet bracket).
414
4.23 Grace Notes
2.2 Cues (Sibelius Ultimate Only).
Grace notes are smaller than normal notes, and are drawn in between them. Unlike cue notes,
grace notes don’t count towards the total duration of the bar. This is because the performer is
meant to fit them in between the main notes. Grace notes with a diagonal line through the stem
are acciaccaturas, and ones without are appoggiaturas (this is the terminology Sibelius uses,
anyway).
Grace notes
Grace notes are normally drawn with stems
up, regardless of their pitch. They are only
drawn with stems down to avoid colliding
with other objects, e.g. in the second of two
voices, and in bagpipe music.
Acciaccaturas (with a line through the
stem) are normally used only for single
grace notes. Single grace notes, particularly acciaccaturas, are almost always written as an eighth note (quaver) regardless of
how long they actually last. Pairs of grace
notes are usually written as sixteenth notes
(semiquavers), with 32nd-notes (demisemiquavers) being used for groups of about
four or more grace notes.
Grace notes are usually slurred from the
first grace note to the following main note.
The slur normally goes above if the main
note is higher than the grace note, or if the
grace note or main note has ledger
lines above the staff; otherwise the slur is
Creating grace notes...
Grace notes are always attached to the following normal
note in a bar (so you cannot automatically create grace
notes at the very end of a bar). You can create grace
notes in two ways, detailed below.
The quick way is to input the grace notes as you go
along during step-time or alphabetic input; the slow way
is to input the normal notes first, then add the grace
notes afterwards.
...the quick way
To input grace notes as you go along:
*Start creating notes (3.1 Introduction to Note Input).
* When you want to create a grace note, switch to the
second Keypad layout (shortcut F8) and switch on the
appropriate Keypad button:
Acciaccatura
Appoggiatura
* Then create notes as normal, choosing note values from the first Keypad layout (shortcut
F7).
* To stop creating grace notes, switch off the grace note button on the second Keypad layout.
...the slow way
To add grace notes to an existing passage of music:
* With nothing selected (press Esc), choose the note value and the kind of grace note from the
first and second Keypad layouts.
* The mouse arrow changes color to show which voice you’re going to create the grace note
into; click where the grace note is to go.
* If you didn’t specify a note value before creating it, the grace note will appear as an eighth
note (quaver). You can modify the note value afterwards in the same way as normal notes.
* Type A–G or use your MIDI keyboard to produce more grace notes after it.
* Type 1–9 (or Shift-1–9 for notes below) to produce grace note chords, or play the chords on
your MIDI keyboard.
415
4.23 Grace Notes
Editing grace notes
Most editing operations work for grace notes in exactly the same way as normal notes, including dragging, copying, deleting, adding/removing accidentals and articulations, beaming, and
changing their note value or notehead.
Grace notes at the end of bars
Because grace notes attach to the note or rest following them, if you try to create a grace note
at the very end of the bar (e.g. after a trill or other ornament), it has nothing to attach to. So to
create a grace note at the end of a bar, enter a note in the next bar and create the grace note(s)
before this note, then alter its position to before the barline using the X parameter in the General panel of the Inspector (2.11 Inspector (Sibelius Ultimate Only)). The main note after
grace notes can then be deleted if necessary. (To move the grace note thereafter, only use the
Inspector—not the mouse or arrow keys—or the grace note may reattach to a different note.)
Grace notes in unpitched percussion
Grace notes are used in unpitched percussion writing to represent flams, drags and ruffs. To
write these drum rudiments, simply add a grace note (two for a drag) before a main note, and
add a slur from the grace note(s) to the following main note.
Spacing grace notes
In the Appearance > House Style > Note Spacing Rule dialog, you can specify the Space
around grace notes (i.e. the separation between each grace note) and the Extra space after
last grace note (i.e. after the last grace note and before the next normal note).
Engraving Rules options
The Notes and Tremolos page of Appearance > House Style > Engraving Rules (shortcut
Control+Shift+E or Command+Shift+E) lets you modify the size of grace and cue notes relative to normal notes. Grace notes are normally a bit smaller than cue notes (60% of full size
instead of 75%).
416
4.24 Jazz Articulations
4.22 Articulations, 4.6 Lines.
There are a number of special notations used for wind and brass instruments in jazz ensembles,
all of which are simple to create in Sibelius.
Plops, scoops, doits and falls
The fifth Keypad layout (shortcut F11) provides a quick and easy way to create four common
kinds of special effects:
&
ûœ
Plop
& ùœ
Scoop
ϝ
&
Doit
&
Ϟ
Fall
* A plop (shortcut 5) is used to approach a target note from a higher indefinite starting pitch.
* A scoop (shortcut 7), sometimes also known as a rip, is used to approach a target note from
a lower indefinite starting pitch.
* A doit (shortcut 9), sometimes also known as a lift, starts on a definite pitch and slides
upward to an indefinite ending pitch.
* A fall (shortcut 8), sometimes also known as a fall-off or spill, is a downward drop from a
specific note to an indefinite ending pitch.
If you add any of these jazz articulations to a chord, Sibelius will automatically add it to all
notes of the chord, taking into account factors like backnotes (where one or more notes is on
the opposite side of the stem), rhythm dots, and so on.
To adjust the horizontal position of an individual plop, scoop, doit or fall, select it and type
Alt+Shift+Left Arrow/Right Arrow or Option+Shift+Left Arrow/Right Arrow (to select the
jazz articulation without using the mouse, use Alt+Left Arrow/Right Arrow or Option+Left
Arrow/Right Arrow with the note selected).
If your score is played back by a device that supports the playback of these symbols, Sibelius
will play them back. You can change the sound ID changes that they give rise to on the Symbols page of Play > Interpretation > Dictionary (6.8 Playback dictionary (Sibelius Ultimate
Only)).
Shakes
A shake is a rapid oscillation between the original
note and the next highest note in the overtone series,
or sometimes an even wider interval for a more dramatic effect, normally played on a brass instrument.
˙˙ÍÍÍÍÍÍÍÍÍ œœbbœœœ b œœ # œœ
œ œ
œ
& ˙
The symbol for a shake is a wavy line, which can be
created from the Notations > Lines > Line gallery. If you need to create a lot of shakes, you
may find it helpful to assign a keyboard shortcut to the wavy line, called Vibrato, which can be
found in the Line styles category (1.30 Keyboard Shortcuts). You may even prefer the look
of the fatter Wide vibrato line.
417
4.24 Jazz Articulations
Flip or turn
&
˙
œ œ
A flip, also sometimes known as a turn, is an upward gliss to a
neighboring or indefinite pitch followed by a downward gliss,
played when moving from a higher pitch to a lower one.
Flips use the same kind of line as guitar bends (3.8 Guitar
Notation and Tab), so to create one, select the note on which you want the flip to start and
press J.
Bend or smear
A bend, also sometimes known as a smear, is where the player starts the
note flatter than written, and slides up to the correct pitch. Add a bend using
the symbol in the More ornaments category in Notations > Symbols >
Symbol (shortcut Z).
Long falls
&
˙~~~~~~
&
H˙
A long fall is, as its name suggests, like a regular fall, only the effect is supposed to last longer, and perhaps the target pitch is lower than for a regular
fall.
To create a long fall, use the wavy glissando line in Notations > Lines >
Line (shortcut L).
Engraving Rules options
To adjust the default position of plops, scoops, doits and falls, choose Appearance > House
Style > Engraving Rules (shortcut Control+Shift+E or Command+Shift+E), and go to the
Jazz Articulations page. Here you will find a comprehensive set of options for the horizontal
and vertical positions of these jazz symbols relative to noteheads, with separate settings for
notes on lines and spaces.
418
4.25 Repeat Bars
The repeat bar sign indicates that the bar in which it appears is a repetition of the previous bar:
4
œ
& b4 œ œ œ
‘
bœ bœ œ ˙
2
‘
3
‘
4
‘
A hangover from the days of hand-copied music, this sign is still commonly used in rhythm
section parts (for drums, guitar, etc.) because it is easier for players to read than many copies
of the same music in successive bars.
Different versions of the sign are used to show that the last two or four fully written-out bars
should be repeated, e.g.:
j bœ œ bœ œ ˙
& b œ™ œ
œ œ œ #œ
2
•
Creating repeat bars
Repeat bars are created from the fifth Keypad layout (shortcut F11). To input a repeat bar
while inputting notes, i.e. if the note input caret is visible (3.1 Introduction to Note Input):
* Press F12 to choose the fifth Keypad layout (3.2 Keypad).
* Press 1 on the numeric keypad for a 1-bar repeat, 2 for a 2-bar repeat, or 4 for a 4-bar repeat.
* The required repeat bar sign is created at the caret position; if the caret is in the middle of a
bar that already contains notes in the same voice as the repeat bar sign you are creating, they
will be deleted. When creating two- or four-bar repeat bars, any notes in the same voice in
subsequent bars spanned by the repeat bar will also be deleted.
* To input more repeat bars, press 1, 2 or 4 again as many times as required.
You can also create lots of repeat bars in a single operation: select the passage you want to
show repeat bars, then press F12 to choose the fifth Keypad layout and type 1, 2 or 4. Any
“left-over” bars (e.g. if you have nine bars selected and create four-bar repeats) will be
unchanged.
Copying repeat bars
Repeat bars can be copied like any other object, and can also be repeated quickly using Note
Input > Note Input > Repeat (shortcut R).
Deleting repeat bars
To delete a repeat bar, simply select the bar and press Delete (which empties the bar, and
leaves a bar rest). Creating a note in the same voice as the repeat bar will also delete the repeat
bar.
Numbering repeat bars
Sibelius automatically numbers repeat bars every four bars. The first repeat bar is always
numbered “2” (to denote that it is the second time the music is played). You will find options
to control this automatic numbering on the Bar Rests page of Appearance > House Style >
Engraving Rules:
* Number repeat bars every n bars lets you choose whether repeat bars should be
numbered every one, two, four (the default) or eight bars.
419
4.25 Repeat Bars
* By default, two- and four-bar repeats simply show “2” or “4” above the repeat bar sign, but
you can switch on Number 2-bar repeat bars or Number 4-bar repeat bars if you like.
* Count repeat structures when numbering repeat bars, and show as lets you show the
actual number of repetitions of a series of repeat bars in a passage that is itself repeated (by
way of repeat barlines). When switched on, Sibelius shows a number corresponding to each
repetition of the one-, two- or four-bar repeat in the repeat structure. The combo box lets you
choose how the repeated numbers should be shown. (This option only takes effect if repeats
are enabled for playback in Play ? Repeats.)
* Show bar numbers in parentheses determines whether or not the numbers should be
drawn in parentheses (round brackets).
* You can choose to restart the numbering at Double barlines and Rehearsal marks if you
wish.
To change the font and size of the numbers on repeat bars, edit the Repeat bar numbers text
style (5.6 Edit Text Styles (Sibelius Ultimate Only)). To change the position of the numbers, use Appearance > Design and Position > Default Positions (8.4 Default Positions
(Sibelius Ultimate Only)).
Formatting of repeat bars
Sibelius will never allow a system or page break to fall in the middle of a two- or four-bar repeat.
You can select any of the barlines in the middle of two- or four-bar repeats in your score and create a
system or page break (7.7 Breaks), and the layout mark will appear above the barline (if View >
Invisibles > Layout Marks is switched on), but the break will only take effect if you delete the
repeat bars.
Cueing in repeat bars
You may sometimes need to cue the melody or rhythm played by another instrument for the
benefit of the performer playing the repeated bars, in which case use an otherwise unused
voice for these notes. Make sure that the Play on pass checkboxes on the Playback panel of
the Inspector are switched off for any such notes to avoid interfering with the playback of the
repeat bar—see When to play back notes.
Repeat bars on keyboard instruments
It is conventional to show repeat bars in both staves of keyboard instruments: to achieve this,
either create the repeat bars in each staff separately, or copy them from one staff to the other.
Playback of repeat bars
When Sibelius encounters a repeat bar, it automatically plays back the music of the previous
one, two or four fully written-out bars. Be aware that if a repeat bar also includes notes in
another voice that are set to play back, Sibelius will play only those notes, and ignore the
repeat bar sign.
You may sometimes want to e.g. change the dynamics of repeated bars, like this:
. .
& œ œ œ œ œ.
ff
2
‘
3
4
‘
‘
œ. Œ Ó
p
Sibelius will play back dynamics over repeat bars, but any instructions that would result in a
change of sound (e.g. “pizz.” or “mute”) will only take effect on the first note following the
repeat bars.
420
4.26 Stems and Ledger Lines
Stem directions
It is a common fallacy among
musicians that single notes on the
middle staff line can have a stem
in either direction. In fact the
stem should point down unless the
context makes it look particularly
out of place. On 1-line staves,
stems always point up.
With pitches on a chord, or notes
beamed together, the stem direction is determined by the average
pitch.
In multiple voices, all notes have
stems up in voices 1 & 3 and
stems down in voices 2 & 4,
regardless of pitch.
Flipping stem direction
The rule for stem-directions (see box) is almost completely
rigid. About the only stem direction you should ever reverse is
for notes on the middle staff line.
To reverse a note’s stem, select it and choose Home > Edit > Flip
(shortcut X). This also flips any ties as necessary (although you
can also flip ties independently if you wish).
Don’t confuse flipping stems with writing ordinary music in two
voices. If you write in two voices the stems are automatically
reversed for you (3.15 Voices).
To flip the stems of all notes joined by a beam, you need only
flip the stem of one of the notes. (Beware that you should select
a note whose stem direction has not been altered by the presence
of the beam.)
If you need to flip the stems of a beamed group in a situation
where multiple voices are present, select the first stem of the
beamed group.
Stems on the middle line
Stems on the middle line of the staff usually point downwards (see Stem directions box on
the left), but the exception to this is percussion music written on 1-line staves, on which stems
always point up. Sibelius automatically does this for appropriate instruments. To change this,
edit the instrument—2.6 Edit Instruments (Sibelius Ultimate Only).
Forcing stem direction
In rare cases (e.g. bagpipe music), you may wish to specify that stems always point up or
down, regardless of the pitch of the notes. You can do this by editing an instrument—2.6 Edit
Instruments (Sibelius Ultimate Only).
Adjusting stem-lengths
Normally you should never change the lengths of stems, as the rules for stem-lengths are
almost totally rigid and so are followed religiously by Sibelius. But there are occasions when a
stem has to be lengthened in order, for instance, to avoid a collision between a beam and a
grace note, or to allow room in avant-garde music for a special symbol to go on the stem; or
shortened to avoid collisions in tight situations, particularly when using multiple voices.
To adjust a stem’s length, simply drag the end of the stem, or click the end and adjust it with
the arrow keys. Control+Up Arrow/Down Arrow or Command+Up Arrow/Down Arrow
adjusts in steps of 0.25 spaces. It often helps to zoom in close on the stem so you can see more
clearly what you’re doing.
You can move individual stems right back to the notehead, resulting in a stemless note. However, it’s preferable to use proper stemless notes instead—4.12 Noteheads.
You can even move a stem past the notehead to go backwards, which makes the stem end up
on the wrong side of the note—though this is not very useful.
421
4.26 Stems and Ledger Lines
Stemless notes
To create stemless notes, use notehead 8—select the note(s) or passage you want to make
stemless and type Alt+Shift+8 or Option+Shift+8 (on the main keyboard).
Ledger lines
Ledger lines for successive
notes above or below the
staff should never touch,
even if the note values are
very short.
Stem symbols
In contemporary music, symbols are sometimes added to stems to
indicate special playing techniques; 4.10 Symbols. However, Sibelius will automatically position and play tremolos and buzz rolls for
you; 4.28 Tremolos.
Hiding ledger lines
Sibelius adds ledger lines automatically when you create notes above
or below the staff. If you want to hide ledger lines, you can do it
using either of two approaches: to hide all the ledger lines on a particular instrument, switch off the Ledger lines option in the instrument’s staff type (2.6 Edit Instruments (Sibelius Ultimate Only));
if you want to hide ledger lines in a particular passage of notes, use a notehead type with the
Ledger lines option switched off (4.14 Edit Noteheads (Sibelius Ultimate Only)).
To prevent ledger lines from
touching, select the affected
passage and increase the
spacing between the notes
slightly.
Engraving Rules options
On the Notes and Tremolos page of Appearance > House Style > Engraving Rules (shortcut
Control+Shift+E or Command+Shift+E) you will find these exciting options:
* Ledger lines x spaces thick lets you change the thickness of ledger lines; the default is 0.16
spaces. Ledger lines are normally slightly thicker than staff lines.
* Ledger lines extend beyond notehead by x% of its width lets you change the length of led-
ger lines for notes; the default is 28%.
* Ledger lines extend beyond rest by x% of its width lets you change the length of ledger
lines for half note (minim) and longer rests; the default is 28%.
On the Beams and Stems page of Engraving Rules dialog you will find even more exciting
options:
* Stems x spaces thick lets you change the thickness of stems; the default is 0.1 spaces.
* Minimum length x spaces lets you specify a minimum length for all stems, enabling you to
override (say) the short stems on high/low notes in 2 voices. By default it is set to 2.75.
* Adjust for cross-staff and between-note beams ensures that the stem is always on the cor-
rect side of the notehead. This option is switched on by default, and should only be switched
off in scores created in older versions of Sibelius in which you have fixed by hand problems
with stems appearing on the wrong side of the notehead, e.g. in complex cross-staff beaming.
* New stem length rule makes the stems of notes on or either side of the middle staff line 0.25
spaces longer than with the option off, which many engravers and publishers prefer. This
option is switched on by default.
422
4.27 Ties
Ties are used in music to indicate that two notes of identical pitch are joined to each other to
form one longer note. Notes at the end or middle of a tie should not be replayed. Ties are distinctly different than slurs, which are used to show phrase structures and, in the case of wind or
string instruments, group notes together that should be played within one single movement of
the bow or in one continuous breath—4.8 Slurs.
Ties versus slurs
Never use a slur instead of a tie—slurs looks similar, but won’t behave like a tie in playback or
if you transpose the music. Likewise you should never use a tie instead of a slur, as it is then
possible to tie notes to nothing (i.e. neither to another note nor a rest), resulting in notes being
held indefinitely during playback.
Creating ties
Ties are input from the first Keypad layout. Simply select a note and then choose the tie from
the keypad (shortcut Enter). To add a tie to all the notes of a chord, double-click it (or use the
shortcut Control+Shift+A or Command+Shift+A) before selecting the tie from the Keypad.
You can edit the size and position of ties in a number of ways:
* To flip a tie to curve upwards instead of downwards (or vice versa), select it and choose
Home > Edit > Flip (shortcut X); to reset it to its original direction, choose Appearance >
Design and Position > Reset Position (shortcut Control+Shift+P or Command+Shift+P)
* Select either end (use Alt+Left Arrow/Right Arrow or Option+Left Arrow/Right Arrow to
select either end using the keyboard) and drag the end, or type Alt+Shift+Left Arrow/Right
Arrow or Option+Shift+Left Arrow/Right Arrow; hold down Control or Command for
larger steps. Sibelius always ensures the tie remains horizontal and symmetrical.
* You can also adjust the position of the ends of ties and their “shoulders” individually via the
Notes panel of the Inspector (2.11 Inspector (Sibelius Ultimate Only)). To adjust them
throughout the score, see Engraving rules options.
* You can also select and drag the middle of the tie (or move it with Up Arrow/Down Arrow)
to make it more or less arched.
* To reset the shape of a tie after adjusting its curvature, choose Appearance > Design and
Position > Reset Design (shortcut Control+Shift+D or Command+Shift+D).
Ties across breaks
If a tie crosses a page or system break, the tie will be drawn in two segments, each of which
looks like a complete tie. You can adjust both the end points and the curvature of each segment
of the tie independently of the other, but note that you cannot move either segment of the tie
vertically without also moving the other segment.
If you prefer to display ties over breaks as a single broken tie, switch on Clip at end of systems on the Ties 1 page of Appearance > House Style > Engraving Rules.
Ties across changes of time signature
In some published music, if a tie crosses a time signature change, the tie is broken on either
side of the time signature. To achieve this, see Using layers to break ties across time signatures.
423
4.27 Ties
Laissez vibrer ties
In percussion and piano music, you can create a laissez vibrer effect by tying a note/chord to a
rest in the normal way (using Enter on the numeric keypad) to indicate that the note/chord is to
be held until it dies away. Playback also implements this (by sending a NoteOn but no
NoteOff); the way this sounds (particularly if the note is subsequently re-played) may depend
on the sophistication of your MIDI playback device. If you don’t like the playback effect this
produces, use the laissez vibrer symbols from the Notes rows of Notations > Symbols > Symbol (shortcut Z) instead.
Select a tie and enable the L.V. option in the Notes panel in the Inspector to set the tie length to
the specified L.V. tie length in the Tie Styles section of the Ties 1 page in Engraving Rules.
Adjust the Tie ends RX value to apply an offset the tie length for individual ties.
Ties in arpeggiated music
In keyboard and harp music it’s common to see figures such as the one
shown on the right. To achieve this, simply enter the notes as usual,
adding a tie to each one. You can then simply extend each tie as far as
necessary to meet the destination note.
? ##
™
œ œ œ ˙˙˙ ™™
œ
˙ ™
Beware that Sibelius does not “know” that these ties should be attached to their respective destinations, so it will not automatically adjust their length if the layout or spacing changes. So
you may wish to adjust the length of the ties once the layout of your score is finalized.
Positioning ties
Although ties may superficially look like slurs, the
engraving rules concerning
how they are positioned are not
the same.
Ties are flatter than slurs, and
always have their ends close to
the noteheads they’re tying—
never at the stem end of a note.
To make ties more visible, the
very ends and the highest or
lowest point of the arch should
avoid touching a staff line.
If ties occur together with
slurs, ties should always be
positioned nearest the notes.
Notes tied into 2nd ending (2nd-time) bars
When notes are tied over into a 2nd ending (2nd-time bar), you
need to draw ties at the very start of the 2nd ending. To achieve
this, you should use the above-mentioned laissez vibrer symbols,
or a non-magnetic slur (4.8 Slurs), although neither of these methods will play back correctly.
Engraving rules options
There is a bewildering array of options concerning ties on the Ties
1 and Ties 2 pages of Appearance > House Style > Engraving
Rules (shortcut Control+Shift+E or Command+Shift+E). Many
of the options are unavailable unless Tie position rule on Ties 1 is
set to Optical ties. Unless you have a good reason not to, you
should use Optical ties.
The other options on Ties 1 are as follows:
*The settings under Shape determine the default amount of shoul-
der Sibelius should give to ties. You can think of the shoulder as
the steepness of the curvature of the tie: a larger shoulder makes flatter ties. Sibelius can
automatically increase the shoulder of longer ties, which prevents long ties from having too
great a curvature.
* Normally, ties that cross a system or page break are drawn as two complete ties, one on
either side of the break. If you would prefer Sibelius to draw ties over breaks as two halves
of the same tie instead, switch on Clip at end of systems.
* The options in Thickness allow you to specify the default outline thickness and middle
thickness of ties, in a similar manner to slurs (4.8 Slurs).
424
* Ties Above/Below on Notehead Side determines whether or not ties, when drawn curving
away from the stem (as opposed to towards the stem), should go between the noteheads or
above or below them. By default, Sibelius draws ties on single notes above or below (Use
on single notes on), and ties in chords between noteheads (Use on chords off). The other
options in this section allow you to specify the distance of the tie relative to the notehead
when not drawn between the notes, with separate settings for above and below.
* Tie Styles provides options to set the defaults for Tie dash length, Tie dash gap length, Tie
dot radius, Tie dot gap length, and L.V. tie endpoint. The corresponding settings in the Notes
panel of the Inspector let you apply offsets to these default settings for individual ties in your
score.
The options on Ties 2 continue in a similar vein:
* Ties Above/Below on Stem Side determines whether or not ties should be positioned spe-
cially when they are forced to draw curving towards the stem, which commonly happens in
music that uses multiple voices. Some publishers prefer the innermost tie (i.e. the one closest
to the ends of the stems) to be positioned higher than normal, so that it can also be a little
longer. Sibelius’s default settings are designed to keep ties looking as symmetrical as possible, so it doesn’t treat chords specially (Use on chords off), but does move ties on single
notes (Use on single notes on), using the other options that allow you to specify the horizontal and vertical distance that the innermost tie should be moved.
* Ties Between Notes are the options that apply when ties are not positioned above or below
when on the notehead side, or when they are moved as a result of the settings under Ties
Above/Below on Stem Side. You can determine how Sibelius decides the direction of curvature of ties in chords, and specify how you want Sibelius to position the left- and righthand ends of ties. As aforementioned, Sibelius’s default settings are designed to keep ties
looking symmetrical, so both Align left ends of ties between chords and Align right ends of
ties between chords are on by default, which (particularly in conjunction with the Ties in
Spaces options—see below) make ties look good even in complex chords involving intervals of a 2nd or other clusters.
Ties start after rhythm dots does as its name suggests, and is also on by default (though note
that ties forced onto the stem side do not start after rhythm dots: instead, they typically go
above the rhythm dot and hence can start to the left of the dot). The other options allow you
to control precisely the distances Sibelius uses when positioning ties between notes and
chords.
* Ties in Spaces determines whether or not Sibelius should Prefer one tie per space. This is
useful, as it prevents ties from appearing “bunched up” in chords of more than two notes that
contain intervals of a 2nd or other clusters of notes. If this option is switched on, Sibelius
will ensure that only one tie falls within a single space on the staff, by displacing the other
ties according to the limits defined by the two Maximum options. It’s advisable to only allow
a maximum of 1 tie to be positioned beyond the notehead end of the chord, but you could
allow more to be positioned on the stem side (Sibelius’s default value is 2).
If you have strong feelings about how ties should be positioned, you are encouraged to experiment with these settings to determine the best combination for your own tastes. Once you have
set the options correctly, you should seldom need to edit ties by hand (but if you encounter
cases that need manual adjustment, use the Notes panel of the Inspector).
425
4.27 Ties
Adding Ties to a Passage Selection
You can add ties for all common notes in a selected passage across multiple staves. To add ties
to common notes in passage selection across multiple staves, make a passage selection and
then add a tie. Sibelius adds ties for all consecutive notes of the same pitch in the selection.
Press Enter to remove all ties in a passage selection. Press Enter again to restore ties.
Transposing Individual Tied Notes in Chords
Sibelius lets you transpose the first tied note in a chord and all subsequent tied notes are transposed as well. However, transposing any other tied note only moves that note and all of other
tied notes remain untransposed. Also, note that moving any tied note does not break the tie (if
you want to break the tie, you will have to do so manually). To transpose a tied note in a chord
diatonically, click and drag the first note in the tie up or down. To transpose a tied note in a
chord chromatically (by semitone), select the first note in the tie and press Shift+Page Up or
Shift+Page Down.
Tie-into Note
Tie Into a note lets you place ties before a note (or chord) rather than after it. Tie Into is found
on the Enter key of the fourth Keypad layout.
Tie Styles (Sibelius Artist and Sibelius Ultimate Only)
Sibelius lets you choose from three different Tie styles: Solid, Dashed, and Dotted. Simply
select a tie whose style you want to change and the select the desired Tie style (or Tie-into
style) in the Inspector (Notes panel). You can adjust the length of and distance between dashes,
or the radius of and distance between dots in the Inspector as well (Notes panel).
426
4.28 Tremolos
4.13 Percussion.
Tremolos are an abbreviation for rapidly repeated notes. A one-note tremolo is for a single
repeated note; a two-note tremolo represents two alternating notes; a buzz roll is a special kind
of tremolo used for unpitched percussion.
One-note tremolos
Adding one tremolo stroke to a
quarter note (crotchet) or longer
note indicates that it is to be
played as two eighth notes (quavers). Adding two strokes means
it should be played as four sixteenth notes (semiquavers), and
so on. Three and four strokes are
also used to mean that the note
should be reiterated as fast as
possible (an “unmeasured”
tremolo), e.g. to indicate a drum
roll.
On an eighth (quaver) or shorter
note, one tremolo stroke means
it should be divided into two,
two strokes means it should be
divided into four, and so on.
One-note
One-note tremolos are notated as strokes on the stem of a note or
chord, e.g.
To write this, choose the number of strokes you want the note to
have from the third Keypad layout (either before or after you create the note).
To add tremolos to a note or chord after creating it, select the
note/chord and choose the number of strokes from the third Keypad layout (type 1/2/3/4/5 for 1/2/3/4/5 strokes).
You can remove the tremolos by choosing the same Keypad button.
The number of divisions per note in a one-note tremolo is sometimes indicated by placing multiple staccatos above the note, in
addition to strokes through the stem. You can add multiple staccatos as symbols—4.10 Symbols.
Two-note
Two-note tremolos are notated as beam-like strokes between two notes or chords, e.g.
On the first note/chord, simply choose the number of strokes you want from the third
Keypad layout (type 1/2/3/4/5 for 1/2/3/4/5 strokes), then click the two-note tremolo button shown on the left (shortcut Enter). You can do this before or after creating the second
note.
Each of the notes is written as if it lasted for the whole
length of the tremolo, i.e. it looks as if the note-lengths are
doubled. Sibelius automatically doubles the note values for
you. So to write a two-note tremolo that lasts for a half note
(minim) you would write two quarter notes (crotchets) and
then use the third Keypad layout to add the tremolo:
Before
& œ œ œ œ œ œ
Two-note tremolos
These are beams between two notes
or chords that indicate that they
should be repeatedly played alternately. Multiple strokes mean
exactly the same as for one-note
tremolos.
After
& ˙ ˙ œ œ œ œ
You can switch off the tremolos by choosing the same buttons from the Keypad again.
Two-note tremolos can be written between staves (by crossing one or other note onto the other
staff—4.16 Beam Positions), and across barlines.
427
4.28 Tremolos
To adjust the angle of a two-note tremolo, drag the stems of the notes at either side. If the twonote tremolo is between two whole-notes (semibreves), drag the tremolo line itself (this has
the same effect as dragging the stem of the first note).
The Notes and Tremolos page of Appearance > House Style > Engraving Rules (shortcut
Control+Shift+E or Command+Shift+E) contains three options governing the appearance of
two-note tremolos, should you be struck by a desire to change them:
Between stems
Touching stems
Outer tremolo
touching stems
Buzz roll (Z on stem)
Buzz rolls are notated by adding a Z symbol to the stem of a note or chord to indicate a
multiple stroke roll, as used in percussion writing (see right). To add a buzz roll to a
note or chord after creating it, select the note or chord and, from the third Keypad
layout (shortcut F9), press 6. Sibelius plays buzz rolls back as fast tremolos.
4.13 Percussion.
The tribulations of tremolo notations
With two-note tremolos, the odd convention of writing each note with the total length of the
tremolo produces various anomalies.
In the 19th century, a crazy convention was in operation whereby the note values were only
doubled if the tremolo lasted for a quarter note (crotchet) or more. Thus you could find pairs of
eighths (quavers) tremoloing, and also half notes (minims), but never quarter notes (crotchets).
This was bananas.
However, another idiosyncrasy that survives to the present day is as follows: if you want to
notate a two-note tremolo lasting for two 4/4 bars, you write two whole-notes (semibreves)
with a tremolo across the barline, rather than doubling the note values to two double whole
notes (breves). Most people go a lifetime without noticing this weird exception—what sheltered lives they lead.
428
5.0 Text tab
Text tab in Sibelius Ultimate
Text tab in Sibelius Artist
Text tab in Sibelius First
430
5.1 Working with Text
5.2 Common Text Styles, Edit Text Styles (Sibelius Ultimate Only), Filters and Find.
This topic explains in detail the different methods of creating and editing text in Sibelius.
Creating text fast
There are several quick ways to create text:
* Preferably, first select a note near where you want the text to appear, then type the keyboard
shortcuts Control+E or Command+E, Control+T or Command+T and Control+L or Command+L to get the three most common text styles, namely Expression, Technique and Lyrics line 1.
* Other text styles with shortcuts are: Lyrics line 2 (shortcut Control+Alt+L or Command+Option+L) and Tempo (Control+Alt+T or Command+Option+T).
* If you have a note or other object selected, Sibelius will automatically create the text at that
point in the score; if you have nothing selected, the mouse pointer will change color to show
that it “contains” an object, and you can click in the score to place the text.
* For standard words like cresc., use the menus of useful words—see Word menus.
* If the same text is used over and over again, just copy it with Alt-click or Option-click, holding Shift to put the copied text at its default vertical position (e.g. to put the same dynamics
on every instrument)—2.1 Selections and Passages.
* You can copy text to the clipboard and then paste it elsewhere in the same score, into another
score, or even to/from another program—see Copying lines of text and text between programs.
* You can also “copy” the caret itself to start a new piece of text. Find some text on the screen
in the style you require, double-click it to make the caret appear, then Alt-click or Optionclick somewhere else to start some new text in the same style.
* Sibelius lets you enter text across multiple selected staves at once. Entered text is added to
the first note on each staff in the selection. You can also edit multiple selected text objects at
the same time. This lets you quickly mark up the score with dynamics and other Technique
and Expression text.
Word menus
To save you time, Sibelius has built-in menus of useful words to type when creating text. Each
text style has its own appropriate word menu. For instance, Expression produces a menu of
dynamics, and Tempo gives various bits from which you can make up metronome marks, etc.
To obtain the word menu, simply right-click (Windows) or Control-click (Mac) while creating
or editing text. Some of the words and characters on the menus have keyboard shortcuts; see
Keyboard shortcuts or the menus themselves for a full list.
You can edit the word menus, assign your own keyboard shortcuts to the words, change the
display size of each menu, or create your own new ones—see Creating and modifying word
menus.
Text editing
The text editing keys are similar to other programs. The main shortcuts are as follows:
* To edit an existing text object, double-click it, or press Return (on the main keyboard).
* To stop editing text, press Esc.
* To select all text in the current text object, type Control+A or Command+A.
431
5.1 Working with Text
* For a new line while editing, press Return (on the main keyboard).
* To make text bold/non-bold, type Control+B or Command+B. This (and italic/underlining)
affects text you are about to type or a chunk of text you have selected.
* To make text italic/non-italic, type Control+I or Command+I.
* To make text underlined/non-underlined, type Control+U or Command+U. Underlining text
is very rare in music.
* To reset a text style’s font to its default while editing it, type Control+Alt+Space or Command+Option+Space.
* To change the font or point size of text, change the options in the Text > Format group on
the Ribbon (although you should normally consider editing the text style instead).
* There are various other editing shortcuts: see Keyboard shortcuts for full details.
If you just want to change the font/bold/italic/underlining/point size of a small amount of text,
it’s fine to use the keyboard shortcuts or the options in the Text > Format group on the Ribbon:
The menu lets you change the text style of a text object, while the menu lets you apply a
character style to all or part of a text object. The Font menu lists font families, while Style lists
the available styles for the chosen family. Size lets you change the point size of the text object,
while the buttons below control the alignment of the text within a fixed-size text frame (see
Line length).
However, if you need to make more widespread adjustments, there are much more efficient
ways:
* If you want to change all of the text in your score to use another font (e.g. to change the title,
instrument names, lyrics, technique instructions etc. to another font in a single operation),
the recommended way is to edit the Plain text text style, from which most other text styles
inherit their choice of font (5.6 Edit Text Styles (Sibelius Ultimate Only)).
* If you are working on a score that started life in an earlier version of Sibelius, you may find
that it does not use hierarchical text styles, so the method above will not work: instead, you
can click the dialog launcher button in the Text > Format group of the Ribbon to launch the
Edit All Fonts dialog, in which you can change the main text and music fonts used by the
score, directly editing all of the appropriate text styles.
* If you want to change all the text throughout the score in just one particular text style, you
should edit that text style instead (5.6 Edit Text Styles (Sibelius Ultimate Only)), because
this will automatically change all existing text and also all new text you create in that style
thereafter. For example, if you decide you want your lyrics in a different font, you should
edit the text style rather than changing all the existing words manually.
* If you want to change quite a lot of text, but not all of it, e.g. to have a chorus in italics,
define a new text style based on the most similar existing one and use that text style instead
(see Changing the text style of existing text if you have already entered the text in your
score).
432
Selecting a line of text
To select all text in a particular text style along a staff, select a single text item and then choose
Home > Select > More (shortcut Control+Shift+A or Command+Shift+A).
This lets you:
* move all the items together with the mouse or arrow keys
* copy the text to the clipboard for pasting elsewhere in the score, or into another program
* line them up if they end up out of alignment, e.g. lyrics and chord symbols
Use Appearance > Align > Row (shortcut Control+Shift+R or Command+Shift+R) or
Appearance > Design and Position > Reset Position (shortcut Control+Shift+P or Command+Shift+P)—7.9 Layout and Formatting (Sibelius Ultimate Only).
Copying lines of text and text between programs
You can copy text objects in Sibelius in a variety of ways:
* Within the same score or different scores, either using Alt-click or Option-click (optionally
holding Shift to put the text at that text style’s default vertical position) or using Home >
Clipboard > Copy (shortcut Control+C or Command+C) and Home > Clipboard > Paste
(shortcut Control+V or Command+V)—the latter method is especially useful with lyrics—
5.7 Lyrics.
* Into another program (e.g. Microsoft Word): simply select the text to be copied, use Home >
Clipboard > Copy (shortcut Control+C or Command+C) to copy it to the clipboard, switch
to the other program, and paste the text (shortcut usually Control+V or Command+V).
If you copy several text objects into another program at once, they will be pasted one after
another, with a space in between each; for lyrics, separate syllables of the same word are
pasted with hyphens in between—5.7 Lyrics. When copied into another program, fonts etc.
are ignored, so dynamics and notes in metronome mark (which use the Music text character
style) will not appear as such when pasted into, say, a Word document unless you correct the
font afterwards.
To copy text into Sibelius from other programs:
* Select the text and copy it to the clipboard (shortcut normally Control+C or Command+C).
* Switch to Sibelius and create a suitable text caret, e.g. select a note and type Control+T or
Command+T for Technique text.
* Choose Home > Clipboard > Paste (shortcut Control+V or Command+V) to paste the text.
Pasting lyrics into Sibelius from other programs is slightly different—5.7 Lyrics.
Changing the text style of existing text
You can change the text style of an existing text object. Select the text and choose a new text
style from the menu in Text > Format, with the following limitations:
* You cannot change staff text into system text, and vice versa; and
* You cannot change lyrics into any non-lyrics text style, and vice versa.
The
menu only lists text styles that are compatible with the selected text object, which
means that you don’t need to think about this too much.
433
5.1 Working with Text
Hiding text
To hide text, which is mainly used for hidden dynamics and other playback markings, select
the text you want to hide and choose Home > Edit > Hide or Show (shortcut Control+Shift+H
or Command+Shift+H). For more details, 2.10 Hiding Objects.
Any text following a tilde character (~) is automatically hidden by Sibelius and will not print.
This is normally only used to write MIDI messages (6.18 MIDI Messages).
Reset Position
Appearance > Design and Position > Reset Position (shortcut Control+Shift+P or Command+Shift+P) resets text to its default position.
Reset Design
If you want to change a text object back to its default font or size (as set in Edit Text Styles),
for example if you have changed the font or made some text italic, select it and choose
Appearance > Design and Position > Reset Design (shortcut Control+Shift+D or Command+Shift+D).
Text at the left of the system
If you want to put text to the left of a system, you’re probably specifying which players are
playing an instrument, in which case, 2.4 Instruments.
However, if you have a special reason to write text to the left of the system, it’s fine to do so
but you should put a system break at the end of the preceding system, to ensure that the text
remains where it is if the music reformats. 7.7 Breaks.
Text between staves
When you create text between staves using the mouse, such as for keyboard dynamics, Sibelius guesses which staff you intend to attach it to depending on the default vertical position of
the text style (8.4 Default Positions (Sibelius Ultimate Only)). This usually produces the
right result—for example, if you create lyrics between staves, Sibelius decides to attach them
to the upper staff, because lyrics normally belong to the staff above. But if you put text
between two staves, make sure that it’s attached to the correct one (7.10 Attachment), otherwise the text will misbehave if you move the staff or create a part.
Avoid putting one piece of text between two separate instruments but applying to both (which
is in any case not good notation). Otherwise, if you have separate parts for the instruments,
only one of them will get the text. It’s fine to write one piece of text between the two hands of
a keyboard instrument, though, because both hands will end up in the same part.
Multiple pieces of text
You often need pieces of text side by side over different notes, such as fingerings or syllables
of long-drawn-out words like cres—cen—do. In all cases like this you must use separate pieces
of text: don’t just type it all as one bit of text with spaces in between. The reason is that if the
music reformats you’ll want the separate bits to move closer together or further apart.
When typing a long word as separate syllables over several bars, use a dashed line from the
Notations > Lines > Line gallery (shortcut L) instead of hyphens. Then as the spacing between
syllables changes, more or fewer dashes will appear. (This is how hyphens in lyrics work, in
fact.)
434
Creating special objects with text
One of Sibelius’s obscure but occasionally useful features is the ability to create special cases
of objects such as rehearsal marks, time signatures and bar numbers, using the various Special... categories in the Text > Styles > Style gallery.
This otherwise incomprehensible concept is best illustrated by example:
Supposing you want your score to start with a special rehearsal mark called START. Sibelius
won’t let you input this as a normal rehearsal mark because it’s not in alphabetical or numerical sequence. The complicated way round this would be to create a whole new text style for
large boxed text, and use it to type the word START.
But in fact, all you have to do is choose Rehearsal mark from the Text > Styles > Style gallery. This creates a piece of text that is not a real rehearsal mark, but uses the same text style as
rehearsal marks and so will look (and in many ways behave) just like a rehearsal mark. When
you type START with the Rehearsal mark style, the text will appear big and bold in a box,
will be duplicated lower down the score (e.g. above the strings), and will also automatically
appear in all parts.
There are various text styles that can be used to create special objects in this way:
* Time signatures: for creating weird time signatures such as 5/6 (this will create the time sig-
nature in every staff).
* Rehearsal marks: for writing special rehearsal marks that are not in sequence (though there
is automatic provision for restarting the rehearsal mark sequence).
From here on it gets more tenuous:
* Page numbers: for obscure things like writing folio numbers in an edition of early music.
* Tab letters/numbers: not all that useful as it’s not clear why you’d want special ones.
* Tuplets: for unusual formats such as “3 in 2.”
Creating and modifying word menus
Choose the Word Menus page of File > Preferences (shortcut Control+, or Command+,) to
see this dialog:
* Click an existing word menu to edit it, or enter the name for a new word menu in Menu
name and click New below the list of word menus.
* To change the name of a new or existing word menu, enter the new name into Menu name
and click Apply.
435
5.1 Working with Text
* To add a new word to the menu, click the New button below the Words list, and then type it
into the Text box and click Apply.
* To change a word in the menu, select it in the list, edit it in the Text box and click Apply.
* To change the order of how words appear in the menu, use Move Up and Move Down.
* When creating or changing words you can also assign a keyboard shortcut: click in the
Shortcut box and type the shortcut. You can assign any shortcut you like, but be careful not
to use any key combinations that are already being used by your operating system (for example, you should not use Control+F4 on Windows or Command+Option+M on Mac).
* Click Use music text font in the unlikely event that you’re typing music characters from the
music text font (as defined by the Music text character style—8.6 Music Fonts). This is for
things like mf.
* To delete a word from the list, select it, then click Delete below the list of words.
* To delete an entire word menu, select it, then click Delete below the list of word menus.
* To change the display size of the word menu, choose the desired font size from Menu font
size.
* When you’re finished, click OK.
If you’ve created a new word menu and you want to assign it to a text style, go to the General
tab of that text style’s Edit Text Style dialog (5.6 Edit Text Styles (Sibelius Ultimate Only))
and set Word menu to the menu you created.
To customize shortcuts other than for word menus, 1.30 Keyboard Shortcuts.
Special characters
In addition to words, many of the word menus also include special characters, such as f or e.
Most of these characters are taken from the music text font (e.g. Opus Text), regardless of the
font you’re using for standard characters. You can change the font used—8.6 Music Fonts.
Figured bass characters are taken from the Opus Figured Bass font.
Creating text in complex scripts
Sibelius uses the Unicode standard character set, which means you can write text in any script
in Sibelius, provided you have fonts that contain the required characters. Unicode guarantees
that text in complex scripts is automatically translated between Mac and Windows.
When creating text in e.g. western European languages that use the Roman alphabet with
diacritics, some of these accented characters are available on the word menus—see Keyboard
shortcuts for a full list of accented letter shortcuts.
To write text in non-Roman alphabets (e.g. Japanese, Cyrillic, Greek, Korean, etc.), you will in
general need to use a dedicated input method for the appropriate alphabet, because many of
these alphabets have more characters than fit on a physical computer keyboard. Input methods
are software programs provided by your operating system that map sequences of keypresses
onto specific characters from a non-Roman alphabet. The workings of input methods vary
depending on the alphabets for which they are designed.
On Windows, different input methods are provided using software components called Input
Method Editors (IMEs). On macOS, input methods are chosen from the input menu, which can
be enabled as follows:
* Run System Preferences and click Language & Text.
* Click the Input Sources tab and find the alphabet you want to use in the list of input meth-
ods, then switch on its checkbox.
436
* Make sure that Show Input menu in menu bar is switched on.
* A menu that uses a national flag as its icon now appears in
your menu bar, as shown on the right, and you can switch to
any of the enabled input methods by choosing it from this
menu.
Note that the font you use for your text in Sibelius must contain
the characters of the alphabet you wish to use, or else you will
only see empty rectangles in place of the characters you are
expecting. On the Font Equivalents page of File > Preferences, you can switch on Automatically switch font to match chosen input source (in the Input menu), which allows macOS to
automatically set the font most suitable for your chosen alphabet. This option is switched off
by default.
macOS also provides a useful window called the Character Viewer that lets you enter special
characters visually. To enable it:
* Go to the Input Sources page of Language & Text, and in the list of available input methods, switch on Keyboard & Character Viewer.
* Choose Show Character Viewer from the input menu on the main menu bar.
* The Character Viewer will now appear.
* Choose the character you wish to enter and click Insert. The character will be added to the
text object you are currently editing in Sibelius using the current font. If you find that the
current font does not contain the desired character, undo and then click Insert with Font
instead. You can alternatively drag and drop the character from the edit control in the Character Viewer directly into Sibelius.
Creating and Editing Text on Multiple Staves Simultaneously
Sibelius lets you enter text across multiple selected staves at once. Entered text is added to the
first note on each staff in the selection. You can also edit multiple selected text objects at the
same time. This lets you quickly mark up the score with dynamics and other Technique and
Expression text. Note that System Text and Lyrics can still only be entered on one staff at a
time.
437
5.1 Working with Text
To enter text across multiple staves:
* Make a selection across multiple staves that begins with the notes to which you want to add
text.
* Choose Text > Styles and select the desired Text Style—Or use the Sibelius keyboard shortcuts for Expression or Technique text entry: Control+Start+E or Command+Control+E for
Expression text, and Control+Start+T or Command+Control+T for Technique text.
* A cursor appears under (for Expression text) or over (for Technique text) the first note on
each staff in the selection. Enter the desired text.
Sibelius adds the entered text on the first note in the selection on each staff in the selection.
To edit multiple text objects of the same style simultaneously:
* Select the text objects of the same Text Style that you want to edit.
* Press Enter or Return, or F2 to start editing the selected text objects.
* Edit the text as desired.
Edits are uniformly applied to all selected text items.
438
5.2 Common Text Styles
5.1 Working with Text, Lyrics, Figured Bass and Roman Numerals, Bar Numbers,
Page Numbers, Rehearsal Marks.
Sibelius includes many text styles for use in your score. This topic describes many of these
text styles in detail, though several of them are important enough that they have their own topics—see the list above.
So what is a text style, anyway?
There are many different kinds of text in used in scores, such as: lyrics, which go below the
staff; expression markings, which are italic and normally go below the staff (except when there
are lyrics present, in which case they go above the staff); titles which are big, bold and centered at the top of the page; and so on.
Each kind of text may use a different font, formatting (such as bold, italic and, rarely, underlined), justification (such as left-, center- or right-alignment), and positioning (such as whether
the text should appear above or below one staff or all staves, or perhaps at the top or bottom of
the page). These settings together are what make up a text style.
Because Sibelius has text styles for each of the kinds of text you will need to write in your
score, you don’t need to set any of this up for yourself: simply choose the appropriate text
style, and Sibelius will produce text that looks right, and that goes in the right place on the
page.
The other advantage of text styles is that if you want to change something about the appearance of text in your score—for example, you want to make all your lyrics bigger, or make your
tempo instructions use a different font—you need only change the text style itself, and Sibelius
will automatically update all the text in the score that uses that text style.
As well as text styles, Sibelius also has character styles, which are typically used to apply specific font, size or formatting to part of a text object. The most commonly used character style is
called Music text, which is used to insert musical symbols such as notes into text objects that
need them, like metronome marks, and to produce the special bold, italic letters used as
dynamics. Character styles can also be useful for adding emphasis, e.g. making one word in a
run of text use italics or bold, and the advantage of using a character style over simply selecting that word and making it italic or bold is that if you subsequently change your mind about
what you want to use for emphasis, you need only edit that character style to have those
changes applied automatically to all text objects that use it.
To find out how to edit any of Sibelius’s existing text and character styles and create new ones,
5.6 Edit Text Styles (Sibelius Ultimate Only).
Three types of text
There are three types of text in Sibelius (try saying that three times quickly!):
* Staff text: text that applies to a single staff, typically directions for a single instrument.
* System text: text that applies to all staves in the score (though it may only be displayed
above one or two of them), and which will appear in all parts (if there are any)—typically
tempo or rehearsal directions.
* Blank page text: text that can only be created on a blank page, typically performance directions or other front matter.
439
5.2 Common Text Styles
Blank page text
System text
Staff text
Important text styles
The table below lists the most important text styles and what they are used for.
Name
Used for…
Expression
…writing dynamics and expressive markings such as mp, cresc. and legato
Shortcut: Control+E or Command+E
Technique
…writing playing techniques such as “mute,” “pizz.”, etc.
Shortcut: Control+T or Command+T
Lyrics line 1, Lyrics line 2 etc.
…writing lyrics in vocal music— Lyrics Shortcut: Control+L or Command+L (Line 1),
Control+Alt+L or Command+Option+L (Line 2)
Plain text
…writing blocks of lyrics, editorial commentaries, etc.
Roman numerals
…writing chord symbols with inversions in Roman numerals— Figured Bass and
Figured bass
…figuring continuo instruments in Baroque music— Figured Bass and Roman Numer-
Roman Numerals
als
Fingering
…writing fingerings in e.g. keyboard, brass or string music
Guitar fingering (p i m a)
...writing fingerings in guitar music
Boxed text
…writing certain playing techniques, e.g. in percussion
Small text
…writing certain playing techniques
Nashville chord numbers
…writing e.g. 6/3— Chord Symbols
Footnote
…writing editorial commentaries at the bottom of a single page (not the same as Footer)
Title
…writing the title of the piece or movement
Subtitle
…writing subtitles (e.g. for a particular movement)
Composer
…writing the name of the composer (usually all in CAPITALS) or arranger/orchestrator
(not in capitals)
Lyricist
…writing the name of the lyricist, poet, or other source of text
Dedication
…writing a dedication (e.g. To the choir of St. John’s)
Tempo
…writing tempo markings such as Andante Shortcut: Control+Alt+T or Com-
Metronome mark
…writing metronome marks and metric modulations
mand+Option+T
Musical structure
... writing the names of compositional milestones, e.g. Intro, Verse, Chorus, Coda
Copyright
…writing copyright lines in your score
Header etc.
…writing a header on every page
Footer etc.
…writing a footer on every page (not the same as Footnote)
Rit./Accel.
…writing particular tempo instructions
Composer (on blank page)
…writing the name of the composer on a title page at the start of the score
Dedication (on blank page)
…writing a dedication on a title page at the start of the score
Plain text (on blank page)
…writing instrumentation, performance directions, etc. on blank pages
Subtitle (on blank page)
…writing a subtitle on a blank page
Title (on blank page)
…writing the title of the work on a title page at the start of the score
The available text styles are listed in categories in the Text > Styles > Style gallery. You can
narrow down the styles shown using the category filter in the gray bar at the top of the gallery
when you drop it down.
The first and most important category is Common, which contains a preset selection of the
text styles you will need to use most often. Each of those text styles is discussed individually
below, and then each of the other categories is quickly described.
440
Positioning Expression
and Technique text
Expression text goes below the
staff it applies to, but above in
staves with lyrics. Technique text
goes above the staff. For music in
two voices, both Expression and
Technique text goes above the staff
for Voice 1 and below for Voice 2.
If Expression or Technique text
applies to both hands of a keyboard instrument, it should go
between the staves.
The left-hand side of Expression
text normally goes just to the left
of the note to which it applies.
If mezzo forte has to be written on
a staff (which is best avoided), the
cross-bar should be positioned
over a staff line for clarity. Similarly, mezzo piano on a staff
should be centered on a space.
Expression
For writing dynamics and other similar instructions to players,
e.g. legato, lively, marcato, normally written in italics. Expression text is positioned below the staff for instrumental staves,
and above the staff for vocal staves with lyrics.
Dynamics such as mf or sfz are special bold italic characters that
use the special Music text character style (8.6 Music Fonts),
which normally uses the Opus Text font. You can create these
characters from the word menu (right-click or Control-click), or
by holding down Control or Command and typing the letters,
e.g. Control+MF or Command+MF to produce mf. The exception is z, for which you must type Control+Alt+Shift+Z or Command+Option+Shift+Z (because Control+Z or Command+Z is
the shortcut for undo).
All common expression markings can be created quickly from
the word menu, to save you typing them.
Although nearly all dynamics you create in your score are
played back automatically, beware that the words cresc. and
dim. do not play back (because it’s unclear by how much or for
how long you want to get louder/softer)—if you need them to
play, create hairpins as appropriate and hide them (4.7 Hairpins). A couple of special effects,
e.g. fp, don’t play back quite correctly, but you can achieve the right effect using MIDI messages if playback of this particular marking is very important to you.
Dynamics only apply to a single staff (except in keyboard music—6.1 Working with Playback), but you can quickly add dynamics to multiple staves in a couple of ways:
* Copy the dynamic with Home > Clipboard > Copy (shortcut Control+C or Command+C),
then select the staves you want to copy the dynamic to and type Control+V or Command+V
to paste it to all selected staves. This is called “multicopying”—2.1 Selections and Passages.
* Select the dynamic and use Alt-click or Option-click to copy it onto other staves; you can
hold down Shift while you Alt-click or Option-click to put each dynamic at its default vertical position; to align them later, select the bar in which they occur, then choose Home >
Select > Filters > Dynamics (shortcut Alt+Shift+D or Option+Shift+D) and use
Appearance > Align > Column (shortcut Control+Shift+C or Command+Shift+C).
Technique
This is for writing technical instructions that are not normally written in italics, e.g. mute,
pizz., a2, solo, tremolo. You can also write musical symbols such as accidentals in Technique
text using the word menu, which is useful for things like harp music.
441
5.2 Common Text Styles
Typography of tempo
and metronome text
Sudden changes of tempo
should begin with a capital letter to startle you: Molto vivace,
Tempo I, Più mosso. Gradual
changes of tempo begin with a
lower-case letter: poco rit.,
accel.
If tempo text or a metronome
mark is above a time signature,
the left-hand sides of both
should be aligned.
Tempo
Tempo text usually appears at the start of the score, e.g. Allegro
non troppo, and is often accompanied by a metronome mark (see
above). It’s quickest to create these when first setting up your
score, though you can easily add them later: simply choose Tempo
from the Common category in the Text > Styles > Style gallery.
Sibelius knows the meaning of a wide variety of tempo markings
and will play them back even if you don’t create a metronome
mark—6.8 Playback dictionary (Sibelius Ultimate Only).
As usual, right-clicking (Windows) or Control-clicking (Mac)
while creating Tempo text gives a menu of useful words.
To create rits. and accels., we recommend you don’t type them as
text, but use rit./accel. lines instead (4.6 Lines), as these play back. Beware that A tempo and
Tempo I don’t play back, so create a metronome mark (which you can hide if you want) to
revert to the original tempo.
In large scores, text in the Tempo and Metronome mark styles automatically appears not just at
the top, but duplicated lower down as well (normally above the keyboard or strings). The copies mimic each other whenever you edit one of them—for instance, if you edit one piece of
tempo text, all copies will change simultaneously.
However, each piece of text can be dragged up and down independently, and indeed Sibelius
will often move copies up and down automatically (via Magnetic Layout) to avoid collisions
with high or low notes, etc.
To delete all copies of the Tempo text at once, delete the top one. To delete one of the lower
copies, simply select it and press Delete; to bring it back, select the top one and choose
Appearance > Design and Position > Reset Design (shortcut Control+Shift+D or Command+Shift+D).
You can alter how many copies of the text you would like to appear, and above which staves—
5.6 Edit Text Styles (Sibelius Ultimate Only) and House Style. Other system objects
behave similarly, such as rehearsal marks.
Metronome mark
Metronome marks look something like q = 72, and are often accompanied by a tempo marking
(see Tempo). To write a metronome mark:
* Select an object (e.g. a note or rest) in your score where you want the metronome mark to
go, normally the first note of a bar, and choose Metronome mark from the Common category in the Text > Styles > Style gallery: a flashing caret appears. (If nothing is selected in
your score, choose Metronome mark, then click in your score to place the text.)
* Write notes in metronome marks by right-clicking (Windows) or Control-clicking (Mac) to
get the word menu. You can alternatively use the Control or Command key in conjunction
with the numeric keypad.
* You can then type = 60 or whatever in the normal way. Press space on either side of the =
sign.
When typing a metronome mark after a tempo mark, e.g. Allegro q = 60, you are not advised to
input it using two separate bits of text (Tempo text plus Metronome mark text), or the two separate text objects could collide if the notes in the bar get too close together. Instead, write all
the text in the Tempo text style, and when you get to the metronome mark, choose the regular
442
font weight and preferably a smaller point size using the controls in the Text > Format group
on the Ribbon.
Sibelius includes a plug-in that lets you add metronome marks to your score by tapping the
desired tempo with the mouse—see Set Metronome Mark.
Metric modulations
Metric modulations (also sometimes known as l’istesso tempo markings, meaning “the same
tempo”) are used to illustrate the relationship between note values in different tempos, e.g.:
Metric modulations are also frequently used to show a “swing” feel, e.g.
To create a metric modulation, choose Metric modulation from the Common category in the
Text > Styles > Style gallery. The word menu for this text style contains all the most common
metric modulations and swing markings, both with and without parentheses. This text style
uses the Opus Metronome font by default.
Repeat (D.C./D.S./To Coda)
This is a right-aligned system text style used to write repeat instructions in the score that
typically appear at the end of a bar, such as D.C. al Coda, D.S. al Fine, and To Coda. These
instructions need to be written in a certain way for Sibelius to correctly interpret them during
playback—6.9 Repeats.
Title, Composer, Lyricist
It’s quickest to create these when first setting up your score, though you can easily add them
later. By default, these text styles are left-, center- or right-aligned on the page, which means
you can only drag text in these styles up and down, not left or right.
You can put titles above any system in your score, not just at the start—you might want a new
title at the start of a new section, song or movement, say—though if you do this it is best to put
a system or page break at the end of the previous system to keep the sections separated.
Occasionally (e.g. for high-volume copying work) you may want these text styles to go at a
fixed position on the page rather than relative to the top staff. To achieve this, set the Vertical
Posn tab for each style in the Edit Text Styles dialog to a fixed mm from top margin (5.6 Edit
Text Styles (Sibelius Ultimate Only)).
Boxed text
Boxed text is useful for important instructions such as changes of instrument.
Plain text
Plain text is useful for typing miscellaneous performance instructions. It is also the text style
from which most other text styles inherit their choice of font, so if you want to quickly change
the font used by all of the text in your score, edit this text style.
443
5.2 Common Text Styles
Techniques category
The Techniques category contains the following text styles:
* Drum set legend is a small, staff text style.
* Expression—see Expression.
* Fingering is for keyboard, brass and string fingerings. Press Return (on the main keyboard)
after each number. Hitting space advances to the next note. (Sibelius can add brass and
string fingering automatically, has a plug-in to make adding lots of fingering many times
more efficient, and reposition existing fingerings to avoid notes—5.15 Text Plug-ins
(Sibelius Ultimate Only).)
* Guitar fingering (p i m a) is a staff text style for writing fingering text on guitar parts. Press
space to advance to the next note.
* Percussion stickings is for writing L R markings above percussion staves. Again, press
space to advance to the next note.
* Technique—see Technique.
Rules for fingering
In keyboard music, fingerings for
the right hand go above the notes,
and for the left hand go below the
notes. Triplets and other tuplets
should be moved to the other side
of the notes if necessary, to avoid
collisions.
Fingerings are centered horizontally on the notes. Successive fingerings don’t need to line up in a
row—they should go up and down
following the pitch of the notes, so
that they are fairly near each note.
Tempo category
All of the text styles in the Tempo category are discussed separately above.
Harmony category
These text styles are discussed in 5.3 Figured Bass and
Roman Numerals.
General category
The text styles in the General category, a mixture of staff and
system styles, are useful for writing miscellaneous text on your
score, for example, indications of musical structure (such as
Introduction, Verse, Chorus and Bridge) or other text-heavy layouts for teaching materials or worksheets.
Catalog information category
Catalog information is the term for text that describes information about the score, such as its
title, composer, lyricist, arranger, copyright information, and so on. Several of these text styles
are described separately above.
A copyright line is normally written on the first page of a score. The Copyright text style goes
at the bottom of the page, centered, and appears in all parts. The © symbol is available from
the word menu. You should create the text on the first bar of the score—though it will appear
at the bottom of the page, it will in fact be attached to the first bar, which will ensure it always
remains on the first page even if the score reformats, and won’t cause multirests to be broken.
Title and blank pages category
These text styles are for adding text to title pages at the start of the score, or to blank pages
inserted anywhere else in your score. These are the only text styles that can be used to add text
to title or blank pages.
444
Headers and footers category
Headers are text that goes at the top of every page—e.g. the name of the piece, or instrument in a
part. Footers, you will be unsurprised to learn, are text that goes at the bottom of every page.
* Footer (outside edge) goes on the right of right-hand pages and the left of left-hand pages.
As with headers, you should normally create the footer on the first or perhaps the second
page; it will automatically appear on all subsequent pages (but not previous ones). If you
change the footer on any page, it automatically changes on all other pages. Footers are system text and so appear in all parts.
* Footer (inside edge) goes on the inside edge.
* Footnote is positioned at the bottom of the page. To create a footnote, select a note in the
staff and bar you want the footnote to refer to, then choose Footnote. The caret will nonetheless appear at the foot of the page. You can refer to the footnote with an asterisk or numeral
using (say) Technique text above the staff. The footnote you type will always stay on the
same page as the bar it’s referring to. It will also appear only in the part of the staff in question.
* Header produces the same text on every page; if you change the header on any page, it automatically changes on all other pages. Headers and footers appear on the page where you
place them and all subsequent pages, but not previous pages. So you should normally place
the header/footer on the first page, so they appear throughout.
* Header (after first page) works the same but is always shown hidden on the first page, to
avoid colliding with the title. Headers are system text and so appear in all parts.
The four Worksheet... text styles are used by Sibelius’s Worksheet Creator feature.
445
5.3 Figured Bass and Roman Numerals
5.3 Figured Bass and Roman Numerals
5.1 Working with Text.
Figured bass, or thoroughbass, is commonly used in music of the Baroque period. Figures are
added to the bass line only where specific inversions and chromatic alterations are required; if
no figures are present, it is assumed that the player should play the notes of the triad formed by
the bass note and the third and fifth above it, according to the key signature.
Roman numerals are normally used for harmonic analysis. Sibelius lets you create chord
names using either the alphabetic or numeric convention to indicate inversions.
Creating figured bass
Sibelius includes a comprehensive set of symbols for figured bass in the font Opus Figured
Bass, which is similar in appearance to Times.
?bc˙
bb
œœ
8
7 6 7
e
˙™ œ ˙ œ œ w
387w
6
4
7 7
6 5 7
e
˙ ˙
8 7
t
˙
˙
r 8 7
3
œœ œ œ
w
6 8 7 87 87
§
To input figured bass:
* Input the notes onto the bass or continuo staff.
* Select the first note, then choose Figured bass from the Harmony category in the Text >
Style > Styles gallery.
* To enter numbers with no accidental alterations, type the numbers from the keyboard in the
normal way.
* To enter numbers followed by a natural, use the lower case letters along the row W to O,
where each letter corresponds to the number above it on the keyboard (e.g. W is 2n). To add
the natural on the left side of the number (e.g