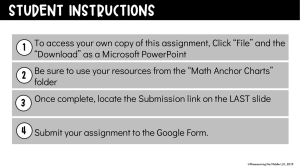Google Classroom Cleanup Suggestions Six Tips from Eric Curts- YouTube Channel Control Alt Achieve Directions on how to complete each of these steps is on page two. Suggested Clean Up Why you should do it Return all Student Work Additional Google Source Ownership reverts back to the student when you return work. When you are cleaning up your drive and you delete an assignment not returned to a student, you are deleting the file and the student will no longer have access to it. Unenrolling students Additional Google Source You can remove students from the Google Classroom by unenrolling students in their class. When you do this it effectively disallows students from accessing their old assignments. This is good if you do not want students to have access to their last year’ classroom. Archive old classes Additional Google Source Classes can be archived to preserve assignments for future use. This will enable you to clearly identify which class to reuse assignments from. New classes should be created each year. It is recommended to use a naming convention that clearly identifies each year’s class. Ex, 20-21 Sem. 1 US History 201-01 or Tech: Grade 3 Smith 20-21. Remove old class calendars Additional Google Source This suggestion is not necessary to close out the year in Google Classroom but it will clean up your Google calendar list. Move old class folders in Drive Additional Google Source This suggestion is not necessary to close out the year in Google Classroom but it will clean up your Classroom folder in your Drive. Each class has a corresponding folder that is automatically created by Google when you create a new class in a folder called Classroom located in your Drive. DO NOT DELETE THE FOLDER CLASSROOM. All documents from each of your classrooms are stored here. Remove old files from “Shared with Me” Additional Google Source This suggestion is not necessary to close out the year in Google Classroom but will clean up Shared with Me. Source: YouTube Channel: Ctrl Alt Achieve Source: Google Help Directions: 1. Returning student work a. Use the top left menu button that looks like a stack of pancakes/hamburger. Click on that and select To Do. You are able to see work to be returned by looking at the Turned In heading of each assignment. Click on Turned in and return all work to the student. This reverts the ownership of the document back to the student and it is no longer yours. b. As you clean up and return the assignments, you can move the assignment from the To Review to Reviewed by clicking on the three dots on the right side of the assignment and clicking on mark as reviewed. It is a good way to keep track of what you have reviewed and reduces the amount of assignments showing in the To Review section. 2. Unenroll students a. In Classroom go to the People tab. Click on the top box next to Actions or by individual students. Click on Actions and then Remove from the drop down menu. 3. Archive old classes a. Use the top left menu button that looks like a stack of pancakes/hamburger. Click on Classes. On the right side of the class box, click on three dots and then Archive. Doing this attaches the class to an archive page so you can reuse assignments. 4. Remove old class calendars a. Go to the classroom’s calendar from the classwork page or the waffle block. A list of calendars will show on the left. Hover over the calendar you want to remove. Three dots appear as you hover. Click on the dots. You can hide the calendar from the list. b. To permanently delete the calendar, you can click on Settings and sharing from the same menu. Scroll to the bottom. Click on Delete. This permanently deletes the calendar. 5. Moving old class folders in Drive a. You can access the folder by clicking on the Classwork tab then clicking on Class Drive Folder or on the waffle block then the Drive icon. b. Open the folder called Classroom. You can then create a folder within and call it whatever you want. Suggestions are Archive or Old Classes. Steps to create the new folder: i. Click on the Folder Classwork ii. Click on the button New. iii. Click on New folder. iv. Name your folder. v. Click on create. c. Drag and drop the class folders into the created Archive folder to clean up your drive. 6. Remove old files from Shared with Me a. Before you remove files: i. Make sure you turn all assignments back to the students that shared with you. Until you return the file to the student you are the owner. If you delete it before returning it to the student, you will delete the file, it will go into your trash bin, and the student no longer has access to it. ii. After removing files from Shared with Me. you will still see documents in the Classroom folder. Deleting returned files in the “Shared with Me” folder just cleans up the folder. iii. Make sure to check who the actual owner is before you delete any file. b. Removing files i. Click on the Shared with Me folder. ii. Select the file. iii. Click on the Trash Can. iv. Click on Remove at the bottom of the drop down menu.