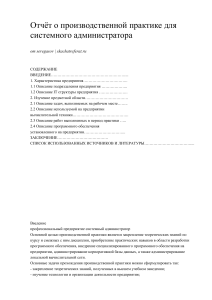Компьютерные комплексы В масштабе даже небольшой компании компьютерная техника – это не просто автономное оборудование, а собранные в один комплекс средства хранения информации, вычисления и создания отчетности. Такая система, связанных между собой компьютеров, периферийных устройств, а также приборов, оснащенных микропроцессорными устройствами, получила название компьютерного комплекса. Особенности компьютерных комплексов, вычислительных машин, систем и сетей Подробная характеристика и отличия одних компьютерных комплексов от других зависят от предназначения. Выделяют несколько видов комплексов: программно-аппаратные, для поддержки общей работоспособности цифровой электронной системы; диагностические, предназначенные для отслеживания состояния исследуемых с их помощью технических и биологических объектов; компьютерные системы радиографии; системы, имеющие многофункциональное назначение. Даже пара компьютеров, то есть вычислительных машин, смело можно назвать компьютерным комплексом (системой), выполняющим целых ряд задач прикладного значения. Например, формирование и хранение баз данных происходят на одном ПК, а последующая обработка с визуальным графическим представлением на другом, имеющем большую производительность процессора. Каждый из компьютеров может иметь разную аппаратную начинку. Несколько приборов, снабженных микроконтроллерами, образуют систему считывания информации. Существуют сотни видов подобных микроконтролеров. Эти системы тоже относятся к компьютерным комплексам. Самый известный тип компьютерных комплексов – это компьютерные сети. Все системы могут существенно отличаться друг от друга по рангу, назначению, структуре и географическому охвату. Каждый компьютерный комплекс состоит из аппаратной и программных частей, то есть является аппаратно-программным комплексом (АПК). Любой компьютер (устройство) является определенной совокупностью аппаратной части (электронных плат) и программного обеспечения (прикладного и системного софта). АПК бывают двух видов: базовые и модульные. Базовые содержат все элементы в одном корпусе, когда как, модульные АПК это набор из самостоятельных частей в виде датчиков, центра управления и ПК администратора сети. Характеристики комплексов зависят от компонентной базы: вида корпуса; уровня шума; пропускной способности (производительность обмена информации за секунду); назначения (для малого бизнеса либо корпорации); вида оборудования администратора АПК (системный блок, моноблок, мобильный компьютер). УЧЕБНО-ТЕМАТИЧЕСКИЙ ПЛАН НА 2022 / 2023 УЧЕБНЫЙ ГОД Учебная дисциплина Техническое обслуживание и ремонт компьютерных систем и комплексов Преподаватель Пластун С.В. Примеры комплектации компьютерного рабочего места в соответствии с целями его использования Первичным звеном производственной структуры предприятия является рабочее место — часть территории цеха (участка), на которой исполнитель (исполнители) выполняет определенный круг работ по изготовлению продукции или обслуживанию технологического процесса. Другими словами, рабочее место — это некоторый ограниченный участок территории, где работник находится и работает. Он определяется на основе технических и эргономических нормативов и оснащается техническими и прочими средствами, необходимыми для решения поставленной перед работником задачи. Комплектацию компьютерного рабочего места рассмотрим на примере организации рабочего места техника-программиста. В целом организация рабочего места представляет собой комплекс мероприятий, направленных на создание всех необходимых условий для высокопроизводительного труда, повышения его содержательности и охраны здоровья человека. Прежде всего, рабочее место должно быть спрофилировано под определенный вид работ и способствовать повышению производственных навыков, приводить к росту производительности труда. Должно быть обеспечено рациональное и экономное размещение всех материальных элементов производства на рабочем месте (компьютера, внешних устройств), что приведет к экономному использованию производственной площади и обеспечит безопасный труд техника. Типичная комплектация компьютерного рабочего места техника- программиста включает: - основное оборудование (системный блок, монитор, клавиатура, мышь); - вспомогательное оборудование (принтер, сканер, webкамера, модем, проектор, плоттер, факс); - инвентарь (презентационная доска, шкафы, тумбочки, полки, стеллажи и т.п.); - офисные принадлежности (ящики, поддоны, штативы, контейнеры для дисков); - технологическую оснастку и инструмент (соединяющие кабели, отвертки, шнуры, кабели); - организационную оснастку (устройства связи и сигнализации, планшеты для документации, программное обеспечение общего и профессионального назначения, комплект учебно-методической документации); - устройства охраны труда, санитарно-гигиенические и культурно-бытовые устройства (ограждения, защитные экраны, промышленная вентиляция и освещение, устройства сбора отходов, предметы интерьера). Главным требованием при выборе основного оборудования является обеспечение на рабочем месте необходимой производительности труда при соблюдении норм трудового законодательства. Оборудование должно соответствовать требованиям эргономики и эстетики, а технику должны быть обеспечены комфортные и безопасные условия труда. Для обеспечения должного уровня качества работы основное оборудование должно быть обеспечено подключением к сети Интернет, документацией, бесперебойным обеспечением рабочего места источниками бесперебойного питания и т.п. Кроме того, важнейшим фактором является установка на компьютер лицензионного программного обеспечения: операционной системы, современных программных интегрированных сред, упрощающих создание, отладку и развертывание приложений. Вспомогательное оборудование рабочего места должно быть удобным и безопасным в эксплуатации, соответствовать антропометрическим характеристикам работников, быть оформленным в соответствии с требованиями производственной эстетики. Оснащение вспомогательным оборудованием в дополнение к основным устройствам осуществляется с учетом профиля рабочего места, анализа трудовых и технологических процессов. Немаловажной задачей является обеспечение техникапрограммиста информацией, которой ему будет достаточно для создания программного продукта. В частности, такой информацией может служить руководство программиста, которое должно отвечать на следующие вопросы: - с какими объектами программист имеет дело, где они находятся, сколько времени существуют и как они взаимодействуют между собой? Какие из них он создает сам, а какие предоставлены ему изначально средой программирования, библиотеками? - какие средства разработки необходимы для того, чтобы создать приложение или систему? - какими будут минимальные требования к системе? Понадобятся ли для запуска будущего приложения какие-либо дополнительные программные средства? - на какой аппаратной платформе будет функционировать разрабатываемое приложение? - как создать установочный (setup) файл для развертывания программы? Это основные вопросы, без ответов на которые программист не сможет нормально работать. Если не сообщить их ему в явном виде, он будет вынужден заняться исследованиями, что приведет к потере времени. В табл. 30 представлены стандарты, на которые в первую очередь должна «опираться» работа техникапрограммиста. Техническая документация позволяет оценить стоимость разработки и согласовать функциональность будущей системы. При возникновении споров о стоимости и сроках разработки той или иной фичи она может стать определенной гарантией для заказчика. С другой стороны, если возникнет потребность в развитии приложения, документация облегчит процесс доработки и даст четкое понимание, возможно ли встроить новую функциональность в существующую систему. Другой пример — государственные организации или организации, чья деятельность ограничивается или подчиняется законам и надзорным органам. Они обязаны осуществлять разработку ПО по всем правилам и с соблюдением всех стандартов. В таких проектах техническая документация, подготовленная по ГОСТам, — необходимое условие. И разумеется, грамотно составленная и актуальная документация необходима для того, чтобы каждый участник в процессе разработки мог обращаться к документам, если возникают вопросы по конкретной задаче или по всей системе в целом. Техническое задание и технический проект — два разных документа. Техническое задание отвечает на вопрос «что нужно сделать?», его составляет аналитик в самом начале проекта. Технический проект разрабатывает технический писатель. Этот документ создается после ТЗ и отвечает на вопрос «как нужно делать?». Кто пишет техническую документацию Обычно разработкой ТЗ занимается аналитик. Именно он общается с заказчиком / заинтересованным лицом и выявляет у него требования. В сложных случаях к процессу можно привлечь менеджера проекта, разработчиков, тестировщиков и других специалистов. Чем сложнее проект — тем больше требований к документации. Серьезные заказчики из крупных корпораций и госсектора требуют составлять документацию в соответствии с ГОСТами, а это задача очень трудоемкая, требующая внимательности к деталям и постоянной вовлеченности в процесс. И это не только ТЗ, но и технический проект, полностью описывающий все используемые в разработке решения, подходы и методологии. На него также распространяются ГОСТы. Подготовкой такой документации должен заниматься специалист — технический писатель. Для крупных проектов иметь в штате технического писателя просто необходимо. Разработка решений для крупных заказчиков может длиться год и более, это довольно долгий срок. За это время возникает достаточное количество изменений, провоцирующих обновление документации. Кроме того, любая долгосрочная разработка ПО предполагает развитие. В этом случае актуальная техническая документация позволит снизить риски, закладываемые в работу исполнителей. Исключение может быть сделано для представителей госсектора. Таким организациям необязательно иметь в своем штате специалистов соответствующего профиля, так как при возникновении необходимости всегда можно обратиться к профессионалам, которые выполнят качественно свою работу. Кто такой технический писатель Строго сформулированного перечня должностных обязанностей технического писателя не существует: каждая компания формирует его сама, а иногда возлагает на такого специалиста и дополнительные задачи. Поэтому иногда бывает сложно даже определить род деятельности технического писателя. В нашей компании такой специалист составляет документацию, необходимую для дальнейшей разработки программного обеспечения. Для этого он собирает информацию и материалы от участников проекта и документирует эти данные согласно требованиям заказчика, в том числе и в соответствии с ГОСТами. Речь идет о ГОСТ 19 «Единая система программной документации» и ГОСТ 34 «Информационная технология. Комплекс стандартов на автоматизированные системы». Также технический писатель следит за актуальностью технической информации, если это необходимо на длительных и сложных проектах. Какая техническая документация нужна разработчику Рассмотрим идеальный с точки зрения ГОСТа процесс разработки системы. Все начинается с требований заказчика или заинтересованных лиц, которые необходимо выявить и обязательно зафиксировать в документе «Техническое задание». Техническое задание — это документ, регламентирующий бизнесцели, общее описание системы, объем работ, границы проекта, а также порядок разработки, оценки и приемки. Данный документ отвечает нам на вопрос «что нужно сделать?» и фактически является постановкой задачи. Аналитик составляет ТЗ и согласует его со всеми заинтересованными сторонами. После того как собраны и утверждены все требования, можно приступать к созданию прототипов будущей системы и разработке программного обеспечения. На этом этапе начинается разработка макетов, сценариев, архитектуры и др. Раз уж мы говорим об эталонном процессе разработки, то все это должно быть описано в техническом проекте, который также использует часть информации из ТЗ. Технический проект — это совокупность документов, описывающих и обосновывающих все подходы, методы, архитектурные и технические решения, применяемые для создания системы. Например, в технический проект включают макеты интерфейсов, описание протоколов для интеграции со смежными системами и оборудованием, пользовательские сценарии, описание алгоритма и их формирование, структура серверов и баз данных, а также другие требования к системе и ее взаимодействию с другими внешними системами. это далеко не все: существует много стандартов для написания технической документации, и для каждой страны они свои. В отечественных стандартах есть отдельно ГОСТ на создание автоматизированных работ и на программное изделие. Например, технический проект по ГОСТу 19 «Единая система программной документации» может включать в себя следующий перечень работ: уточнение структуры входных и выходных данных, разработка алгоритма решения задачи, определение формы представления входных и выходных данных, определение семантики и синтаксиса языка, разработка структуры программы, окончательное определение конфигурации технических средств, разработка плана мероприятий по разработке и внедрению программ, разработка пояснительной записки, согласование и утверждение технического проекта. Соответственно, технический проект отвечает на вопрос «как нужно делать?» и именно его составляет технический писатель. Теперь, когда есть четкое понимание архитектуры, функциональности и дизайна проекта, можно перейти к разработке системы и ее тестированию. На этапе тестирования, помимо проверки работоспособности системы, проверяется также выполнение всех требований, зафиксированных в документах, что позволяет разрешить спорные ситуации с заказчиком. Когда составлять техническую документацию Выше я описала идеальный процесс создания программного обеспечения, но иногда некоторые документы технического проекта составляют уже после этапа разработки. Есть проекты, в которых важно иметь полную документацию до начала работ. Это касается решений с высокими требованиями к безопасности, соблюдению законодательства и т. д. Например, мобильные приложения для банков. В этом случае важно сначала продумать все детали системы (информационная безопасность клиентов и самого банка, соответствие законам). На это уйдет больше времени, но позволит избежать финансовых и репутационных рисков. Если разработка идет по методологии Agile, то нет смысла прописывать всю документацию до старта работ. Если заказчику важно работать по спринтам и контролировать ход разработки, документацию можно дописывать параллельно основному процессу. В нашей компании возможны оба варианта — мы умеем адаптироваться под условия и пожелания заказчика. На сегодняшний день технический писатель не самая распространенная специальность, но для серьезной компанииразработчика такой сотрудник не менее важен, чем, например, аналитик. Техническая документация обязательно разрабатывается для госзаказчиков, она необходима и для долгосрочных проектов, на которых с бОльшей вероятностью могут меняться подрядчики. Имеет смысл создавать технический проект для ноу-хау технологий и проектов высокой сложности — документация понадобится отделу QA, чтобы отличить баги и фич. Техническая документация: сервера и сети. Приходя на новое место работы, каждому системному администратору хочется получить пакет исчерпывающей технической документации. И первые по важности в этом пакете документы об устройстве сети и серверов. О сетях и серверах. Если говорить о технической документации для использования внутри компании, то первое, что приходит на ум это описание сетей и серверов. Как правило, принцип «одна компания – один сервер» уже мало где практикуется. Парки пользовательских машин увеличиваются, а вместе с ними растёт и количество используемых серверов. Уже никого не удивляет необходимость разделять почтовый и веб сервера, находящиеся во внешней сети и файл-сервер, не имеющий доступ наружу. Точно так же, как увеличиваются и усложняются серверные парки организаций, увеличиваются и размеры сетей. Появляется большое количество активного и пассивного сетевого оборудования, нуждающегося в некотором уходе и внимании системного администратора. На пограничных соединениях появляются специализированные устройства маршрутизаторы и файрволы. Структура локальной сети может стать совсем запутанной, если вовремя не внести систему и порядок в неё. Архитектура сети. Первое, что интересует каждого системного администратора, приходящего на новое место работы, это архитектура сети, которой ему предстоит заниматься. И далеко не всегда он может получить исчерпывающую информацию. Очень часто приходится слышать что-то вроде «тут у нас хабы/свитчи, тут розетки, а вон там провода». Это, конечно, крайне далеко от действительно полезной информации. Поэтому, создавая документацию на сеть, стоит подходить к этому так, как будто вы хотите заново узнать то, чем владеете. Ниже, я перечислю те пункты, которые на мой взгляд наиболее интересны были бы мне, как новому сотруднику компании: • соответствие розеток к портам патч-панелей; • соответствие подключения портов патч-панелей к портам сетевого оборудования; • описание подключения на свитчах пользователей; • описание подключения на свитчах серверов и соединений между свитчами; • описание маршрутизации между сетевым оборудованием; • таблица используемых ip адресов рабочими станциями; • графическая схема сети. Разумеется, описать соответствие розеток с патч-панелями можно только в тех случаях, когда последние есть. Хочется верить, что в вашей компании они уже давно и успешно используются. Описание подключения портов патч-панелей и свитчей необходимо вести в виде рабочего журнала, который дополняется и обновляется по мере переключений. Это нужно для полной ясности что к чему подключено и как взаимодействует. Под описанием подключения пользователей на свитчах подразумевается ваша схема разнесения рабочих станций по сетевому оборудованию. Предположим, что у вас в компании есть отдел дизайнеров, использующих в работе отдельный файл-сервер. (Отдельный, потому что размеры графических файлов весьма велики и желательно их отделить от файлов обычных пользователей, чтобы последние не жаловались на постоянные «тормоза» в ответе сервера.) Помимо использования файл-сервера для хранения своих наработок, дизайнеры зачастую обмениваются файлами большого размера между собой. Логично было бы подключить их на отдельный свитч. Помимо самих предполагаемых дизайнеров, стоит на тот же свитч подключить и их файл сервер, чтобы количество промежуточных соединений было минимальным. Это может оказаться весьма критичным для работы сети. (К слову, если фантазия на дизайнерах закончилась, то можно предположить разработчиков, использующих выделенный сервер баз данных.) Знать к какому свитчу подключены сервера полезно для анализа нестабильной и (или) медленной работы сети. Если у вас используется «интелектуальное» сетевое оборудование и особенным образом настроена маршрутизация, это так же стоит описать. В будущем это может пригодится для анализа работы сети. Или, например, при переезде компании в новый офис. К слову сказать, зачастую быстро и правильно (эффективно) переподключить всё оборудование на новом месте без чёткой документации практически невозможно. А следовательно, возникают дополнительные простои в работе компании и общий дискомфорт от «неправильно» работающей сети. Табличка в виде «Пользователь – IP адрес» (как вариант, можно добавить ещё и название рабочей станции) так же не покажется лишней, когда количество сотрудников компании превысит 10-20 человек. Выдача IP адреса новой рабочей станции не должна становиться для вас головной болью, а требуется для этого всего навсего вести таблицу соответствий. Разумеется, задача может быть решена через dhcp сервер, выдающий по mac-адресам ip клиентам. Но если за пользователем закреплено несколько адресов или же по каким-то соображениям динамическая выдача адресов не используется – табличка окажется очень кстати. (Да и остальным она будет не лишней для более наглядного представления.) Наглядно понять структуру всегда проще. Поэтому последнее, что хотелось бы упомянуть, это графическая схема сети. Разумнее всего это делать на плане офиса. Здесь можно указать как проложены кабели, где находится кроссировочный шкаф, где в комнатах установлены розетки и сколько их (причем, не будет лишним указать не только розетки локальной сети, но и энергетические). На этот же план можно нанести массу другой не менее полезной информации. Разумеется, можно не ограничиваться перечисленными пунктами и дополнить свои. Но и перечисленного вполне достаточно для детального знакомства с вашей сетью. Схема доступа в Интернет. Закончив описание локальной сети, дополните документ описанием схемы доступа в глобальную сеть. Опишите настройки вашего шлюза и файрвола (например, если сделан проброс портов на внутренние адреса). Если у вас используется система переключения на резервный канал в случае падения основного – расскажите и об этом тоже. Информация о серверах. Что происходит на серверах и как они работают, это второй вопрос, интересующий любого системного администратора. Список информации, которую стоит указать вполне логичен: • аппаратная часть; • установленное программное обеспечение; • предоставляемые сервисы; • сетевые подключения. Аппаратную часть полезно знать для планирования увеличения ресурсов существующих серверов. Да и при обосновании предложений по закупкам нового оборудования лучше всего опираться на то, что имеется и почему имеющегося не хватает для удовлетворения потребностей компании. Необходимость знать установленное программное обеспечение, думаю, ни у кого не вызовет вопросов. Вы должны чётко знать, что работает на ваших серверах и как оно используется. Это нужно по многим причинам, одна из которых – слежение за анонсами обнаружения уязвимостей, выпусков патчей и так далее. Чем больше вы знаете о своём «хозяйстве» тем эффективнее можете им управлять и использовать в работе. Наверное, каждый системный администратор «находил» на одном (а то и нескольких) сервере «забытые» сервисы. Логичным продолжением описания ПО станет описание предоставляемых сервисов. Другими словами, чёткое изложение какую роль в работе сети играет тот или иной сервер, кого он обслуживает и за что отвечает. Может быть в момент составления такой структуры вы поймёте что тот или иной сервис было бы неплохо перенести на другой сервер. Под сетевым подключением подразумевается IP адрес сервера, а если он находится во внешней сети, то и открытые во внешний мир сервисы. Если вам потребуется срочно ограничить сетевую активность на определённых портах, то по составленному документу вы чётко будете знать, что делать. Конечно, каждый системный администратор скажет, что уж он то точно знает, где находятся какие сервисы. Поверьте на слово, временами все знания имеют свойство вытесняться более новой и свежей информацией. Поэтому лучше всё же это занести в документацию, тем более, что много времени это не займёт. Описание сервисов и их конфигурационных файлов. После того, как вы описали сервера «в целом», пришло время описать более подробно используемые сервисы. Я не призываю вас рассказывать на десятках страниц работу вашего доменного леса. Однако, каждый, кто хоть раз настраивал (например) почтовую систему на операционной системе Linux, знает, какое количество возможных вариантов может быть. Начиная от выбора MTA, заканчивая скриптовыми обвязками, настройками авторизации, схем используемых баз данных и так далее. Поэтому было бы не лишним описать для начала настройки ключевых сервисов в отдельном документе. Я бы рекомендовал использовать для этого систему вроде NPJ (читайте о ней в журнале «Системный администратор» №11 за 2005 год). Причин для этого несколько и все они сводятся к одному – удобству. Рис 1. «Рабочая» структура документации одной из компаний. Если вы начинаете вести документацию по сети, то рано или поздно у вас может появиться желание дополнить её описаниями того, что вы настраивали. Например, это может быть описание настройки вашей почтовой системы. Давайте перечислим, что в это описание может войти. • настройки MTA; • настройки IMAP и POP3; • система авторизации; • описание анти-спам системы; • описание антивируса; • описание системы авто-ответов (отсутствующих пользователей); • описание листов рассылок. Это те пункты, которые мне пришли сразу на ум, стоило подумать о нашей почтовой системе. Почему это полезно? Давайте предположим, что у вас не осталось копий ваших конфигурационных файлов, а сервер в виду (например) выхода из строя жёсткого диска больше не функционирует. Конечно, рано или поздно вы вспомните все настройки, которые некогда на нём делали или же настроите альтернативную конфигурацию. Но сколько уйдёт на это времени? Рис 2. Оглавление описания серверной группы. Или другой вариант возможного развития событий. Вы сменили место работы и возникла необходимость построения почтовой системы. Зачем заново изобретать велосипед, когда можно открыть некогда сделанное описание и буквально чуть ли не «по шагам» повторить. Удобно? Я считаю, что да. Антивирусы и центры обновлений. Описывая сервера не забудьте упомянуть об используемых антивирусах. Это могут быть отдельные клиентские программы на каждом компьютере или корпоративные версии программ. Где серверное приложение занимается скачиванием обновлений и распространений их среди клиентских машин. Удобно, быстро и экономно. А может быть вы используете центры обновлений не только антивирусов. Их тоже стоит описать. Хотя бы, чтобы помнить об их существовании и не забывать за ними следить. (Я говорю «помнить», потому что сам не раз забывал о них сразу после установки и настройки.) Система резервного копирования. Когда вы закончили описывать сервера вашей компании, самое время описать используемую систему резервного копирования. Указать, какой из компьютеров за это отвечает, какое программное и аппаратное обеспечение для этого использует. Стоит так же задокументировать и выстроенную вами схему хранения резервных копий. Итог. Разумеется, не все рассмотренные пункты являются минимально необходимыми при создании первых технических документов в вашей компании. Однако, ведение документации на сеть и сервера только выглядит громоздкой и сложно реализуемой задачей. На самом деле по мере заполнения существующих пробелов, вы поймёте насколько это полезно и удобно вам же самим. Нет ничего более приятного, чем работать с сетью, о которой вы знаете всё и в любой момент можете дать ответ на любой вопрос. Главное не останавливаться на достигнутом, а так же не забывать следить за актуальностью составленных докуметов. (с) akeeperКоршунов Алексей. Первоначально опубликовано в журнале «Системный администратор» Техническое обслуживание компьютеров: Техническое обслуживание компьютеров необходимо для нормального, бесперебойного функционирования офиса любой компании. Без современной оргтехники вести бизнес в существующих условиях невозможно. Качественные компьютеры, прочие устройства, помогающие нам в работе, стоят недешево. Покупка нового оборудования – это всегда большие затраты. Поэтому так важно обеспечить своевременную диагностику, техническое и сервисное обслуживание. Чтобы организовать такие процессы, сначала стоит разобраться, какие конкретно мероприятия входят в этот перечень. Виды и формы технического обслуживания ПК Техническое обслуживание и ремонт компьютерной техники проводится исключительно профессионалами, которые разбираются в устройствах, имеют достаточную квалификацию, опыт, постоянно совершенствуют имеющиеся навыки. Список услуг обширный: диагностика и настройка работы серверов под конкретные потребности заказчика; обслуживание ПК сотрудников офиса; подключение, настройка оргтехники; формирование, запуск локальных сетей на предприятии для удобства коммуникации; подключение облачных серверов и баз хранения данных; подбор, установка запуск программного обеспечения; плановый, срочный ремонт компьютеров и оргтехники. Регулярное техническое обслуживание компьютеров помогает избавиться от множества проблем и неисправностей. Чтобы техника нормально функционировала в течение продолжительного времени, ее нужно периодически чистить, проверять эффективность системы охлаждения, выполнять замену термопасты в процессоре, видеокарте. Это стандартный набор профилактических мероприятий. Организации, которые заказывают абонентское обслуживание и сопровождение компьютерного оборудования, получают немало бонусов и значимых преимуществ. Изначально эксперты проводят аудит системы, предлагают комплексные мероприятия, направленные на повышение эффективности деятельности. Стороны заключают договор, в котором прописываются все обязательства сторон, условия сотрудничества. ТО серверов Нередко на крупных предприятиях установлены и активно используются собственные серверы, от которых полностью зависит функционирование всей компьютерной сети. Такие компании нуждаются в постоянном техническом обслуживании сложной вычислительной техники и компьютерных сетей. Настройка оборудования осуществляется под конкретные задачи бизнеса, именно для этих целей требуется аудит. В серверной обязательно должны быть обеспечены подходящие микроклиматические условия. При постоянной работе компьютерное оборудование выделяет значительный объем тепловой энергии. Чтобы оно не перегревалось, в серверных поддерживается определенная температура, влажность воздуха. Особые требования предъявляются к системе вентиляции. Эти задачи решаемы в рамках технического комплексного обслуживания компьютерной техники. Настройка серверного оборудования тонкая, предварительно составляется проект. Это позволяет повысить эффективность деятельности компании. Обслуживание ПК сотрудников Компьютерное техническое обслуживание касается и ПК, которыми пользуются сотрудники компании. В рамках этих мероприятий проводятся стандартные работы по диагностике, профилактическим осмотрам, чистке, настройке ПК. Эксперты, которые работают по специальности компьютерного мастера, используют современные средства диагностики и экспрессремонта. Такие мероприятия осуществляются быстро. При правильном подходе, предварительном планировании работа офиса не будет нарушена из-за комплексного ТО. Установка и настройка программного обеспечения Поддержка программного обеспечения – еще одна обязательная услуга. Компьютер не может работать без подключенных многочисленных программ. Сразу после покупки ПК обязательно устанавливается операционная система, антивирусные программы. Помимо этого, устанавливается узкопрофильное ПО, предназначенное для конкретных целей предприятия. Опытные администраторы найдут поставщиков лицензионного программного обеспечения, установят, настроят его под потребности компании, будут на регулярной основе проводить плановые обновления. Приборы и приспособления для диагностики компьютеров и оргтехники Количество находящегося в эксплуатации разнообразного электронного оборудования растет с каждым днем. Значительная его часть может нормально функционировать только при регулярном техническом обслуживании, поскольку, как и любая другая техника, оно порой выходит из строя и требует ремонта. О приборах, которые помогают выполнять эти виды работ, и пойдет речь ниже. Сегодня самым распространенным оборудованием в офисе является компьютер и его периферия (принтеры, видеомониторы, накопители). Этого, к сожалению, нельзя сказать о средствах диагностики - они по-прежнему остаются большой редкостью. Причин тому несколько: высокая стоимость таких приборов, зачаточное состояние отечественных сервисных служб и, в немалой степени, развитые возможности самодиагностики компьютеров и периферии (в случае простых неисправностей компьютер способен диагностировать себя сам). Имеющиеся диагностические программы позволяют, в частности, тестировать память, накопители на гибких и жестких дисках, внешние интерфейсы (для этого в разъем достаточно установить заглушки, в которых входы соединены с выходами). Кроме того, в комплекте с отдельными модулями (например, звуковой картой) помимо драйверов производители поставляют и специализированные программы для их диагностики. Но для того, чтобы запустить любую программу, компьютер необходимо сначала загрузить. Если же после включения питания он не подает признаков жизни, то тогда, воспользовавшись модульной конструкцией компьютера, неисправность можно попытаться отыскать методом замены. Такой метод позволяет выявить большую часть неисправных модулей. Правда, он всегда таит в себе опасность выхода из строя нового модуля при его установке в неисправный компьютер (особенно если неработоспособность компьютера вызвана неисправностью шинных формирователей материнской платы). ДИАГНОСТИКА МАТЕРИНСКИХ ПЛАТ Средства диагностики материнской платы представляют собой модуль, подключаемый к ее системной магистрали. Они представлены достаточно большим числом разновидностей, отличающихся типом поддерживаемой магистрали (ISA, MCA, PCI) и набором возможностей. Функциональность простых устройств ограничивается отображением POST-кодов BIOS (power on self test - результаты самотестирования после включения питания), индикацией сигналов магистрали и контролем питающего напряжения. В своей работе они используют средства BIOS или тесты, загружаемые из ПЗУ на самом модуле. Более сложные устройства осуществляют, помимо этого, диагностику адресации, прямого доступа к памяти и прерываний. Кроме того, в ПЗУ могут содержаться и универсальные программы тестов для всех основных узлов компьютера (клавиатуры, интерфейсов, накопителей). У всех упомянутых выше устройств выбор тестов осуществляется с помощью переключателей, а отображение - на светодиодных цифровых и позиционных индикаторах. Следовательно, основная роль в этих системах отводится человеку, а автоматизация и документирование процесса тестирования и диагностики невозможны. Более мощные диагностические системы свободны от этого недостатка: они содержат в своем составе процессор, благодаря которому тестирование выполняется в автоматическом режиме. Управление и отображение результатов осуществляются с помощью программного обеспечения с другого компьютера: он подключается к основному устройству через последовательный интерфейс. Такие системы не только осуществляют полное тестирование компьютера в автоматическом режиме (включая проверку интерфейса клавиатуры), но и реализуют другие дополнительные функции (сигнатурный и логический анализатор), наличие которых позволяет использовать их для диагностики при серийном производстве. ТЕСТИРОВАНИЕ МОДУЛЕЙ ПАМЯТИ Пожалуй, самой распространенной проблемой является неустойчивая работа оперативной памяти, из-за чего компьютер может периодически выходить из строя в самый неподходящий момент. Такие неисправности можно определить только с помощью специализированных тестеров. Тестирование без изъятия модулей памяти из компьютера позволяет выявить лишь полностью вышедшие из строя модули памяти. Качество тестирования на специализированном оборудовании существенно выше, так как оно выполняется в стрессовых условиях, с использованием более сложных алгоритмов, при повышенном или пониженном напряжении и с варьированием временных параметров процедур записи/считывания. Кроме того, некоторые тестеры могут измерять реальные временные параметры модулей памяти. Ввиду разнообразия имеющихся модулей памяти тестеры имеют соединители нескольких типов или поставляются вместе с переходниками. ДИАГНОСТИКА ДИСКОВЫХ НАКОПИТЕЛЕЙ Как отмечалось выше, для тестирования накопителей на жестких магнитных дисках универсальных тестовых программ оказывается вполне достаточно (конечно, при наличии достоверно исправного интерфейса). Немного сложнее ситуация с накопителями на гибких дисках. Если дискета в таком накопителе читается и записывается, то это отнюдь не значит, что она будет восприниматься накопителями других компьютеров. Убедиться в совместимости или добиться ее юстировкой головок позволяет применение эталонных диагностических дискет. Уровень снимаемого с головки сигнала можно оценить с помощью осцилографа. Однако процесс настройки может быть существенно упрощен при использовании специальной тестовой программы. Такая программа в реальном времени отображает на экране компьютера результаты считывания информации и, таким образом, упрощает оценку точности позиционирования обеих головок. РЕМОНТ ВИДЕОМОНИТОРОВ Проверить качество работы видеомонитора в различных режимах позволяет большинство универсальных диагностических программ. Но для этого вам потребуется компьютер с соответствующей видеокартой. Между тем эту работу можно существенно упростить за счет использования генераторов тестовых сигналов. Генераторы могут выдавать все компоненты видеосигнала (VIDEO, Y, RGB, VSYNC, H-SYNC) и композитный видеосигнал в цифровой и аналоговой форме в широком диапазоне частот развертки. Для обеспечения совместимости с различными типами входов видеомониторов они могут иметь разъемы различного вида. Кроме формирования развертки в заданном режиме генераторы могут выдавать монохромный или цветной испытательный сигнал для регулировки цепей видеомониторов. ТЕСТИРОВАНИЕ ПОСЛЕДОВАТЕЛЬНЫХ ПАРАЛЛЕЛЬНЫХ ИНТЕРФЕЙСОВ И Очень часто проблемы передачи данных, вызванные неисправностями последовательного или параллельного интерфейса, могут быть диагностированы с помощью программных средств и заглушек, в которых входы соединены с выходами для организации петли. ДИАГНОСТИКА ПРИНТЕРОВ Немного проще обстоит дело с тестированием принтеров. Большинство из них имеет развитые встроенные средства диагностики. Иногда часть этих средств или информация о кодах ошибок имеется только у специалистов фирменных сервисных центров. Что касается матричных принтеров, то, благодаря их простоте, широкодоступных тестов для диагностики вполне достаточно. А вот лазерные принтеры требуют особого подхода. С одной стороны, в них слишком много компонентов, при выходе которых из строя выявить причину проблемы оказывается весьма непросто. С другой - их конструкция такова, что заглянуть внутрь во время их работы невозможно. Кроме того, некоторые модели просто не могут работать без компьютера, так как не имеют собственных средств отображения и управления. Поэтому диагностика лазерных принтеров без специального оборудования иногда напоминает гадание на кофейной гуще. Решение названных проблем дает тестер лазерных принтеров. Этот редкий прибор обеспечивает измерение всех необходимых для работы печатающего узла напряжений, устранение всех блокировок от удаленных узлов, эмуляцию клавиатуры и дисплея для работы с рассчитанными на программное управление принтерами, генерацию пробных изображений. Стоит отметить, что универсальные тестеры предназначены для работы с достаточно широким набором моделей принтеров различных производителей, где используются однотипные приводы (блок печати и картридж). ТЕСТИРОВАНИЕ СОЕДИНИТЕЛЬНЫХ ШНУРОВ Даже в организации среднего размера обслуживающему персоналу приходится постоянно заниматься проверкой шнуров различных периферийных устройств или, если они не отмаркированы, определением схемы их разводки. Если эта работа выполняется с помощью прозвонки (мультиметра), то на нее тратится очень много времени. Поэтому там, где подключено большое количество периферийных устройств, можно использовать специальные приборы для контроля шнуров, так как они позволяют в автоматическом или полуавтоматическом режиме проверить шнур на предмет выявления оборванных, замкнутых и неправильно подсоединенных проводов. Результаты тестирования (номера соединенных между собой контактов разъемов) отображаются на индикаторе. Обычно такие приборы способны тестировать кабели с любой комбинацией вилок и розеток DB9, DB15, DB25, Centronics, RJ-11 и RJ-45, а также коаксиальные кабели с соединителями RG58, RG-59 и RG-62. Аналогичные приборы используются для тестирования кабелей и других интерфейсов (IDE, SCSI и т. п.). Диагностика ПК. Методы диагностики Для устранения неисправности требуется сначала локализовать первичное место возникновения ошибки. Процедура локализации называется диагностикой. Диагностика бывает 2 видов: · Программная диагностика · Диагностики с использованием диагностического оборудования Программная диагностика возможна только в том случае, когда полностью работоспособна основная часть компьютера. Примером программы может служить Microsoft Diagnostics для DOS, Norton Diagnostics фирмы Symantec, а также CheckIt фирмы Touchstone. В тех случаях, когда использование программной диагностики невозможно, единственным выходом является использование некоторых специальных программно- аппаратных средств диагностических наборов, которые чаще всего могут установить причину возникшей неисправности. Информировать о том, как проходит диагностика компьютера, процедура POST, вообще говоря, может тремя различными способами: звуковыми сигналами, сообщениями на дисплей и выдачей шестнадцатеричных кодов в определенный порт вводавывода. Из этих трех способов наименее известным является последний, но на нем основано большинство диагностических плат и наборов. Сигнализация звуковыми сигналами осуществляется через динамики компьютера последовательностью коротких и длинных гудков. К сожалению, точную информацию о звуковых сигналах различных современных BIOS (фирм AWARD и AMI) найти нелегко. Неработоспособность видеокарты (например, плохой контакт в слоте, полностью неработающая видеопамять, ошибки в ПЗУ видеокарты) обычно приводят к серии коротких гудков (от трех до десяти, иногда разной длительности). Гудки низкого тона, или короткие серии гудков более высокого тона часто связаны с проблемами ОЗУ: незаполненностью банка ОЗУ, плохим контактом в разъеме, ошибками в первых 64 Кб. Если неисправен сам процессор (или плохой контакт в гнезде процессора), то компьютер просто молчит. К полному молчанию приводят и серьезные нарушения на самой системной плате. Что касается вывода сообщений на дисплей, то очевидно, что такая операция осуществима лишь в том случае, когда видеоподсистема и ряд других компонентов компьютера в полном порядке. Обычно такое сообщение состоит из цифрового кода и краткого комментария. Например: 1790-Disk0 Error. Используя соответствующую документацию можно узнать, что данное сообщение говорит об ошибке чтения диагностического цилиндра на жестком диске 0. Во время выполнения процедуры POST подпрограммы тестирования посылают по определенному номеру порта вводавывода код, соответствующий началу определенного теста. Именно этот код и могут читать специальные диагностические платы, которые при ремонте обычно устанавливаются в один из слотов на системной шине. Для индикации шестнадцатеричного номера текущего теста, как правило, используются 2 цифровых индикатора либо набор светодиодов LED (Light Emitting Diode). В случае «зависания» (остановки) компьютера при выполнении одного из тестов код теста высвечивают вышеуказанные индикаторы. Полный список POST-кодов для BIOS ведущих фирмпроизводителей обычно прилагается к диагностическому комплексу. Использование диагностических наборов особенно эффективно в тех случаях, когда неработоспособной считается сама системная плата. Например, при ошибке в нулевом банке памяти сообщение о ней не может быть выведено на экран монитора (это касается EGA и VGA). Кстати, многие диагностические карты имеют специальные светодиоды (LED), которые индицируют наличие питающих напряжений +5, -5, -1- 12, -12 В. Несмотря на то, что в 95% случаев обычные диагностические карты, работающие с POST-кодами помогают отыскать неисправный элемент, существует также расширенные диагностические комплексы, которые включают дополнительное тестовое программное обеспечение. Среди производителей диагностического оборудования можно отметить, например, такие зарубежные фирмы, как Landmark, UltraX и MicroSystems Development. Выход ПК из строя может проявляться по-разному. Например, после нажатия кнопки включения машина не подает признаков «жизни». Или компьютер включается, но отдельные компоненты не функционируют. Первым делом следует разобраться, что же всетаки работает, а что нет. Горят ли светодиоды материнской платы? Крутятся ли вентиляторы? Поступает ли на монитор сигнал изображения? Отображаются ли сообщения BIOS? На основании этих наблюдений большинство проблем можно разделить на шесть категорий (см. ниже). Для каждой категории мы приводим инструкции, состоящие из последовательных шагов, с помощью которых вы сможете исключить вероятность простейших неисправностей, чтобы потом приступить к более сложной диагностике. Если на каком-либо из этапов вы не добились успеха, переходите к следующему, пока не решите проблему. Даже если вы остановитесь на каком-то шаге, результаты вашего тестирования впоследствии станут хорошим подспорьем для сотрудников сервисного центра. 1. Без признаков жизни Если компьютер никаким образом не реагирует на нажатие на кнопку включения, в первую очередь следует проверить питание или саму кнопку. Мы поможем локализовать проблему. 1.1. ВНЕШНИЙ ОСМОТР. Прежде всего, проверьте, хорошо ли подсоединен кабель питания и включен ли сетевой фильтр. Не исключена ситуация, когда кнопка блока питания на тыльной стороне компьютера стоит в положении «Выкл.». 1.2. КОННЕКТОРЫ КОРПУСА. Откройте корпус ПК и проверьте надежность соединения коннекторов и отсутствие повреждений кабеля на участке между выключателями и светодиодами корпуса и материнской платой — возможно, какойто коннектор отошел от штекера. Если один или несколько кабелей отсоединены, откройте руководство к материнской плате и проверьте, правильно ли кабели подключены к штекерам. 1.3. КНОПКА ВКЛЮЧЕНИЯ. Если коннекторы корпуса подключены корректно или их повторное подключение не принесло результата, отсоедините от материнской платы все коннекторы. Затем замкните два контакта с надписью «Power Switch» с помощью скрепки. Если компьютер включился, возможно два варианта. Первый — неисправная кнопка включения на корпусе. В этом случае нужно подсоединить оба коннектора с надписью «Reset Switch» к контактам с надписью «Power Switch» на материнской плате. С этого момента включение ПК будет осуществляться с помощью кнопки перезагрузки, а кнопка включения перестанет выполнять свою функцию. Другой причиной такой неисправности может быть короткое замыкание в кнопке перезагрузки: обычная кнопка в этом случае работать не будет, и запуск ПК станет возможен только путем замыкания двух контактов на материнской плате. Подтверждением данного предположения будет возможность запуска ПК с отключенной кнопкой перезагрузки. В таком случае оставьте кнопку включения подключенной, а кнопку перезагрузки отсоедините. После всех этих действий ваш ПК, скорее всего, вновь будет включаться без каких-либо проблем. Если и при использовании офисной скрепки компьютер отказывается «стартовать», то следует проверить систему питания. Кнопка включения. Попытайтесь запустить ПК, замкнув два соответствующих контакта на материнской плате с помощью офисной скрепки 1.4. ПИТАНИЕ МАТЕРИНСКОЙ ПЛАТЫ. Проверьте правильность подключения всех коннекторов блока питания к материнской плате. Речь идет не только о широком коннекторе ATX с 24 контактами, но и дополнительном четырехконтактном коннекторе P4 для питания процессора. Питание. Проверьте надежность соединения 24-контактного коннектора (слева) и четырех- или восьмиконтактного коннектора P4 (справа) с системной платой 1.5. БЛОК ПИТАНИЯ. Далее необходимо исключить возможность выхода из строя блока питания. Для этого подключите к ПК исправный БП — например, от второго компьютера. Подсоедините 24-контактный коннектор ATX и четырех- или восьмиконтактный коннектор P4 работающего компьютера к материнской плате неисправного ПК и попытайтесь его запустить. Если после этого он включится, значит, все дело в блоке питания, который необходимо будет заменить. 1.6. МАТЕРИНСКАЯ ПЛАТА. Если все выше описанные меры не помогли, то, скорее всего, из строя вышла материнская плата, которую лучше всего заменить, так как ремонт не по гарантии, как правило, не оправдывает себя. Так или иначе, замена материнской платы означает полную разборку и сборку вашего ПК. Но к данной процедуре рекомендуется приступать только в том случае, когда исключены остальные возможные неисправности. 2. ПК работает, но нет изображения После включения экран остается черным, хотя вентиляторы блока питания, ЦП и видеокарты работают и на системной плате горят светодиоды. 2.1. ПРОВЕРКА МОНИТОРА. Первым делом нужно исключить банальную неисправность, ответив на вопрос: включается ли монитор? Если нет, то, возможно, имеется проблема с питанием: кабель отключен от дисплея или от розетки или экран имеет выключатель, который установлен в положение «Выкл.». Если монитор включается, откройте экранное меню и проверьте, правильно ли выбран источник сигнала (VGA/D-Sub, DVI, HDMI). 2.2. ЗВУКОВЫЕ И СВЕТОВЫЕ СИГНАЛЫ. Если на монитор не подается сигнал изображения, системная плата часто дает это понять путем подачи звуковых либо световых сигналов, которые позволяют разобраться, в чем проблема. Обратитесь к руководству материнской платы, чтобы определить, что означают сигналы. Одним из типичных дефектов, о которых сообщается таким образом, могут быть неисправные или неправильно установленные модули ОЗУ, о чем системная плата, в зависимости от модели, предупреждает с помощью звукового сигнала либо горящих светодиодных ламп. Предупреждающий сигнал. Обратитесь к руководству к материнской плате, чтобы узнать, какие сигналы подает ваша плата при ошибках 2.3. КНОПКА ПЕРЕЗАГРУЗКИ. Короткое замыкание в кнопке перезагрузки также может быть причиной указанных симптомов. Выполните проверку (пункт 1.3). 2.4. BIOS. Иногда причиной подобных проблем с запуском могут быть неправильные настройки BIOS. Чтобы сбросить параметры BIOS, найдите на материнской плате джампер Clear CMOS. Речь идет о трех контактах, два из которых соединены джампером. Запомните исходное положение джампера, затем вытащите его и соедините с его помощью другую пару контактов, подождите минимум десять секунд. После этого установите его снова в исходное положение. Если на системной плате есть кнопка перезагрузки, нажмите ее. Если компьютер включился, проверьте настройки BIOS. В большинстве случаев необходимо выбрать правильный режим работы SATA-контроллера, которым, начиная с Windows XP, является «AHCI», а не «IDE». После этого указанная проблема должна исчезнуть. Одной из возможных причин сбившихся настроек BIOS может быть разрядившаяся батарея системной платы — об этом речь пойдет в пункте 3.1. Сброс настроек BIOS. Сбросить настройки BIOS на заводские вы сможете с помощью джампера или соответствующей кнопки на материнской плате 2.5. ОПЕРАТИВНАЯ ПАМЯТЬ. О неисправной памяти большинство материнских плат сигнализируют с помощью звуковых или световых (LED) сигналов (см. пункт 2.2). Однако мы рекомендуем проверить работоспособность модулей оперативной памяти, не дожидаясь предупреждающего сигнала. В компьютере должны быть установлены как минимум два модуля — извлеките один и попытайтесь с ним загрузить компьютер. Если ПК не включился с этим модулем, попробуйте запустить систему с установленным другим модулем. Если компьютер стартует только с одним модулем памяти, как правило, это означает, что другой неисправен. 2.6. ВИДЕОПЛАТА. Среди компонентов ПК проблему прежде всего стоит искать в источнике сигнала изображения — графической карте. Если ваш компьютер оснащен встроенной видеоплатой, извлеките дискретную плату и протестируйте систему со встроенным GPU. В противном случае проверьте, работает ли ПК с другой графической платой. Если да, то ваша дискретная или встроенная видеокарта неисправна. 2.7. ПРОЦЕССОР. Неисправный процессор также может быть причиной того, что компьютер работает, но не выдает сигнал изображения. Поэтому протестируйте по возможности перед следующим очень сложным шагом работоспособность ПК с другим совместимым процессором. 2.8. МАТЕРИНСКАЯ ПЛАТА. Ввиду того что все другие возможные источники проблем теперь исключены, последним «подозреваемым» остается материнская плата. Проблема здесь может быть, например, в чипе CMOS, в котором хранится BIOS, или в шине PCIe, к которой подключаются видеоплаты. Поиск и устранение неисправности в большинстве случаев не оправдывают себя, поэтому лучшим решением будет сразу заменить системную плату. 3. BIOS прекращает работу Задача BIOS состоит в том, чтобы подготовить компьютер к загрузке операционной системы. Если в процессе работы BIOS возникают проблемы, то, как правило, появляются сообщения об ошибках, с помощью которых вы сможете их локализовать. 3.1. НАСТРОЙКИ BIOS. С компьютерами, выпущенными четырепять лет назад, часто случаются ситуации, когда они неожиданно отказываются загружаться. Причина кроется в настройках BIOS. В этом случае появляется сообщение «Please enter Setup to recover BIOS setting | CMOS Date/Time Not Set». Войти в BIOS можно, как правило, с помощью кнопки «F1» или «Del» при включении ПК. После этого необходимо восстановить все основные настройки — например, дату, последовательность загрузочных устройств или такой важный параметр, как режим работы SATA-контроллера (AHCI). После восстановления настроек проблем с загрузкой ПК быть не должно. Однако причина того, что настройки сбились, кроется, вероятнее всего, в следующем: на системной плате имеется круглая плоская батарея, которая является «аварийным» источником питания чипа CMOS, чтобы последний не терял настройки. Если данная батарея разрядилась, ее необходимо заменить, иначе настройки BIOS будут сбиваться каждый раз при выключении ПК. 3.2. ПОСЛЕДОВАТЕЛЬНОСТЬ ЗАГРУЗОЧНЫХ УСТРОЙСТВ. Если BIOS сообщает о том, что не может найти загрузочный носитель, то здесь может быть несколько причин. Для начала проверьте в настройках последовательность загрузочных устройств. В современных системных платах для этого нужно выполнить две операции. В параметрах загрузки вы найдете пункт «Boot priority» («Приоритет загрузочных устройств»), в котором указаны такие компоненты, как жесткие диски, сменные носители или оптические приводы. Жесткий диск должен обладать высшим приоритетом загрузки. Проверка последовательности загрузки устройств. Проверьте в BIOS, в каком порядке расположены загрузочные устройства 3.3. НЕИСПРАВНОСТЬ ДИСКА. Если диск не отображается в меню выбора носителей в BIOS, откройте ПК и проверьте надежность соединения кабелей питания и интерфейсных кабелей соответствующего носителя. Если проблема не решилась, протестируйте диск с другим кабелем, в корпусе для HDD с интерфейсом USB или в другом компьютере. Если и это не поможет, то, вероятнее всего, носитель вышел из строя в результате повреждения контроллера. В этом случае восстановить данные, скорее всего, сможет лишь специалист за весьма немалые деньги. Если вы регулярно создаете образы системы и резервные копии данных, то вам необходимо будет лишь заменить диск и скопировать данные. В противном случае вам предстоит полная переустановка системы. 3.4. ЗАГРУЗОЧНЫЙ СЕКТОР. Если загрузочное устройство отображается в BIOS и вы можете просматривать его содержимое при подключении к другому ПК, то, скорее всего, поврежден загрузочный сектор. Это довольно часто происходит при неудачной попытке перераспределения дискового пространства или при удалении Linux, используемой в качестве второй операционной системы. Чтобы устранить ошибку, загрузитесь с установочного DVD или диска аварийного восстановления. В процессе загрузки выберите «Восстановить компьютер» или «Опции восстановления ПК», затем кликните по «Восстановлению системы», после чего следуйте указаниям мастера. Если это не решило проблему, то попробуйте произвести восстановление вручную. Снова загрузите ПК, как описано выше, и в настройках восстановления системы откройте окно командной строки. Введите в нем следующие команды: bootrec•/fixmbr [Enter] bootrec•/fixboot [Enter] Далее перезагрузите систему. Если ничего не выйдет, создайте новый загрузочный сектор. Для этого вновь загрузите диск восстановления системы, откройте окно командной строки и выполните следующие команды: bcdedit•/export•C:bcd_1 [Enter] c: [Enter] cd•boot [Enter] attrib•bcd•-s•-h•-r [Enter] ren•bcd•bcd_2 [Enter] bootrec•/RebuildBcd [Enter] После этого Windows должна загрузиться. Если и теперь возникают трудности, следуйте указаниям ниже. 4. Не удается загрузить ОС (появляется логотип Windows, но система не запускается) Ваш компьютер начинает загружаться, но перед самым появлением пользовательского интерфейса «зависает». При таких симптомах можно исключить множество проблем с оборудованием и BIOS. 4.1. УДАЛЕНИЕ ПРОГРАММ. Последняя установленная вами программа попадает под подозрение в первую очередь, но удалить ее без работающей Windows будет непростой задачей. После того как исчезнут системные сообщения BIOS, нажмите клавишу «F8». В появившемся меню выберите «Загрузка в безопасном режиме», Как правило, данный способ позволяет загрузить ОС, единственный недостаток при этом — ограниченная функциональность. Попытки удалить программу будут безуспешными, так как необходимая для этого служба Windows Installer в безопасном режиме, как правило, не работает. Откройте редактор реестра: используйте комбинацию «Win+R», введите «regedit» и нажмите клавишу «Enter». Найдите в реестре раздел HKEY_LOCAL_MACHINESYSTEMCurrent ControlSetControlSafe BootMinimal. Щелкните правой кнопкой мыши по значку папки рядом с «Minimal», затем выберите «Создать | Раздел». В качестве имени раздела введите «MSIсервер». Кликните правой кнопкой мыши по строке «По умолчанию» и выберите «Изменить». В качестве значения введите слово «Сервис». После этого запустите оснастку «Управление», щелкнув правой кнопкой мыши по значку компьютера в меню «Пуск». Кликните дважды по пункту «Службы и приложения | Службы» и найдите «Установщик Windows». Затем щелкните по ней правой кнопкой мыши и выберите «Свойства». В качестве типа запуска здесь необходимо указать «Автоматически», после чего щелкнуть по кнопке «Запустить». Теперь вы можете в безопасном режиме через Панель управления удалять любые программы. Удаление программ. Для удаления любых приложений в безопасном режиме требуется запуск системной службы «Установщик Windows» 4.2. ПРОВЕРКА ОБОРУДОВАНИЯ. Новое оборудование или его драйверы могут обуславливать невозможность запуска ПК. Отключите последнее установленное устройство и удалите его драйверы, при необходимости выполните это в безопасном режиме. Установите последнюю версию драйверов с официального сайта производителя и протестируйте устройство повторно. 4.3. ОТКАТ. Если проблема не решилась, снова загрузите компьютер в безопасном режиме. Откройте Панель управления и функцию восстановления операционной системы. Используя Помощник, выполните восстановление ОС до последнего работоспособного состояния. В дан ном случае удалятся программы и обновления, а все настройки будут восстановлены до соответствующего состояния. Помощник покажет, какие программы будут затронуты в процессе восстановления, при этом личные данные останутся неизменными. Эта мера помогает также при заражении программамивымогателями, которые блокируют ПК, требуя за его разблокировку определенную плату. Если причиной неудачных попыток загрузки было вредоносное ПО, после восстановления полностью проверьте свою систему на вирусы. 4.4. ПРОВЕРКА ФАЙЛОВ СИСТЕМЫ. Если компьютер все еще отказывается работать, загрузитесь, как описано в пункте 3.4, с аварийного диска восстановления Windows и откройте окно командной строки. Команда «chkdsk c: /f /r» позволит проверить и восстановить файловую систему. Если ваша система расположена не на диске С:, измените букву соответствующим образом. Проверка файловой системы. Команда «chkdsk» позволит проверить и восстановить файловую систему вашего жесткого диска 4.5. ПЕРЕУСТАНОВКА СИСТЕМЫ. Попытайтесь воспользоваться имеющимся резервным образом ОС или полностью переустановить Windows. Мы рекомендуем регулярно выполнять резервное копирование системы и заранее позаботиться о замене вызывающего опасения диска. Если переустановка ОС не удалась, не остается ничего другого, кроме как приобрести новый HDD. 5. ПК работает со сбоями Если сбои в работе случаются неожиданно, обнаружить неисправность будет очень непросто: причина может быть как в оборудовании, так и в операционной системе или программах. Здесь важен системный подход и последовательный поиск источника проблем. 5.1. ПРОБЛЕМА В ПРОГРАММНОМ ОБЕСПЕЧЕНИИ. Убедитесь, что на вашем компьютере установлены последние версии обновлений для системы и всех программ — это не только обеспечивает стабильность работы, но и повышает безопасность. Обновление системы. Бесплатная утилита Personal Software Inspector позволяет обновить все установленные на компьютере программы 5.2. ПРОВЕРКА ПАМЯТИ. Причиной системных сбоев в процессе работы может быть неисправная оперативная память. Когда данные записываются в дефектные области памяти, а затем считываются с ошибками, происходят сбои в работе программ или даже всей операционной системы. Для оперативной памяти существует диагностическое ПО, которое можно применять для обнаружения дефектных модулей. Мы рекомендуем воспользоваться утилитой Memtest86 (www.memtest86.com). Она работает как миниатюрная операционная система и запускается с USB-флеш-накопителя, благодаря чему занимает очень мало памяти и получает прямой доступ к модулям. Сразу после загрузки Memtest86+ приступает к тестированию. Для проверки 8 Гбайт памяти DDR3-1333 на нашей тестовой машине потребовалось 70 минут. Программа будет тестировать память «по кругу», пока вы не перезагрузите ПК. Ввиду того что несколько проходов увеличивают шансы на обнаружение ошибок, Memtest86+ должна отработать как минимум четыре часа или даже всю ночь. Если она найдет ошибки, замените неисправный модуль. Если же эта программа не выявит никаких неполадок, то с большой долей вероятности можно предположить, что оперативная память не является причиной системных сбоев. 5.3. ПРОВЕРКА ЖЕСТКОГО ДИСКА. Протестируйте файловую систему своего винчестера так, как описано в пункте 4.4, чтобы затем в случае необходимости провести ее восстановление. 5.4. СИСТЕМА ОХЛАЖДЕНИЯ. Системные сбои, которые случаются при высокой загрузке ПК, довольно часто могут указывать на недостаточную эффективность системы охлаждения отдельных компонентов ПК. Ситуацию усугубляет, например, также то обстоятельство, что в процессе работы кулер CPU забивается пылью, после чего он перестает подавать достаточное количество прохладного воздуха для охлаждения. Перегрев центрального процессора вызывает ошибки, которые ведут к сбою в работе системы. Аналогичная проблема может произойти и с видеоплатой. Чтобы обнаружить источник проблем, используйте программу Prime95. После ее запуска выберите «Just Stress Test», затем опцию «In-Place Large FFTs». Если в процессе работы приложения произойдет сбой, то причина, скорее всего, кроется в неисправности процессорного кулера. Откройте системный блок и удалите пыль с лопастей и радиаторных пластин с помощью пылесоса. Если это не помогло, необходимо заменить процессорный кулер. Если системные сбои регулярно происходят в процессе какой-либо игры, скачайте и инсталлируйте программу FurMark, которая тестирует графический процессор под максимальной нагрузкой. Установите в ней максимальное разрешение вашего монитора, после чего запустите стресс-тест щелчком по «Burn-in test». Программа отображает среди прочего скорость вращения вентиляторов. Если она поднимается до 100%, а температура графического процессора, несмотря на это, удерживается выше критической отметки в 90°C и компьютер после этого зависает или завершает работу с ошибкой, то причина, скорее всего, в недостаточно эффективной системе охлаждения видеокарты. 5.5. ПОСЛЕДНЕЕ СРЕДСТВО. Если до настоящего момента никакие меры не принесли желаемого результата, то замена отдельных компонентов ПК будет стоить меньше времени и сил, нежели дальнейший поиск неисправностей. Но перед тем, как производить замену системной платы, процессора и памяти, попробуйте решить проблему путем выполнения полной переустановки ОС. Стресстест. Утилита OCCT заставляет работать CPU и GPU под максимальной нагрузкой, чтобы проверить эффективность систем питания и охлаждения 6. Не работают компоненты ПК: проблемы с изображением, звуком, портами и разъемами Бывают ситуации, когда компьютер работает, но проявляются дефекты на уровне отдельных компонентов — например, пропадает звук, картинка или некорректно функционируют USB-устройства. 6.1. ПРОБЛЕМЫ С ИЗОБРАЖЕНИЕМ. Если монитор отображает неправильные цвета, эта проблема решается, как правило, довольно просто. Причина в том, что на дисплее или компьютере штекер кабеля имеет плохой контакт. Проверьте надежность соединения и при необходимости затяните фиксирующие винты. Если это не помогло, для поиска причины следует обратить внимание на видеоплату. Причиной случайных дефектов изображения могут быть проблемы с системой охлаждения или недостаточно мощный блок питания, поэтому протестируйте видеоплату, как описано в пункте 5.4. 6.2. НЕТ ЗВУКА. Если компьютер перестал воспроизводить звук, то первый вопрос, который напрашивается в данном случае, может показаться странным: вы установили новую видеоплату или обновили драйверы своего графического чипа? Дело в том, что современные видеокарты способны через HDMI-выход выводить звук, и данное средство вывода, как правило, вытесняет прежнее звуковое устройство. Щелкните правой кнопкой мыши по значку динамика на Панели задач, затем выберите «Устройства воспроизведения». Здесь поочередно щелкайте правой кнопкой мыши по устройствам воспроизведения, выбирая их в качестве оборудования по умолчанию, пока вы не услышите звук. Если это не помогло, проверьте в BIOS в разделе «Onboard Devices», включено ли встроенное звуковое устройство. Правильный подход к замене компонентов Если в ПК пропал звук, вместо замены материнской платы можно просто установить новую звуковую карту 6.3. ПРОЧИЕ ПРОБЛЕМЫ. При первых неполадках любого типа используйте диспетчер устройств Windows, открыть который можно, нажав сочетание клавиш «Win+Pause» и выбрав «Диспетчер устройств». Если некорректно работающее устройство отмечено желтым восклицательным знаком, загрузите последнюю версию драйверов с сайта производителя. Если подключенное через USB, SATA или PCI/PCIe оборудование (например, USB-накопители, мышь, клавиатура) отказывается работать, проверьте их на других портах или разъемах. Ремонт или замену компонентов следует отдельно обдумывать в каждом конкретном случае. Программная диагностика компьютера Источник программной неисправности найти будет довольно непросто. Что это будет: неработающий , отсутствие одного небольшого файла Windows, ну и конечно же работа вполне может вызвать сбой всей Вашей системы. Единственная причина, того что большинству людей сложно выявить программную неисправность это незнание того, как и где её искать. Как не странно диагностировать такую неисправность лучше всего получается при помощи программ, как встроенных (диспетчер задач), так и специальных (AIDA, PC Wizard). Изучите диспетчер задач, скачайте несколько программ для диагностики, изучив их, Вы совершите скачёк на пути к знанию и пониманию своего компьютера. Диагностику программной части стоит произвести, если у Вас: - нестабильная работа ПК; - медленная работа ПК; - несколько программ некорректно работают; - сбились настройки; - критически ошибки BSOD. Подробнее: https://sukachoff.ru/vosstanovlenie/kak-proizvoditsyadiagnostika-kompyutera-chto-takoe-apparatnaya-diagnostikavosstanovlenie-informacii/ Аппаратная диагностика компьютера Программная диагностика осложнена отсутствием базовых знаний, а вот аппаратная часто сводится к визуальному наблюдению, и логике где не нужно иметь специальные знания. При проведении такой диагностики базовых знаний по архитектуре компьютера будет достаточно! Аппаратные неисправности ПК: 1. o компьютер не включается и даже не горит индикация: o нет питания, или неисправен произошло короткое замыкание проблема в материнской плате возможно, вышел из строя 2. компьютер самопроизвольно выключается: o o отказ материнской платы скопилась пыль нет изображения на мониторе: o вышла из строя o неисправен монитор или адаптер питания не работают порты USB: o сбились o есть неисправность в материнской плате операционная система перестала загружаться: o неисправен жесткий диск o появились поврежденные файлы не работает LAN, Wi-fi: o неисправен wi-fi модуль o нарушена работа драйвера Подробнее: https://sukachoff.ru/vosstanovlenie/kakproizvoditsya-diagnostika-kompyutera-chto-takoeapparatnaya-diagnostika-vosstanovlenie-informacii/ o 3. 4. 5. 6. Анализируем windows прежде чем наводить порядок, необходимо составить представление о масштабах хаоса, творящегося на вашем ПК. Для этого нажмите на клавиши "Win+R" и введите команду "perfmon /report". Windows запустит мониторинг производительности и предоставит список показателей работоспособности системы. В самом начале красным будут выделены ошибки -- например, нефункционирующие устройства или слишком долгие ответы системных служб. Если таких маркировок много, возьмитесь сначала за эти проблемы, решая их с помощью наших советов по очистке. Зеленые записи сообщают, что Windows в норме, однако зачастую и здесь еще существует немало возможностей для наведения идеальной чистоты. Расчищаем автозагрузку излишек программ в папке автозагрузки замедляет запуск Windows. Для просмотра процессов, протекающих в фоновом режиме, необходимо обратиться к внешним утилитам для анализа, таким как Autoruns. Эта программа проверяет систему и отображает запущенные приложения, загруженные драйверы и работающие службы. Необходимую для оптимизации автозагрузки информацию вы найдете на вкладке "Logon". В отличие от собственной функции Windows "msconfig", Autoruns предоставляет описание программы и, по возможности, имя ее разработчика. Благодаря этому при обнаружении незнакомой службы вы сможете решить, отключить ее или же оставить в покое. Вычищаем "мусор" с помощью ccleaner. В Windows накапливается много данных, ставших ненужными. Хотя их тормозящее воздействие в "семерке" и "восьмерке" уже не так велико, как во времена Windows 95, время от времени их стоит удалять хотя бы для того, чтобы расчистить место, которого на твердотельных накопителях всегда не хватает. Наш выбор пал на утилиту CCleaner, так как она не только удаляет временные файлы и кеш в Windows, но и целенаправленно занимается "пожирателями" памяти среди установленных программ. Последняя (четвертая) версия удаляет даже кеш установочного процесса Photoshop. Для этого в левой части экрана "Очистка" просто выберите элементы Windows и программы, которые вы хотите очистить. Теперь нажмите на кнопку "Анализ". CCleaner проверит выбранные вами разделы на наличие цифрового мусора и составит наглядный список результатов. Щелчок по кнопке "Очистка" запустит процесс. Если уборка вместе с CСleaner заставила вас желать большего, можете продолжить с расширением CCEnhancer. Эта утилита добавляет в CСleaner 500 дополнительных возможностей очистки для других программ. Кроме того, раз в год следует просматривать установленные приложения и удалять ненужные. Это можно сделать либо через Панель управления Windows, либо с помощью специальной программы -- например, RevoUninstaller. При обнаружении ошибки, прежде чем вы приметесь за диагностику аппаратных средств PC, необходимо попробовать определить и локализовать ошибку с помощью специальных программных тестов. Чаще всего речь идет о неверной установке или дефектах, идентифицируемых с помощью программного обеспечения. Типичными примерами таких ситуаций являются конфликты прерываний, которые приводят к зависанию внешнего устройства. Существует большое количество программ, которые диагностируют компьютер, "лечат" его и оказывают помощь при ремонте. Программа PassMarkBurnInTest - программа для испытания компьютера "на прочность". BurnInTest тестирует стабильность и надёжность ПК, синхронно распределяя нагрузку на все подсистемы, позволяя осуществлять проверку скорости процессора, оперативной памяти, жестких дисков, CD/DVD приводов, звуковых и видеокарт, принтеров, сетевых соединений. BurnInTest непрерывно воссоздаёт экстремальные условия для всех аппаратных компонентов компьютера. ASTRA32--AdvancedSystem (AdvancedSystemInformationTool) -программа для диагностики и определения конфигурации компьютера. Предоставляет подробный отчёт, включающий полную информацию об аппаратном обеспечении компьютера и режимах его работы, включая недокументированные данные. ASTRA32 может управляться через командную строку и поддерживает создание отчетов. HardDriveInspector -- мощная, удобная и эффективная программа, предназначенная для контроля за состоянием жестких дисков. Используя технологию S.M.A.R.T., программа заблаговременно извещает пользователя о грядущем сбое в работе диска, что позволяет предотвратить потерю хранящейся на нем информации. Диагностика DirectX - Еще одно замечательное средство диагностики работоспособности компьютера называется Средство диагностики DirectX. Данная программа отображает сведения о компонентах и драйверах интерфейса MicrosoftDirectX. Программа позволяет проверить работу аудио- и видеокарты, а также установить связь с мультимедийными службами. С помощью средства диагностики также можно отключить некоторые средства аппаратного ускорения. Чтобы запустить Средство диагностики DirectX, нажмите комбинацию клавиш и введите в поле запроса команду dxdiag. HDDlifePro -- это удобная в использовании программа, которая позволит вам контролировать здоровье и производительность вашего жёсткого диска. Просто запустите программу -- и она покажет список ваших дисков с указанием состояния здоровья и жизни дисков, а также температуру. HDDlifePro может работать в фоновом режиме, регулярно контролируя диски. Теперь работает в Windows VISTA! AceUtilities -- набор передовых утилит для оптимизации вашего компьютера. Программа позволяет отобразить полный список загружаемых компонент, очистить реестр и удалить ненужные файлы с диска. Также с AceUtilities вы сможете найти дубликаты файлов, удалить логи и неработающие ссылки. AuslogicsSystemInformation - позволит вам получить всю информацию о вашей системе, узнать какие устройства установлены и насколько хорошо они функционируют, получить данные об установленных программах и системных модулях. Программа позволяет создавать детальные отчеты в разных форматах и имеет простой и удобный интерфейс. SystemInformation -- самый удобный способ узнать всю правду о системе, процессоре, видеокарте и материнской плате. AnVirTaskManager -- бесплатная системная утилита, которая позволяет контролировать все, что запущено на компьютере, а также предлагает другие удобные инструменты для настройки компьютера. 3. ЗВУКОВЫЕ (АКУСТИЧЕСКИЕ) СООБЩЕНИЯ ОБ ОШИБ КАХ И так, программная диагностика компьютера может выполняться только в том случае, когда работоспособна определенная часть жизненно важных его компонентов. В противном случае единственной возможностью является использование некоторых специальных программно-аппаратных средств - диагностических наборов, которые чаще всего могут установить причину возникшей неисправности. Таблица 2. Звуковая сигнализация об ошибках BIOS IBM Протяженность и количество гудков динамика Значение сигнала (неисправность) 1 короткий Нормальное завершение POST, все O.K. 2 коротких Код ошибки связан с монитором Нет гудков Непрерывный гудок Источник питания, системная плата Повторяющиеся короткие гудки Источник питания, системная плата 1 длинный, 1 короткий Системная плата 1 длинный, 2 коротких Адаптер дисплея (MDA, CGA) 1 длинный, 3 коротких Адаптер дисплея (EGA) Надо сказать, что информировать о том, как проходит диагностика компьютера, процедура POST (PowerOnSelfTest), вообще говоря, может тремя различными способами: звуковыми сигналами, сообщениями на дисплей и выдачей шестнадцатеричных кодов в определенный порт ввода-вывода. Из этих трех способов наименее известным является последний, но именно на нем и основано большинство диагностических плат и наборов. Как известно, сигнализация звуковыми сигналами осуществляется через динамик компьютера последовательностью коротких и длинных гудков. В таблице 2. приведены некоторые звуковые коды, характерные для ROM BIOS IBM. Надо сказать, что соответствующие коды ROM BIOS Phoenix и AMI гораздо многочисленнее и, разумеется, могут сообщить о произошедшей ошибке более детально. Таблица 3. Звуковая сигнализация ошибок в BIOS AMI и Phoenix Значения гудков 1 1 До видеотеста все O.K. короткий короткий Сбой в работе процессора. Ошибка в работе CMOS RAM Ошибка в работе ROM BIOS Сбой программируемого таймера Ошибка в работе микросхем DMA Ошибка в первых 64 Кбайтах оперативной памяти (RAM) Сбой в работе управляемой микросхемы DMA Ошибка в работе контроллера прерываний Ошибка контроллера клавиатуры Ошибка виртуального режима Ошибка инициализации экрана Сбой в видеотесте Что касается вывода сообщений на дисплей, то очевидно, что такая операция осуществима лишь в том случае, когда видеоподсистема и ряд других компонентов компьютера находятся в полном порядке. Обычно такое сообщение состоит из цифрового кода и краткого комментария. Использованы материалы из книг "IBM PC устройство, ремонт, модернизация" автор А.Е.Борзенко и "IBM PC для пользователя" автор В.Э.Фигурнов 4. СООБЩЕНИЯ ОБ ОШИБКАХ В ROM-BIOS Таблица 4. Некоторые текстовые сообщения AMI-BIOS об ошибках Сообщение об ошибке AddressLineShort Короткое Последовательно замыкание адресно замените все платы, в й шине противном случае это ошибка в материнской плате Ошибка первого винчестера Хотя BIOS находит винчестер, но не может к нему обратиться; проверьте соответствующие разъемы; исправьте параметры CMOS Setup С: DriveFailure Неисправность первого винчестера Никаких признаков жизни первого; проверьте разъемы; винчестера возможны проблемы синхронизации со вторым винчестером CD-2 Timer-Error Неисправность таймера 2 Замените соответствующую микросхему CMOS BatteryStateLow Разряжен аккумулятор Установите внешнюю аккумуляторну ю батарею CMOS ChecksumFailure Ошибка в CMOS RAM Внесите изменения конфигурации в CMOS, если это не поможет установите внешнюю аккумуляторную батарею или замените элемент 80С206 CMOS Display Туре Вход CMOS видеокарты не настроен Внесите изменения в CMOS Setup; переключите джампер на материнской плате CMOS POST определил Вставьте элемент памяти MemorySizeMissmatsc емкость памяти или измените установку в h PC, отличную от CMOS заданной в CMOS SETUP CMOS System Option Ошибка в CMOS He установлены not set RAM соответствующие значения конфигурации; проверьте и при необходимости внесите изменения Ошибка второго винчестера Хотя BIOS находит винчестер, но не может к нему обратиться; проверьте соответствующие разъемы; Неисправность второго винчестера Никаких признаков жизни второго проверьте разъемы; винчестера возможны проблемы синхронизации с первым винчестером FDD ControllerFailure Неисправность Отсутствует или контроллера FDD неисправен контроллер FDD HDD ControllerFailure Неисправность Отсутствует или контроллера HDD неисправен контроллер HDD Ошибка первого контроллера прерываний KB/lnterfacesError Ошибка второго контроллера прерываний Отсоединена плата расширения; возможно неисправен элемент 80С206, замените его Ошибка интерфейса Неисправность в разъеме клавиатуры или ошибка клавиатуры BIOS клавиатуры Ошибка клавиатуры Клавиатура не подсоединена, или на ее выход не поступают данные Для просмотра ошибок согласно таблице 4, необходим компьютер с установленной видеокартой и монитором. Для акустической диагностики ошибок таблицы 2-3 необходимо чтобы к материнской плате был подключен динамик, он должен быть подсоединен к разъему с обозначением SPEAKER или SPK, так же должна быть установлена видеокарта, а подключение монитора необязательно. Если видеокарта будет отсутствовать, то динамик будет издавать восемь звуковых сигналов. Акустические сообщения об ошибках указывают, как правило, на ошибки материнской платы. 5. АППАРАТНАЯ ДИАГНОСТИКА 1. Без признаков жизни Если компьютер никаким образом не реагирует на нажатие на кнопку включения, в первую очередь следует проверить питание или саму кнопку. Мы поможем локализовать проблему. 1.1. Внешний осмотр. Прежде всего, проверьте, хорошо ли подсоединен кабель питания и включен ли сетевой фильтр. Не исключена ситуация, когда кнопка блока питания на тыльной стороне компьютера стоит в положении "Выкл.". 1.2. Коннекторы корпуса. Откройте корпус ПК и проверьте надежность соединения коннекторов и отсутствие повреждений кабеля на участке между выключателями и светодиодами корпуса и материнской платой -возможно, какой-то коннектор отошел от штекера. Если один или несколько кабелей отсоединены, откройте руководство к материнской плате и проверьте, правильно ли кабели подключены к штекерам. 1.3. Кнопка включения. Если коннекторы корпуса подключены корректно или их повторное подключение не принесло результата, отсоедините от материнской платы все коннекторы. Затем замкните два контакта с надписью "PowerSwitch" с помощью скрепки. Если компьютер включился, возможно, два варианта. Первый -- неисправная кнопка включения на корпусе. В этом случае нужно подсоединить оба коннектора с надписью "ResetSwitch" к контактам с надписью "PowerSwitch" на материнской плате. С этого момента включение ПК будет осуществляться с помощью кнопки перезагрузки, а кнопка включения перестанет выполнять свою функцию. Другой причиной такой неисправности может быть короткое замыкание в кнопке перезагрузки: обычная кнопка в этом случае работать не будет, и запуск ПК станет возможен только путем замыкания двух контактов на материнской плате. Подтверждением данного предположения будет возможность запуска ПК с отключенной кнопкой перезагрузки. В таком случае оставьте кнопку включения подключенной, а кнопку перезагрузки отсоедините. После всех этих действий ваш ПК, скорее всего, вновь будет включаться без каких-либо проблем. Если и при использовании офисной скрепки компьютер отказывается "стартовать", то следует проверить систему питания. 1.4. Питания материнской платы. Проверьте правильность подключения всех коннекторов блока питания к материнской плате. Речь идет не только о широком коннекторе ATX с 24 контактами, но и дополнительном четырехконтактном коннекторе P4 для питания процессора. 1.5. Блок питания. Далее необходимо исключить возможность выхода из строя блока питания. Для этого подключите к ПК исправный БП -- например, от второго компьютера. Подсоедините 24-контактный коннектор ATX и четырех- или восьмиконтактный коннектор P4 работающего компьютера к материнской плате неисправного ПК и попытайтесь его запустить. Если после этого он включится, значит, все дело в блоке питания, который необходимо будет заменить. 1.6. Материнская плата. Если все выше описанные меры не помогли, то, скорее всего, из строя вышла материнская плата, которую лучше всего заменить, так как ремонт не по гарантии, как правило, не оправдывает себя. Так или иначе, замена материнской платы означает полную разборку и сборку вашего ПК. Но к данной процедуре рекомендуется приступать только в том случае, когда исключены остальные возможные неисправности. 2. ПК работает, но нет изображения После включения экран остается черным, хотя вентиляторы блока питания, ЦП и видеокарты работают и на системной плате горят светодиоды. 2.1.Проверка монитора. Первым делом нужно исключить банальную неисправность, ответив на вопрос: включается ли монитор? Если нет, то, возможно, имеется проблема с питанием: кабель отключен от дисплея или от розетки или экран имеет выключатель, который установлен в положение "Выкл.". Если монитор включается, откройте экранное меню и проверьте, правильно ли выбран источник сигнала (VGA/DSub, DVI, HDMI) 2.2. Звуковые и световые сигналы. Если на монитор не подается сигнал изображения, системная плата часто дает это понять путем подачи звуковых либо световых сигналов, которые позволяют разобраться, в чем проблема. Обратитесь к руководству материнской платы, чтобы определить, что означают сигналы. Одним из типичных дефектов, о которых сообщается таким образом, могут быть неисправные или неправильно установленные модули ОЗУ, о чем системная плата, в зависимости от модели, предупреждает с помощью звукового сигнала либо горящих светодиодных ламп. 2.3.Кнопка перезагрузки. Короткое замыкание в кнопке перезагрузки также может быть причиной указанных симптомов. Выполните проверку (пункт 1.3). Иногда причиной подобных проблем с запуском могут быть неправильные настройки BIOS. Чтобы сбросить параметры BIOS, найдите на материнской плате джамперClear CMOS. Речь идет о трех контактах, два из которых соединены джампером. Запомните исходное положение джампера, затем вытащите его и соедините с его помощью другую пару контактов, подождите минимум десять секунд. После этого установите его снова в исходное положение. Если на системной плате есть кнопка перезагрузки, нажмите ее. Если компьютер включился, проверьте настройки BIOS. В большинстве случаев необходимо выбрать правильный режим работы SATA-контроллера, которым, начиная с Windows XP, является "AHCI", а не "IDE". После этого указанная проблема должна исчезнуть. Одной из возможных причин сбившихся настроек BIOS может быть разрядившаяся батарея системной платы -- об этом речь пойдет в пункте 3.1 2.5.Оперативная память. О неисправной памяти большинство материнских плат сигнализируют с помощью звуковых или световых (LED) сигналов (см. пункт 2.2). Однако мы рекомендуем проверить работоспособность модулей оперативной памяти, не дожидаясь предупреждающего сигнала. В компьютере должны быть установлены как минимум два модуля -- извлеките один и попытайтесь с ним загрузить компьютер. Если ПК не включился с этим модулем, попробуйте запустить систему с установленным другим модулем. Если компьютер стартует только с одним модулем памяти, как правило, это означает, что другой неисправен. 2.6. Видеоплата. Среди компонентов ПК проблему прежде всего стоит искать в источнике сигнала изображения -- графической карте. Если ваш компьютер оснащен встроенной видеоплатой, извлеките дискретную плату и протестируйте систему со встроенным GPU. В противном случае проверьте, работает ли ПК с другой графической платой. Если да, то ваша дискретная или встроенная видеокарта неисправна. 2.7.Процессор. Неисправный процессор также может быть причиной того, что компьютер работает, но не выдает сигнал изображения. Поэтому протестируйте по возможности перед следующим очень сложным шагом работоспособность ПК с другим совместимым процессором. 2.8.Материнская плата. Ввиду того что все другие возможные источники проблем теперь исключены, последним "подозреваемым" остается материнская плата. Проблема здесь может быть, например, в чипе CMOS, в котором хранится BIOS, или в шине PCIe, к которой подключаются видеоплаты. Поиск и устранение неисправности в большинстве случаев не оправдывают себя, поэтому лучшим решением будет сразу заменить системную плату. На данный момент в России диагностические карты, тестовые ROM BIOS и другие средства диагностики производятся компанией ACE Laboratory. При аппаратной диагностике следует иметь ввиду, что в большинстве случаев выходит из строя только одно устройство, и проще всего его выявить, заменив на аналогичное, гарантированно работающее. Что касается блоков питания и периферийных устройств, то диагностика неисправностей в них - тема отдельного разговора, но по поводу мониторов можно дать ряд советов. Достаточно часто из строя выходит промежуточный строчный трансформатор, включаемый между предоконечным и выходным транзистором строчной развертки. Основной его неисправностью, как правило, бывает короткое замыкание витков. Этот трансформатор - часть высоковольтного блока строчной развертки. Это высокое напряжение подается на ЭЛТ. Поэтому часто отсутствие свечения на экране и отсутствие растра указывают на отсутствие высокого напряжения. Как правило, вертикальная полоса на экране также указывает на отказ блока строчной развертки. Проверить наличие высокого напряжение на ЭЛТ можно проведя рукой по поверхности экрана. Если высокое напряжение подается, то вы должны почувствовать некоторую вибрацию или потрескивания статического электричества. Диагностика неисправностей НГМД (накопитель на гибких магнитных дисках) Перед диагностикой неисправного НГМД убедитесь, что вами испробованы все экспресс-средства, доступные пользо-вателю, а именно: проверьте установки платы контроллера в слот системной платы, правильность и надежность кабель-ного соединения платы контроллера с НГМД, наличие на-пряжений питания +5 В и +12 В в НГМД. Максимально используйте звуковую и визуальную инди-кацию ошибок. Например, если ошибка появляется при за-пуске ПК, то в случае неисправного НГМД звучит один короткий сигнал и на дисплее загорается код системной ошибки: Код 6ХХ, например: код 601 -- неисправна дискета (Diskette error) или плата контроллера, кабель, дис-ковод; Код 602 -- ошибка считывания загрузочной записи (Diskette Boot Record error); Код 606 -- неисправность в конструкции дисковода или на плате контроллера НГМД; Код 607 -- диск защищен от записи, диск неправиль-но вставлен, плохой переключатель защиты диска от записи, неисправность в аналоговой части электрон-ной платы НГМД; Код 608 -- ГМД неисправен; Код 611-613 -- неисправность на плате контроллера дисковода или в кабеле данных дисковода; Код 621-626 -- неисправность в конструкции дисковода. Подробнее: https://sukachoff.ru/vosstanovlenie/kak-proizvoditsyadiagnostika-kompyutera-chto-takoe-apparatnaya-diagnostikavosstanovlenie-informacii/ ОС(операционная система) совокупность взаимосвязанных программ предназначенных для управления ресурсами, запуска и выполнения прикладных программ. Существуют различные типы ОС, ориентированные на разрядность, тип процессора и емкость ОЗУ и по мере расширения возможностей появлялись новые версии. Когда версия существенно изменялась, менялась первая цифра, незначительные модификации - менялась вторая цифра. № версии 1.0 2.0 3.0 4.01 Особенности версии появление первой версии MS_DOS для IBM/PC в июле 1981г. допускаются древовидные каталоги разделение жесткого диска на несколько областей адаптация кириллицы 5.0 использование ОП свыше 640Кбайт, возможность работы с логическими дисками более 32Мбайт, перенос DOS и драйверов в расширенную память 6.0 сжатие информации, программа создания резервных копий, антивирусные программы. bios(базовая система ввода/вывода) не является файлом. Это аппаратное средство, поставляется вместе с компьютером, встроено в ПЗУ и содержит программу тестирования, вызова загрузчика Dos и программы обслуживания стандартного периферийного оборудования. Загрузчик Dos занимает 512 байт и находится в 1 секторе на дорожке 00 любого системного диска. Его функция - ввести с системного диска в ОЗУ модули io.sys и msdos.sys, которые завершают загрузку Dos. Состоит из двух частей: первая часть находится в первом секторе жесткого диска. Она выбирает с какого логического диска продолжить загрузку. Вторая часть находится уже в первом секторе этого диска, именно она загружает. io.sys и msdos.sys расположены один за другим на системном диске. Эти файлы в ОЗУ на всем сеансе работы компьютера. io.sys дополняет bios и содержит драйверы дополнительных устройств (имена указываются в файле config.sys ). msdos.sys высокоуровневые услуги Dos. Он обеспечивает все команды работы с файлами, чтение данных. comand.com - командный процессор принимает с клавиатуры или командного файла команды ОС. Все команды не могут храниться в ОЗУ, поэтому одна часть содержит резидентные или встроенные ( dir, copy ) команды, вторая часть содержит внешние или транзиты, существующие в виде отдельных файлов tree ). ( format, После включения компьютера происходит загрузка в ОЗУ ОС с диска на котором она расположена. Сначала с а:\ затем с b:\, с:\ и выдает отзыв, который говорит, что компьютер исправен. Файловая система. Файловая система - определенный способ организации информации на внешних носителях и совокупность средств операционной системы позволяющих работать с этой информацией. Файл - поименованная область памяти для хранения информации. Имя файла = основное имя.[необязательное расширение] Для записи имен файлов используются: · прописные различаются); и строчные · прописные (различаются); · цифры; · знак подчеркивания. и латинские строчные буквы русские (не буквы Общепринято, что расширение обозначает тип хранимой информации, некоторые прикладные программы дают свое расширение. Расширение Соответствующий тип файла com командный, готовый к исполнению exe готовый к исполнению bat пакетный командный файл, который содержит список команд вызывающих exe файл файл операционной устройства sys системы, драйвер bak резервная копия создаваемая для страховки dat файл данных tmp временный файл $$$ Неверно хранимый файл doc файл документации bas программа на языке Бейсик pas программа на языке Паскаль При необходимости оперировать с группой файлов в именах, которых есть общие символы, используют шаблоны имен (маски). * - для обозначения любого допустимого числа символов; ? - для обозначения одного допустимого символа или отсутствия символов. Пример: Маска *.* или ??????.? ?? * Выбранные файлы любые файлы все файлы без расширения func.* все файлы с основным именем func *. bak все файлы с расширением bak ???. bas все файлы с расширением bas, но не более чем с трехсимвольными именами prog *.* все файлы имена которых начинаются на prog A?.* все файлы, начинающиеся на А и имена которых состоят из 1-2 символов A*.? все файлы, начинающиеся на А и с расширениями из одного символа Файл может хранить текст, программу, изображение, может быть числовым, символьным. Программные файлы могут быть сложными и состоять из нескольких компонент (модулей), один из которых считается основным. Он загружается в ОЗУ и по мере необходимости загружает другие модули. ОС может работать с устройствами, как с файлами: Имя Устройство AUX асинхронный интерфейс CLOCK$ COM1 COM4 CON LPT1 - LPT3 драйвер часов последовательные порты консоль (ввод - клавиатура, вывод дисплей) Параллельные порты NUL отсутствие порта - “черная дыра” PRN Принтер A:, B:, C: и т.д. Дисководы Эти имена нельзя использовать именами дисковых файлов ! Благодаря наличию дисков большой емкости появилась возможность разделять их на несколько логических областей. Каждая область имеет свое имя и является корневым каталогом (C:\, D:\, E:\, F:\ и т.д.). Внутри создаются подкаталоги, которые могут содержать свои подкаталоги. Возникает строгая иерархическая система - дерево каталогов. Подкаталог верхнего уровня - корневой каталог. Каталог рабочий - с которым в данный момент времени мы работаем. Совокупность каталогов, подкаталогов, файлов и методов работы с ними образует файловую систему. В разных каталогах могут содержаться файлы с одинаковыми именами, поэтому нужно кроме имени указать место (положение, путь, маршрут по файловой системе). Цепочка разделяется символом \. Полностью файл задается: [Имя носителя] + [путь] + имя файла в последнем упомянутом каталоге. Если \ стоит перед указанием пути к файлу, маршрут вычисляется от корневого каталога. Может быть использован символ . . - вход в “надкаталог”, т. е. переход в каталог более высокого уровня. Пример: С:\WINDOWS\write.exe За ответственное и сохранное расположение информационных материалов отвечают запоминающие устройства. Для их успешного и безошибочного функционирования необходимо обязательное наличие программного интерфейса, структурирующего расположение любой информации, и предоставляющего упорядоченные способы управления доступными ресурсами. Такой урегулированный контролируемый способ внутренней организации, расположения и упорядочивания данных, в соответствии с собственными методами каталогизации и озаглавливания, на различных носителях информации в компьютерах и ноутбуках, а также в разнообразных сторонних электронных устройствах, получил обобщающее название файловая система. Файловые системы имеют собственную классификацию и представлены различными видами, включающие как наиболее распространенные «NTFS», «FAT», «HFS+», «Extfs», «Ext2», «Reise rFS», «XFS», «HPFS», «ext2», «OpenBSD», «UDF», «YAFFS», так и довольно редкие «ZFS», и данный ряд может быть существенно дополнен многими другими вариантами. Наиболее часто встречающимися и массово представленными файловыми системами безусловно являются «NTFS», «FAT», «FAT32» и «exFAT». Но обычный пользователь не всегда точно может понять разницу между системами. В этой статье мы попытаемся рассмотреть общее понятие файловой системы и ответить на отдельные вопросы, такие как: – «Что представляют собой файловые системы «FAT», «FAT32», «exFAT» и «NTFS» и в чем разница между ними?». Определение термина файловая система Файловая система – это организованный порядок, определяющий набор правил для безопасного расположения, хранения и последующего доступа к разнообразным данным на запоминающих хранилищах информации в компьютерных и других устройствах, содержащих цифровой накопитель. Параметры файловой системы изначально определяют формат содержимого, группируют его в понятном, для операционной системы, виде, содержащим набор файлов и каталогов, устанавливают максимальный граничный размер файла и раздела, управляют приоритетами доступа, осуществляют шифрование файлов, назначают набор атрибутов файла и перенаправляют к конкретной информации при соответствующем запросе операционной системы. Программная система управления аппаратными средствами компьютера идентифицирует любой накопитель как набор однотипных кластеров. Драйверы файловой системы организуют кластеры доступного дискового пространства в файлы и каталоги и содержат список реализованной организации, на основании которого происходит отслеживание и маркировка используемых, свободных или неисправных кластеров, а также осуществляется переход к нужным ячейкам хранения данных по первому требованию. Файловые системы обслуживают любые виды накопителей информации и управляют различными категориями, например, носители с произвольным или последовательным доступом, виртуальные и сетевые файловые системы, оптические носители, устройства на базе флэш-памяти и т.д. Главные функции файловой системы сводятся к построению логической модели внутренней организации пространства запоминающего устройства, устойчивой к сбоям питания, ошибкам аппаратных и программных средств, и обеспечению беспрепятственного взаимодействия элементов операционной системы и программных приложений с расположенными на носителе информационными ресурсами. Что представляют собой файловые системы «FAT», «FAT32», «exFAT» и «NTFS» Операционная система «Windows», как самый массовый представитель систем управления компьютерными устройствами в мире, настроена на взаимодействие с различными файловыми системами («NTFS» и «FAT»), но «NTFS» поддерживает большие размеры файлов и томов и обеспечивает более эффективную организацию данных, по сравнению с другими вариантами файловых систем. И несмотря на общие цели, файловые системы «NTFS» и «FAT» различаются методами организации и хранения данных на диске, а также указанием типов атрибутов, прикрепленных к файлам. И далее мы представим непосредственное описание конкретных файловых систем. Файловая система «FAT» Сокращенная аббревиатура «FAT» расшифровывается как «таблица размещения файлов». Это простая классическая архитектура файловой системы, изначально предназначенная для небольших дисков и простых структур папок. Иными словами, файловая система «FAT» представляет собой групповой метод организации, в котором таблица размещения файлов выделена в отдельную логическую область и находится в начале тома. Для исключения непреднамеренных или случайных ошибок, способных повлиять на корректное отображение таблицы, система, в целях безопасности, хранит копию массива индексных указателей. Файловая система «FAT32» «FAT32» является фактическим стандартом, пришедшим на смену более ранним версиям файловой системы «FAT», «FAT12» и «FAT16», и изначально устанавливается на большинстве видов сменных носителей по умолчанию. Пространство «FAT32» логически разделено на три сопредельные области: зарезервированную область для служебных структур, табличную форму указателей и непосредственную зону записи содержимого файлов. Файловая система позволяет использовать накопители на ее основе не только на современных моделях компьютеров, но и в устаревших устройствах и консолях, снабженных разъемом «USB». Тем не менее, стандарт «FAT32» имеет определенные системные ограничения. Размер отдельных файлов на диске с файловой системой «FAT32» не может превышать четыре гигабайта. Кроме того, весь раздел «FAT32» должен быть менее восьми терабайт. По совокупности ограничений, формат «FAT32» считается подходящим для «USB-накопителей» или внешних носителей информации. Для внутреннего накопителя, особенно при желании установить новейшую версию операционной системы «Windows 10», отсутствие отдельных привилегий прикладного уровня в «FAT32» будет серьезным препятствием, и потребует наличия более продвинутой версии файловой системы. Файловая система «exFAT» «exFAT» – это сокращенное обозначение от полного английского названия «Extended File Allocation Table» («расширенная таблица размещения файлов»). Стандарт является обновленной версией файловой системы «FAT32», созданный корпорацией «Microsoft». Основными параметрами система «exFAT» чрезвычайно похожа на «FAT32». Но главным отличием является устранение ограничений, присутствующих в файловой системе «FAT32», что позволяет пользователям хранить файлы намного большего размера, чем четыре гигабайта. Также в файловой системе «exFAT» значительно снижено число перезаписей секторов, ответственных за непосредственное хранение информации, что особенно важно для флэш-накопителей, ввиду необратимого изнашивания ячеек после определённого количества операций записи, и улучшен механизм распределения свободного места. Файловая система «NTFS» «NTFS» («файловая система новой технологии») была в основном создана с целью устранения ограничений и недостатков файловых систем «FAT», улучшения производительности, надёжности и эффективности использования дискового пространства, а также создания надежного механизма защиты и хранения информации. Файловая система «NTFS» хранит информацию о файлах в главной файловой таблице «Master File Table» («MFT»), осуществляет разграничение доступа к данным для различных пользователей, предотвращает несанкционированный доступ к содержимому файла, применяя систему шифрования под названием «Encryption File System», которая использует защитный метод «прозрачного шифрования» данных. Помимо вышесказанного, в файловой системе «NTFS» добавлена способность, отсутствующая в характеристиках файловой системы «FAT», открывать файлы, в названиях которых не используются английские буквы, позволяя использовать любые символы стандарта кодирования юникода «UTF». Таким образом, ограничения использования в названиях символов любых сложных языков, например, хинди или корейский, отсутствует. Разница между файловыми системами «NTFS», «FAT», «FAT32» и «exFAT» Файловая система «FAT» создавалась первоначально для накопителей незначительного объема и способна поддерживать граничные размеры файлов до четырех гигабайт, в то время как в системе «NTFS» допустимый предел размера увеличен до шестнадцати терабайт. Далее подробнее представлены другие отличия: «NTFS» Поддержка файлов и дисков значительных размеров, на порядок превышающие остальные файловые системы. Позволяет использовать расширенные имена файлов, включая поддержку множества сложных языков. Падение работоспособности системы при запуске приложения проверки жёсткого диска или внешнего накопителя на ошибки файловой системы «chkdsk». Стандартное приложение обслуживания системы «chkdsk» печально известно своей медлительностью. Повышен уровень безопасности благодаря внедрению метода шифрования файлов. Значительно быстрее на дисках объемом менее сорока гигабайт. Меньшие файловые кластеры. Поддержка сжатия на уровне файловой системы для файлов, каталогов и дисков для уменьшения дискового пространства. Пользовательские разрешения для файлов и папок. Копии файлов «отменяются», если прерванный кластер очищен. Небольшие файлы хранятся в главной таблице файлов в начале диска. «FAT» Не совместим с последней версией операционной системы «Windows». Поддержка дисков от тридцати двух мегабайт до двух терабайт. Более сильные преимущества и результативные особенности инструментов для восстановления. Поддерживает быструю проверку работоспособности диска. Простой способ размещения операционной системы и быстрый алгоритм чтения файлов. Быстрее функционирует на дисках объемом менее десяти гигабайт. Цепочки кластеров, содержащие данные из прерванных копий, помечаются как поврежденные. Таблица основных файлов отделена от других файлов. «FAT 32» Отсутствуют функции безопасности, которые реализованы в более современной файловой системе «NTFS». Не удается установить новейшие версии операционной системы «Windows» (поскольку файл имеет большой размер и может быть установлен только на диски, отформатированные в системе «NTFS»). «exFAT» Доступ к дискам с файловой системой «exFAT» в операционной системе «Linux» можно получить только после установки соответствующего программного обеспечения. Работает со всеми версиями операционной системы «Windows» и современными версиями системы «Mac OS X». Операционная система(иногда ее называют аббревиатурой OS ), отвечает за создание связи между материальными ресурсами, пользователем и приложениями (текстовый процессор, видеоигра и т.д.).). Когда программа хочет получить доступ к материальному ресурсу, ей не нужно отправлять конкретную информацию на периферийное устройство, она просто отправляет информацию в операционную систему, которая передаёт её на соответствующее периферийное устройство через свой драйвер. Если нет драйверов, каждая программа должна распознавать и учитывать связь с каждым типом периферийного устройства! Управление ресурсами можно свести к выполнению следующих функций: Упрощённый доступ к ресурсам Реализация данной функции позволяет спрятать аппаратные особенности ПК и тем самым предоставить в распоряжение пользователей абстрактную машину с существенно лёгким управлением, т.е. ОС может поддерживать два интерфейса (interface), уровень которых выше аппаратного: пользовательский интерфейс (user interface) м.б. символьным (текстовым) или графическим (командный язык для управления функционированием ПК и набор сервисных услуг, освобождающих пользователя от рутинных операций); программный интерфейс (program interface) (набор услуг, освобождающий программиста от рутинного кодирования); распределение ресурсов между конкурирующими за них процессами. Принципы распределения и разделения занимают центральное место при проектировании ОС и определяют их основные отличия. ОС различаются архитектурой, возможностями, требуемыми ресурсами, набором сервисных функций, ориентацией на используемый микропроцессор и т.д. Теория и практика ОС находится в постоянном развитии, т.к. разработчики стремятся к тому, чтобы системы решали следующие основные проблемы: устойчивость при эксплуатации систем, защита программ и данных при сбоях или несанкционированном доступе, создание распределенных систем и сетей. При классификации ОС используются разнообразные критерии, среди которых такие как: назначение ОС, способы взаимодействия с пользователем, режимы обработки задач, подходы к проектированию и т.д. Современные ОС представляют собой экспозицию нескольких взглядов и подходов. И говорить о достоинствах ОС можно только в контексте решаемых задач. По назначению ОС делятся на: ОС общего назначения (универсальные, обеспечивающие решение задач различных классов); ОС специального назначения: предназначенные для решения задач в режиме реального времени (режим реального времени это режим обработки данных, при котором обеспечивается взаимодействие ВС с внешними по отношению к ней процессами в темпе, соизмеримом со скоростью протекания этих процессов) (Unix, Windows NT – для некритических приложений), ориентированные на организацию и ведение Баз Данных (Unix, Pick), предназначенные для поддержки однородных вычислительных структур и сетей (Windows NT). Сегодня на персональных компьютерах (ПК) преобладают ОС общего назначения производства фирм Microsoft, IBM, NOVELL, Apple, Sun, Banyan и т.д. Отличительными чертами современных ОС являются: более развитый пользовательский интерфейс, т.е. средства и методы взаимодействия с пользователем; многозадачность, т.е. способность одновременно обеспечить выполнение нескольких программ; использование всех возможностей, предоставляемых современными микропроцессорами; устойчивость в работе и хорошая защита. Среди имеющегося разнообразия ОС, особое место занимают сетевые системы. Они обеспечивают функционирование целого сообщества компьютеров, объединенных кабелями в единую вычислительную сеть. Среди сетевых ОС прочное положение на рынке занимает система Net Ware Novell. Вообще говоря, сетевая проблематика в настоящее время весьма актуальна, поэтому современные ОС, все без исключения, наделяются теми или иными сетевыми возможностями. Основные характеристики, в соответствии с которыми обычно проводится сравнение ОС, следующие: тип ОС (многозадачная, многопользовательская и т.д.); процессорная ориентация; рекомендуемая минимальная конфигурация ПЭВМ (МП, ОЗУ, НЖМД и т.д.); максимальный объем ОЗУ для пользователя (на процесс); организация памяти (физическая, виртуальная с сегментацией или страничная, тип подкачки и т.д.); системная защита (разрешения группового уровня, защита на уровне ОС и т.д.); режим работы МП (реальный, защищенный, разрядность и т.д.); величина гранулы параллелизма (программа, процесс,нити и т.д.); средства взаимодействия между процессами (разделяемая память, очереди сообщений, семафоры, программируемые каналы и т.д.); сетевые возможности (базовые и встроенные средства и т.д.); средства связи с Internet и т.д. Не так давно практически на каждом ПК была установлена MSDOS (аббревиатура от Microsoft Disk Operating System – дисковая ОС фирмы Microsoft) или одна из ее аналогов, например РС DOS фирмы IBM. Эти ОС давно морально устарели. Но, благодаря своей экономичности и исключительной простоте, а также беспрецедентному количеству накопленного ПО, они используются и до настоящего времени. К числу разработанных ОС прошлого поколения относятся: ОС Windows фирмы Microsoft ОС Windows 9х – когда то была самая массовая ОС для ПК. Преемница и результат слияния MS-DOS и Microsoft Windows 3.х. При этом старушка DOS не была предана забвению и сохранена в Windows 9х отнюдь не только с целью обеспечить совместимость с ранее накопленным ПО. Она играет роль единственно возможной среды исполнения ряда утилит, осуществляющих диагностику технических средств ПК и восстановления данных. Она же, при необходимости, позволяет пользоваться драйверами и резидентными программами реального режима работы. Свойства, влияющие на характер работы пользователя в среде этой ОС: 32-разрядная архитектура; совершенный пользовательский интерфейс (графический, объектно-ориентированный, документно-ориентированный – документ является одной из разновидностей доступных пользователю объектов, поэтому ориентация на документы частный случай ориентации на объекты); вытесняющая многозадачность (распределение процессорного времени между задачами – прерогатива ОС); приемлемая устойчивость в работе; упрощенная настройка и подключение новых периферийных устройств; наличие большого набора системных и прикладных программных средств (в том числе сетевых и коммуникационных); достаточно высокая совместимость с ранее накопленными ПО и имеющимися техническими средствами. Windows NT (NT – аббревиатура от New Technology). В отличие от ОС Windows 9х, ориентированной на массового потребителя, система Windows NT предназначена для установки на мощные корпоративные ПК. Эта ОС является типичным представителем сетевых ОС. Ее продвижение на рынок испытывало в свое время серьезные трудности, но сейчас ситуация нормализовалась (можно даже утверждать, что радикально изменилась в лучшую сторону). Фирма утверждает, что развитие следующих версий систем и для массового пользователя будет только на основе ядра Windows NT. Windows 2000. Windows 2000 пока только завоевывает своих пользователей. Это попытка соединить стабильность Windows NT и интерфейс Windows 98, но, к сожалению, только с частичной поддержкой аппаратуры этой ОС. Поскольку разработка драйверов для относительно старых изделий у многих производителей аппаратуры имеет невысокий приоритет, то многие пользователи уже отказываются от Windows 2000 и возвращаются к Windows 9х, т.к. драйверы для этих версий к настоящему времени стали сравнительно зрелыми и стабильными, либо поддерживают двухвариантную загрузку. Фирма Microsoft публикует список полностью несовместимых моделей (системные платы, устройства внешней памяти, принтеры, сканеры и т.д.) с данной системой. Представители фирмы Microsoft подчеркивают, что это система для бизнеса, т.е. для установки на корпоративные машины, а не на домашние компьютеры. Windows Me (Millennium Edition, т. е. «Редакция тысячелетия»). Эта ОС предназначена для индивидуальных домашних пользователей, а не для деловых применений, обладает большей надежностью и дополнительными функциями. Среди наиболее важных изменений, коснувшихся системы, выделяется отсутствие, имеющейся в Windows 9x, возможности ее перезапуска или загрузки при помощи командной строки MS-DOS. Однако прикладные программы DOS по-прежнему можно запускать в окнах DOS. Произведена также капитальная реконструкция средств Windows для связи с Internet которые повышают производительность, однако приводят к несовместимости с некоторыми широко распространенными программами для Internet. В качестве дополнительных функций можно отметить такие важные функции мультимедиа, как автоматизированный видеоредактор с эффективным механизмом сжатия и простыми возможностями импорта данных с видеокамер, и мастер для автоматизации заданий, выполняемых с применением сканера и фотокамеры. Интерфейс рабочего стола Windows Me такой же, как у Windows 2000 Professional. Однако, по существу, Windows Me представляет собой обновление серии систем Windows 9x, построенных на базе DOS. Пользователи, предъявляющие повышенные требования к безопасности, надежности и сетевым средствам, предпочтут другую ОС. Windows 7. Некоторые программы и компоненты, входящие в состав Windows 7, должны быть включены перед их использованием. По умолчанию некоторые другие функции включены. Этот обзор покажет вам, как включить или выключить выбранные функции. Новые функции Windows для включения или выключения в Windows 7: Игры – Интернет игры Internet Explorer 9 Internet Information Services – FTP Server Веб-ядро для размещения информационных служб Интернета Особенности Media Microsoft .NET Framework 3.51 Услуги для NFS (сетевая файловая система) Подсистема для UNIX-приложений Фильтр Платформа гаджетов Windows поиск Windows XPS услуги XPS Viewer Совет Синий флажок указывает на то, что основной компонент выбран и включен, но не все подфункции развёрнутого основного компонента отмечены. Если флажок установлен для основного компонента, то это означает, что все подфункции развернутого основного компонента также проверяются и включаются. Windows 8.1 Windows 8.1 – это операционная система, разработанная Microsoft. Windows 8 внесла много новых изменений, и многим людям было трудно её использовать. Windows 8.1 очень похожа на Windows 8, но она решает некоторые проблемы, которые люди имели с Windows 8. На протяжении многих лет было много разных версий Windows, включая Windows 7 (выпущенной в 2009 году), Windows Vista (2006) и Windows XP (2001). В то время как предыдущие версии Windows в основном работали на настольных компьютерах и ноутбуках, Windows 8 также предназначена для работы на планшетах. Из-за этого интерфейс был упрощён, поэтому она будет работать с сенсорными экранами. Windows 10 Windows 10 создала новый способ установки функций, которые не включены в образ операционной системы, вроде ситуации с .NET Framework 3.5 В Windows 8 и Windows 8.1. Похожие, но разные. Это позволяет уменьшить размер операционной системы для тех, кому эти функции не нужны. Чтобы узнать больше об этих новых “функциях по требованию v2”, см. документацию по MSDN . Итак, если части этих функций не включены в Windows, где их можно найти? На данный момент в двух местах: В Центре обновления Windows. В результате машины, подключенные к интернету, могут автоматически загружать необходимые части. Для загрузок подписчиков MSDN (для подписчиков MSDN) и Центра обслуживания корпоративного лицензирования (для подписчиков с соглашениями VL). Существует ”Windows 10 функции по требованию” ISO доступные для загрузки, которые могут быть использованы для машин, которые не могут добраться до интернета. (Существуют отдельные x86 и x64 ISO.) (На данный момент они недоступны в WSUS, но это то, над чем работают.) OS / 2 Warp фирмы IBM OS/2 Warp. Фирма IBM является крупнейшим в мире производителем системного ПО. OS/2 Warp – это ОС того же класса, что и Windows 9х, но выпущена была гораздо раньше. Рынок живет по своим законам, хотя необходимо отметить, что эта система всегда вызывала повышенный интерес специалистов. Эта система не только для процессоров Intel, но и Power PC (Голубой гигант). Самый серьезный недостаток системы – довольно мало современных версий специальных пакетов, созданных для нее. Фирма IBM не раскрывает всех подробностей развития своей системы, но фирма SUN Microsystems выпускает приложения под OS/2 Warp. Интеграция с UNIX , как основной средой, в которой работают коллективные базы данных и системы телекоммуникаций в глобальных сетях, является основным направлением развития этой системы. В новых версиях системы расширяются наборы инструментов для работы с Internet. Интересным дополнением стало также включение в ее состав системы распознавания речи: Voice Type фирмы IBM, которая дает возможность легко перемещаться по ОС и отдавать речевые команды, при этом эта система независима от особенностей произношения. Т.о. расширение интерфейса в данной системе идет по двум направлениям: межплатформенный графический язык; API распознавания речи. OS/2 SMP и OS/2 Warp Lan Client (сетевые версии данной системы). Mac OS фирмы Apple Лидер в области графического дизайна, компания Apple продолжает активно наращивать число пользователей своих ПК. Но сегодня это не только специалисты в области обработки видео и графики или издательские работники, но и учащиеся, и преподаватели, т.к. например, дети более охотно работают на Macintosh PC, также они лучше и для сетевого обучения. Последние версии системы предназначены для для микропроцессоров – G3 (Power PC 750) и G4. Поэтому на сегодняшний день это одни из самых быстрых ПК. Компьютеры на базе процессора Power Mac G4 выполняют операции, например в Adobe Photoshop на 50% быстрее IBM PC (Intel Pentium III с частотой 800Мгц). Эти ПК уже поддерживают новую беспроводную технологию AirPort, внедрение которой открывает колоссальные возможности. Сегодня распространены следующие версии систем: Mac OS 8.5. и Mac OS 9.0. Тесно интегрированы с Internet. Усовершенствованная многозадачность, настройка интерфейса, введение дополнительных утилит, предупреждающих пользователя об угрозе сбоев аппаратуры и системы. При возрастающей роли телекоммуникации интеграция с X-Window (UNIX). В хороших разработках у фирмы никогда не было недостатка, среди них 35 программ из семейства Oracle Application и MS Office на платформе Macintosh. Но сегодня более привлекательны монтажные студии с использованием цифровых видеокамер и оснащенные монтажными программами Final Cut Pro 1.2 для режиссеров профессионалов и iMove для полупрофессионалов. Наличие быстрого интерфейса Fire Were (порты Fire Were с дополнительными возможностями) позволяет с требуемой скоростью выполнять обмен данными между источником видеосигнала, ПК или другими устройствами, например, дополнительными жесткими дисками для хранения видео, и т.д. Все эти программы входят в базовую версию и поставляются вместе с системой Mac OS 9.0. Mac OS X. «Десятка» принципиально рассчитана только на компьютеры на базе процессоров PowerPC G3 и G4. Этот радикальный шаг связан с желанием фирмы Apple использовать в новой системе принципиально новые решения, требующие весьма существенных вычислительных ресурсов. В соответствии с планами Apple архитектура «десятки» должна иметь значительный «запас прочности», чтобы не устареть морально в течение ближайших нескольких лет. Самым заметным новшеством «десятки» является, безусловно, ее новый пользовательский интерфейс Aqua. Его создатели могут гордиться – сегодня этот интерфейс выглядит столь же необычно, как и интерфейс оригинального мака в 1980г. Так что для всех сегодня интересна не только система как таковая, а принципиально новый, впервые примерно лет за двадцать развития компьютерных технологий, интерфейс пользователя. И путь развития этого интерфейса заслуживает самого пристального внимания. С другой стороны, «десятка» действительно многогранная система. Нижний слой любой ОС отвечает за реализацию базовых операций ОС, и поэтому на него довольно часто ссылаются как на Core OS (ядро ОС). Сегодня Core OS системы Mac OS X доступен в виде отдельного продукта, носящего название Darwin. Разработчики фирмы Apple решили последовать примеру UNIX-сообщества, и сделали Darwin распространяемым в исходных текстах, причем соответствующее лицензионное соглашение во многом напоминает подобные соглашения для Linux, FreeBSD и т.д. Более пристальный взгляд на Darwin позволяет выделить в его составе две большие подсистемы. Первая из них – это микроядро Mach (причем в «десятке» был проведен переход с версии Mach 2.5 на версию Mach 3.0). Поверх микроядра Mach выполняются базовые сервисы FreeBSD, что позволяет в подавляющем большинстве случаев воспринимать «десятку» как некий вариант UNIX-системы. Необходимо отметить, что оба компонента Darwin (Mach, и значительная часть BSD) не принадлежат Apple, а представляют собой вполне независимые проекты, развиваемые в соответствии с принципами свободно распространяемого ПО. Выбор в качестве базовой идеологии для построения «десятки» свободно распространяемого ПО позволяет косвенно привлечь к разработке Mac OS X и последователей Mach, и всех многочисленных поклонников BSD. Следствиями подобного подхода являются существенные преимущества, как для «десятки», так и для мира UNIX. Ядро Mac OS X совершенствуется почти с той же скоростью, что и его проекты-прародители, и практически все новые версии традиционных для Маков программ выходят с прицелом на «десятку». Rhapsody (сетевая версия). ОС семейства UNIX. UNIX – это добротная ОС с более чем солидным стажем, получившая распространение на компьютерах всех категорий. На сегодняшний день существует довольно много реализаций системы, имеющих разную архитектуру. Это основная среда, в которой работают коллективные базы данных и системы телекоммуникаций в глобальных сетях, например в Internet, ее использует 80% университетов и колледжей США. При этом все реализации имеют единый пользовательский интерфейс, т.е. единую среду для выполнения прикладных программ и управления ими. В системе есть базовые сетевые средства для подключения к глобальной сети. Разработанная система X Window System предлагает независимый от машины, сети, аппаратуры графический пользовательский интерфейс (GUI), гораздо более мощный и элегантный, чем в Windows. Первые графические элементы были применены в 1970. Разработка Х началась в 1984 в Массачусетском технологическом институте. Финансировали работы IBM, DEC. В 1988году фирмы Apple, AT&T, DEC, HP, SUN образовали консорциум Х. С тех пор данная система постоянно усовершенствуется. Система Х – стандарт для многих правительственных систем США. Х – в отличие от других оконных систем, имеющих специальный пользовательский интерфейс, представляет фундамент, на основе которого можно построить пользовательский интерфейс практически любого типа. Уникальная особенность в том, что система основана не на привычных системных программных вызовах процедур, а на сетевом протоколе. Оконную среду имеют многие системы (OS System Macintosh, MS Windows). Однако в них GUI – интерфейс фиксирован и неизменяем (т.е. запустить систему без GUI – невозможно). Например, MS Windows имеет согласованный GUI, его можно использовать с приложениями, написанными для IBM PC, но программа, написанная для ЭВМ VAX и содержащая встроенный GUI, не может выводить графическую информацию на ПК. Последние версии X полностью основаны на TCP/IP. Т.о. система обеспечивает мобильный графический интерфейс, к которому прилагается концепция клиент-сервер, наиболее прогрессивная сегодня. На сегодняшний день UNIX это единственная система, которая имеет ядро реального времени, удовлетворяющее требованиям критических приложений. Система работает на десятках типов ЭВМ: серия DEC PDP, DEC VAX, IBM, Hewlett-Packard, Sun Microsystems, Silicon Graphics и т.д. UNIX является пионером концепции открытого ПО, за которой будущее. Монополизация ПО, привязывающая пользователя к одному разработчику, не является прогрессивным процессом. Несмотря на многие достоинства, UNIX пользуется репутацией сложной и элитарной системы, а версии этой системы для ПК используются вообще довольно редко, т.к. считаются еще и слишком громоздкими и недружественными. Однако, благодаря растущему использованию Internet, у наших пользователей возобновляется интерес к UNIX вообще, т.к. Internet это UNIX, т.е. всемирная сеть изначально была построена на UNIX (в конце 60-х годов прошлого столетия министерство обороны США финансировало разработку APPANET, а этот проект интересен тем, что на его основе был сформирован стандарт протоколов, который известен под именем Internet или Transmission Control Protocol). Наиболее известные UNIX – системы для ПК следующие: SCO Xenix компании The Santa Cruz Operation; Solaris фирмы SunSoft ; Interactive UNIX фирмы SunSoft; QNX компании Quantum Software (имеет высокую реактивность и обеспечивает режим реального времени). Для платформ Intell существует также несколько недорогих UNIX – подобных систем, включая: FreeBSD, NetBSD, Linux. Instmsi.exe Instmsi.exe — это распространяемый пакет для установки Windows Installer 2.0 и более ранних версий установщика Windows. См. раздел Windows Распространяемые компоненты установщика для распространяемых компонентов для Windows Installer 3.0 и более поздних версий. Дополнительные сведения о том, какая версия установщика Windows поставляется вместе с операционной системой, см. в разделе "Выпуски версий установщика Windows". Некоторые распространяемые компоненты не должны выполняться в определенных версиях операционной системы. В следующей таблице описана совместимость Instmsi с операционной системой. Если Instmsi.exe Instmsi.exe можно Instmsi.ex устанавливает эту запускать в этих e не должно версию установщика операционных выполняться Windows системах. в этих операционных системах установщик Windows 95, Windows Если Instmsi.exe Instmsi.exe можно Instmsi.ex устанавливает эту запускать в этих e не должно версию установщика операционных выполняться Windows системах. в этих операционных системах Windows версии 1.0 Windows 98, Windows NT Me, Windows 4.0+SP3 2000, Windows XP, Windows Server 2003, Windows Vista, Windows Server 2008 установщик Windows версии 1.1 Windows 95, Windows Windows 98, Windows NT Me, Windows 4.0+SP3 2000, Windows XP, Windows Server 2003, Windows Vista, Windows Server 2008 установщик Windows версии 1.2 Windows 95, Windows Windows 98, Windows Я, 2000, Windows Windows NT 4.0+SP3 XP, Windows Server 2003, Windows Vista, Если Instmsi.exe Instmsi.exe можно Instmsi.ex устанавливает эту запускать в этих e не должно версию установщика операционных выполняться Windows системах. в этих операционных системах Windows Server 2008 установщик Windows 95, Windows версии 2.0 Windows Windows 98, Windows Я, XP, Windows Windows NT 4.0+SP6, Server 2003, Windows 2000 Windows Vista, Windows Server 2008 Например, приложение, распространяющее Windows Installer версии 1.1, должно проверить, что операционная система Windows NT 4.0 с пакетом обновления 3 (SP3) или Windows 98/95 перед запуском распространяемого пакета. Приложения, использующие распространяемый пакет, также должны убедиться, что версия ANSI установщика Windows установлена на Windows 98/95 и установлена ли версия Юникода на Windows NT или Windows 2000. Обратите внимание, что некоторые приложения переименовывают версию Юникода в InstMsiW. Синтаксис instmsioptions Параметры командной строки Параметры командной строки не учитывают регистр. Параме Описание /q Для использования приложениями, распространяющими тр установщик Windows в составе начального приложения. Пользователю не предоставлен пользовательский интерфейс. Приложение начальной загрузки должно проверить код возврата, чтобы определить, требуется ли перезагрузка для завершения установки установщика Windows. /t Используется только для отладки. /c:"msiin Параметр отложенной перезагрузки. Запрещает Instmsi запрашивать у пользователя перезагрузку, даже если ему st /delayreboot" пришлось заменить файлы, которые использовались во время установки. Если instmsi вызывается с помощью этого параметра, он возвращает ERROR_SUCCESS_REBOOT_REQUIRED, если он должен был заменить используемые файлы. Если ему не нужно было заменять используемые файлы, он возвращает ERROR_SUCCESS. Доступно в Instmsi для Windows Installer 2.0 или более поздней версии. Дополнительные сведения об отложенных перезагрузках см. в разделе примечаний. /c:"msiin st Тихий вариант отложенной перезагрузки. Он не содержит пользовательского интерфейса для пользователя. В противном /delayrebootq"случае поведение идентично предыдущему параметру. Доступно в Instmsi для Windows Installer 2.0 или более поздней Параме Описание тр версии. Дополнительные сведения об отложенных перезагрузках см. в разделе примечаний. /? Вывод справки. Remarks Начальная загрузка приложений, использующих Instmsi.exe для установки установщика Windows с другим приложением, может потребовать дополнительной перезагрузки системы. Это может быть дополнительная перезагрузка в дополнение к любым перезагрузкам, необходимым для установки приложения. Параметр отложенной перезагрузки рекомендуется только для разработчиков установки, которые хотят устранить дополнительную перезагрузку, вызванную использованием Instmsi.exe с приложением установки, которое устанавливает используемые файлы. Разработчики должны выполнить следующие действия в своем приложении установки, чтобы использовать параметр отложенной перезагрузки. Этот параметр недоступен в версиях Instmsi.exe, устанавливающих версии установщика Windows, предшествующие версии 2.0: Использование параметра отложенной перезагрузки 1. Вызов Instmsi.exe с одним из параметров командной строки отложенной перезагрузки. 2. Рассматривайте возвращение ERROR_SUCCESS или ERROR_SUCCESS_REBOOT_REQUIRED как значение успеха. 3. Получите путь к папке, содержащей только что установленные двоичные файлы установщика Windows из значения InstallerLocation в разделе: HKEY_LOCAL_MACHINE\Программного обеспечения\Microsoft\\ Windows CurrentVersionInstaller\ Это значение имеет тип REG_SZ. 4. Задайте для текущего каталога путь, полученный на шаге 3. 5. Вызов Msiexec в пакете приложения и выполнение другого кода установки, относящееся к приложению. Если приложение установки использует MsiInstallProduct, приложение должно загрузить MSI.DLL из расположения, полученного на шаге 3. Примечание Приложения, вызывающие LoadLibrary на новом MSI.DLL в расположении, полученном на шаге 3, должны убедиться, что более старая версия MSI.DLL еще не загружена в процессе. Если в процессе была загружена более старая версия MSI.DLL, ее необходимо выгрузить из адресного пространства процесса до вызова LoadLibrary для нового MSI.DLL. 6. Если шаг (5) не требует перезагрузки и если Instmsi.exe вернули ERROR_SUCCESS_REBOOT_REQUIRED на шаге (1), предложите пользователю выполнить перезагрузку, чтобы завершить настройку двоичных файлов установщика Windows в системе. Однако если перезагрузка выполняется на шаге (5), дополнительные действия не требуются. Instmsi.exe доступен в компонентах пакета SDK Windows для разработчиков установщика Windows. Установка Windows 98 на современный ПК Решил поделиться своим рецептом, как я установил Windows 98SE на относительно современный ПК. На Интернет форумах много сообщений, что Windows 98SE не устанавливается на современные ПК, не запускается на PCI-e видеокартах и т.п., поэтому статья может быть полезна тем, кто хочет позапускать старые звуковые карты типа Aureal Vortex 2, поностальгировать или просто ради спортивного интереса. Сразу озвучу конфигурацию своего ПК, на котором я добился положительного результата: процессор Core i7-4770, материнка на чипсете В85 со слотом PCI через PCI-мост, 16Гб RAM, видеокарта GeForce 960, SSD 16Гб — самый дешевый, который я нашел на AliExpress. Подробную инструкцию установки Windows 98SE я приводить не буду — только ключевые моменты. На моем ПК стоят ещё 2 других SSD под Windows XP и 7ку, поэтому в BIOSе у меня SATA настроен в режиме AHCI (не IDE). На удивление Windows 98SE установилась в режиме AHCI совершенно без проблем, как будто на старый IDE HDD, а вот Windows XP/2003 без специального драйвера в режиме AHCI никогда не установится. Но зато Windows 98SE просто так не установится если в ПК установлено более 512 Мбайт оперативной памяти, поэтому после первого этапа установки, после первой перезагрузки нужно загрузиться в коммандном режиме (у меня в autoexec.bat прописан запуск Norton Commander) и заменить пропатченным менеджер памяти HIMEM.SYS, VCACHE.VXD и VMM.VXD. Патч называется «Patch_win98se_for_full_memory_access.Multi (rus)». У меня всегда во время диагностики оборудования 1 раз выскакивает синий экран, но после перезагрузки установка продолжается до конца уже без проблем. Вот так выглядит экран после установки: разрешение 640*480, 16 цветов, какие то артефакты на моей GeForce 960 и самое интересное — в Диспетчере устройств нет никаких PCI устройств, компонентов чипсета и т.п. Я долгое время полагал, что Windows 98SE не понимает шину PCI-e, не видит современный чипсет, который не поддерживает шину PCI, думал, что нужно установить патч PCI-e, которого нет для Windows 98. А вот буквально недавно я случайно нашел решение. После установки сначала установил патч ядра KernelEx-4.5., а потом зашел в Диспетчер добавления устройств и решил попробовать добавить PCI-шину. Сразу после этого начали обнаруживаться всякие PCI-to-PCI Bridge, обнаружилась Asus Xonar DGX, которая торчала в PCI-е слоте и другие устройства: Ради эксперимента я ещё раз переустановил Windows 98 и добавил PCI-шину без KernelEx — не заработало, PCI-устройства не инициализировались и даже после последующего добавления KernelEx. Сначала KernelEx, потом PCI-шина. Далее нужно настроить видеокарту — для этого не обязательно покупать старую. Устанавливаем драйвер VBEMP 9x Project — универсальный (для любых видеокарт) VESA/VBE видеодрайвер для архитектуры Windows 9x, выдаёт 32-битный цвет на Рабочем столе в разрешении до 2560*1600. Вообще nVidia фициально выпустила драйвер под Windows 98 для жифорсов 6000й серии (81.98), но есть неофициальный драйвер 82.69, установить который на русскоязычную версию Windows 98SE можно только вручную (не через setup). В inf которого прописаны вплоть до GeForce 9800. Я ради эксперимента купил GeForce 7300 на слоте PCI-e — всё отлично заработало вопреки многим сообщениям, что Windows 98 не работает с видеокартами на слоте PCI-e, игры тоже пошли. К сожалению, на Windows 98 gpu-z не запускается, поэтому показываю через AIDA64: Чтобы USB-флешки заработали нужно установить драйвер nusb, лучше брать последнюю версию 3.6. Ещё куча драйверов для старых девайсов ftp://ftp.dyu.edu.tw/pub/Hardware/stuff/multimedia/ Ну вот и всё для базовой настройки — дальше ничего сложного. Запускать Windows 98 удобней с отдельного SSD/HDD на рабочем ПК, чем собирать отдельный старый-ретро системный блок. Мне Windows 98 нужна была, чтобы потестировать свою Yamaha 744 — это единственная звуковая карта на слоте PCI с качественным OPL3 FM-синтезатором. Если же кому то нужен современный ПК со слотом ISA для особенных плат, то можно собрать ПК на сокете 1150 MBC-6605 или на сокете 1151 MS-98L9 V2.0 под Интел процессоры 7th/6th поколения. Операционные системы Linux — одна из самых востребованных и активно развивающихся технологий современности. Их можно встретить в серверах, дата-центрах и суперкомпьютерах по всему миру. Существует множество различных ОС семейства Linux, которые позволяют настроить персонализацию под любые задачи и предпочтения пользователей. Самостоятельно проанализировать возможности крупнейших дистрибутивов Linux и производных от них сборок — задача не из лёгких. Ведь на сегодняшний день в мире насчитывается более 6 000 релизов и около 5 000 разрабатываемых ОС. Чтобы помочь сузить область поиска, мы составили список лучших вариантов, для удобства разбив их на несколько категорий. Самые популярные дистрибутивы Linux Учитывая их многообразие, составить топ дистрибутивов Linux крайне сложно. Ведь эти продукты распространяются различными компаниями и не имеют единой системы отчётности. Любая статистика (включая, запросы в поисковиках и рейтинги на тематических ресурсах, вроде Distrowatch) будет далека от объективности. Представленный ниже рейтинг дистрибутивов Linux отражает разумный компромисс между сложившимися годами предпочтениями опенсорс-сообщества и новыми тенденциями в развитии этой технологии. Ubuntu Основа: Debian. Архитектура: aarch64, armel, armhf, i386, i686, mips, mipsel, ppc64el, s390x, x86_64. Преимущества: простота установки, есть LiveCD; большое и развитое сообщество; обширная база документации, в том числе на русском; лёгкое использование PPA; большое число дополнительных репозиториев. Согласно открытой статистике, более 30 % сайтов на базе Linux в мире используют именно эту ОС. По данным разработчиков Ubuntu из компании Canonical, число её пользователей во всём мире превышает 25 миллионов. И такая популярность вполне объяснима. С момента выхода первого релиза в 2004 году, Ubuntu проделал огромный путь от временного ответвления Debian до одной из самых надёжных и удобных в использовании ОС семейства Linux. Официальные реализации: Desktop, Core, Server и Cloud позволяют с одинаковой лёгкостью использовать дистрибутив на ПК, устройствах IoT, виртуальных машинах и платформах облачных вычислений. Ubuntu стала базой для целого ряда специализированных дистрибутивов от Canonical. Например, для систем с низкой конфигурацией созданы Lubuntu и Xubuntu, элегантная среда рабочего стола KDE реализована в Kubuntu, а Edubuntu ориентирован на школы и образовательные учреждения. Debian Основа: Linux kernel. Архитектура: armhf, ppc64el, riscv, s390x, x86_64. Преимущества: легковесность; возможность выбора окружения рабочего стола при установке; большое и развитое сообщество; высокая надёжность и стабильность релизов; поддержка 32- и 64-битных архитектур. Хотя этот проект Canonical активно развивается с 1993 года, он не достиг таких впечатляющих результатов, как его ближайший «потомок». При всей схожести возможностей, у Debian есть несколько существенных отличий от Ubuntu, влияющих на популярность. Новые сборки Debian Stable, которые, как и Ubuntu LTS выходят каждые 2 года, в первую очередь ориентированы на надежность, а уже потом на актуальность версий ПО. Именно поэтому Debian считается самым стабильным дистрибутивом Linux и пользуется большим спросом именно в качестве серверной ОС. Ведь для сервера стабильность гораздо важнее новизны. Другим существенным отличием и Debian от Ubuntu является более жёсткая политика по отношению к устанавливаемому ПО. В ядре Debian содержатся только драйверы и прошивки с открытым исходным кодом (FOSS). Установка программ с закрытым исходным кодом требует от пользователя ряд дополнительных действий. MX Linux Основа: Debian (Stable), antiX. Архитектура: armhf, i686, x86_64. Преимущества: средние габариты; элегантный и эффективный десктоп; высокая стабильность; простота настройки; документация на русском. Дистрибутив Linux для настольных ПК, основанный на «стабильной» ветви Debian, является совместным проектом разработчиков дистрибутивов antiX и MEPIS Linux. И MX Linux удалось взять лучшее от каждого из «родителей». Это позволило ему достичь максимальной производительности без ущерба для стабильности и удобства использования. Дистрибутив содержит ядро из последней «стабильной» версии Debian, а также последнюю версию ядра Liquorix, между которыми можно легко переключаться в процессе установки. MX Linux включает 3 различных экосистемы, реализованные в средах рабочего стола Xfce, Pasma и Fluxbox. Уникальная особенность MX Linux заключается в том, что входящий в его состав init сервис systemd в этом дистрибутиве по умолчанию выключен. Вместо этого MX Linux использует службу systemd-shim, которая эмулирует большинство функций systemd, необходимых для запуска помощников без init. Manjaro Основа: Arch Linux. Архитектура: aarch64, x86_64. Преимущества: простота установки; автоматическое определение оборудования; возможность установки нескольких ядер; специальные сценарии Bash для управления графическими драйверами; развитое сообщество. Этот быстрый и удобный дистрибутив Linux во многом похож на своего «родителя» — Arch Linux. Оба ориентированы на работу с новейшим программным обеспечением без лишней нагрузки на компьютер. Однако, если Arch оптимизирован под нужды технически подкованных пользователей серверов, то Manjaro более подходит для новичков. Manjaro, как и Windows способен автоматически определять оборудование системы и устанавливать соответствующее программное обеспечение. Дистрибутив поддерживается тысячами приложений, в том числе многими популярными альтернативами MS Office. У Manjaro есть несколько официальных редакций для пользователей с разными запросами. Быстрая и легкая версия XFCE Edition, более основательная KDE Edition, ориентированная на медиа- и визуально привлекательность, Gnome Edition с настраиваемым пользовательским интерфейсом, а также вариант для продвинутых Architect Edition. EndeavourOS Основа: Arch Linux. Архитектура: aarch64, x86_64. Преимущества: вариативность установки (2 режима); большое число доступных десктопов; удобная настройка системы; развитое сообщество. Этот дистрибутив Linux с непрерывным циклом развёртывания стал прямым преемником проекта Antergos, официально завершенного в 2019 году. Его создатели (во главе с модератором Antergos Брайаном Пурвоатмоджо) ставили цель разработать легко поддерживаемый дистрибутив, который был бы максимально близок к Arch Linux. Дистрибутив оснащен штатным графическим установщиком Calamares, который позволяет развернуть базовое окружение Arch Linux (без предустановленного ПО) с рабочим столом Xfce. Интерактивный сетевой установщик может устанавливать дополнительные программные компоненты, в том числе наиболее популярные среды рабочего стола: i3-wm, Openbox, Mate, Cinnamon, GNOME, BSPWM, Sway, Budgie и KDE. Встроенная утилита Welcome обеспечивает легкую начальную настройку системы. Дистрибутивы Linux для начинающих Новички в мире Linux могут быть со старта обескуражены проблемой выбора среди десятков популярных вариантов. Мы рекомендуем начинать с тех дистрибутивов, которые обладают максимально дружественным к пользователю интерфейсом, просты в установке и не перегружены лишним функционалом. Nitrux Основа: Debian (Unstable), Ubuntu (LTS). Архитектура: x86_64. Преимущества: широкие возможности настройки; совместимость с форматом AppImages; гибкость; легковесность. Этот десктопный дистрибутив GNU / Linux основан на ветке «подвижных» релизов Debian Unstable (Sid) с дополнительными пакетами из репозиториев Ubuntu LTS. Он ориентирован на применение в настольных компьютерах и ноутбуках. Благодаря широким возможностям ядра Debian, гибкой среде рабочего стола KDE Plasma c виджетами-плазмоидами и облегченной комплектации ПО «из коробки», Nitrux считается идеальным выбором для новичков. Вместо того чтобы создавать настраиваемую среду рабочего стола с нуля, Nitrux предлагает несколько готовых макетов, позволяющих наилучшим образом использовать доступное пространство на экране. Здесь есть предустановленные административные приложения, поэтому даже неопытный пользователь может справиться с такими задачами, как настройка межсетевого экрана и резервное копирование. В дистрибутиве есть возможность установить дополнительный рабочий стол Nomad Desktop, разработанный командой Nitrux. Он позволяет расширить возможности основного десктопа Plasma, без потери его гибкости и настраиваемости. Linux Lite Основа: Debian, Ubuntu (LTS). Архитектура: i686, x86_64. Преимущества: нетребовательность к ресурсам; простота установки и использования; легковесность; удобный интерфейс. Это дистрибутив на основе Ubuntu (LTS) со средой рабочего стола Xfce ориентирован на максимальное облегчение процесса перехода новичков с Windows на Linux. Это даже отражено в его слогане «Gateway operating system», который можно перевести как «Врата между операционными системами». Базовая комплектация Linux Lite содержит оптимальный набор приложений для «быстрого старта», включая полный офисный пакет, медиаплеер, почтовый клиент и браузер. При этом дистрибутив не перегружен множеством пакетов и инструментов. Вместо этого он предлагает набор утилит, специализированных для определенной цели. Например, Lite Welcome вызывает окно со ссылками на первоначальную настройку ОС и техподдержку, Lite Users позволяет управлять пользователями, а Lite Software быстро установить нужное дополнительное ПО. deepin Основа: Debian. Архитектура: x86_64. Преимущества: простота установки и использования; удобный интерфейс; безопасность; надёжность. Элегантный и надежный дистрибутив на основе Debian ориентирован на установку в настольные ПК и ноутбуки. Deepin оснащён собственной средой рабочего стола под DDE (Deepin Desktop Environment), созданной на базе инструментов фреймворка Qt 5 и технологии HTML5. Deepin уделяет большое внимание интуитивно понятному дизайну. Его собственные приложения, такие как Deepin Software Center, DMusic и DPlayer, адаптированы для нужд как начинающих, так и продвинутых пользователей. Этот простой в установке дистрибутив может стать хорошей альтернативой Windows для офиса и дома. Дистрибутивы Linux для программистов и продвинутых пользователей Хотя Windows и macOS доминируют на рынке операционных систем, IT-специалисты отдают предпочтение именно опенсорсным продуктам семейства Linux. Неслучайно, большинство серверов и суперкомпьютеров в мире работают именно на этих ОС. Ведь у них есть все преимущества Linux — такие операционные системы бесплатны, более безопасны и стабильны, к тому же дают огромную свободу выбора при установке ПО. Разработчики часто выбирают дистрибутивы Linux из-за высокой совместимости с языками и инструментами программирования. Сисадмины предпочитают их за возможность гибкого управления системой с помощью команд в терминале, а также за богатство встроенных инструментов удалённой настройки веб-сервера. Arch Linux Основа: Linux kernel. Архитектура: x86_64. Преимущества: модель обновлений rolling release; возможность установки несвободного ПО; контроль зависимостей пакетов; гибкость настройки. Независимый дистрибутив Linux, оптимизированный под нужды продвинутых пользователей. Установочная версия Arch Linux минималистична. Она предоставляет стабильную базу, на основе которой пользователи сами создают выборочную конфигурацию, устанавливая нужные пакеты при помощи инструмента Arch Build System (ABS). Arch Linux основан на модели непрерывного развёртывания обновлений, что позволяет обеспечить высокую актуальность версий приложений. Он использует свой собственный менеджер пакетов Pacman для установки обновлений с полным отслеживанием зависимостей. Gentoo Основа: Linux kernel, FreeBSD. Архитектура: i486, i586, i686, x86_64, alpha, arm, hppa, ia64, mips, powerpc, ppc64, sparc64. Преимущества: много альтернативных способов установки; продвинутое управление пакетами; аппаратная многоплатформенность; низкое потребление оперативной памяти; гибкость настройки модулей. Дистрибутив на базе исходного ядра Linux считается оптимальным инструментом для специалистов по настройке сетей и профессиональных разработчиков. Gentoo устанавливается не из готовых двоичных пакетов, а собирает каждый пакет из исходного кода и компилирует их для целевой ОС. Это дает широчайшие возможности для точной оптимизации системы под конкретные задачи. Gentoo обладает собственной системой управления пакетами Portage, работающей по типу «портов» FreeBSD, но на основе Python. Её продвинутый инструментарий позволяет осуществлять точную сборку пакетов «под себя», а также автоматизировать их работу в целевой системе. С помощью Portage Gentoo с одинаковой лёгкостью может служить основой для защищенного сервера, платформы программной разработки или мощного игрового ПК. Slackware Linux Основа: Linux kernel. Архитектура: arm, i586, s390, x86_64. Преимущества: простота устройства; стабильность работы; развитое сообщество; есть коммерческая поддержка. Slackware — один из первых дистрибутивов Linux для сервера, появившихся в широком доступе. С момента дебютного релиза в 1993 году он успел накопить обширную и преданную базу поклонников, которая занимается развитием ОС и по сей день. Хотя название Slackware происходит от английского слова slack («ленивый», «слабый»), пользоваться им вовсе не просто. Всё дело в консервативности, которая даёт дистрибутиву главное преимущество — стабильность, но лишает его возможности идти «в ногу» со стремительно развивающимися технологиями. По этой причине он пользуется популярностью в основном в среде тех, кто изучает развитие систем семейства Unix / Linux, а также среди профессиональных айтишников. Slackware не входит в число коммерческих дистрибутивов Linux, но он поддерживает отношения с несколькими компаниями, которые предоставляют платную поддержку. Дистрибутивы Linux для работы с безопасностью Вопросы конфиденциальности и безопасности также актуальны для сферы IT-технологий, как и развитие продуктов с открытым исходным кодом. И эти области тесно связаны между собой. Ниже представлены самые мощные дистрибутивы Linux, которые подойдут для специалистов по компьютерной безопасности, белых хакеров, пентестеров и OSINT. Kali Linux Основа: Debian (Testing) Архитектура: mhf, i686, x86_64. Преимущества: более 600 инструментов; меню приложений с разбивкой по категориям; поддержка нескольких платформ; обширная документация. Пожалуй, самый известный дистрибутив Linux для тестирования на проникновение, основан на Debian и использует рабочий стол Xfce. Особенность Kali Linux — настраиваемое меню, разделенное на пронумерованные категории, которые далее разбиты на логические подкатегории. Это сильно упрощает навигацию и поиск подходящего инструмента для решения конкретной задачи. В отличие от таких дистрибутивов, как BlackArch, Kali Linux не включает в себя все инструменты для тестирования на проникновения. Однако его разработчики, многие из которых сами работают в качестве пентестеров, заверяют, что существующая комплектация стала результатом тщательного исследования, которое позволило избежать дублирования и отобрать лучшие инструменты для наиболее распространенных задач. Kali Linux также упрощает создание собственного дистрибутива на основе Kali. Для этого в дистрибутиве есть несколько готовых шаблонов сборки для создания пользовательских спинов Kali. Parrot Security Основа: Debian (Testing) Архитектура: armel, armhf, i686, x86_64. Преимущества: большой выбор инструментов защиты данных; меню приложений с разбивкой по категориям; сквозное шифрование. Ориентированный на безопасность дистрибутив на основе Debian содержит обширный набор утилит, предназначенных для пентестинга, компьютерной криминалистики, обратной разработки, криптографии и защиты конфиденциальности. Parrot Security поставляется с MATE в качестве среды рабочего стола по умолчанию. В отличие от своего ближайшего конкурента Kali Linux, Parrot ориентируется не только на IT-профессионалов, но и на обычных пользователей, которым нужен самый безопасный и ориентированный на конфиденциальность дистрибутив. Неслучайно, его часто применяют в работе журналистырасследователи и хактивисты. Kodachi Основа: Debian, Xubuntu Архитектура: x86_64. Преимущества: маршрутизация соединения через VPN и Tor; поддержка DNS шифрования (DNSCrypt); большой выбор инструментов защиты данных; возможность загрузки в Live-режиме. Для обеспечения полной конфиденциальности Kodachi использует уникальный механизм соединения с Сетью. Все подключения проходят через VPN-сервер (предоставляемый бесплатно), а затем через сеть Tor. Дополнительную защиту даёт шифрование DNSсоединения с помощью службы DNSCrypt. Опытные пользователи также могут подключаться через собственный VPN. Дистрибутив использует приложение AppArmor для изоляции приложений. Он также включает в себя полный набор инструментов криптографии и защиты данных от перехвата, включая VeraCrypt, zuluCrypt, KeePassXC, Metadata Anonymization Toolkit (MAT) для удаления метаданных из файлов. Приложение Panic Room позволяет производить автоматическую зачистку следов использования Kodachi в оперативной памяти. Лучшие дистрибутивы Linux на домашний компьютер Особенность большинства дистрибутивов Linux для ПК — возможность установки нескольких вариантов окружений рабочего стола или десктопов. Именно они, как будут выглядеть и работать набор приложений, предустановленных в ОС. Десктопные ОС семейства Linux предлагают своим пользователям больше возможностей по точной настройке домашнего компьютера под свои текущие нужды. Linux Mint Основа: Debian, Ubuntu (LTS). Архитектура: i686, x86_64. Преимущества: легковесность; возможность выбора окружения рабочего стола при установке; мультимедиа кодеки доступны «из коробки»; обилие дополнительного ПО в центре приложений; совместимость с репозиториями Ubuntu. Надежный и элегантный дистрибутив на основе Ubuntu успешно воплощает в жизнь свой коммерческий слоган «Со свободой приходит и утончённость». В Linux Mint по умолчанию, есть всё, что нужно для комфортной работы пользователей с разным техническим уровнем. Многочисленные встроенные и дополнительные инструменты позволяют каждому настроить ОС по своим персональным предпочтениям. Популярность дистрибутива во многом объясняется удачным дизайном его среды рабочего стола. Базовый «мятный» десктоп Cinnamon во многом напоминает привычный большинству классический интерфейс Windows. К тому же, несмотря на обилие настроек, Mint готов к полноценному использованию сразу же после установки. Fedora Основа: Red Hat Linux. Архитектура: aarch64, armhfp, x86_64. Преимущества: модульность; большой выбор сред рабочего стола (Fedora spins); быстрая интеграция новых технологий; развитое сообщество. Этот дистрибутив операционной системы Linux, разрабатываемый некоммерческим сообществом Fedora Project. Владеет Fedora компания Red Hat, которая позиционирует ОС как экспериментальную платформу для обкатки новых решений перед реализацией в RHEL. Средой рабочего стола в Fedora по умолчанию является GNOME, но могут быть установлены и альтернативные сборки с другими средами, например KDE Plasma Desktop, LXQt или Xfce. Эти дополнительные среды ориентированы на решение узкоспециализированных задач — игры, безопасность, дизайн, научные вычисления и робототехнику. Solus Основа: Linux kernel. Архитектура: x86_64. Преимущества: широкие возможности оптимизации; удобство использования; большая база инструментов для разработчика. Созданный с нуля дистрибутив Linux привлекает программистов удобством, отсутствием зависимостей, а также широким выбором инструментов для работы с кодом. В Solus доступны редакторы, языки программирования, компиляторы и системы контроля версий, а также технологии контейнеризации / виртуализации. Дистрибутив обладает настраиваемой средой рабочего стола Budgie, тесно интегрированной с технологическим стеком среды GNOME. Помимо собственного пользовательского окружения, возможна установка дополнительных десктопов GNOME, KDE Plasma и MATE. Solus использует пакетный менеджер eopkg — форк диспетчера пакетов PiSi из дистрибутива Pardus Linux. Лучшие серверные дистрибутивы Linux Хотя Windows и является самой популярной операционной системой в мире для настольных ПК, в мире программного обеспечения для серверов безраздельно царствует ОС Linux. Серверные операционные системы на базе Unix / Linux часто используются не только для обычных веб-серверов, но и для создания инфраструктуры облачных сетей, граничных вычислений, интернета вещей и обработки больших данных. Помимо платных дистрибутивов Linux для сервера существует и немало бесплатных, с высокой степенью надёжностью и возможностью подключения коммерческой поддержки. Red Hat Enterprise Linux (RHEL) Основа: Fedora Архитектура: aarch64, i386, ia64, IBM Z, ppc, ppc64el, s390, s390x, x86_64. Преимущества: высокая стабильность и безопасность; мультиплатформенность; оптимизация под облачную инфраструктуру; высокое качество и срок коммерческой поддержки; наличие полноценной бесплатной версии. RHEL — флагманский коммерческий дистрибутив компании Red Hat для создания серверной инфраструктуры производственного уровня в физических, виртуальных и облачных средах. Это единственная ОС на GNU / Linux, способная предложить пользователям платную поддержку на срок до 13 лет. В RHEL реализован полный набор средств для налаживания эффективной работы и защиты системы — от поддержки контейнеризации приложений до создания гибридной облачной инфраструктуры. Серверная ОС Linux отлично приспособлена для работы с такими технологиями цифровой трансформации предприятия, как машинное обучение, аналитика больших данных, интернет вещей и граничные вычисления. В начале 2021 года Red Hat объявили об официальном запуске бесплатной версии RHEL, ориентированной на нужды малого бизнеса. Ранее доступ к такому продукту имели только разработчики. Теперь бесплатный дистрибутив доступен RHEL стал массовому потребителю, но с ограничениями по числу машин и без техподдержки. SUSE Linux Enterprise Server (SLES) Основа: openSUSE Архитектура: armv7, armv8, IBM Z, Power, x86_64. Преимущества: высокая адаптивность; возможность обновления в атомарном режиме; обширная документация; интеграция с технологиями виртуализации; продвинутая техподдержка. Серверная операционная система Linux корпоративного уровня, созданная на базе бесплатного дистрибутива с открытым кодом openSUSE. Она позволяет разработчикам и администраторам развертывать критически важные вычислительные процессы на локальных машинах, в общедоступном облаке, а также в пространстве периферийных вычислений. Благодаря гибкой адаптивности API-интерфейсов и служб, приложения SLES могут работать с самым широким диапазоном доступных архитектур, серверов, хранилищ и сетевых опций. Такой подход позволяет дистрибутиву плавно распределять рабочие нагрузки между различными операционными средами. SLES оптимизирован под большинство популярных технологий гипервизоров и облачных платформ, включая Xen, KVM, VMware vSphere и Microsoft Hyper-V. Oracle Linux Основа: Red Hat. Архитектура: aarch64, x86_64. Преимущества: высокая стабильность и безопасность; двоичная совместимости с RHEL; 2 ядра на выбор (Unbreakable Enterprise Kernel (UEK) и Red Hat Compatible Kernel (RHCK); есть доступная по цене коммерческая версия с техподдержкой. Это свободное ПО, созданное на основе перекомпилированных исходников и патчей корпоративной ОС Red Hat Enterprise Linux (RHEL). Oracle Linux содержит те же двоичные файлы, что и RHEL, поэтому полностью отвечает требованиям к безопасности и стабильности платформ производственного уровня. До недавнего времени Oracle уступал в рейтинге самых популярных серверных дистрибутивов Linux своему главному конкуренту — CentOS. Хотя оба дистрибутива созданы на базе корпоративной ОС RHEL, CentOS выпускается непосредственно Red Hat, поэтому стабильно удерживала третье место в рейтинге самых востребованных серверных дистрибутивов Linux. Однако в 2020 году, когда Red Hat заявили о прекращении поддержки CentOS 8 в конце 2021 и переходе на CentOS Stream (без стабильных LTS релизов), «акции» Oracle Linux у пользователей заметно повысились. Oracle даже выпустила скрипт для быстрой миграции пользователей с CentOS 8. Ubuntu Server Основа: Debian. Архитектура: x86-64, ARM v7, ARM64, POWER8, POWER9, IBM s390x (LinuxONE). Преимущества: простота установки; долгосрочная коммерческая поддержка; обширная база документации, в том числе на русском; производительность; гибкость настройки. Популярный дистрибутив на базе Debian можно встретить почти в каждом рейтинге лучших серверных ОС Linux. Эта версия Ubuntu устанавливает строгий стандарт качества и удобства использования, которому пытаются соответствовать многие операционные системы Linux для серверов. В отличие от десктопной Ubuntu, в серверной «из коробки» нет полного набора предустановленных стандартных приложений и графического интерфейса (GUI). Зато здесь есть всё, чтобы обеспечить полноценное развёртывание, администрирование и защиту серверной инфраструктуры — от файлового сервера до пакетов для управления облачным кластером. Начиная с версии 20.04 LTS, в Ubuntu Server появились такие полезные для подключающихся пользователей опции безопасности, как SSH с двухфакторной аутентификацией, собственный VPN WireGuard и улучшенная система управления доступом к файлам на основе имен AppArmor3. Дистрибутивы Linux для пользователей Windows и MacOS Попытка перехода с проприетарной ОС на операционную систему с открытым исходным кодом может быть нелёгким опытом, особенно для пользователя со слабой технической подготовкой. Чтобы облегчить эту задачу и были созданы дистрибутивы Linux похожие на Windows или MacOS. Они снабжены удобным пользовательским интерфейсом, а также имеют облегченный механизм установки и настройки приложений. Xubuntu Основа: Debian, Ubuntu. Архитектура: i686, x86_64. Преимущества: лёгкость установки и настойки; элегантное окружение рабочего стола; легковесность; высокая быстрота и стабильность. Это разновидность популярнейшего дистрибутива Ubuntu ориентирована на простоту, адаптируемость и доступность для массового пользователя. По умолчанию Xubuntu поставляется с облегченной средой рабочего стола Xfce, которую также легко настроить и реорганизовать, как рабочий стол в Windows. Xubuntu ориентирован на оптимальный баланс между лёгким весом и производительностью. В дистрибутиве «из коробки» есть достаточно приложений для решения большинства повседневных задач, без установки дополнительного ПО. Поэтому Xubuntu одинаково хорошо подходит для современных машин, и для слабых ноутбуков или компьютеров. Помимо полной версии, существует и максимально облегченная разновидность ОС под названием Xubuntu Core. Здесь нет предустановленных приложений, а оставлен только базовый интерфейс и десктоп Xfce. elementary OS (eOS) Основа: Debian, Ubuntu. Архитектура: x86_64. Преимущества: лёгкая установка (графическая утилита); легковестность и нетребовательность к ресурсам; высокая скорость работы; полная совместимость с репозиториями и пакетами Ubuntu. Быстрый и простой в использовании десктопный дистрибутив на основе Ubuntu LTS популярен среди пользователей, переходящих на Linux с проприетарных платформ. Пользовательский интерфейс elementary OS визуально во многом напоминает MS Windows и macOS, что значительно облегчает работу с ним для новичков. Каждая сборка содержит минимально необходимый набор встроенных приложений, а дополнительные можно легко установить через встроенный менеджер пакетов AppCenter. Базовый репозиторий дистрибутива включает в себя последние версии Gtk +, Openssh, Openssl, Python, Samba, Vim, Xorg-server, Perl и других полезных инструментов. Zorin OS Основа: Debian, Ubuntu (LTS). Архитектура: x86_64. Преимущества: адаптивный рабочий стол; возможность запускать программы для Windows и macOS; легковесность; высокая скорость работы. Это дистрибутив на основе Ubuntu был специально разработан для новичков в Linux. Его графический интерфейс и набор встроенных программ очень напоминают операционную систему Windows. Рабочий стол Zorin можно настроить так, чтобы он имитировал внешний вид ряда других сред рабочего стола и операционных систем, таких как GNOME 2, GNOME 3, macOS и Windows 7. Zorin OS поставляется с приложением Zorin Appearance, которое позволяет пользователям запускать многие программы Windows и macOS. Лучшие дистрибутивы Linux для игр Дистрибутивы Linux — настоящая находка для геймеров. Они переносят свободу, которую предлагают продукты с открытым кодом, в пространство популярных цифровых игр. Pop!_OS Основа: Debian, Ubuntu. Архитектура: x86_64. Преимущества: есть отдельные ISO под видеокарты Nvidia и AMD; простота в использовании; легкий доступ к Steam и Lutris; широкие настройки для ноутбуков и гибридного игрового оборудования. Один из лучших дистрибутивов Linux для ноутбуков, особенно с гибридными настройками графики, такими как старые машины с видеочипами Nvidia Optimus. Pop! _OS использует настраиваемую оболочку пользовательского окружения GNOME, которая обеспечивает лучшую производительность с отдельными расширениями. Этот игровой дистрибутив Linux имеет хорошую совместимость с новейшим оборудованием. Здесь есть возможность выбрать 2 варианта установочных файлов ISO, с оптимизированными настройками под видеокарты Nvidia и AMD. Большинство необходимых инструментов, таких как Lutris, Steam и GameHub, в Pop! _OS можно установить напрямую из встроенного магазина приложений Pop! _Store. Garuda Linux Основа: Arch Linux. Архитектура: x86_64. Преимущества: широкие возможности настройки; легкость установки приложений; разнообразие графических интерфейсов; обновление по модели плавающих релизов; высокая производительность. Это мощный дистрибутив на базе Arch с множеством встроенных инструментов, позволяющих добиться повышенной производительности и стабильности. Помимо базового пользовательского окружения KDE, в Garuda можно также установить такие десктопы, как Xfce и GNOME. Геймерам Garuda предлагает удобный графический установщик Calamares, позволяющий легко установить все необходимое для игр. В обширный набор встроенных пакетов входят такие специализированные приложения, как Steam, WINE, Winetricks, PlayOnLinux, Gamehub (альтернатива Linux для GOG Galaxy 2.0), Lutris, DXVK и Proton. В числе наиболее инструментов для повышения производительности, доступных в дистрибутиве — пакетный менеджер Pacman с графическим интерфейсом (GUI), регулятор производительности процессора Zram, менеджер загрузки GRUB и утилита резервного копирования Timeshift. Lakka OS Основа: LibreELEC. Архитектура: aarch64, armhf, i386, x86_64. Преимущества: легковесность; нетребовательность к ресурсам; хорошая оптимизация. Это легкий дистрибутив способен превратить даже маломощный компьютер в полноценную игровую консоль. Операционная система Linux основана на LibreELEC (форке ОС OpenELEC) и работает под управлением эмулятора консоли RetroArch. Lakka может запускаться на разнообразном оборудовании, включая персональные компьютеры, платы Raspberry Pi и устройства WeTek Play. Все эмуляторы скомпилированы с максимально возможной оптимизацией, поэтому Lakka OS запускает игры более плавно, чем обычные эмуляторы. Для большинства игр потребуется очень мало аппаратных ресурсов, за исключением продуктов Playstation или Xbox. В Lakka OS из «коробки» реализовано много полезных для игроков функций, включая многопользовательский режим, автосохранение, шейдеры, поддержка беспроводных джойстиков, автоматическое распознавание джойстика и перемотка. Легковесные дистрибутивы Linux Помимо свободы выбора, большинство пользователей ценит Linux за простоту. Здесь можно не только выбрать комплектацию будущей операционной системы, но и скачать готовые легкие дистрибутивы Linux, которые будут работать максимально производительно и без «отъедания» лишних ресурсов. Подобный вариант особенно полезен владельцам старых ноутбуков и компьютеров, чьи машины могут уже плохо справляться с требованиями новейших версий Windows и macOS. Peppermint OS Основа: Debian, Lubuntu (LTS). Архитектура: i686, x86_64. Преимущества: простота установки; скорость работы; интеграция с облачной инфраструктурой; элегантный и удобный интерфейс. Peppermint OS является одним из самых быстрых и легких дистрибутивов Linux. Он удачно сочетает привлекательный внешний вид гибридного рабочего стола LXDE / XFCE со строгим минимализмом базовой комплектации. Peppermint OS обладает уникальным качеством — вебориентированностью, которая реализована в форме гибридной облачной инфраструктуры SSB (Site Specific Browsers). Скорость работы и гибкость в этом легком Linux поддерживается за счёт комбинации предустановленных облачных (SSB) и обычных десктопных приложений. Большинство приложений в Peppermint OS запускаются не локально, а в облаке через специальную утилиту Ice. Lubuntu Основа: Debian, Ubuntu. Архитектура: i686, x86_64. Преимущества: высокая производительность; скорость работы; поддержка ПО и репозиториев Ubuntu; энергоэффективность. Любой список облегченных дистрибутивов Linux для старых компьютеров, ноутбуков и нетбуков будет неполон без этого официального ответвления от Ubuntu. Создателям Lubuntu удалось добиться оптимального баланса между легкостью, привлекательным внешним видом и производительностью. С версии 20.04 LTS Lubuntu поставляется с легкой и менее ресурсоемкой (чем прежний вариант LXDE) дефолтной средой рабочего стола LXQt. Она включает в себя основные приложения и службы для повседневного использования, в том числе офисный пакет, программу чтения PDF-файлов, редактор изображений и мультимедийные проигрыватели. Puppy Linux Основа: Linux kernel. Архитектура: i686, x86_64. Преимущества: расширенная функциональность; скорость работы; лёгкая настраиваемость; простота использования. Лёгкий и простой в использовании дистрибутив Linux, помимо внешнего сходства с Windows, отличается тем, что при минимальных размерах он сохраняет свою полную функциональность. Скромный размер позволяет Puppy загружаться непосредственно в оперативную память (ramdisk). Поэтому все его приложения мгновенно запускаются и работают быстро, даже на старых компьютерах. Puppy Linux — это не одна операционная система, а целое семейство относительно небольших дистрибутивов GNU / Linux, имеющих общие принципы и построенных с использованием одного и того же набора инструментов. Помимо официальных дистрибутивов Puppy, в это семейство входят и сотни кастомных производных (puplets), разнообразие которых позволит решить любые специфические задачи по настройке ОС под себя. Заключение Старинная айтишная мудрость гласит: «Лучший Линукс тот, с которым умеет обращаться ваш сисадмин». Действительно, универсального ответа на вечный вопрос «какой дистрибутив Linux выбрать» быть не может. Ведь каждый из них имеет свои сильные и слабые стороны. Цель данной статьи не научить выбирать оптимальную ОС на базе UNIX / Linux, а сделать обзор практических сфер, где подобные системы могут применяться. При этом важно понимать, что даже узкоспециализированные дистрибутивы, могут оказаться менее эффективными для отдельных производственных задач, чем проверенные решения, с которыми специалисты компании работают много лет. Чтобы даже самый требовательный дистрибутив Linux работал как швейцарские часы — выбирайте VDS от Eternalhost с оперативной техподдержкой 24/7 и бесплатной защитой от DDoS. Какие основные виды ПО бывают по назначению Программное обеспечение, установленное на ПК, делится на 3 разновидности: — прикладное; — системное; — инструментальное. Прикладное Наиболее обширная доля классификации. Сюда относятся графические и текстовые редакторы, браузеры, базы данных и все, что люди используют в привычной работе за компьютером. Здесь же находятся антивирусные пакеты, бухгалтерия и различные архивы. Смысл этой разновидности в выполнении четко поставленной задачи: рисовать, учитывать, открывать сетевые страницы, набирать текст. Если утилита нужна для конкретного выполнения действия, то она является прикладным ПО. Системное Это часть системы, которая помогает следить за аппаратной стороной ПК и управлять ею. Сюда входят программы, контролирующие работу оперативной памяти, центрального процессора, видеокарты, устройств ввода и вывода информации, сетевые подпрограммы. Таким ПО считается: Драйверы — утилиты небольшого размера, функционирование которых заключается в обеспечении корректной работы остальных элементов оборудования; ОС; Дополнения — языковые пакеты или настройки расширения экрана. Основное отличие системной разновидности считается то, что она не рассчитана на выполнение конкретной поставленной задачи. Она необходима, чтобы обеспечивать бесперебойную работу остальных частей компьютера. Ее можно назвать посредником между оборудованием — «железом» и программным кодом. Инструментальное Специфическое обеспечение любой компьютерной техники. Его можно было бы отнести к прикладному, но из-за специфики применения его выделили в отдельный вид. Основная функция — отладка, настройка, переписывание программного кода. Сюда входят компиляторы, отладчики, переводчики высокого уровня, редакторы, интерпретаторы и другие средства. Они необходимы, потому что техника не понимает человеческих слов. Чтобы ей «объяснить», что надо сделать, требуется специальный «машинный язык». Постоянно пользоваться этим кодом базовым пользователям довольно сложно, поэтому были разработаны системы, которые позволяют переводить обычную речь в двоичную, привычную для ПК. Разница между часто используемыми компиляторами и интерпретаторами заключается в том, что первый генерирует готовый файл, который можно запускать. А второй создает архив, который функционирует только с помощью самого сервиса. Диагностика компьютера с помощью специализированного ПО позволяет оценить общую производительность системы, получить информацию о возможной модернизации компонентов, а также протестировать работу железа в режиме «критической» нагрузки. И провести детальную проверку работы ПК вполне реально в домашних условиях, не обращаясь за помощью в сервисный центр. Нередко это помогает обнаружить незначительные поломки и неисправности железа, устранение которых предотвратит в будущем дорогостоящий ремонт. Программы для диагностики и тестирования Для всесторонней диагностики и проверки производительности компьютера рекомендуется использовать следующий набор программ: CPU-Z и GPU-Z; Speccy; AIDA64; HWiNFO; CrystalDiskMark; SpeedFan; FurMark; Bad Crystal; MemTest; Victoria HDD. При этом тестирование рекомендуется проводить на недавно установленной операционной системе – так исключается вероятность нестабильной работы системы из-за ошибок самой ОС. А все указанные выше лучшие программы для диагностики позволяют выявлять именно поломки «железа». CPU-Z и GPU-Z Это два схожих по функционалу приложения от одного разработчика. CPU-Z показывает детальную информацию об установленном процессоре, северном мосте, хабе (он же мультиконтроллер), оперативной памяти (указывая и её тайминги – важный нюанс при добавлении дополнительных планок ОЗУ). GPU-Z точно так же представляет детализированный отчёт об установленном графическом адаптере, поддерживая и интегрированные GPU. С помощью этих программ можно узнать точные данные об ключевых компонентах ПК, что пригодится для проверки возможности установки более производительного «железа». А ещё CPU-Z и GPU-Z помогают выявлять факт подмены реальной информации о железе. Например, на Aliexpress сейчас активно продают мощные видеокарты по низким ценам. Но вместо той же GeForce 980, которая указывается в объявлении, по факту может оказаться GeForce 250 (карта примерно в 5 раз менее производительная и подходит лишь для старых игр). Но даже если установить её в материнскую плату, то в «Диспетчере устройств» она отображается именно как GeForce 980, а запускаемые игры при этом тормозят, работают нестабильно. Всё это происходит из-за того, что в проданной карте с помощью программатора «вшивают» сфальсифицированный BIOS, из-за чего она распознаётся компьютером как более дорогая модель. А GPU-Z позволяет выявлять подобный обман, так как программа не только считывает информацию с BIOS GPU, но и фактически проверяет частоту работы графического кристалла, количество установленной видеопамяти. Поэтому эти два приложения используются всеми системными администраторами для первичной оценки железа компьютера. AIDA 64 Универсальная программа для диагностики и теста компьютера. Но платная, ряд функций в бесплатной версии недоступны (например, демонстрация температуры в системном трее). Она умеет: предоставлять детализированную информацию обо всех установленных компонентах; показывать температуру со всех имеющихся датчиков; проверять стабильность работы системы при 100% нагрузке CPU, GPU, ОЗУ (режим экстремальной нагрузки); формировать текстовый отчёт о программной и аппаратной среде компьютера. При этом приложение умеет ещё и дистанционно выполнять мониторинг: незаменимая функция для системных администраторов, которые обслуживают целый офис машин. Из недостатков можно упомянуть лишь не всегда корректное отображение информации об устаревшем железе. Speccy Программа представляет полный отчёт о технической стороне компьютера. С её помощью можно узнать точную модель, идентификатор любого установленного устройства. Дополнительные функции приложения: мониторинг всех имеющихся в системе температурных датчиков; корректное отображение информации о периферийных устройствах (всё то, что подключается через USB); показ краткой информации о программной части ПК (версия Windows, системных библиотек, наличие лицензии, состояние активации). А главное преимущество данной программы для проверки компьютера – корректная работа в режиме совместимости с устаревшим оборудованием, с чем у той же AIDA 64 могут возникать проблемы. И она бесплатная, а интерфейс русифицирован. HWiNFO Программа считывает состояние температурных датчиков, показывает температуру, можно настроить её отображение в системном трее. Нетребовательна к ресурсам, корректно отображает показатели не только для процессора и видеокарты, но и северного, южного мостов, жёсткого диска. Позволяет включать уведомления о превышении установленных пределов температур, что поможет предотвратить перегрев и троттлинг. CrystalDiskMark Топ программа для оценки скорости работы жёсткого диска. Тестирует винчестер в разных режимах: запись огромного файла, большого количества маленьких файлов, считывание, обмен данными через кэш. Также может использоваться для проверки пропускной способности SATA-портов, температуры винчестера при критических нагрузках, а вместе с этим выводит сервисную информацию обо всех установленных жёстких дисках (модель, серийный номер, интерфейс, объём). Нетребовательна к ресурсам, бесплатная, имеет понятное управление. SpeedFan Ещё одна программа, отслеживающая состояние температурных датчиков. Но при этом она даёт возможность регулировать скорость вращения кулеров, если функцию поддерживает материнская плата. Позволяет в обход системных настроек установить свои параметры увеличения или снижения оборотов кулера, тем самым оптимизируя температуру компонентов или снижая шум при их активной работе. Для ноутбука тоже подходит, поддерживается свыше 100 компоновок северных мостов. ВНИМАНИЕ. При работе с программой следует быть осторожным, не занижать скорость оборотов вентиляторов, так как это может вызывать перегрев. Если пользователь не помнит, какие параметры он изменял, то в SpeedFan можно включить «настройки по умолчанию». FurMark Считается, что это лучшая программа для тестирования экстремальной нагрузкой компьютера. Нагревает и видеокарту, и процессор до температур, которых при обычной работе ПК достичь нельзя даже при запуске «тяжёлых» игр. Это помогает определить состояние системы охлаждения, а также выявить дефекты видеокарты (повреждение видеопамяти, кристалла, при критической нагрузке изображение выводится с визуальными артефактами). ВАЖНО. Программа отлично работает и в Linux, устанавливать следует через Wine. Bad Crystal Приложение проверяет наличие битых пикселей на подключённых дисплеях. Есть встроенный инструмент для их устранения (помогает не всегда). Не требует установки, интерфейс русифицирован, корректно работает с ЭЛТ-мониторами. MemTest Программа для проверки на ошибки чипов оперативной памяти. Полностью загружает данными всю имеющуюся память, после чего считывает информацию и сравнивает её с исходными показателями. Процесс повторяется многократно с использованием разных протоколов передачи данных. При наличии повреждённых байтов – указывает их точное положение на чипах памяти. С помощью MemTest рекомендуется проверять все имеющиеся планки ОЗУ перед их установкой в материнскую плату. Victoria HDD Программа для поиска и исправления ошибок жёсткого диска. Медленно, но точно проверяет поверхность винчестера, обнаруживает повреждённые блоки, затирает их и отмечает нулями. В дальнейшем это защитит от повреждения файлов, записываемых в память компьютера. Дополнительные функции: «глубокое» форматирование жёсткого диска; проверка скорости считывания/записи на разных участках винчестера; показ сервисной информации о каждом накопителе (срок работы, количество запусков/остановок головки). Приложение совместимо с твердотельными накопителями SSD, корректно указывает их состояние. Что обозначает понятие «информационная безопасность»? Информационная безопасность – это сохранение и защита информации, а также ее важнейших элементов, в том числе системы и оборудование, предназначенные для использования, сбережения и передачи этой информации. Другими словами, это набор технологий, стандартов и методов управления, которые необходимы для защиты информационной безопасности. Цель обеспечения информационной безопасности – защитить информационные данные и поддерживающую инфраструктуру от случайного или преднамеренного вмешательства, что может стать причиной потери данных или их несанкционированного изменения. Информационная безопасность помогает обеспечить непрерывность бизнеса. Для успешного внедрения систем информационной безопасности на предприятии необходимо придерживаться трех главных принципов: 1. Конфиденциальность. Это значит ввести в действие контроль, чтобы гарантировать достаточный уровень безопасности с данными предприятия, активами и информацией на разных этапах деловых операций для предотвращения нежелательного или несанкционированного раскрытия. Конфиденциальность должна поддерживаться при сохранении информации, а также при транзите через рядовые организации независимо от ее формата. 2. Целостность. Целостность имеет дело с элементами управления, которые связаны с обеспечением того, чтобы корпоративная информация была внутренне и внешне последовательной. Целостность также гарантирует предотвращение искажения информации. 3. Доступность. Доступность обеспечивает надежный и эффективный доступ к информации уполномоченных лиц. Сетевая среда должна вести себя предсказуемым образом с целью получить доступ к информации и данным, когда это необходимо. Восстановление системы по причине сбоя является важным фактором, когда речь идет о доступности информации, и такое восстановление также должно быть обеспечено таким образом, чтобы это не влияло на работу отрицательно. Контроль информационной безопасности Нужно понимать, что лишь системный и комплексный подход к защите может обеспечить информационную безопасность. В системе информационной безопасности нужно учитывать все актуальные и вероятные угрозы и уязвимости. Для этого необходим непрерывный контроль в реальном времени. Контроль должен производиться 24/7 и охватывать весь жизненный цикл информации – от момента, когда она поступает в организацию, и до ее уничтожения или потери актуальности. Выбор и внедрение подходящих видов контроля безопасности поможет организации снизить риск до приемлемых уровней. Выделяют следующие виды контроля: Административный. Административный вид контроля состоит из утвержденных процедур, стандартов и принципов. Он формирует рамки для ведения бизнеса и управления людьми. Законы и нормативные акты, созданные государственными органами, также являются одним из видов административного контроля. Другие примеры административного контроля включают политику корпоративной безопасности, паролей, найма и дисциплинарные меры. Логический. Логические средства управления (еще называемые техническими средствами контроля) базируются на защите доступа к информационным системам, программном обеспечении, паролях, брандмауэрах, информации для мониторинга и контроле доступа к системам информации. Физический. Это контроль среды рабочего места и вычислительных средств (отопление и кондиционирование воздуха, дымовые и пожарные сигнализации, противопожарные системы, камеры, баррикады, ограждения, замки, двери и др.). Угрозы информационной безопасности Угрозы информационной безопасности можно разделить на следующие: Естественные (катаклизмы, независящие от человека: пожары, ураганы, наводнение, удары молнии и т.д.). Искусственные, которые также делятся на: - непреднамеренные (совершаются людьми по неосторожности или незнанию); - преднамеренные (хакерские атаки, противоправные действия конкурентов, месть сотрудников и пр.). Внутренние (источники угрозы, которые находятся внутри системы). Внешние (источники угроз за пределами системы) Так как угрозы могут по-разному воздействовать на информационную систему, их делят на пассивные (те, которые не изменяют структуру и содержание информации) и активные (те, которые меняют структуру и содержание системы, например, применение специальных программ). Наиболее опасны преднамеренные угрозы, которые все чаще пополняются новыми разновидностями, что связано, в первую очередь, с компьютеризацией экономики и распространением электронных транзакций. Злоумышленники не стоят на месте, а ищут новые пути получить конфиденциальные данные и нанести потери компании. Чтобы обезопасить компанию от потери денежных средств и интеллектуальной собственности, необходимо уделять больше внимания информационной безопасности. Это возможно благодаря средствам защиты информации в лице передовых технологий. Средства защиты информационной безопасности Средства защиты информационной безопасности — это набор технических приспособлений, устройств, приборов различного характера, которые препятствуют утечке информации и выполняют функцию ее защиты. Средства защиты информации делятся на: Организационные. Это совокупность организационнотехнических (обеспечение компьютерными помещениями, настройка кабельной системы и др.) и организационно-правовых (законодательная база, статут конкретной организации) средств. Программные. Те программы, которые помогают контролировать, хранить и защищать информацию и доступ к ней. Технические (аппаратные). Это технические виды устройств, которые защищают информацию от проникновения и утечки. Смешанные аппаратно-программные. Выполняют функции как аппаратных, так и программных средств. В связи со стремительным развитием ИТ, все более частыми кибератаками, компьютерными вирусами и другими появляющимися угрозами наиболее распространенными и востребованными на сегодняшний день являются программные средства защиты информации. Виды средств защиты информации : Антивирусные программы — программы, которые борятся с компьютерными вирусами и возобновляют зараженные файлы. Облачный антивирус (CloudAV) – одно из облачных решений информационной безопасности, что применяет легкое программное обеспечение агента на защищенном компьютере, выгружая большую часть анализа информации в инфраструктуру провайдера. CloudAV – это также решение для эффективного сканирования вирусов на приспособлениях с невысокой вычислительной мощностью для выполнения самих сканирований. Некоторые образцы облачных антивирусных программ – это Panda Cloud Antivirus, Crowdstrike, Cb Defense и Immunet. DLP (Data Leak Prevention) решения – это защита от утечки информации. Предотвращение утечки данных (DLP) представляет собой набор технологий, направленных на предотвращение потери конфиденциальной информации, которая происходит на предприятиях по всему миру. Успешная реализация этой технологии требует значительной подготовки и тщательного технического обслуживания. Предприятия, желающие интегрировать и внедрять DLP, должны быть готовы к значительным усилиям, которые, если они будут выполнены правильно, могут значительно снизить риск для организации. Криптографические системы – преобразование информации таким образом, что ее расшифровка становится возможной только с помощью определенных кодов или шифров (DES – Data Encryption Standard, AES – Advanced Encryption Standard). Криптография обеспечивает защиту информации и другими полезными приложениями, включая улучшенные методы проверки подлинности, дайджесты сообщений, цифровые подписи и зашифрованные сетевые коммуникации. Старые, менее безопасные приложения, например Telnet и протокол передачи файлов (FTP), медленно заменяются более безопасными приложениями, такими как Secure Shell (SSH), которые используют зашифрованные сетевые коммуникации. Беспроводная связь может быть зашифрована с использованием таких протоколов, как WPA/WPA2 или более старый (и менее безопасный) WEP. Проводные коммуникации (такие как ITU-T G.hn) защищены с использованием AES для шифрования и X.1035 для аутентификации и обмена ключами. Программные приложения, такие как GnuPG или PGP, могут применяться для шифрования информационных файлов и электронной почты. Межсетевые экраны (брандмауэры или файрволы) – устройства контроля доступа в сеть, предназначенные для блокировки и фильтрации сетевого трафика. Брандмауэры обычно классифицируются как сетевые или хост-серверы. Сетевые брандмауэры на базе сети расположены на шлюзовых компьютерах LAN, WAN и интрасетях. Это либо программные устройства, работающие на аппаратных средствах общего назначения, либо аппаратные компьютерные устройства брандмауэра. Брандмауэры предлагают и другие функции для внутренней сети, которую они защищают, например, являются сервером DHCP или VPN для этой сети. Одним из лучших решений как для малых, так и для больших предприятий являются <a href="#">межсетевые экраны CheckPoint.</a> VPN (Virtual Private Network). Виртуальная частная сеть (VPN) дает возможность определить и использовать для передачи и получения информации частную сеть в рамках общедоступной сети. Таким образом, приложения, работающие по VPN, являются надежно защищенными. VPN дает возможность подключиться к внутренней сети на расстоянии. С помощью VPN можно создать общую сеть для территориально отдаленных друг от друга предприятий. Что касается отдельных пользователей сети – они также имеют свои преимущества использования VPN, так как могут защищать собственные действия с помощью VPN, а также избегать территориальные ограничения и использовать прокси-серверы, чтобы скрыть свое местоположение. Proxy-server (Прокси-сервер) – это определенный компьютер или компьютерная программа, которая является связывающим звеном между двумя устройствам, например, такими как компьютер и другой сервер. Прокси-сервер можно установить на одном компьютере вместе с сервером брандмауэра, или же на другом сервере. Плюсы прокси-сервера в том, что его кэш может служить для всех пользователей. Интернет-сайты, которые являются наиболее часто запрашиваемыми, чаще всего находятся в кэше прокси, что несомненно удобно для пользователя. Фиксирование своих взаимодействий прокси-сервером служит полезной функцией для исправления неполадок. Системы мониторинга и управления информационной безопасностью, SIEM. Чтобы выявлять и реагировать на возникающие угрозы информационной безопасности, используется решение SIEM, которое выполняет сбор и анализ событий из разных источников, таких как межсетевые экраны, антивирусы, IPS, оперативные системы и т.п. Благодаря системе SIEM у компаний появляется возможность централизованно хранить журналы событий и коррелировать их, определяя отклонения, потенциальные угрозы, сбои в работе ИТ-инфраструктуры, кибератаки и т.д. Отдельное внимание стоит уделять управлению мобильными устройствами на предприятии, так как многие сотрудники часто используют личные смартфоны, планшеты и ноутбуки в корпоративных целях. Внедрение специальных решений, таких как VMware AirWatch, IBM MaaS360, Blackberry Enterprise Mobility Suite, VMware Workspace One помогут лучше контролировать мобильные устройства сотрудников и защитить данные компании. Специализированные программы защиты данных от несанкционированного доступа. Если говорить в целом, то такое ПО обладает более расширенными возможностями, чем встроенные средства защиты. Ассортимент этих специализированных программ весьма разнообразен: используемые для безопасности папок и файлов на ПК; применяемые для контроля выполнения пользователем правил безопасности при работе, а также для обнаружения и пресечения попыток несанкционированного доступа к закрытой информации, хранящейся на ПК; используемые для наблюдения за действиями, осуществляемыми на подконтрольном компьютере, который работает или автономно, или в локальной вычислительной сети. o Программы тестового контроля. Обнаруживают и предупреждают недостатки/дефекты в работе ПК и обеспечивают надежное функционирование программ. Если говорить о возможных способах, которые могут повысить надежность ПО, то следует обратить внимание на инструменты, выполняющие регулярное автотестирование и проверку системы и средств обеспечения деятельности для выявления и устранения ошибок разработки, проектирования и сопровождения. o Межсетевые экраны (брандмауэры/файрволы). Такая технология программного средства защиты информации заключается в том, что между глобальной и локальной сетями генерируют особые промежуточные серверы. Они способны проверять и просеивать весь идущий через них сетевой или транспортный трафик. Эта технология способствует практически полной нейтрализации опасности несанкционированного внедрения в корпоративные сети, хотя доля риска все же остается. Более продвинутый в этом плане метод – маскарад (masquerading). Он посылает весь поступающий из локальной сети трафик от имени firewall-сервера, превращая, по сути, локальную сеть в невидимку. o Использование рroxy-servers. При этом методе исходящие и входящие запросы передаются не напрямую между локальной и глобальной сетями, а через прокси, или серверы-посредники. Поэтому не разрешенный доступ из глобальной сети в локальную просто закрыт. В качестве примера можно привести: CoolProxy (проприетарный для Windows), 3proxy (BSD, кроссплатформенный), ICS (проприетарный, Linux). o Использование VPN (виртуальная частная сеть). VPN используется для защищенной передачи той информации, которую хотят обезопасить от несанкционированной записи или прослушивания. Например, это такие протоколы, как: PPTP (pointto-point tunneling protocol), IPSec (IP security), L2TPv3 (Layer 2 Tunnelling Protocol version 3). Помимо того, что вышеперечисленные программные средства – это наиболее популярные методики для защиты данных в ПК и информационных сетях, они еще являются их важной составной частью.