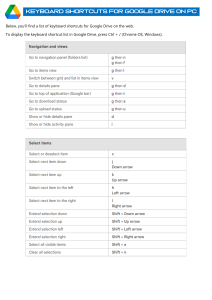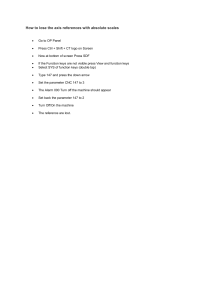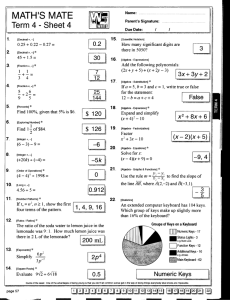Computer keyboard Computer keyboard: is the hardware tool that enable a computer user to enter for the input. A keyboard it is an input device Save for the input The Basic PC Keyboard Layout PC keyboards are anything but standard. Customized keyboards, with special buttons and features, seem to be the rule, not the exception. Still, the basic PC keyboard layout has 104 keys common to all PC keyboards. There are four main areas on your PC’s keyboard (as shown in this figure): Function keys: These keys are positioned on the top row of the keyboard. They’re labeled F1, F2, F3, and on up to F11 and F12. Typewriter keys: These keys are the same types of keys you find on an old typewriter: letters, numbers, and punctuation symbols. Cursor-control keys: Often called arrow keys, these four keys move the text cursor in the direction of their arrows. Above them are more cursor-control keys — the six-pack of Insert, Delete, Home, End, Page Up, and Page Down. Numeric keypad: Popular with accountants, bank tellers, and airline ticket agents, the numeric keypad contains calculator-like keys. Typing text Whether you're writing a letter or calculating numerical data, your keyboard is the main way to enter information into your computer. But did you know you can also use your keyboard to control your computer? Learning a few simple keyboard commands(instructions to your computer) can help you work more efficiently. How the keys are organized The keys on your keyboard can be divided into several groups based on function: Typing (alphanumeric) keys. These keys include the same letter, number, punctuation, and symbol keys found on a traditional typewriter. Control keys. These keys are used alone or in combination with other keys to perform certain actions. The most frequently used control keys are Ctrl, Alt, the Windows logo key Picture of the Windows logo key, and Esc. Function keys. The function keys are used to perform specific tasks. They are labeled as F1, F2, F3, and so on, up to F12. The functionality of these keys differs from program to program. Numeric keypad. The numeric keypad is handy for entering numbers quickly. The keys are grouped together in a block like a conventional calculator or adding machine Navigation keys. These keys are used for moving around in documents or webpages and editing text. They include the arrow keys, Home, End, Page Up, Page Down, Delete, and Insert In addition to letters, numerals, punctuation marks, and symbols, the typing keys also include Shift, Caps Lock, Tab, Enter, the Spacebar, and Backspace. Using keyboard shortcuts • Keyboard shortcuts are ways to perform actions by using your keyboard. They're called shortcuts because they help you work faster. In fact, almost any action or command you can perform with a mouse can be performed faster using one or more keys on your keyboard. • In Help topics, a plus sign (+) between two or more keys indicates that those keys should be pressed in combination. For example, Ctrl + A means to press and hold Ctrl and then press A. Ctrl + Shift + A means to press and hold Ctrl and Shift and then press A. Find program shortcuts •You can do things in most programs by using the keyboard. To see which commands have keyboard shortcuts, open a menu. The shortcuts (if available) are shown next to the menu items. • Keyboard shortcuts appear next to menu items Choose menus, commands, and options You can open menus and choose commands and other options using your keyboard. In a program that has menus with underlined letters, press Alt and an underlined letter to open the corresponding menu. Press the underlined letter in a menu item to choose that command. For programs that use the ribbon, such as Paint and WordPad, pressing Alt overlays (rather than underlines) a letter that can be pressed. Press Alt + F to open the File menu, then press P to choose the Print command. This trick works in dialog boxes too. Whenever you see an underlined letter attached to an option in a dialog box, it means you can press Alt plus that letter to choose that option. Useful shortcuts • The following table lists some of the most useful keyboard shortcuts. Tips for using your keyboard safely • Using your keyboard properly can help avoid soreness or injury to your wrists, hands, and arms, particularly if you use your computer for long periods. Here are a few tips to help improve keyboard use: • Place your keyboard at elbow level. Your upper arms should be relaxed at your sides. • Center your keyboard in front of you. If your keyboard has a numeric keypad, you can use the spacebar as the centering point. • Type with your hands and wrists floating above the keyboard, so that you can use your whole arm to reach for distant keys instead of stretching your fingers. • Avoid resting your palms or wrists on any type of surface while typing. If your keyboard has a palm rest, use it only during breaks from typing. • While typing, use a light touch and keep your wrists straight. • When you're not typing, relax your arms and hands.