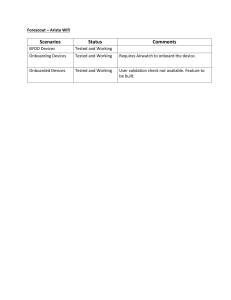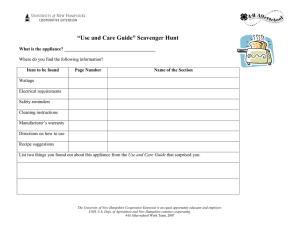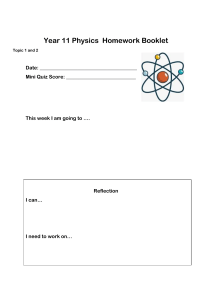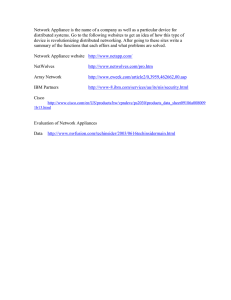Forescout Quick Installation Guide Single Appliance Version 8.1 Quick Installation Guide Single Appliance Contact Information Forescout Technologies, Inc. 190 West Tasman Drive San Jose, CA 95134 USA https://www.forescout.com/support/ Toll-Free (US): 1.866.377.8771 Tel (Intl): 1.408.213.3191 Support: 1.708.237.6591 About the Documentation Refer to the Resources page on the Forescout website for additional technical documentation: https://www.forescout.com/company/resources/ Have feedback or questions? Write to us at documentation@forescout.com Legal Notice © 2019 Forescout Technologies, Inc. All rights reserved. Forescout Technologies, Inc. is a Delaware corporation. A list of our trademarks and patents can be found at https://www.forescout.com/company/legal/intellectual-property-patents-trademarks. Other brands, products, or service names may be trademarks or service marks of their respective owners. 2019-03-18 14:40 Version 8.1 2 Quick Installation Guide Single Appliance Table of Contents Welcome to Version 8.1 ............................................................................... 5 Forescout Package Contents .......................................................................... 5 Overview ...................................................................................................... 6 1. Create a Deployment Plan ........................................................................ 6 Decide Where to Deploy the Appliance ............................................................ 6 Appliance Interface Connections ..................................................................... 6 Management Interface .............................................................................. 6 Monitor Interface...................................................................................... 9 Response Interface ................................................................................... 9 2. Set up your Switch ................................................................................. 11 A. Switch Connection Options ...................................................................... 11 1 Standard Deployment (Separate Management, Monitor and Response Interfaces) ............................................................................................ 11 2 Passive Inline Tap ................................................................................ 11 3 Active (Injection-Capable) Inline Tap ..................................................... 11 4 IP Layer Response (for Layer-3 Switch Installations) ................................ 11 B. Switch Setting Notes............................................................................... 12 VLAN (802.1Q) Tags ............................................................................... 12 Additional Guidelines .............................................................................. 12 3. Connect Network Cables and Power On .................................................. 13 A. Unpack the Appliance and Connect Cables ................................................. 13 B. Record the Interface Assignments ............................................................ 13 C. Power on the Appliance ........................................................................... 14 4. Configure the Appliance ......................................................................... 15 5. Remote Management.............................................................................. 19 iDRAC Setup .............................................................................................. 19 Enable and Configure the iDRAC Module .................................................... 19 Connect the Module to the Network .......................................................... 21 Login to iDRAC ....................................................................................... 21 6. Verify Connectivity ................................................................................. 23 Verify the Management Interface Connection ................................................. 23 Perform a Ping Test .................................................................................... 23 7. Set Up the Forescout Console ................................................................. 24 Install the Console...................................................................................... 24 Log In ....................................................................................................... 24 Perform Initial Setup .................................................................................. 25 Before You Start the Initial Setup ............................................................. 26 Version 8.1 3 Quick Installation Guide Single Appliance Additional Forescout Documentation.......................................................... 27 Documentation Downloads ...................................................................... 27 Documentation Portal ............................................................................. 28 Forescout Help Tools ............................................................................... 28 Version 8.1 4 Quick Installation Guide Single Appliance Welcome to Version 8.1 The Forescout platform provides infrastructure and device visibility, policy management, orchestration and workflow streamlining to enhance network security. The platform provides enterprises with real-time contextual information of devices and users on the network. Policies are defined using this contextual information that helps ensure compliance, remediation, appropriate network access and streamlining of service operations. This guide describes the installation for a single stand-alone CounterACT Appliance preinstalled with version 8.0. Some Appliances may come preinstalled with a later version. To use version 8.1, follow the approved upgrade path, outlined in the version Release Notes. For more detailed information or information about upgrade or about deploying multiple Appliances for enterprise-wide network protection, refer to the Forescout Installation Guide and Forescout Administration Guide. See Additional Forescout Documentation for information on how to access these guides. Additionally, you can navigate to the support website located at: http://www.forescout.com/support for the latest documentation, knowledge base articles, and updates for your Appliance. Forescout Package Contents Your Forescout package includes the following components: The CounterACT Appliance Front Bezel Rail Kits (Mounting brackets) Power cord(s) DB9 Console connecting cable (for serial connections only) Enterprise Products Safety, Environmental, and Regulatory Information Getting Started document (CT-xxxx Appliances based on hardware revision 5x and Forescout 51xx Appliances only) Version 8.1 5 Quick Installation Guide Single Appliance Overview Perform the following to set up your Forescout deployment: 1. Create a Deployment Plan 2. Set up your Switch 3. Connect Network Cables and Power On 4. Configure the Appliance 5. Remote Management 6. Verify Connectivity 7. Set Up the Forescout Console 1. Create a Deployment Plan Before performing the installation, you should decide where to deploy the Appliance and learn about Appliance interface connections. Decide Where to Deploy the Appliance Selecting the correct network location where the Appliance will be installed is crucial for a successful deployment and optimal performance. The correct location will depend on your desired implementation goals and network access policy. The Appliance should be able to monitor the traffic that is relevant to the desired policy. For example, if your policy depends on monitoring authorization events from endpoints to corporate authentication servers, the Appliance will need to be installed so that it sees endpoint traffic flowing into authentication server(s). For more information about installation and deployment, refer to the Forescout Installation Guide. See Additional Forescout Documentation for information on how to access this guide. Appliance Interface Connections The Appliance is generally configured with three connections to the network switch. Management Interface The management interface allows you to manage the Forescout platform and perform queries and deep inspection of endpoints. The interface must be connected to a switch port with access to all network endpoints. Each Appliance requires a single management connection to the network. This connection requires an IP address on the local LAN and port 13000/TCP access from machines that will be running the Console management application. The management port must have access to additional network services. Version 8.1 6 Quick Installation Guide Single Appliance Network Access Requirements Port Service 22/TCP To or From Forescout Platform Function From Allows remote inspection of OS X and Linux endpoints. Allows the Forescout platform to communicate with network switches and routers. SSH To 2222/TCP SSH To Allows access to the Forescout platform command line interface. (High Availability) Allows access to the physical Appliances that are part of the High Availability pair. Use 22/TCP to access the shared (virtual) IP address of the pair. 25/TCP SMTP From Allows the Forescout platform access to the enterprise mail relay. 53/UDP DNS From Allows the Forescout platform to resolve internal IP addresses. 80/TCP HTTP To Allows HTTP redirection. 123/UDP NTP From Allows the Forescout platform access to a local time server or ntp.forescout.net. By default the Forescout platform accesses ntp.foreScout.net 135/TCP MS-WMI From 139/TCP SMB, MS-RPC 445/TCP Version 8.1 From Allows remote inspection of Windows endpoints. Allows remote inspection of Windows endpoints (For endpoints running Windows 7 and earlier). Allows remote inspection of Windows endpoints. 7 Quick Installation Guide Single Appliance Port Service To or From Forescout Platform Function 161/UDP SNMP From Allows the Forescout platform to communicate with network switches and routers. For information about configuring SNMP, refer to the Forescout Administration Guide. 162/UDP SNMP To Allows the Forescout platform to receive SNMP traps from network switches and routers. For information about configuring SNMP, refer to the Forescout Administration Guide. 389/TCP LDAP From (636) Allows the Forescout platform to communicate with Active Directory. Allows communication with the Forescout platform’s web-based portals. 443/TCP HTTPS To Allows HTTP redirection using TLS. 2200/TCP SecureConnector for Linux To Allows SecureConnector to create a secure (encrypted SSH) connection to the Appliance from Linux machines. SecureConnector is a script based agent that enables management of Linux endpoints while they are connected to the network. 10003/TCP SecureConnector for Windows To Allows SecureConnector to create a secure (encrypted TLS) connection to the Appliance from Windows machines. SecureConnector is an agent that enables management of Windows endpoints while they are connected to the network. Refer to the Forescout Administration Guide for more information about SecureConnector. When SecureConnector connects to an Appliance or to the Enterprise Manager it is redirected to the Appliance to which its host is assigned. Ensure this port is open to all Appliances and to the Enterprise Manager to allow transparent mobility within the organization. Version 8.1 8 Quick Installation Guide Single Appliance Port Service To or From Forescout Platform Function 10005/TCP SecureConnector for OS X To Allows SecureConnector to create a secure (encrypted TLS) connection to the Appliance from OS X machines. SecureConnector is an agent that enables management of OS X endpoints while they are connected to the network. Refer to the Forescout Administration Guide for more information about SecureConnector. When SecureConnector connects to an Appliance or to the Enterprise Manager it is redirected to the Appliance to which its host is assigned. Ensure this port is open to all Appliances and to the Enterprise Manager to allow transparent mobility within the organization. 13000/TCP Forescout platform From/To For deployments with only one Appliance – from the Console to the Appliance. For deployments with more than one Appliance – from the Console to the Appliance and from one Appliance to another. Appliance communication includes communication with the Enterprise Manager and the Recovery Enterprise Manager, using TLS. Monitor Interface The monitor interface allows the Appliance to monitor and track network traffic. Any available interface can be used as the monitor interface. Traffic is mirrored to a port on the switch and monitored by the Appliance. The use of 802.1Q VLAN tagging depends upon the number of VLANs being mirrored. Single VLAN: When monitored traffic is generated from a single VLAN, the mirrored traffic does not need to be VLAN tagged. Multiple VLANs: If monitored traffic is from more than one VLAN, the mirrored traffic must be 802.1Q VLAN tagged. When two switches are connected as a redundant pair, the Appliance must monitor traffic from both switches. No IP address is required on the monitor interface. Response Interface The Appliance responds to traffic using the response interface. Response traffic is used to protect against malicious activity and to perform policy actions. These Version 8.1 9 Quick Installation Guide Single Appliance actions may include, for example, redirecting web browsers or performing session blocking. The related switch port configuration depends upon the traffic being monitored. Any available interface can be used as the response interface. Single VLAN: When monitored traffic is generated from a single VLAN, the response port must belong to the same VLAN. In this case, the Appliance requires a single IP address on that VLAN. Multiple VLANs: If monitored traffic is from more than one VLAN, the response port must also be configured with 802.1Q VLAN tagging for the same VLANs. The Appliance requires an IP address for each monitored VLAN. Version 8.1 10 Quick Installation Guide Single Appliance 2. Set up your Switch A. Switch Connection Options The Appliance was designed to seamlessly integrate with a wide variety of network environments. To successfully integrate the Appliance into your network, verify that your switch is set up to monitor required traffic. Several options are available for connecting the Appliance to your switch. 1 Standard Deployment (Separate Management, Monitor and Response Interfaces) The recommended deployment uses three separate ports. These ports are described in Appliance Interface Connections. 2 Passive Inline Tap Instead of connecting to the switch monitor port, the Appliance can use a passive inline tap. A passive inline tap requires two monitor ports (one for upstream traffic and one for downstream traffic), except in the case of a recombination tap, which combines the two duplex streams into a single port. Note that if the traffic on the tapped port is 802.1Q VLAN tagged, then the response port must also be 802.1Q VLAN tagged. 3 Active (Injection-Capable) Inline Tap The Appliance can use an active inline tap. If the tap is injection capable, the Appliance combines the monitor and response ports so that there is no need to configure a separate response port on the switch. This option can be used regardless of the type of upstream or downstream switch configuration. 4 IP Layer Response (for Layer-3 Switch Installations) The Appliance can use its own management interface to respond to traffic. Although this option can be used with any monitored traffic, it is recommended only in situations where the Appliance monitors ports that are not part of any VLAN and so cannot respond to monitored traffic using any other switch port. This is typical when Version 8.1 11 Quick Installation Guide Single Appliance monitoring a link connecting two routers. This option cannot respond to Address Resolution Protocol (ARP) requests, which limits the ability of the Appliance to detect scans aimed at the IP addresses included in the monitored subnet. This limitation does not apply when traffic between two routers is being monitored. B. Switch Setting Notes VLAN (802.1Q) Tags Monitoring a Single VLAN: If the monitored traffic is from a single VLAN, then traffic does not need 802.1Q VLAN tags. Monitoring Multiple VLANs: If the monitored traffic is from two or more VLANs, then both the monitored and response ports must have 802.1Q VLAN tagging enabled. Monitoring multiple VLANs is recommended as it provides the best overall coverage while minimizing the number of mirroring ports. If the switch cannot use an 802.1Q VLAN tag on the mirroring port, then do one of the following: − Mirror only a single VLAN − Mirror a single, untagged uplink port − Use the IP layer response option If the switch can only mirror one port, then mirror a single uplink port. This may be tagged. In general, if the switch strips the 802.1Q VLAN tags, you must use the IP layer response option. Additional Guidelines In the following cases you should mirror just one interface (that does allow transmit/receive): − If the switch cannot mirror both transmitted and received traffic − If the switch cannot mirror all the switch traffic − If the switch cannot mirror all the traffic over a VLAN Verify that you do not overload the mirroring port. Some switches (e.g. Cisco 6509) may require that the current port configuration be completely deleted before entering a new configuration. Not deleting old port information often causes the switch to strip 802.1Q tags. Version 8.1 12 Quick Installation Guide Single Appliance 3. Connect Network Cables and Power On A. Unpack the Appliance and Connect Cables 1. Remove the Appliance and power cable from the shipping container 2. Remove the rail kit you received with the Appliance. 3. Assemble the rail kit on the Appliance and mount the Appliance to the rack. 4. Connect the network cables between the network interfaces on the Appliance rear panel and the switch ports. Rear Panel Sample – CounterACT Device You can replace Forescout-supplied SFPs with Finisar SFPs that have been tested and approved by Forescout. Refer to the Forescout Installation Guide for more details. B. Record the Interface Assignments After completing the Appliance installation at the data center and installing the Forescout Console, you will be prompted to register interface assignments. These assignments, referred to as Channel definitions, are entered in the Initial Setup Wizard that opens when you first log on to the Console. Record the physical interface assignments below and use them when completing the Channel setup at the Console. Eth Interface Interface Assignment (e.g. Management, Monitor, Response) Eth0 Eth1 Eth2 Eth3 Eth4 Eth5 Eth6 Eth7 Version 8.1 13 Quick Installation Guide Single Appliance C. Power on the Appliance 1. Connect the power cable to the power connector on the Appliance rear panel. 2. Connect the other end of the power cable to a grounded AC outlet. 3. Connect the keyboard and monitor to the Appliance or set up the Appliance for serial connection. Refer to the Forescout Installation Guide for more information. 4. Power on the Appliance from the front panel. Version 8.1 14 Quick Installation Guide Single Appliance 4. Configure the Appliance Prepare the following information before you configure the Appliance. Appliance host name Forescout Admin password Keep the password in a secure location Management interface Appliance IP address Network mask Default Gateway IP address DNS Domain Name DNS server addresses After power on, you will be prompted to start configuration with the following message: The following prompts are based on version 8.0. Some Appliances may come preinstalled with a later version that has slightly different prompts. CounterACT Appliance boot is complete. Press <Enter> to continue. 1. Press Enter. If you have a Forescout 51xx Appliance, the following menu appears: CounterACT 8.0.0-<build> options: 1) 2) 3) 4) 5) 6) Configure CounterACT Restore saved CounterACT configuration Identify and renumber network interfaces Configure keyboard layout Turn machine off Reboot the machine Choice (1-6) :1 If you have a CT-xxxx Appliance, you will see either CounterACT 7.0.0 or CounterACT 8.0.0 listed as the version at the top of the menu. − Version 8.1 If you see CounterACT 7.0.0, you can either upgrade to or perform a fresh installation of version 8.0.0. Refer to the Forescout Installation Guide for details. After upgrade or installation to version 8.0.0, you will see the menu listed above. 15 Quick Installation Guide Single Appliance If you see CounterACT 8.0.0, the menu offers an option to install 7.0.0 or to configure 8.0.0, as shown below. If you select 7.0.0, you will not be able to reinstall 8.0.0 through the Configuration menu. See the Forescout Installation Guide version 7.0.0 for details on configuring version 7.0.0. CounterACT 8.0.0-<build> options: − 1) 2) 3) 4) 5) 6) 7) Install CounterACT 7.0.0-<build> Configure CounterACT 8.0.0-<build> Restore saved CounterACT configuration Identify and renumber network interfaces Configure keyboard layout Turn machine off Reboot the machine Choice (1-7) : If the configuration is interrupted or if you selected the wrong version, you will need to reimage the Appliance with the relevant version of the ISO file. Refer to the Forescout Installation Guide for more information on reimaging an Appliance. 2. Select Configure CounterACT. At the prompt: Continue: (yes/no)? Press Enter to initiate the setup. 3. The High Availability Mode prompt opens. Press Enter to select Standard Installation. 4. The CounterACT Initial Setup prompt is displayed. Press Enter to continue. 5. The Select CounterACT Installation Type prompt opens. Type 1 and press Enter to install a standard CounterACT Appliance. The setup is initialized. This may take a few moments. 6. The Select Licensing Mode prompt opens. Select the licensing mode that your deployment uses. The licensing mode is determined during purchase. Do not type a value until you have verified what licensing mode your deployment uses. Contact your Forescout sales representative to verify your licensing mode or if you entered the wrong mode. This option does not appear on Forescout 51xx Appliances. 7. At the Enter Machine Description prompt, enter a short text identifying this device, and press Enter. The following is displayed: >>>>>> Set Administrator Password <<<<<< This password will be used to log in as 'cliadmin' to the machine Operating System and as ’admin’ to the CounterACT Console. The password must be between 6 and 15 characters long and should contain at least one non-alphabetic character. Administrator password : Version 8.1 16 Quick Installation Guide Single Appliance 8. At the Set Administrator Password prompt, type the string that is to be your password (the string is not echoed to the screen) and press Enter. You are prompted to confirm the password. The password must be between 6 and 15 characters long and contain at least one non-alphabetic character. Log in to the Appliance as cliadmin, and log in to the Console as admin. 9. At the Set Host Name prompt, type a host name and press Enter. The host name can be used when logging in to the Console, and is displayed at the Console to help you identify the CounterACT Appliance that you are viewing. The hostname should not exceed 13 characters. 10.The Configure Network Settings screen prompts you for a series of configuration parameters. Type a value at each prompt and press Enter to display the next prompt. − Forescout platform components communicate through management interfaces. The number of management interfaces listed depends on the Appliance model. − The Management IP address is the address of the interface through which Forescout platform components communicate. Add a VLAN ID for this interface only if the interface used to communicate between Forescout platform components is connected to a tagged port. − If there is more than one DNS server address, separate each address with a space. Most internal DNS servers resolve external and internal addresses but you may need to include an external-resolving DNS server. As nearly all DNS queries performed by the Appliance will be for internal addresses, the external DNS server should be listed last. 11.The Setup Summary screen is displayed. You are prompted to perform general connectivity tests, reconfigure settings or complete the setup. Type D to complete setup. License After configuration, ensure that your Appliance has a valid license. The default licensing state of your Appliance depends on which licensing mode your deployment is using. If your Forescout deployment is operating in Per-Appliance Licensing Mode, you can now start to work using the demo license, which is valid for 30 days. During this period, you should receive a permanent license from Forescout and place it in an accessible folder on your disk or network. Install the license from this location before the 30-day demo license expires (If necessary, you can request an extension to the demo license.). You will be alerted that your demo license is about to expire in a number of ways. Refer to the Forescout Administration Guide for more information about demo license alerts. If you are working with a Forescout virtual system: − Version 8.1 The demo license is not installed automatically at this stage. You must install the demo license you received from your Forescout representative by email. 17 Quick Installation Guide − Single Appliance At least one CounterACT device must be able to access the Internet. This connection is used to validate Forescout licenses against the Forescout License server. Licenses that cannot be authenticated for one month will be revoked. The Forescout platform will send a warning email once a day indicating there is a communication error with the server. Refer to the Forescout Installation Guide for more information. Refer to the Forescout Administration Guide for more information about license management in Per-Appliance licensing mode. If your Forescout deployment is operating in Flexx Licensing Mode, the Entitlement administrator should receive an email when the license entitlement is created and available in the Forescout Customer Portal. Once available, the Deployment administrator can activate the license in the Console. Until the license is activated, license enforcement will apply, and certain Console configuration changes may be restricted. No demo license is automatically installed during system installation. Refer to the Forescout Flexx Licensing How-to Guide for more information. Version 8.1 18 Quick Installation Guide Single Appliance 5. Remote Management iDRAC Setup The Integrated Dell Remote Access Controller (iDRAC) is an integrated server system solution that gives you location–independent/OS-independent remote access over the LAN or Internet to CounterACT Appliances. Use the module to carry out KVM access, power on/off/reset and perform troubleshooting and maintenance tasks. Perform the following to work with the iDRAC module: Enable and Configure the iDRAC Module Connect the Module to the Network Login to iDRAC Enable and Configure the iDRAC Module Change the iDRAC settings to enable remote access on the CounterACT device. This section describes basic integration settings required for working with the Forescout platform. To configure iDRAC: 1. Turn on the managed Appliance. 2. Select F2 during the boot process. 3. In the System Setup Main Menu page, select iDRAC Settings. 4. In the iDRAC Settings page, select Network. Version 8.1 19 Quick Installation Guide Single Appliance 5. Configure the following Network settings: − − − Network Settings. Verify that the Enable NIC field is set to Enabled. Common Settings. In the DNS DRAC Name field, you can update a dynamic DNS (Optional). − IPV4 Settings. Verify that the Enable IPv4 field is set to Enabled. − Set the Enable DHCP field to Enabled to use Dynamic IP Addressing or to Disabled to use Static IP Addressing. If enabled, DHCP will automatically assign the IP address, gateway and subnet mask to iDRAC. If disabled, enter values for the Static IP Address, Static Gateway and Static Subnet Mask fields. − 6. Select Back. Version 8.1 20 Quick Installation Guide Single Appliance 7. Select User Configuration. 8. Configure the following User Configuration fields for the ‘root’ user: − Enable User. Verify that this field is set to Enabled. The user name configured here is not the same as the Forescout user name. − LAN and Serial Port User Privileges. Set privilege levels to Administrator. − Change Password. Set a password for user login. − 9. Select Back and then select Finish. Confirm the changed settings. The configured settings are saved and the system reboots. Connect the Module to the Network The iDRAC connects to an Ethernet network. It is customary to connect it to a management network. The following image shows the iDRAC port location on the rear panel of the CT-1000 appliance: Login to iDRAC To log in to iDRAC: 1. Browse to the IP Address or domain name configured in iDRAC Settings > Network. Version 8.1 21 Quick Installation Guide Single Appliance 2. Enter the Username and Password configured in the User Configuration page of the iDRAC system setup. 3. Select Submit. For further information about iDRAC, refer to the iDRAC User’s Guide. You can access this guide in the following location: https://forescout.com/company/resources/idrac-9-user-guide/ To identify your licensing mode: From the Console, select Help > About Forescout. It is very important to update the default root password, if you have not done so already. Version 8.1 22 Quick Installation Guide Single Appliance 6. Verify Connectivity Verify the Management Interface Connection To test the management interface connection, log in to the Appliance and run the following command: fstool linktest The following information is displayed: Management Interface status Pinging default gateway information Ping statistics Performing Name Resolution Test Test summary Perform a Ping Test Run the following command from the Appliance to a network desktop to verify connectivity: Ping <network_desktop_IP_address> Version 8.1 23 Quick Installation Guide Single Appliance 7. Set Up the Forescout Console Install the Console The Console is the Forescout management application used to view important detailed information about endpoints and control them. This information is collected by CounterACT devices. Refer to the Forescout Administration Guide for more information. You must supply a machine to host the Forescout Console application software. Minimum hardware requirements are: Non-dedicated machine, running: − Windows 7/8/8.1/10 − Windows Server 2008/2008 R2/2012/2012 R2/2016 − Linux RHEL/CentOS 7 − macOS 10.12/10.13/10.14 2GB RAM 1GB disk space The following method is available for performing the Console installation: Use the installation software built into your Appliance. 4. Open a browser window from the Console computer. 5. Type the following into the browser address line: http://<Appliance_ip>/install Where Appliance_ip is the IP address of this Appliance. The browser displays the Console installation window. 6. Follow the on-screen instructions. Log In After completing the installation, you can log in to the Console. 1. Select the Forescout icon from the shortcut location you created. Version 8.1 24 Quick Installation Guide Single Appliance 2. Enter the IP address or host name of the Appliance in the IP/Name field. 3. In the User Name field, enter admin. 4. In the Password field, enter the password you created during Appliance installation. 5. Select Login to launch the Console. Perform Initial Setup When you log in for the first time, the Initial Setup Wizard opens. The Wizard guides you through essential configuration steps to get the Forescout platform up and running quickly and efficiently. Version 8.1 25 Quick Installation Guide Single Appliance Before You Start the Initial Setup Prepare the following information before you work with the Wizard: Information Required by Wizard Value NTP server address used by your organization (optional) Internal mail relay IP address to allow delivery of email alerts if SMTP traffic is not allowed from the Appliance (optional) Forescout administrator email address Monitor and response interfaces For segments/VLANs with no DHCP, the network segment/VLANs to which the response interface is directly connected and a permanent IP address to be used by the Forescout platform at each such VLAN IP address range that this Appliance will monitor (all the internal addresses, including unused addresses) LDAP user account information and the LDAP server IP address Domain credentials, including the domain administrative account name and password Authentication servers, so that the Forescout platform can analyze which network hosts have successfully been authenticated Switch IP Address, Vendor and SNMP Parameters Refer to the Forescout Administration Guide or Online Help for information about working with the Wizard. Version 8.1 26 Quick Installation Guide Single Appliance Additional Forescout Documentation For information about other Forescout features and modules, refer to the following resources: Documentation Downloads Documentation Portal Forescout Help Tools Documentation Downloads Documentation downloads can be accessed from the Forescout Resources Page, or one of two Forescout portals, depending on which licensing mode your deployment is using. Per-Appliance Licensing Mode – Product Updates Portal Flexx Licensing Mode – Customer Portal Software downloads are also available from these portals. To identify your licensing mode: From the Console, select Help > About Forescout. Forescout Resources Page The Forescout Resources Page provides links to the full range of technical documentation. To access the Forescout Resources Page: Go to https://www.Forescout.com/company/resources/, select Technical Documentation and search for documents. Product Updates Portal The Product Updates Portal provides links to Forescout version releases, Base and Content Modules, and eyeExtend products, as well as related documentation. The portal also provides a variety of additional documentation. To access the Product Updates Portal: Go to https://updates.forescout.com/support/index.php?url=counteract and select the version you want to discover. Customer Portal The Downloads page on the Forescout Customer Portal provides links to purchased Forescout version releases, Base and Content Modules, and eyeExtend products, as well as related documentation. Software and related documentation will only appear on the Downloads page if you have a license entitlement for the software. Version 8.1 27 Quick Installation Guide Single Appliance To access documentation on the Forescout Customer Portal: Go to https://Forescout.force.com/support/ and select Downloads. Documentation Portal The Forescout Documentation Portal is a searchable, web-based library containing information about Forescout tools, features, functionality, and integrations. If your deployment is using Flexx Licensing Mode, you may not have received credentials to access this portal. To access the Documentation Portal: Go to https://updates.forescout.com/support/files/counteract/docs_portal/ and use your customer support credentials to log in. Forescout Help Tools Access information directly from the Console. Console Help Buttons Use context sensitive Help buttons to quickly access information about the tasks and topics you are working with. Forescout Administration Guide Select Forescout Help from the Help menu. Plugin Help Files After the plugin is installed, select Tools > Options > Modules, select the plugin and then select Help. Online Documentation Version 8.1 Select Online Documentation from the Help menu to access either the Forescout Resources Page (Flexx licensing) or the Documentation Portal (PerAppliance licensing). 28