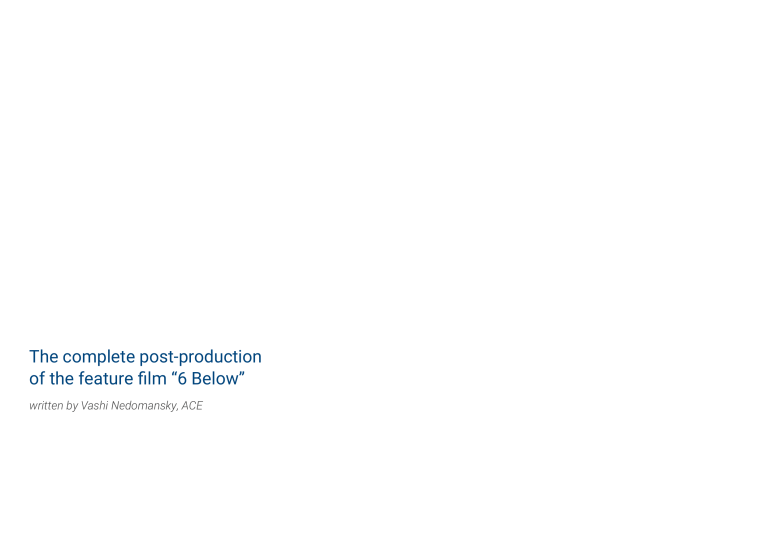
The complete post-production
of the feature film “6 Below”
written by Vashi Nedomansky, ACE
TALES FROM THE TRENCHES #1
FILM EDITING:
The average film has 1,300 cuts.
Every cut effects flow, rhythm and story.
Every cut can make or break the film.
1,300 pieces to an invisible puzzle...
With endless combinations.
None of them right or wrong.
That’s the beauty of filmmaking.
VashVisuals.com/blog
The script is written. The roles cast. Sets are built and
wardrobe hemmed. The cast and crew assemble and the
cameras finally roll. After several months, all the raw
footage is captured. The globe-trotting team in charge of
physical production hand over all the recorded assets to
the editorial team. Then in dark, cave-like rooms, lit only
by multiple computer screens, the journey towards the
ultimate goal of a locked picture begins. It will continue
until time runs out. This is filmmaking.
When Scott pitched me the story of an ex-professional
hockey player that got stranded on a mountain during
a brutal blizzard my ears perked up. What Scott didn’t
know was that I had played professional hockey with Eric
LeMarque before his fateful experience on the mountain
that became the story of this film. Sometimes the planets
align. Once I told Scott about our mutual connection the
pieces all fell into place and we knew that this was going to
be a special experience.
Post-production is the final step in the creation of a feature
film. It is the longest and most arduous component of
the filmmaking process. Every element of both creative
storytelling and the technical requirements needed to make
the film are in constant flux during this time.
My goal with this comprehensive document is two-fold.
First and foremost I want to share how our team broke
new ground with the industry’s first 6K native feature film
post-production workflow.
Before a single frame can be edited, the post-production
team has to design and build a workflow pipeline that
facilitates both the budget and schedule of the film. This
workflow must harness the hardware and software with a
robust organizational system which allows team members to
categorize and locate footage in the blink of an eye. Without
this foundation, there is no way to manage hundreds of hours
of assets and deliver a polished feature film.
I helped design and implement the workflows for
DEADPOOL (550 hours of footage) and in the process, we
pushed the boundaries of digital post-production. As digital
cinema moves forward from 4K to 6K to 8K and beyond, I
will continue to pioneer new pipelines that are future-ready
and optimized for any workflow.
I have edited 11 feature films and trained hundreds of
editors in transitioning to an Adobe Premiere Pro workflow
including fellow ACE editors: Kirk Baxter, Angus Wall, Billy
Fox, Dean & Dan Zimmerman, Julian Clarke, Jon Corn,
Joan Sobel and Bruce Green. This document will walk you
through the process of taking a feature film from image
capture all the way to final delivery for any modern format
or platform all the way up to a major motion picture.
The life of a successful film editor is contingent upon
repeat business. You form relationships with directors
and hope your previous experiences will result in a phone
call for another amazing project in the future. I was lucky
to have been friends and worked with “6 Below” director
Scott Waugh for almost 20 years before this opportunity
came up.
By imparting what we learned in the process of delivering
this film, I hope we can remove much of the fear
associated with the ever-evolving technical aspects of
filmmaking. I want to share with you the roadmap we
developed to help others navigate the minefield of issues
that every filmmaker will one day experience.
No matter the size or scope of your project, a thoughtful
approach that prepares you for every aspect of the
post-production process is the key to success. Equally
important is that creativity never has to be stifled or limited
by technology. There is always a solution, no matter what
camera you shoot with or what computer you can afford.
The budget should never prevent you from delivering a
beautiful and compelling story.
The intent of this document is to give you the creative
and technical guidelines to help you tell stories through
film and video at the highest level. This document is not
a hypothetical workflow that should work. It is a proven,
rock solid and successful workflow that pushes the
technological boundaries and gives you comprehensive
step-by-step instructions and advice to help you succeed in
your project no matter the size or scope.
Enjoy...
Vashi Nedomansky, ACE
The edit cave in the morning
ready to go...
The edit cave at night where
the work never stops...
CHAPTER 1
CHAPTER 2
CHAPTER 3
CHAPTER 4
CHAPTER 5
CHAPTER 6
PIONEERING
PIPELINES
PREPARING
YOUR ASSETS
PROJECT,
PREPARATION,
OPTIMIZATION
EDITING IN
PREMIERE PRO
ADVANCED EDITING
THE IMPORTANCE
OF SOUND
CHAPTER 7
CHAPTER 8
CHAPTER 9
CHAPTER 10
WORKING
WITH COLOR
MAKING GREAT
STORIES GREATER
THE POWER BEHIND
THE EFFECTS
DELIVERING THE
MASTER FILE
Contents
Assets from the feature film “6 Below” used within this document are the property of Momentum Pictures / Tucker Tooley
Entertainment / Sonar Entertainment / StormChaser Films / October Sky Pictures and used by permission.
Chapter 1
PIONEERING PIPELINES
“6 Below” is the first feature film with a 100%
native 6K post-production workflow from image
capture to final deliverables. I was the lead editor
and created this workflow with our postproduction supervisor Mike McCarthy.
By not using proxies, the film skipped the typical off-line
edit and was instead on-lined as we moved forward. This
allowed us to save time and data storage while giving us
immediate access to the footage during the entire 30-day
shoot in Utah. If we had transcoded all of the 6K R3D files,
I would not have had time to review the footage before the
film crew began shooting the next morning.
The other challenge that factored into our decision
to work in native 6K was that we knew we had to
deliver 14 separate versions of the film, including:
By directly accessing the camera original R3D files within
hours of each daily shoot, I could confirm to the director
and DP that they had the shots they needed. I could also
suggest pick-up shots for the next day if something was
missed. Each night after copying the R3D files from the
USB3 shuttle drives to our shared storage, the drives were
returned to set and prepared for the next morning’s shoot.
A 6K Barco Escape 3-screen version with a
7:1 aspect ratio that consisted of three 2K
DCPs played back in sync through three
2K projectors to create the immersive
Barco Escape format experience.
All of the raw camera footage was RED Dragon 6K
(6144 x 2592 pixels) R3D files and these were ingested into
Adobe Premiere Pro and Adobe After Effects for editorial
and VFX work. The project was edited at 6K with no proxy
files and no transcoded footage.
All 205 VFX shots were done at 6K using the original
R3D files. The workstation that made this possible
was the DELL Precision 7910 Tower equipped with the
NVIDIA Quadro M6000 GPU.
“6 Below” - When a snowstorm
strands former professional
hockey player Eric LeMarque
(Josh Hartnett) atop a frozen
mountain for eight days, he
is forced to face his past and
come to terms with his personal
demons in order to survive.
1
2
3
A 4K single screen theatrical DCP version
with a 2.76:1 aspect ratio that was made
famous in BEN HUR (1959) and recently
with THE HATEFUL EIGHT (2015).
A 16:9 DCP for broadcast and
online delivery.
By capturing at the highest 6K native resolution, we had
room to reframe and down-convert the footage to deliver
the cleanest picture and best framing and sharpest
imagery for each format.
For lenses, we used the Panavision Primo 70 lenses
originally designed for the Panavision 70mm system.
These lenses are rated for 8K+ capture, so we knew we
would be working with pristine imagery.
Before we started, we had tested and experimented with
several editorial platforms and operating systems to find
the most powerful and stable solution for a 6K native
pipeline. The results of these experiments are real and not
hypothetical or theorized.
Our workflow maintained optimal performance and
quality throughout the editorial. All of our final assets
and deliverables met and exceeded the highest quality
standards for feature film distribution.
Dell7910 Workstation
Chapter 1 Pioneering Pipelines
Nvidia Quadro M6000
Here are the components we utilized for the first
ever 6K native post-production feature film workflow.
And the reasons we chose them:
Chapter 1 Pioneering Pipelines
DELL PRECISION 7910 TOWER
WORKSTATION (x2)
INTEL DUAL XEON-E5-2687W / 10-CORE
3.1Ghz PROCESSORS (x4)
128GB RAM DDR (x2)
NVIDIA QUADRO M6000
12GB video cards (x2)
WINDOWS 7 PRO x64 (x2)
INTEL X540 10GbE NETWORK
CARDS (x2)
500GB M.2 NVMe SSD PCIe
BOOT DRIVES (x2)
THUNDERBOLT 2.0 CARDS (x2)
ADOBE PREMIERE PRO
ADOBE AFTER EFFECTS
WD 8TB USB 3.0 EXTERNAL
DRIVES (x8)
DELL U3415W CURVED 34″ LCDs
(3440 x 1440 pixels) (x2)
DELL P2715Q 27” ULTRA HD
(3840 x 2160) (x3)
SONY X850C 55″ 4K LCD TV (x3)
PROAVIO 64TB EB800V2
8-SPINDLE RAID
PROMISE PEGASUS P2 24TB
THUNDERBOLT RAID
ADOBE AUDITION
ADOBE MEDIA ENCODER
MOCHA PRO
FRAME IO
PROLOST HANDCRANK
These were the core elements used, giving us the
creative freedom to focus on the storytelling and
technical demands of “6 Below”. Once again, it’s
important to stress when tackling the high demands
of a 6K native workflow, we felt it best to spend
the money upfront to help future proof and protect
ourselves downstream during post-production.
Maintaining playback of a 2-hour edit at high
resolution was critical. And by choosing such
powerful Dell Precision workstations there were no
bandwidth or throughput issues with the 6K files.
Systems will continue to improve performance
just as camera formats will continue to grow more
complex and processor intensive. During this
process, we learned it’s best to be prepared early
and test your workflow before you start editorial.
The film will never wait for you. Once the cameras
start rolling, the footage starts piling up.
So you’d better be ready!
Chapter 1 Pioneering Pipelines
TALES FROM THE TRENCHES #2
C.O.R.R.E.C.T.
FILM EDITOR
SKILLS
Creativity
Organization
Rhythm
Responsibility
Empathy
Communication
Technical
Chapter 2
PREPARING
YOUR ASSETS
This chapter is likely to make the largest positive
impact on a post-production pipeline. It’s vital to
set up both your hardware and software properly
before you begin editing. The time spent on
making your pipeline bulletproof will pay you
back tenfold downstream.
By exploring the myriad preferences and settings within
Premiere Pro, we were able to optimize the interactions
between editor, NLE and workstation. When set up
correctly, the machinery becomes invisible and the
editor can focus solely on storytelling.
Premiere Pro preferences
With 18 separate tabs of preferences within Premiere Pro, setting up a project can quickly become
overwhelming. Here are all the options we chose on each tab with emphasis and explanations for
the most critical functions on each page. You can duplicate our settings using the images below:
This chapter looks at all the settings and preferences
used on "6 Below." Through trial and error, we
chose the most powerful and stable options within
Premiere Pro and wed these to the strengths of our
Dell Precision workstation.
General panel
Bins:
To maintain an organized workspace, our default setting
was “Double-click” on a bin to add a tab to the current
panel you are working on. This makes navigation easy and
maintains a clean interface. The standard “Open in new
window” will cause a bin to float and not be attached to any
panel. As a result, bins can become lost behind the main
workspace and hidden from the editor. IIn addition, the
ever-useful tilde key (~) functionality for maximizing the
panel you are using to full screen becomes inoperable with
floating bins. I recommend utilizing one of the numerous
workspace options that come with Premiere Pro or using
my custom VashiVisuals workspaces that offer the most
flexible and logical setups.
Show tool tips:
Enabling this option allows you to hover over an icon or
item within the workspace so that the name or function
you select temporarily pops up. With so many options in
the NLE, this helps confirm you are interacting with the
right one.
Appearance panel
To battle eye fatigue, it’s a good idea to adjust the contrast
of your monitor. With so much visual stimuli on screen at
all times, you need to be able to quickly locate the panel or
asset you are looking for.
We chose the darkest setting for the background and the
lightest setting for the text and highlight color. This gave us
the highest clarity and optical distinction, helping interact with
all the tools and panels while editing.
Audio panel
Auto save
Automatic audio waveform generation:
Autosave:
We turned this on so that every new audio asset imported
into our project would automatically have its waveform
drawn and saved. This allowed us to resize the waveforms
in the timeline at any time without having Premiere Pro
redraw them. This process occurs in the background the
first time you import new assets and will allow you to edit
during playback even if you zoom into the timeline or resize
the audio tracks on the fly.
To minimize the risk of loss in case of a crash, we set this
to the lowest setting of 5 minutes. The amount of fine work
you can lose in 10 minutes, for whatever reason, will make
you wish you had chosen the shortest option. The autosave
function will only initiate if you’re not interacting with the
software and the ‘save time’ is continually improving.
Automation keyframe optimization:
We used the volume mixer sliders inside the audio clip mixer
to make automated audio adjustments during real-time
playback. This is much faster than adding keyframes oneat-a-time with the mouse. Our optimal preference created 4
keyframes per second on the audio clip associated with the
slider. We will explore how to best use this function in more
detail, in the Audio Editing and Mixing chapter.
Maintain pitch during shuttling:
Using this function helps you hear the dialog in normal
pitch when you play your video back at 2X speed. Great
for documentaries, long monologues and when you have
hours and hours of dailies to review.
One critically important note: The AutoSave versions are
unique, stand-alone versions of the Master Project (.prproj)
stored in a folder of your choice. If you crash, try to open
the Master Project first and choose the “Recovery” option
to make a functional copy of your most current Project.
This is your only opportunity to restore to the latest state
of save. If successful, this Recovery Project will always be
more current than the latest Auto Save.
Capture
If you plan to ingest assets from a tape deck (VHS,
HDCAM, BETA…) make sure you have the first 2 boxes
checked. It’s important to know if any frames drop during
capture as this causes incomplete files. This can come into
play when editing documentaries or any other project that
have multiple analog source formats.
Audio hardware
Sample rate:
Collaboration
The default 44000 Hz setting should be changed to the
broadcast standard of 48000 Hz to avoid sync issues
such as audio drift. This simple adjustment will help you
maintain a professional and compatible audio pipeline with
the rest of your team, throughout post-production—all the
way to the final audio mix.
The new “Project Locking” feature was added in Adobe
Premiere Pro CC 2018. Enable it at the bottom of the panel
and add a user name for each workstation. This makes
collaboration among the team members stable and safe
and prevents overwriting of shared projects. Without
these options enabled, you will not have access to Project
Locking across your team’s workstations and overwriting
your work becomes possible. Double check all settings on
each and every connected machine.
Chapter 2 Preparing Your Assets
Control surface
Labels
This is where you activate your Wacom tablet, Tangent
color grading surface, Loupedeck editing console, MIDI
device or any other peripheral device besides your basic
keyboard and mouse. Make sure your drivers are up to
date when adding these devices.
Labels are critical for organizing your media, sequences
and all other assets within the project. You can change
both the name and color of each Label option by clicking
on them and choosing what best works for you. The ‘Miami
Vice’ color palette can be adjusted into primary colors and
the Label Colors can be renamed to match (Red, Blue,
Green…) to make it easier for your team to assign colors
to assets.
Media
For a solid workflow and optimal team collaboration, there
are several critical options that must be selected.
Indeterminate media timebase:
This should match your project master framerate.
Timecode:
Device control
If you are capturing media off digital tape decks or
camcorders, you can specify the settings on this page.
This is essential for documentaries or mixed media
projects captured with older digital devices.
To properly sync video and audio and create Multi-Cam
clips that are accurately in sync, choose Media Source.
Default media scaling:
We chose Set To Frame Size as this will not resample any
video media when you place it into a sequence, regardless
of the sequence size. When we put our 6K RED files into
a 4K sequence, Premiere Pro would resize it smaller but
use all the pixels of the 6K file. This provides pixel-forpixel scaling with no loss of quality. To achieve this result,
the Set To Frame option must be selected in the Master
Project Preferences before you ingest/import any video
footage or media.
Write XMP ID:
We selected this so that every media asset imported into
the project had a unique ID in the metadata field. This is one
step in preventing duplicate media appearing in projects
during shared project workflows between editing teams.
Graphics
We chose European for English-based text.
Chapter 2 Preparing Your Assets
Write clip markers:
We selected this option so that markers placed on
sequences and clips can be shared between different
projects on different workstations during a shared project
workflow. If not selected, markers will only appear on the
workstation that created those markers.
Labels (cont.)
Playback
Allow duplicate media:
Pause media encoder:
We did not select this so we could have only one master
clip/asset associated with every sequence regardless of
which workstation we were editing on.
Checking this option will allow you to encode or create
proxy media in the background while editing in Premiere
Pro at the same time. This will stop the encode during
media playback in Premiere, ensuring higher-quality and
smoother playback.
Create folder:
Turn this option on to avoid assets “floating” in your Project
Panel when importing from another project. All assets
imported will appear in their own folder with the name of
the other project. This helps keep your Project panel clean.
Automatically hide:
Turn this on to hide any duplicate files inside your bins
when importing sequences from another project. You
can always right-click in any bin to SHOW HIDDEN FILES
if needed. Premiere Pro CC 2019 has a CONSOLIDATE
DUPLICATES under the EDIT option that will remove all
duplicate files from your entire project.
Enable hardware:
If your video card and drives allow for it, this option will
improve performance during editing and encoding.
Media cache
We achieved the best performance by keeping our Media
Cache folder on the fastest drive (SSD) possible. It should
not be kept on the boot drive of each workstation as this
will slow down performance. Ideally, it should be on an SSD
shared storage solution for best results and accessible to
all members of your team via the network.
Cleaning the Media Cache or deleting unused media cache
files can help resolve issues if you get irregular crashes or
glitches in audio or video playback.
Memory
Every little bit helps speed up the process and we opted
for 128GB of RAM for our DELL Precision workstations.
Always use as much RAM as the budget allows to speed
up renders, encodes and overall performance. Select
the Performance option for Optimized Rendering to
achieve quicker encodes. Assign as much of the RAM to
Premiere Pro during editing and rendering as possible.
Chapter 2 Preparing Your Assets
Enable mercury transit:
This must be activated to allow the video/audio stream
from Premiere Pro to pass through any attached I/O
hardware and reach your external monitors and speakers.
Sync settings
Sync Settings:
If you’re connected to the Creative Cloud, your workstation
settings can be uploaded or downloaded to give each
team member access to their personal and customized
settings. For secure workstations without internet access,
these settings and preferences can be manually saved and
installed on any workstation. Copying the files from this
path will allow any team member to carry their settings
with them on a flash drive:
Timeline
These are our optimized preferences for working in
a 23.976 fps timeline on feature films. The top half
can vary, based on an editor’s personal taste, but the
remaining options should follow these guidelines for
best performance.
Set focus:
We used this option so when choosing the IN and OUT
points in the Source panel, we can insert or overwrite
via keyboard shortcut directly into the timeline without
having to activate it. This saves one click every time
you add a shot into the timeline.
Snap playhead:
To enable the SNAP function in a timeline, the
function must first be activated here. If not selected,
SNAP will not work in the timeline even if turned on
within the timeline.
Premiere Pro Project settings
There are three more master settings that you must address before you start importing assets
and begin editing. These are mission critical and will affect everything from performance to
render times, to organization.
Under the File tab, choose New Project. This will open a
3-tab window.
First, give the project a name and assign the location
where the project file will live. The project file can live on
your boot drive or any other attached drive. We preferred to
keep it on the internal SSD drive and backup all project files
at the end of each day to multiple locations such as a flash
drive and attached RAID.
Display out of sync:
Activate this so you can observe any clips that have
video and audio out of sync in the timeline.
Show clip mismatch:
We activated this so we were aware of any media that
did not match the sequence parameters inserted into
the timeline. We could then choose the best method to
adjust the media to ensure a cohesive workflow.
Match frame:
When replacing a clip in the timeline from the source
panel, we activated this option so the IN point of the
clip in our source panel was used as the first frame
(as opposed to the first frame of the entire clip).
Trim
Allow selection:
We deactivated and made Regular trim the default edit
mode (as opposed to Ripple trim mode). We preferred
to see a gap when trimming clips—to confirm the edit,
then close the gap with a ripple delete.
Allow current tool:
This allows for Rolling edits to be performed by
clicking on an edit point.
Shift clips that overlap:
We enable this option so that when you Ripple Delete,
any gap in the timeline will be closed and clip collision
will not occur.
Chapter 2 Preparing Your Assets
General tab:
If you have a compatible graphics card, choose one of
the Mercury Playback Engine GPU Acceleration options.
Depending on your card, this will be CUDA, Metal or OpenCL.
NVIDIA GPUs are optimized for CUDA playback. All three
GPU options will enable enhanced playback and rendering
of all video codecs. The other option is Software Only mode
and this will dramatically limit performance and playback.
Please utilize the best graphics card your budget allows.
We chose Timecode and Audio Samples for our display
formats.
Display the project item name and label color:
If selected, this will maintain the relationship between the
name and label color of any asset in the Project Panel and
any instance of that asset in any sequence/timeline of your
project. Change the name or color of a master file and it
will ripple through every sequence and change the name
or color. If deselected, we could change the color or name
of a clip in a sequence or timeline without changing the
master clip in the Project panel. We enabled this function
so every asset matched name and color in all locations.
Scratch disks:
Custom Premiere Pro project template #1
This setting should point to your main storage system
where all your assets live. In our case, it was the 64TB RAID
that was connected via 10GbE cards to our 5 edit bays.
We chose “Same as Project” for all options. As mentioned
before, keep the Media Cache on another drive as you will
lose performance if it lives in the same storage system as
all your raw footage and assets.
I have created several project templates to give you and your team a blank canvas
on which to build. They are expertly set up for an organized workflow and have
been utilized on some of Hollywood’s biggest feature films. All you have to is
import your media, place it into the appropriate bins and start to edit.
Ingest settings:
Our workflow utilized the native RED R3D 6K files, so
we did not use this option. If you prefer to use a Proxy
workflow and transcode your native footage into smaller
files than you can select the INGEST and create proxies
using the built-in presets here. If you desire a preset
that is not listed in the default, you will need to open
Adobe Media Encoder and create an INGEST PRESET
to match your needs. Click on the PLUS ICON under the
Preset Browser to create an Ingest Preset.
Deadpool Premiere Pro project template:
I created this template for the post-production of “Deadpool” (2016). As the editorial
consultant on the film, I was tasked with finding the most elegant solution to help
the team tackle this enormous challenge. This 2-monitor template was used by all
7 members of the editorial team and helped them wrangle with some 550 hours
of footage. It includes the PANCAKE TIMELINE workspace that uses 2 stacked
timelines to give the editors the freedom to craft the story. The editing process
using this template will be detailed in Chapter 5.
This new preset will then be available in the INGEST
SETTINGS panel. In the Project Settings Ingest Panel, you
can now choose CREATE PROXIES and CLICK on the ADD
INGEST PRESET. Navigate to your custom preset created
in MEDIA ENCODER. The location of these presets is:
Documents/Adobe/Adobe Media Encoder/Latest Version
(11.0, 12.0, 13.0...etc.)/Presets/.
Download Deadpool Premiere Pro
project template ›
Chapter 2 Preparing Your Assets
TALES FROM THE TRENCHES #3
BEFORE YOU
START EDITING
YOU MUST DO
TWO THINGS:
Organize your footage
Familiarize yourself
with the footage
Chapter 3
PROJECT, PREPARATION,
OPTIMIZATION
This chapter will share the best methods for
importing all the assets needed to edit your
project and how to organize and prep them for
the actual editing process. We will cover bin
structure, naming conventions, transcoding
media, syncing video with audio and creating
MULTICAM files.
Each one of these steps is essential to properly prepare a
project for editorial. Any mistakes or overlooked elements
will cause havoc downstream during post-production.
Bad decisions early on can result in a loss of both time
and money. This is where proper planning pays off.
Every project should have a realistic and attainable
budget and schedule. By being organized and diligent,
you should steer clear of any technical issues and be
able to focus solely on the creative task of storytelling.
Filmmaking is both a marathon and a sprint. You must
be agile, flexible and have great stamina. This chapter
highlights the best practices we used to successfully
prepare our film for the editorial process.
Ingesting & importing assets
On “6 Below”, we shot for 30 days with two RED 6K Dragon cameras and captured the 6K RAW
R3D files at a 4:1 compression ratio. We had 60 hours of footage totaling 32TB; plus 4TB of GoPro
and Canon C300 4K files. Before this footage was brought into the edit bay, it was backed up twice
on a dozen 8TB USB3 drives.
At the end of each day’s shooting, the RED files were
brought to the edit bay for ingesting and organizing.
We chose not to transcode the files or make any proxies
for our workflow. Our Dell Precision 7910 workstation
(20-cores) was at maximum utilization, but the NVIDIA
Quadro M6000 12GB graphics cards helped us playback
the 6K R3D files in real-time.
This had never been attempted before on a Hollywood
feature film, but we succeeded in completing all the
post-production in native 6K and handed over all final
deliverables for distribution. We eliminated the offlineonline edit process and bypassed the tedious and
time-consuming Conform process by maintaining a
native 6K pipeline. I believe this will be the ‘new normal’
for post-production of all projects—large and small—
regardless of budget. It is quicker, requires less storage
and allows for the highest-fidelity assessment of the
footage throughout every stage of the post-production.
Ingest/import
At this point, you should create a new default Premiere
Pro project or open one of the Project Templates provided
within this document. My Project Templates come pre-built
with bins for organizing all your assets.
You can download my VashiVisuals 1 Monitor Project
Template designed for laptops and single monitor
workstations here ›
Please apply all the preferences and settings discussed in
Chapter 2 before you begin importing your assets.
To import assets into Premiere Pro, the best practice is to
exclusively use the Media Browser panel. This is the Finder
built into Premiere Pro that allows both preview and import
functionality. We advise this option as opposed to the File >
Import method that is commonly used for several reasons.
TIP: Always use Media Browser to import all of your
assets. This ensures all metadata and spanned
footage is brought into your project properly.
Media Browser is built with the express purpose of
recognizing every type of video and audio asset while
importing it cleanly along with all associated metadata.
In the case of R3D files, (which are structured to be buried
many bin levels deep and are often separate files with
many extra text files attached), using the Media Browser
feature gives you visible access to each complete R3D file
and its relevant metadata as a single unit.
Media Browser merges all relevant files and shows you
only one master clip for each R3D file. These can then be
previewed and imported individually, by an entire bin or as
a whole card. Media Browser consolidates all other camera
files in the same manner and will also automatically merge
shots bridged across 2 cards. Media Browser makes
importing clean, simple and safe.
If you opt for the File > Import method, you will end up
importing a ‘Russian doll’ bin structure for each clip that
can be several bins within more bins. You will also possibly
see an import error from Premiere Pro that says some
files cannot be imported. Please avoid this method
unless you enjoy digging through endless bins and having
incomplete files.
Inside the Media Browser panel, there are two sections.
The left section contains the available mounted drives and
the right section is the Preview area.
TIP: Hit the tilde {~} key to make Media Browser
full screen and gain more monitor space and real
estate. This option, unique to Premiere Pro, makes
everything from a laptop to a full-blown workstation
more easily provide you with the visual feedback to
examine the assets you need to tell your story.
If you click on any of the drives on the left side, the
contents of that drive appear in the right section. At the
bottom of the Media Browser panel, we always used
THUMBNAIL VIEW so we can see the actual video files.
The slider at the bottom of the panel will resize the
thumbnails to best fit your monitor.
It’s also helpful to activate HOVER SCRUB so you can drag
your cursor across the video files and view the contents
of the shot. This functionality is enabled at the top of the
Media Browser panel menu. Click on the 3 horizontal lines
next to the Project tab and select Hover Scrub.
Chapter 3 Project, Preparation, Optimization
You can now select individual clips or a range of clips from
the right side of the Media Browser panel and RIGHT-CLICK
to import them into your project panel. If you select the first
clip then hold SHIFT and select the last clip it will highlight
all the assets in that range. RIGHT-CLICK will import
them all.
COMMAND-A will select all assets in the panel and
then RIGHT-CLICK will import them all. Finally, you can
RIGHT‑CLICK on any bin of the left side of the Media
Browser to import the whole bin.
TIP: To import assets into the bin of your choice in
the Project panel, click on the appropriate bin (so
it’s highlighted) in the Project panel BEFORE you
import the assets from the Media Browser panel. If
you do not click on a bin, the assets will be imported
into the Project panel, float in the panel and not be
placed in a bin.
On “6 Below”, we had a separate BIN for every scene in
the film and would import the relevant video and audio
files into that BIN. We ended up with 102 scene BINS that
contained all 60 hours of raw footage.
TIP: You can also select the clips you want to
import and DRAG them onto the NEW BIN icon on
the bottom of the Project panel to create a new BIN
containing your selected clips. The BLUE BIN icon
below is where you need to drag your clips.
Repeat this process to import all your assets into their
respective bins and you will have a clean and organized
project before you even edit the first frame. My Project
Templates contain 11 pre-named bins to help you
distribute your assets into the logical places. Properly
setting up your assets in this manner will also help any
other team member navigate the Master Project or work
within a Shared Project workflow where all team members
are working in numerous projects at the same time.
Consistency in your workflow methodology will help you
avoid the pitfalls of a poorly planned project.
Creating a sequence
Now that all your assets have been imported, it’s time to
create a sequence that will have the correct settings for
the project. It’s important to note that Premiere Pro is both
resolution and frame rate independent. Unlike other video
editing software, you can change the sequence size and
frame rate at any time. Premiere Pro will resize the footage
and adjust the frame rate to match any sequence setting
and give you real-time playback.
Ultimately, the best practice is to edit in a sequence that
either matches the native source footage or edit in a
sequence that matches the specifications of the final
deliverable. In the case of “6 Below”, we had to deliver six
master deliverable files in six different resolution sizes.
We created:
• 6K Barco Escape version
• 4K theatrical
• UHD theatrical
• 4K DCP
• 2K DCP
• Blu-ray and HD versions.
Our master sequences were 6K (6144x858) for the Barco
format and 4K (4096x1484) for the theatrical version. All
subsequent versions were exported from these 2 Master
sequences using Adobe Media Encoder.
To create a sequence from scratch, choose FILE > NEW >
SEQUENCE and you will see 4 tabs of options.
SEQUENCE PRESETS provides over 100 presets to match
the current industry standard cameras in every possible
combination of resolution and frame rate. If you can match
your camera and settings with a preset then choose that.
Remember you can always change the settings at any
point.
SETTINGS allows you to further refine the parameters
and also lets you pick the size and codec of your Video
Previews for any renders as required during the edit. We
used GoPro Cineform 10-bit preview files but Apple ProRes
is now compatible with both MAC and Windows operating
systems and ProRes 422 (proxy) is another great crossplatform option.
TIP: Turn off the ‘Composite in Linear Color’ option
for all your sequences as it can cause additional GPU
resource usage which will affect overall performance.
Chapter 3 Project, Preparation, Optimization
TRACKS allow you pick the number of video tracks and
the number (and type) of audio tracks your sequence
starts with. You can always add more of either at any
point. The Audio tracks are especially important you must
select the track type for each individual track. In feature
film production, dialog, foley and sound effects are mono
files. Music, ambiances, backgrounds and explosions are
stereo files.
The default STANDARD track will accept both mono or
stereo files.
The Master audio setting represents the audio output
provided by the sequence. STEREO is the default and
creates 2-channel playback and exports. If you want to edit
in 5.1 surround sound you must choose 5.1 in the Master
setting. This allows you to playback all six channels and
control their positioning in the surround sound space.
TIP: Once created, you cannot change the Master
audio setting for a sequence. For example, if you
make a Stereo sequence and then need a 5.1
surround sequence, you will need to create a new
5.1 sequence then copy and paste the contents over.
VR is the last sequence setting with an option of
None or Equirectangular. We did not use this option
for our project.
TIP: From the bottom of the Settings, Tracks or
VR tab, you can save the sequence as a PRESET and
use that as a default for the project. This is essential
for maintaining continuity in both single projects and
collaborative workflows.
The second method for creating a new sequence from
your footage is via the Project panel. If you RIGHT-CLICK
on any clip in any bin, you will see the NEW SEQUENCE
FROM CLIP option. This creates a sequence that perfectly
matches your native video and audio footage settings.
The default sequences often come with only a few video
and audio tracks. They are also not labeled by name for the
assets that will be added to these tracks. It is best practice
to rename each individual video and audio track to reflect
what it will contain during post-production. Even on smaller
projects, expect to have 10 or more tracks for both video
and audio assets.
Once you have enabled the track names to be visible (as
previously explained) you can RIGHT-CLICK on a track
name and choose RENAME. Apply the name of your choice
that matches the category of the asset for that track. This
can be Video, VFX, Text, Speed Ramp, Stock for a video
track or Dialog, Music, SFX, Background for Audio tracks.
The “Sharknado” project template included with this
document has pre-built and named track assignments
for its timelines that cover the majority of needs for a
feature film. You can always add or delete tracks to further
customize any timeline.
Syncing and multicam
In feature film production, the main camera is usually
not recording the dialog or sound for the scene. Doublesystem recording is the process by which another device
is recording all the audio. These audio files must then be
synchronized with the video files for editorial. MULTICAM
refers to clips that have more than one camera shooting
the same scene at the same time. MULTICAM clips must
also be synchronized so the audio matches all individual
camera angles.
Premiere Pro has an identical process for syncing video
+ audio and for creating MULTICAM clips. The MULTIPLE
CAMERA SOURCE SEQUENCE (MULTICAM) is the solution
for all syncing. A MULTICAM is actually its own sequence
that contains the aligned video and audio files which can
then be inserted into your timeline. There are five ways to
accomplish this in Premiere Pro.
You can use: IN POINTS, OUT POINTS, TIMECODE, SOUND
TIMECODE or AUDIO to create MULTICAMs. The best
practices for the other settings are as follows. SEQUENCE
PRESET should be left on AUTOMATIC to match your
current master sequence. MOVE SOURCE CLIPS TO
PROCESSED CLIPS BIN should be selected. This will move
the original video and audio clips into a new bin within the
current bin and leave the new MULTICAM in the current bin.
The most common option is to use TIMECODE as
the camera and audio recording device should have
matching timecode embedded into their respective files.
Premiere Pro will read the timecode and align the files
accordingly into a new MULTICAM. This process is almost
instantaneous as Premiere Pro is reading the metadata
and making a simple calculation.
Chapter 3 Project, Preparation, Optimization
AUDIO is the second most common option and is very
popular for independent productions, commercials and
other short-form content. Choosing AUDIO will enable
Premiere Pro to analyze the audio waveforms of the
selected assets and sync them based on that parameter.
This process takes longer than the TIMECODE option but
will achieve the same result. The AUDIO option requires
that the camera is also recording audio from either an
internal or external microphone. This is called SCRATCH
AUDIO as it will only be used to provide a guide track and
an audio source to sync to in post-production. You can also
choose which audio track will be primary in the TRACK
CHANNEL option or you can opt for MIX DOWN which
plays all the audio at the same time in one track.
The SOUND TIMECODE option uses the same process as
TIMECODE and is useful if several audio recording devices
were used during filming the same scene. An example
would be four actors wearing wireless microphones that all
need to be synchronized.
The IN POINTS and OUT POINTS options rely on manually
selecting a frame in each asset to use as the sync point.
This will often be the sound of a slate being snapped shut
or the clap of hands. This creates a one-frame loud sound
that’s easy to sync to the video or with the waveform of
the audio clip. The problem with this method is that each
MULTICAM must be set up manually, which can be very
time-consuming. The other three methods offer the benefit
of automated synchronization and also Batch Syncing.
The AUDIO SEQUENCE SETTING allows you to pick which
camera or audio source will be the primary sonic signal.
When syncing one video with one audio track CAMERA 1
is the correct setting. When making a MULTICAM, you can
choose the audio source you prefer to be the primary audio.
The new MULTICAM sequence will mute all other audio
channels and make CAMERA 1 the primary audio. Once
created, you can always open the MULTICAM sequence
and choose another audio track to be the primary source
as needed.
AUDIO CHANNEL PRESET was left on Automatic for
“6 Below” and matched the number of audio channels
recorded during our production.
TO RECAP: Syncing audio and making MULTICAM
sequences are the same process and both create a nested
sequence that is editable and adjustable at any time. This
new MULTICAM sequence can be edited into your timeline
just like any other clip.
TIP: BATCH SYNCING allows you to sync groups
of video and audio files at once. As long as a BIN
contains only video and audio files (no image files)
you can RIGHT-CLICK on the bin and select CREATE
MULTI-CAMERA SOURCE SEQUENCE. Premiere
Pro will analyze all the contents of the bin and
create individual MULTICAMS using Timecode or
Audio (waveforms). Any assets that do not match
timecode or audio with another asset will not sync
and maintain their original state.
Custom Premiere Pro project template #2
I have created several project templates to give you and your team a blank
canvas on which to build. They are expertly set-up for an organized workflow
and have been utilized on some of Hollywood’s biggest feature films. All you
have to do is import your media, place it into the appropriate bins and start
to edit.
Blockbuster Premiere Pro project template:
I created this Premiere Pro Project Template to replicate the timeline and
bin organization used to edit MISSION: IMPOSSIBLE - FALLOUT. It replicates
editor Eddie Hamilton, ACE's project and consists of 23 video and 23 audio
tracks and bins all labeled and ready to go to start your project.
It’s available in both 1- and 2-monitor versions and gives you a comprehensive
platform on which you can build your story. This exact layout was used
on a $200 million dollar Hollywood blockbuster that demands the deepest
structural organizational needs.
It may be more complicated than you need, I wanted to share what
professional editors use at the highest level. You can always delete any
tracks you don’t need and create your own custom Project Template.
This Project Template also includes instructions on how to enable the
TRACK NAMES for each individual track so they are visible at the smallest
track height.
The key to successfully editing feature films is to start with a project timeline
that will handle all your assets cleanly over the months of post-production.
No matter what NLE you use for editing… the principles of organization and
efficient workflow remain the same.
Download Mission Impossible - Fallout
Premiere Pro project template ›
Breakdown of all 46 tracks in the project template
Chapter 3 Project, Preparation, Optimization
TALES FROM THE TRENCHES #4
THE FILM
EDITOR
MUST ALWAYS:
1. Watch every frame of raw footage. At least twice. Then start.
2. Nurture the relationship with a Director. It's sacred.
3. Find any shot instantly. Organization is paramount.
4. Factor in extra time for renders / exports / errors / crashes.
5. Attempt edits that shouldn't work. You'll be surprised.
6. Spend more time on audio. It is the glue of your edit.
7. Cut for the scene but always in context to the whole film.
Chapter 4
EDITING IN PREMIERE PRO
Now that your project and settings are properly
prepared, the act of editing can begin. Just as a
writer works on a blank page, the editor works on a
blank timeline. Unlike the page which can only hold
so much information, the timeline can hold almost
infinite material.
In the pre-digital days of celluloid, a movie print was composed of numerous film reels that were projected in
the proper order. TITANIC (1997) consisted of 17 reels of film that had to be played one after another for the
audience to view the entire 195-minute running time. The reel of a movie is the equivalent of a chapter to a book.
A Premiere Pro timeline has a maximum time limit of
24 hours (horizontally viewed) but it can hold as many
tracks (vertically) as you can create. You can edit an entire
feature film on one timeline and I have done that several
times as a solo editor. In the world of SHARED PROJECTS
with several team members editing at the same time, it is
considered best practice to split the project into REELS.
This method also allows for exporting segments of the film to the Color Grade and Sound Mix teams as REELS
become LOCKED (no further changes). By sharing locked REELS, the additional components of post-production
can be addressed without stopping the work of REELS that are not yet completed. In a later chapter, we will
explain in detail the SHARED PROJECT workflow used by our team on “6 Below”.
In our editing workflow, each REEL is saved as a stand-alone Premiere Pro project that contains only the assets
needed for that portion of the film. On “6 Below”, we split the film into six REELS (six separate projects) and each
REEL was roughly 20 minutes long. This approach allows team members (editor, assistant editor, VFX editor) to
work on different portions of the film without interrupting or overwriting the work of another team member.
The essence of the edit
24 hours of 6K Red Dragon R3Ds.
The max possible for one timeline.
The editing phase of any project is limitless in the approach
you take. You can start with the first scene or the last
scene in the film. You can build a scene one shot at a time,
slowly adding pieces and finessing as you go. An editor
can also begin with all shots of a scene in one timeline and
proceed to chop and delete unwanted material to create
the final form.
TIP: How do you tackle the footage? The six editing
units of a feature film:
SHOT / MOMENT / SCENE / SEQUENCE / REEL / FILM
These components help everyone focus on the
storytelling at both Micro and Macro levels at the
same time. Every single edit affects the timeline
and the story. Every individual decision can make or
break the flow, rhythm or intent of the story at that
moment. Each editing decision matters.
In this chapter, I will share the most fundamental approach
for editing a scene from scratch. The same principles for
editing a 30-second commercial are employed for editing a
feature film. The mastery of editing can only be achieved if
you are organized and have a clear vision of what your goal
is. I don’t begin editing a scene until I’ve read the script and
watched all the footage/dailies and made my own notes.
Communicating with the director/producer before you start
editing is a great way to get pointed in the right direction.
This chapter covers the basics of building a timeline
from a well prepared and organized project. Once you are
comfortable with this method, the next chapter will reveal
my advanced editing techniques that I successfully utilized
on my last five feature films.
TIP: I’d like to dispel a myth about the complexities
of editing a feature film. You do not need to know
every keyboard shortcut or every function of the
editing software to be an effective editor. The
majority of mechanical steps a film editor engages
in during a normal day can be boiled down to seven
repetitive actions: IN / OUT / INSERT / OVERWRITE /
LIFT / EXTRACT / TRIM
With just these seven actions, you can build any
story, no matter how big or small.
The Bin
At this point, the footage should be properly organized and
each BIN should contain only the relevant footage for a
scene. The BIN is where we go to find a shot and add it to
our timeline. An adjustment I make to every BIN right at the
start is changing the FONT SIZE to extra large. This can be
done by clicking on the BIN menu (three horizontal lines)
next to the BIN name and selecting FONT SIZE. With highresolution monitors and especially laptops, the default size
can be a strain on the eyes.
A BIN can be set up in two viewing modes: LIST VIEW and
ICON VIEW.
LIST VIEW can be selected by clicking on the 2nd icon
from the left at the bottom of the BIN. This gives you
access to all selectable metadata and clip information
associated with the clip. These columns can be rearranged
into the order of your choice by clicking and dragging the
TAB at the top of the column. You can also click on the
TAB name to sort them alphabetically or numerically within
a column. This is essential for organizing your shots in
consecutive/chronological order.
The ICON VIEW is activated by clicking on the 3rd icon
from the left at the bottom of the BIN. This shows a
video thumbnail of each clip and is the method we used
on “6 Below” to organize our BINS. We activated HOVER
SCRUB in the BIN menu, which enabled us to drag the
cursor across the ICON to access scrolling playback
through the video contents of the clip.
The advantage of the ICON VIEW workflow is that you
can arrange your clips in a visual order that you can
predetermine. This allows you to arrange the clips in
chronological order of how they were shot which will
match the script supervisor’s notes. With this method,
you can visually differentiate each shot within every setup. You will see, for example, four wide shots then four
medium shots then eight close-ups in your BIN of one
scene and navigate to whatever shot you need to examine.
The ICON VIEW during the post-production of “6 Below”
was locked to a grid formation. We could move clips to any
position within the grid but we could not move a clip away
from the grid and float it in the panel. The new version of
Premiere Pro includes FREE FORM which allows you to
organize clips in ICON VIEW in grid, floating and stacked
workspaces within the panel.
TIP: The last shot in any series of takes is usually
the shot a director will embrace as completing the
intent of a camera set-up and ask to move on to the
next shot. An editor will often start reviewing the last
shot first to look for a starting point in building the
performance of a scene.
Chapter 4 Basic Editing
An added bonus of the ICON VIEW becomes evident when
you CLICK on any clip. This activates (visually represented
by a grey outline) and enables an interactive blue timeline
underneath the clip to come into play. The editor can know
to drag a PLAYHEAD under the clip and hear the associated
audio and also enjoy the full-screen playback of the clip
if an external monitor is active via the Mercury Transmit
option in Preferences. This means you can examine any
clip from the BIN whilst seeing and hearing it over an
external monitor connected to your editing platform.
A normal Hollywood edit bay usually has 2 monitors for
the editor and a 3rd screen that is larger (42+”) which plays
back the active window of the editing software. This allows
the editor to preview from the BIN any clip the cursor is
parked on or playback the SOURCE or PROGRAM monitor
(if activated). It makes the large external monitor the ‘point
of contact’ for sharing the output of the editing software
at any given moment. The editor can transmit the video +
audio of the BIN, the SOURCE or the PROGRAM monitor
simply by clicking on the representative panel.
Now that our clips are organized and accessible, we can
begin getting the shots into the timeline and start telling
the story.
The Source Monitor
The SOURCE monitor is the prep table of the filmmaking
kitchen. Just like cutting the fat off a steak before you put
it on the grill, we have to trim the shot to just the portion
we need before it goes into the timeline. Although you
can drag a clip directly from a BIN into the TIMELINE,
the SOURCE monitor allows for precise, frame accurate
selection of media to be placed into the TIMELINE.
To load a clip into the SOURCE monitor, you can drag a clip
into it or simply DOUBLE-CLICK the clip to load it. Once
loaded, we need to trim the clip by selecting IN and OUT
points of the whole clip. By default, the (I) and (O) keys will
trim the head and tail of the clip and highlight the portion
you have selected.
From the SOURCE monitor, you can drag the clip (with
IN and OUT points) directly into the timeline and place it
anywhere you want. Another option is to drag the clip over
the PROGRAM monitor where six drop zones appear on
which to drop your clip. All six edit options are based on the
PLAYHEAD position in the TIMELINE. Drag and release the
clip onto the function of your choice.
The Timeline
INSERT will add your clip and push all clips to the
right of the PLAYHEAD downstream. This is perfect
for adding shots in between two existing shots.
Most professional editors choose keyboard shortcuts to
INSERT or OVERWRITE a clip into the TIMELINE from the
SOURCE monitor. This is something that’s done hundreds
or thousands of time a day. Removing the mouse from the
process saves seconds on each edit and that adds up to
minutes or hours over a day. As long as you make sure the
PLAYHEAD is positioned in the spot you want to add a new
clip, you can accurately build your scene and tell your story
in less time.
OVERWRITE will add your clip to the timeline
at the PLAYHEAD but not move any clips. It is a
destructive function and eats through any clips
at the same position of the PLAYHEAD.
In my custom keyboard shortcut workflow, I mark an IN (I)
and OUT (O) point in the SOURCE monitor then hit INSERT
(9) or OVERWRITE (0) to add a clip as all these keys are
bunched together and I can feel them under my fingers.
When you add any shot into the timeline, you must be
aware of the SOURCE PATCHING on the left edge of the
timeline. This determines where the video and audio tracks
from the SOURCE monitor will be added into the TIMELINE.
The default destination is V1 and A1 in the timeline. You
can move the active, blue V1 and A1 icons up and down on
the timeline to choose another track destination.
OVERLAY will add your video and audio onto
the next available tracks at the PLAYHEAD. If no
track exists, it will create an additional track to
your timeline.
REPLACE will swap the shot in the timeline at
the PLAYHEAD with the clip from the SOURCE
monitor. The clip in the timeline will maintain the
same length (IN and OUT points) even if your new
clip is shorter. In this case, the IN point will stay
the same but the OUT point will be lengthened to
match the current clip in the timeline.
INSERT BEFORE will add your clip to the timeline
at the position of the PLAYHEAD in the exact
same way as INSERT.
INSERT AFTER will add your clip to the timeline
at the next edit point and perform an INSERT edit
that pushes all clips downstream.
Many people prefer the ‘drag and drop’ method of building
a timeline as it clearly states the function you are about
to perform and you have visual feedback at the exact
moment of the edit. In my experience, most professional
editors prefer a keyboard shortcut-based method to be
faster and more efficient.
TIP: To insert only the video or audio portion of a
clip in the SOURCE monitor, drag either the VIDEO or
AUDIO icon from the bottom center of the clip down
onto your TIMELINE. This is a great way to insert
B-roll video clips over existing video or to insert
sound effects and off-camera dialog into the existing
edit without disturbing the existing edit.
The number of video tracks being added to the TIMELINE
will always be one, but if the SOURCE monitor has several
tracks of audio, more audio sources will be shown (A1, A2,
A3…) and available to add into the TIMELINE.
If you need to add only the video or audio track from the
SOURCE monitor into the TIMELINE, you must deactivate
the SOURCE TRACKING for that track before adding in
an asset. CLICK on the track designation (V1, A1…) and
it will remove the blue color and disable that track from
accepting any assets. Remember to turn it back if you
want to add both video and audio for future edits.
Removing clips from the TIMELINE can be accomplished
in four ways: DELETE, RIPPLE DELETE, LIFT and EXTRACT.
Like every function inside Premiere Pro, you can choose a
keyboard function to match the desired action.
DELETE will remove a selected clip or group of clips from
the timeline and leave a gap in its place.
RIPPLE DELETE will remove a selected clip or group of
clips from the timeline and also remove the gap. This
method will close the gap by sliding all clips further down
the timeline to the left until there is no gap in the timeline.
For DELETE and RIPPLE DELETE, you can CLICK on a clip
or several clips to highlight them. You can also LASSO a
range of clips with the mouse. Either way, the now active
clips will have a WHITE edge highlight around them.
LIFT and EXTRACT are the two other methods of removing
clips or selections from the TIMELINE. These methods are
more surgical and you must set an IN point and OUT point
within the TIMELINE to utilize these two functions.
Chapter 4 Basic Editing
The TARGET TRACKING options are located just to the
right of SOURCE PATCHING and are colored blue when
active. LIFT and EXTRACT will only remove the range
between IN and OUT points of active tracks. The clips or
parts of clips that are going to be removed will always be
indicated by a LIGHTER COLOR of the selected portion.
TIP: SHIFT-CLICK on any video or audio track of
the TARGET TRACKING to select or deselect ALL
the tracks in the timeline. This is essential once
you have 10 or 20 video or audio tracks that would
require individual CLICKS to select or deselect
LIFT will delete all targeted tracks between the IN and OUT
points and leave a gap in the timeline.
EXTRACT will delete all targeted tracks between the IN and
OUT points and close the gap in the same manner as a
RIPPLE DELETE.
LIFT and EXTRACT allow you to delete parts of one clip or
the entire selection area that resides within the IN and OUT
points of the TIMELINE.
Lastly, always delete your IN and OUT points before
moving on to another edit as LIFT and EXTRACT are reliant
upon those two points for each edit. The default keyboard
shortcut for this in Premiere Pro is OPTION-X.
In all four methods of removing assets from the timeline,
always check your SOURCE and TRACK targeting to select
ONLY the clips or parts of clips to be deleted carefully to
prevent upsetting the fragile balance of the timeline. Taking
care with every decision you make is paramount to the
craft of editing.
TIP: Map your INSERT / OVERWRITE / LIFT /
EXTRACT keyboard shortcuts as close to your
IN and OUT shortcuts as possible. This allows you
to mark the IN and OUT points and add the shot
without looking down at the keyboard. This muscle
memory becomes second nature and will help keep
you in the flow of editing. I always look for ways to
remove the machine and focus on the story.
Trimming
Once you have built a scene composed of numerous
clips, the next step is to massage the edit and finesse the
flow from clip to clip. TRIMMING is the art of shaving or
adding frames on every edit point to allow a seamless and
thoughtful progression to the story. To effectively edit any
project, there are three trim tools for basic editing that
every editor should be familiar with. These are: NORMAL,
RIPPLE and ROLLING trim tools.
I prefer to address my trims and edits directly in the
timeline using the default edit tools. Unlike other editing
platforms, Premiere Pro lives in one TIMELINE mode that
allows for TRIMMING and EDITING at the same time. It’s
a flexible canvas and once you know a couple of keyboard
shortcuts and modifiers, you can fluidly make adjustments
from frame to frame. I prefer to enable the SNAP function
which helps guide the cursor to any edit point for precise
edits. It is located in the top left section of every TIMELINE
and is represented by a BLUE MAGNET when on and a
GREY MAGNET when turned off.
TIP: In the TRIM preference panel, I deselect the
first option “Allow Selection tool to choose Roll and
Ripple trims without modifier key.” The fear of every
editor is to knock a clip out of sync or to cut frames
by accident with no visible sign that it happened. By
avoiding RIPPLE EDIT mode as my default, any edit
that I make will leave a gap in the TIMELINE that
can then be addressed as needed. I always have the
option of using RIPPLE EDIT by pushing a modifier
key and performing the same action.
TRIMMING an edit point using the mouse is an easy way
to interact with the TIMELINE and get visual feedback on
every decision you make.
By default, if you hover over an edit point, you will see a RED
bracket and arrow that shows you what side of the edit you
will be affecting. Given two clips next to each other, the first
shot is called the “A-side” or “Incoming” shot and the second
shot is named the “B-side” or “Outgoing” shot. Furthermore,
each one has a HEAD (start of the clip) and TAIL (end of the
clip) which is a legacy of the days of celluloid.
The RED bracket signifies NORMAL TRIM mode which will
trim a clip and leave a gap (black video) when removing
footage. You will only affect the one clip you are adjusting
and not the rest of the TIMELINE. The RED bracket will
flip depending on what side of the edit point the mouse is
positioned. Also, you cannot ADD footage to the HEAD or
TAIL of a clip when using the RED bracket in NORMAL TRIM
mode. It is only for removing footage from one specific clip
and will affect both the video and audio of the clip.
Chapter 4 Basic Editing
TIP: If you have a gap (black video) in your
TIMELINE and you want to close that gap, the
easiest way to accomplish this is to CLICK on the
gap and hit the DELETE key. This will remove the
gap and move all clips further down the TIMELINE to
the left with one keystroke.
By holding down the CONTROL key modifier and hovering
the cursor on either side of the edit point, you enter RIPPLE
TRIM mode and the cursor becomes a YELLOW bracket. In
this state, if you CLICK and DRAG any edit point, it will allow
you to either remove or add footage from either side and all
the footage on the opposite side of the edit point will move
in unison to leave no gap in your TIMELINE. Be aware that
this method will constantly change the overall length of your
TIMELINE with each edit you make.
These are the bare basics and core
components of film editing to tell a story.
I often get asked how much work a film
editor accomplishes in one day. After
reading the script, watching all the footage
(twice if possible) and editing a feature film
for a normal day of 10 hours...here’s what I
averaged daily on “6 Below” in the edit bay.
The ROLLING EDIT trim function will shift the selected
edit point left or right without moving any other clips in the
TIMELINE. This mode is signified by a RED symbol with
four arrows. It is enabled by holding down the CONTROL
key modifier and hovering the cursor DIRECTLY over the
edit point. It will turn RED and you can then DRAG the edit
point in either direction. This trim mode will add HEAD and
TAIL to both clips as you drag the cursor and there will
never be a gap in the timeline. This is useful to make fine
adjustments to a cut where the timing needs just a couple
of frames of tweaking to give you the desired result.
Chapter #4 asset
Adobe Premiere Pro Default Keyboard Layout
for MAC and PC
The LINKED SELECTION option is one more valuable
tool within every TIMELINE you should be aware of. It is
represented by a pointer arrow over two rectangles and is
located next to the SNAP icon at the top left of a TIMELINE.
When activated (BLUE in color) it will treat every video
and audio clip in your TIMELINE as one asset. When
deactivated (GREY in color) every video and audio clip
in your TIMELINE are treated as separate and individual
assets. This means when TRIMMING in any mode, you
will only be affecting the ONE CLIP (video or audio) that
your cursor is interacting with. I prefer the activated mode
so that I will not knock any of my clips out of sync when
TRIMMING or moving any clip.
TIP: To trim just the video or audio of any clip, you
can temporarily enter the UNLINKED SELECTION
mode. This is accomplished by holding down the
ALT key then dragging on the video or audio part
of a LINKED CLIP and trimming as needed. This is
the easiest way to delete only video or audio from
one clip. The ALT key can be used in NORMAL trim
mode but also with the COMMAND key modifier
together to gain access to RIPPLE or ROLLING EDIT
mode of just the video or audio of any clip. These
are called J-cuts and L-cuts and provide overlapping
audio or video between two shots. In this way, the
audio or video of the A-side of a shot can continue
across the B-side of the next shot. This is also called
“Checker-boarding” as your video and audio clips
overlap down the TIMELINE.
Chapter 4 Basic Editing
6 Below – Editing timeline after 4 weeks.
Averaging about 3 minutes a day of edited scenes with separate
dialog / audio / music / color passes
The Rolling Edit trim function
Checker-boarding
To help you understand and appreciate the power of
keyboard shortcuts, I’m including a link to a printable
diagram that shows EVERY single default keyboard
shortcut in PREMIERE PRO CC. It’s a great resource
and has helped me harness the power of efficiency
and become a faster editor. Thanks to my friend Dylan
Osborn for providing this asset in both MAC and PC
keyboard layouts.
http://www.dylanosborn.com/training/
keyboard-layouts/
TALES FROM THE TRENCHES #5
EVERY EDIT
IS THE MOST
IMPORTANT
DECISION AT
THAT MOMENT.
That one decision affects every cut
before and after it. That one decision
can make or break the entire story.
Make every cut count.
VashVisuals.com/blog
Chapter 5
ADVANCED EDITING
Editing a feature film is no easy task. Even if you
know the basics of the craft, there are many pitfalls
waiting for you around every corner. Some of those
challenges are technical, some logistical and some
organizational. Before you tackle a feature film (or
any long-form storytelling project) you must make
sure the foundation of your process is rock solid.
You will be faced with bumps in the road, so you
must be prepared. Filmmaking is a marathon,
not a sprint.
If you follow the recommendations of the first four
chapters, you will be able to start your project with access
to the combined experience and knowledge of the entire
post-production team that worked on "6 Below." During our
careers working on Hollywood films, we have all made errors
and mistakes. We’ve misjudged, over-extended and learned
hard lessons at the highest level. Through this journey, we’ve
been able to refine, hone and optimize the post-production
process, yet remained agile enough to embrace new
technologies and incorporate them into our workflow.
This chapter is a culmination of collaborative and
advanced editing approaches that allowed our team to
seamlessly integrate and tell the story in the most simple
and elegant way. It’s important to stress again that this is
not a hypothetical or suggested workflow. This is a proven
and effective method that I have spent over 10 years
to perfect. It has continually evolved and incorporates
techniques I have learned or implemented on feature films
including “Deadpool”, “Gone Girl” and even “Sharknado 2”.
The six editing units of a feature film that the editor must always consider are:
SHOT / MOMENT / SCENE / SEQUENCE / REEL / FILM
An editor has to think about the Micro and the Macro at the
same time. Every edit decision creates ripples throughout
the entire project and that’s why we have to be supremely
organized and familiar with the location of all footage at
all times.
Here is a detailed breakdown of how to embrace and
implement our approach. It is a combination of analog and
digital approaches that connect the old with the new.
On a feature film, it is normal to shoot several hours of
raw footage every day. The editor’s (and the assistant’s)
daily job is to import, organize and review all the footage
and start editing as soon as possible. We try to 'stay up
to camera'. The goal is to cut scenes and evaluate if the
coverage is working. If the director is amenable, the editor
can suggest shots to flesh out the scenes on a daily basis.
The “6 Below” editorial workflow can be broken
down into these components:
1
KEM rolls
5
Dynamic linking to After Effects
2
Markers
6
Custom keyboard shortcuts
3
Pancake timelines
7
Shared Project / Project locking
4
Source / Program timeline separation
KEM Rolls
Markers
The KEM is a flatbed editing system used to cut motion
picture film. You would watch all the takes of printed film
on one roll and start making your edit decisions based on
viewing all the options. In the digital world, we can improve
upon this technique while maintaining the analog feel of
the process. Using this method, all footage lives in one
SEQUENCE so you can pick and choose any shot at any
time, to add into the SEQUENCE.
The next ingredient in my custom workflow is MARKERS.
They can be placed on both individual clips or a sequence.
If a clip is selected in the TIMELINE, the marker will attach
to the clip and follow it if you move the clip. If no clip is
selected, the marker will appear at the top of the TIMELINE
just above the timecode. Markers are often used to tag a
certain moment, but I use them in a more global way to help
navigate the KEM roll and jump directly to specific clips.
I begin by taking all the footage shot on one day (or all the
footage shot for one scene) and dragging it into an empty
SEQUENCE. You simply select all the footage from the BIN
and drag and drop it over. You can also drag an entire BIN
over to the SEQUENCE to achieve this.
In the KEM roll sequence that holds all the raw footage,
I drop a MARKER on the first shot of every new camera
set up. This is always Take 1 of every scene. I then move
downstream and drop a marker on all the other first shots of
the subsequent camera set ups for the entire SEQUENCE.
I have already mapped GO TO NEXT MARKER and GO TO
PREVIOUS MARKER as custom keyboard shortcuts. These
allow me to jump directly to the first shot of every scene
across the entire sequence. Furthermore, I have mapped
GO TO NEXT EDIT POINT and GO TO PREVIOUS EDIT
POINT as custom shortcuts as well. These allow me to
jump to the start of any new take between the MARKERS
as the KEM roll has no gaps between shots. With these 4
shortcuts, I can effortlessly move between all scenes and
takes without touching the mouse or going back to the
project BIN where all the clips live.
TIP: Drag the selected files or BIN down to the NEW
ITEM icon at the bottom of the PROJECT panel and
it will create a SEQUENCE matching the frame size
and frame rate of the clips.
Now all your clips are in the SEQUENCE, back-to-back
with no gaps between them. I like to leave the clips in
chronological shooting order so that the start of the day is
the first shot and the end of the day is the last shot in the
SEQUENCE. I can now see every shot, all at once within
the SEQUENCE and the end of the TIMELINE will show
me the total amount of footage in hours, minutes and
seconds. I can scroll through all the footage to review it
or hit PLAY at the start of the SEQUENCE to watch all the
footage in real time while taking notes and absorbing the
performances. Remember to always watch every frame
of raw footage.
This is infinitely more effective than loading clips one by
one into the source monitor to review. Also, I can budget
my time as I know how much footage I have looked at and
how much is left in the SEQUENCE by just following along
with the PLAYHEAD. As someone that is stimulated by the
visual, I prefer thumbnails and poster frames to the long
columns of text names in a BIN’s LIST VIEW.
To begin building a scene, DOUBLE-CLICK a clip in the KEM
roll to load it into the SOURCE monitor, set IN and OUT
points, then INSERT it into the master sequence. To cycle
through all the TABS in the TIMELINE panel, use the default
keyboard shortcut of SHIFT-3 or set it to something you
prefer. This is a magical way to access all your assets, in all
your timelines, with minimal effort.
Chapter 5 Advanced Editing
TIP: The TIMELINE can hold as many SEQUENCES
as you need by cascading individual TABS in one
panel. You can load several SEQUENCES at once
and switch freely between them. My TIMELINE
panel will often contain the KEM roll sequence of
the scene I am reviewing, the master sequence I
am actively cutting into, a music sequence, a sound
effects sequence and a B-roll sequence all tabbed
and easily accessible at any time. Also, remember
that you can open multiple projects simultaneously
in Premiere Pro. This allows you to keep your music
and sound effects in separate, stand-alone projects
that you can open and use on any project.
One of the most important skills an editor must possess
is to find a shot or clip as fast as possible. When a director
asks to see the next take, I push my GO TO NEXT EDIT
POINT button. When the director says let me see the next
camera set up, I push my GO TO NEXT MARKER button.
Directors have little patience for fumbling editors that
cannot immediately find the shot they are asking for. By
automating these functions to be single keystrokes after
first setting up your KEM rolls with MARKERS in this
manner, you become a fast and efficient editor. Directors
and producers find this to be a highly valuable skill, as
should you.
TIP: When you add a MARKER, it is GREEN by default
inside Premiere Pro. You cannot change the color
until after you have added the GREEN one. Usually,
you have to DOUBLE-CLICK the MARKER then choose
another color and finally close the MARKER dialog
pop-up. There is a faster way. I have mapped SET
MARKER COLOR 1 to the keyboard shortcut next to
my ADD MARKER shortcut. Once I add the mandatory
GREEN MARKER, I immediately tap the SET COLOR
MARKER 1 shortcut to change it to RED. There are
eight separate SET COLOR MARKER(1, 2, 3, 4, 5,
6, 7, 8) keyboard shortcuts that coincide with the
colors inside the MARKER dialog pop up. This means
you can add a marker of any color with just two
keystrokes anywhere in the TIMELINE.
The MARKER PANEL is where we keep track of both the
sequence and clip markers. Each time you add a MARKER,
it will be added to the MARKER PANEL with a thumbnail.
I adjust this panel to be very tall and wide enough to read
the NAME and COMMENT columns. This is where I add the
scene and take information along with any notes relevant
to each MARKER. The best part of the MARKER PANEL is
the search bar at the top. As soon as you start typing, it
will show only the results that match what you have typed
into the search bar. This allows you to isolate your specific
choice (e.g. scene 4, scene 23) or to reveal only shots you
have tagged with metadata such as “good” or “circle take”
(which represent the director’s favorite take).
Remember to clear the search bar before moving so the
MARKER PANEL resets to show all the MARKERS you have
created in the SEQUENCE.
Pancake Timelines
This component is the biggest departure from a
conventional workflow and the biggest game-changer
for editing a feature film. The PANCAKE TIMELINES is a
technique where you STACK two timelines on top of each
other in your workspace. This gives you direct access to
both your KEM ROLL and your MASTER timeline so you
can freely interact and exchange assets between them.
As is often the case…simplicity drives productivity. By
stacking 2 timelines on top of each other, an editor can
now access an entire reel of selects in chronological
(or any other) order and instantly drag and drop them
into the active timeline below. The process of analyzing
and deciding which shot goes into the cut is now
streamlined and intuitive.
One more helpful feature of the MARKER PANEL is that it
switches between SEQUENCE and CLIP mode depending
on what is active in the TIMELINE. If a CLIP is selected then
only CLIP markers will be visible. If no CLIP is selected then
only SEQUENCE markers will be shown.
The CLIP markers will always be attached to the CLIP if
you move them around in the TIMELINE. The SEQUENCE
markers, by default, will not move within the TIMELINE
if you RIPPLE DELETE any shots. To rectify this, go to
the MARKERS menu at the top of the screen and select
RIPPLE SEQUENCE MARKERS. When this is activated, the
MARKERS will move to the left in the SEQUENCE when you
RIPPLE DELETE.
TIP: Any MARKER can be extended to cover a range of the TIMELINE as opposed to just one frame. By holding down
OPTION/ALT and CLICKING on any MARKER, you can drag it either way to create a horizontal bar that maintains the
color of the original MARKER. This EXTENDED MARKER can have text written onto it and can also be dragged left
or right to cover your desired area of interest. DOUBLE CLICK anywhere on the MARKER to add text via the MARKER
dialog pop up. I use this to clearly label an area and inform an assistant where to add sound effects, music or visual
effects in the TIMELINE. We find this easier to track than sending notes or emails with timecode corresponding to
each MARKER. Lastly, these EXTENDED MARKERS remain functional and independent when overlapping. Just CLICK
on the visible portion of any MARKER to make it active.
To create a PANCAKE TIMELINE workspace:
1. OPEN your KEM ROLL sequence in the
TIMELINE panel
2. OPEN your MASTER sequence in the
TIMELINE panel
3. Grab the KEM ROLL tab and DRAG it straight
DOWN an inch.
4. You will see a PURPLE trapezoid.
RELEASE the tab in that area.
5. You have created a PANCAKE TIMELINE workspace.
The simplest way to build a scene in the MASTER
sequence is to drag and drop clips from the KEM roll down
into the MASTER sequence. Scroll through the KEM roll
timeline to find the shot you want. Since this TIMELINE is
active, the video output will be in the PROGRAM monitor
and also any external monitor you have activated via
TRANSMIT in the PLAYBACK menu of PREFERENCES.
CLICK on any clip (or lasso several clips) and DRAG
them into the MASTER sequence. This procedure is nondestructive and does not remove the original clip from its
position in the KEM roll sequence. It makes a copy of the clip
in the MASTER sequence. This does not copy the media or
add new footage into your project. Both identical clips will
reference and point back to the MASTER clip in the BIN of
the PROJECT panel where you first imported the clip.
This is one of the fastest ways to build out a scene from
scratch. The beautiful part is you get complete access to
all the footage at every minute. Once you have roughed out
the basic edit, you can go back and fine tune by trimming
each edit point and massaging the cuts until the scene
plays and feels smooth and fluid.
Chapter 5 Advanced Editing
TIP: After setting up the PANCAKE TIMELINE, I add
the MUSIC and SFX sequences next to the KEM roll
so I can bounce between all 3 tabs on the upper of
the two TIMELINES. In this manner, all the assets
that will be cut into the MASTER sequence are
always located in SEQUENCES above it and just
need to be dragged down into it to be added.
Source / Program Timeline Separation
To further expand the power and flexibility of this sequencebased PANCAKE TIMELINE edit style, I have found a way for
the editor to get visual feedback from both sequences at the
same time and effortlessly edit between them.
Normally the SOURCE monitor only shows the currentlyloaded clip and remains static when not active. You always
have to load a new clip into it before accessing that specific
footage. What if there was a way to make it fluid, responsive
and give constant feedback to your footage? Here’s how to
make that possible.
What if there was a way to
make it fluid, responsive and
give constant feedback to
your footage?
The ultimate goal of building a scene is to SELECT a clip or
portion of a clip from the KEM roll sequence and INSERT
it into our MASTER sequence. We can always DRAG and
DROP a clip over or COPY and PASTE a clip (or range
of clips) at any time. This can become tiresome when
repeated hundreds of times a day. Precision may drop
when fatigue creeps in.
Here is the best way I have found to set up the
PANCAKE TIMELINE for optimal performance:
An interesting phenomenon that occurs when I edit with
PANCAKE TIMELINES is that I become very familiar with
the general location of all the raw footage. The deeper I
get into editing from a KEM ROLL sequence, the easier it
becomes to recall clumps of shots—and where they are
located, within a sequence of an entire day’s footage. From
the bird’s eye view of an entire SEQUENCE, I can recall
where shots live and that helps me isolate my search
through many hours of footage.
It’s equivalent to flipping through your favorite book and
immediately finding the passage you were looking for
because you have read it so many times. It’s an innate
feeling that guides you exactly to the shot you were looking
for. That is the primary reason I use PANCAKE TIMELINES
at the core of my storytelling process.
The PANCAKE TIMELINE technique is definitely effective in
building a scene from scratch.
The next step in our workflow allows you to build the
scene with precise edits right from the start using the
same principles but adjusting the workspace for additional
functionality.
Chapter 5 Advanced Editing
1. LOAD your KEM roll sequence from the PROJECT
panel into the SOURCE monitor by dragging it directly
or by mapping a keyboard shortcut to the function
“OPEN IN SOURCE MONITOR”. Make sure you choose
this function from the PROJECT PANEL section of the
keyboard shortcuts.
2. Map the function “OPEN SEQUENCE IN TIMELINE”
from the SOURCE MONITOR PANEL MENU in keyboard
shortcuts. Use this keystroke to open your KEM roll
sequence in the TIMELINE. You will see the KEM
roll sequence in the TIMELINE and it will have a RED
PLAYHEAD line as opposed to the normal BLUE
PLAYHEAD line. The KEM roll will also have (SOURCE
MONITOR) added after the name on the sequence’s TAB.
TIP: By accessing the WRENCH icon on the SOURCE
monitor, you will find an OPEN SOURCE IN TIMELINE
option as well.
Dynamic Link to After Effects
Opening the KEM roll sequence with these 2 steps will lock
the KEM roll sequence to the SOURCE monitor and unlock
two critical functions.
BENEFIT #2: When you set IN and OUT points in the
KEM roll sequence TIMELINE (as opposed to within the
SOURCE monitor), you can now INSERT or OVERWRITE
that selection directly into the MASTER sequence with one
keystroke.
Essentially, you are cutting from one sequence into the
other and selecting only the clips or portions of clips you
need. This process entails only 3 keystrokes that you have
already mapped as keyboard shortcuts.
1. Set an IN point. (I)
3. INSERT / OVERWRITE (9 / 0)
This means you can scrub through your entire KEM roll
sequence and select any video or audio clip (or smaller
portion) and with 3 keystrokes add it to your MASTER
sequence. You do not have to worry about dragging clips
across TIMELINES and trimming them later. You don’t have
to copy and paste from one timeline to another. You do not
have to load individual clips to the SOURCE monitor.
You select EXACTLY what you need from the KEM roll
sequence and add it to your MASTER sequence with just
3 clicks.
With this advanced setup and customized process, you will
always see your KEM roll sequence only in the SOURCE
monitor and your MASTER sequence footage only in the
PROGRAM monitor. The left side of the screen is the raw
footage and the right side of the screen is the output. You
now gain a visual connection to both TIMELINES at once
and they remain locked to their separate monitors.
If you have an external monitor (TRANSMIT must be turned
on in the PLAYBACK settings) it will always mirror whatever
TIMELINE you are interacting with at that moment.
Chapter 5 Advanced Editing
“Gone Girl” had roughly 2,400 individual shots that
comprised the entire film. About 90% of these shots were
sent to After Effects via Dynamic Link. I will cover the exact
process of how this is accomplished in Chapter 9 (VFX in
After Effects). The bottom line is that Dynamic Link allows
the VFX to be created at the highest quality possible and by
another editor/VFX artist on a separate workstation.
For most situations, this is a wonderful solution and helps
keep the editor moving forward without having to export
files and open them in After Effects for VFX shots. For
more challenging shots or the need for greater precision,
an alternative solution was needed.
This workflow frees the lead editor to keep telling the story
while the VFX artist works in concert with the editor to
provide real-time VFX updates in the MASTER sequence.
Through my work helping to implement the workflow on
“Gone Girl” for David Fincher and his team, we all saw a need
for Premiere Pro to be able to SHARE clips with After Effects
in a real-time manner. From this need came the introduction
of DYNAMIC LINK. Being able to open a clip concurrently in
Premiere Pro and After Effects – allowed the power of both
platforms to tackle and expedite the VFX process.
2. Set an OUT point. (O)
TIP: To enable this workflow, be sure you
activate this preference option: PREFERENCES /
TIMELINE / SET FOCUS ON THE TIMELINE WHEN
PERFORMING INSERT/OVERWRITE EDITS. This will
switch the focus from SOURCE to TIMELINE when
you hit INSERT / OVERWRITE and save you from
having to activate the TIMELINE manually. If this
option is not turned on, you cannot edit from one
sequence to another via shortcuts.
The Adobe Creative Cloud applications enable filmmakers
to harness all the tools within its ecosystem. When a task
can be better handled within a specialized and more robust
platform, we believe it’s best to utilize that option. Over
recent years, many components of After Effects (including
Ultra Key, Warp Stabilizer, Masking and Tracking) have
been ported across to Premiere Pro.
TIP: You can have numerous SEQUENCES open in
the SOURCE monitor and TIMELINE simultaneously.
I will often TAB several SEQUENCES in this manner
to the top TIMELINE panel so as to maintain the
functionality of this advanced workflow. Just make
sure you see the RED playback line in the TIMELINE
so you can edit from one sequence to another.
We had 205 VFX shots in “6 Below” and embraced
the Dynamic Link workflow to take advantage of After
Effects for our VFX. The normal delivery of VFX shots for
feature films occurs at 2K. Every shot in “6 Below” had to
be executed and finalized in 6K to meet the deliverable
requirements. Given our budget and schedule, it would not
have possible without the use of Dynamic Link.
Custom keyboard shortcuts
in Premiere Pro
Every minute you can save while editing gives you more
time to focus on telling a better story and refining the cut.
Extrapolate how these saved minutes can accumulate over
10 months of post-production and you will begin to fathom
the power of keyboard shortcuts. Any technique that gains
an editor more time to cut is precious.
For me and my fellow editors, customizing your keyboard
shortcuts is one of the easiest ways to become more
efficient. My shortcuts evolve over the years as new
functions and options become available in the latest
versions of editing software. The default settings are
usually created by intelligent designers or engineers but
not by working film editors.
I always have the core functions that I repeat daily mapped
in an ergonomic and logical way. I clump shortcuts in
areas of the keyboard that fall naturally under my fingers
which allows me to keep my eyes on the monitors and
focus on editing. I have one group of often-used shortcuts
for my right hand and one for my left hand. These two
clumps cover 90% of my most-repeated actions and
help to remove the machinery and keep me locked into a
creative zone that is so important for film editing.
Here are the keyboard shortcuts for my left hand:
Here are the keyboard shortcuts for my right hand:
`
- (tilde) - maximize or minimize panel under the cursor
9
- insert edit
1
- increase video track height in timeline
0
- overwrite edit
2
- increase audio track height in timeline
-
(minus) - lift
3
- minimize all tracks in timeline
=
(equal) - extract
4
- go to previous marker
Delete - delete / clear / ripple delete on gap
5
- go to next marker
I
- set in point
Q
- ripple trim previous edit point to PLAYHEAD
O
- set out point
W
- ripple trim next edit point to PLAYHEAD
P
- copy
A
- selection tool mode for default arrow cursor
[
- paste
S
- slip tool
J
- shuttle left
Z
- zoom in which works in timeline / source / program
K
- shuttle stop
X
- zoom out which works in timeline/source/ program
L
- shuttle right
M
- add marker
,
.
- trim backward one frame
- trim forward one frame
Space - play or stop timeline / source / program
These 28 keyboard shortcuts cover 90% of the
functions that I use all day long and require the
least amount of finger movement to accomplish the
actions. It took me over 15 years to dial it in. Feel
free to experiment and try it out for yourself.
Chapter 5 Advanced Editing
Shared Project / Project Locking
The last step in the advanced editing workflow comes
into play when you are working with fellow team
members and everyone is working off the same
shared storage (RAID, NAS, Isilon, Isis, Jellyfish,
Nexis…) on the same network.
TIP: If you are working with team members
and not on shared storage the best solution
is to create cloned drives that have the exact
same name/folder structure/directory/ files. If
all drives are identical, you can share Premiere
Pro projects with the latest cuts between team
members and not have to RELINK files every
time you open a project.
SHARED PROJECT and PROJECT LOCKING are
critical to maintaining a safe and productive workflow
in Premiere Pro. If you follow the steps outlined
below, you will avoid the pitfalls of editors overwriting
work in a project which is one of the greatest fears in
post-production.
The workflow can be easily broken down as follows.
A MASTER PROJECT is created first, which is a
container to hold all the SHARED PROJECTS that all
team members can access and interact with. The
MASTER PROJECT is no different from any PROJECT
in previous versions of Premiere Pro. At the bottom
left of the PROJECT panel, there is a LOCK icon which
is controlled by whoever has opened the MASTER
PROJECT. This user can choose to LOCK or UNLOCK
the MASTER PROJECT for the other users to gain
access to the SHARED PROJECTS.
A SHARED PROJECT is created via the FILE / NEW
/ SHARED PROJECT menu. The SHARED PROJECT
appears as an ALIAS within the MASTER PROJECT
and has all the functionality of any other PROJECT. It is
shown as an ALIAS (with a small arrow on it) to inform
the team that it is a SHARED PROJECT and also has a
GREEN (unlocked) or RED (locked) indicator.
TIP: It is best practice to have only SHARED
PROJECTS and BINS within the MASTER
PROJECT. Additionally, BINS within BINS are
a great way to organize assets. Do not float
random individual files or clips inside the
MASTER PROJECT. Every asset must be inside
a BIN.
Chapter 5 Advanced Editing
The process is quite simple but must be set up properly before the team starts editing.
As with any technical endeavor: take time to optimize, prep, confirm and set all preferences
so you can start the project with a clean and stable foundation.
1
2
3
4
5
6
7
8
For every workstation attached to the shared
storage, go to PREFERENCES / COLLABORATION
/ PROJECT LOCKING and activate the “Enable
project locking” option.
In the “User Name:” option, type in a distinct name
associated only with this workstation. (e.g. User 1,
Workstation 1, Edit Bay 2...)
It took a lot of trial and error to create and perfect
this 7-step workflow for the editorial portion of our
journey. Post-production is such a fluid adventure
composed of so many moving parts. There can be
no weak links in the workflow when you have a tight
schedule, budget and constantly looming deadlines.
In the PROJECT panel, RIGHT-CLICK on the
METADATA row that contains the attributes of
the assets. Click on METADATA DISPLAY and in
the search bar at the top enter “Project Locked”.
Activate this option and close the window.
The PROJECT LOCKED column will now be found
at the extreme right of all the columns of the
PROJECT panel. Grab the PROJECT LOCKED tab
and DRAG it all the way to the left so it is now the
first column in the panel. This must be done on
each workstation and will show who has control
of any given project. The name of any active
workstation will now be shown with either a GREEN
lock icon or RED locked icon depending on who
has access to any project.
Step 2
Chapter #5 asset
Pancake Timeline Premiere Pro template for
both 1 and 2 monitor workstations.
Download Here ›
Step 6
IMPORT the assets you need into the
SHARED PROJECT to begin editing.
The team member that opens the MASTER
PROJECT controls the project locking for all
other team members. If the LOCK at the bottom
left of the PROJECT panel is GREEN then all
other users have READ ONLY access to SHARED
PROJECT. They can view or copy any portion of
those projects but are unable to make any edits
or changes. If the LOCK is turned off (RED) for the
MASTER PROJECT, any user can open a SHARED
PROJECT and make edits or changes.
Add to that the complexity of a native 6K workflow
and you can really be playing with fire. Fortunately
for us, our preparation and testing were solid and
successful. We came out relatively unscathed and
with some new tricks in our bag. Hopefully you
learned some new techniques and approaches to help
you with future projects.
Step 3
Create a MASTER PROJECT by navigating to FILE
/ NEW / PROJECT. We recommend using the term
“MASTER” in the name of the project so everyone
on the team can easily identify it.
Create a SHARED PROJECT by navigating to FILE
/ NEW / SHARED PROJECT. A new tab in the
PROJECT panel of the MASTER PROJECT will
show the new SHARED PROJECT and an ALIAS
will now live within the MASTER PROJECT.
TIP: For feature films using the SHARED
PROJECT workflow, it is common to create
REELS as SHARED PROJECTS that contain all
the assets for roughly 20 minutes of a feature
film. On “6 Below”, we created six projects
(REEL 1 / REEL 2 / REEL 3 / REEL 4 / REEL
5 / REEL 6) so that our team could work on
different parts of the film at the same time.
Step 8
TALES FROM THE TRENCHES #6
TENS OF THOUSANDS
OF SOUNDS MUST LIVE
TOGETHER IN UNISON
TO CARRY THE AUDIENCE
ALONG THE STORYTELLING
JOURNEY.
This is my final timeline for “6 Below”.
The film’s running time is 92 minutes.
It contains over 1,200 individual video clips.
Each video clip had anywhere from 6 to 18
audio tracks playing beneath it.
That was just in my temp mix. The final audio
mix, delivered in 7.1 surround sound, needed
even more intertwined tracks and layers
to build the film’s sonic world-scape. Tens
of thousands of sounds must live together
in unison to carry the audience along the
storytelling journey.
Chapter 6
THE IMPORTANCE
OF SOUND
To understand how to best attack the audio in a motion picture, it is important that I know all the different kinds of audio
and sonic elements that comprise the final mix. Normally, there are five main categories of audio that I deal with:
1
2
3
4
5
SPEECH
FOLEY
AMBIENCE
SOUND EFFECTS
MUSIC
(dialog, ADR,
voice-overs)
(synchronized sounds
added to imagery:
footsteps,
squeaky doors)
(atmosphere,
room tone)
(vehicles, explosions,
rain, impacts,
spaceships)
(Songs played as
source music and
nondiegetic songs
added later)
Audio, in many low budget or independent productions, is often overlooked and neglectfully
mishandled. The focus is often placed on capturing the perfect image with audio an afterthought.
The old adage that audio is more important than the image is hard to believe…until you are in
post-production and learn that it is absolutely true.
Great visuals accompanied by a badly designed and
executed sound mix are inexcusable. Conversely, lots
of blurry, handheld, whip-panned footage with pristine
dialog and a full soundscape can be completely
acceptable. It can be perceived as an “artistic choice”,
even though shots are out of focus and flailing around.
Audio is the glue that holds a film together: so embrace
it. Great audio design and mixing can salvage and
smooth over almost any visual mistake or become
incorporated into a sonic style that elevates the film.
The right song at the right moment can make a film
iconic and unforgettable. Subtle foley can create tension,
drama or single out an important story point. The magic
of audio is immeasurable.
As a film editor, I need to know as many tricks and
techniques as possible to create the sonic world that
supports the imagery and story. In this chapter, I want
to share my favorite methods of building a successful
audio mix and several audio shortcuts that help me
deliver a complex, elegant and pleasing result.
I find that organizing audio files in the TIMELINE is
paramount to optimally interacting with all the files. I first
create a Premiere Pro project template that has labeled
audio tracks so I know where to put assets into the mix.
This allows me to instantly see where the files are and
makes for an effortless hand-off later when I send my mix
to the Sound Mixer so they can do their work. Audio Post
artists hate receiving a jumbled, unorganized mix and
will charge you a lot more to tidy it up before they begin
their work. My Premiere Pro Audio Mix project template is
available at the end of this chapter to help you create an
efficient and structured workspace.
All five of these aural components take up a certain sonic
range of frequency in the audio mix. This general range of
human hearing goes from 20Hz to 20kHz and decreases
as you get older or suffer hearing damage. It’s important
to know where different sounds land in this range, so I can
manipulate them to form an even mix. If too many audio
elements occupy the same sonic register…my sound mix
can become muddy, cluttered and unintelligible. My goal is
to make each separate asset sound clear and clean.
There is no right or wrong way to approach the sound
mix for a feature film. I am building from whole cloth and
weaving a sonic tapestry to help guide the viewer on their
journey. I must stay organized (as with every other postproduction task) and create a sound mix that transports
the audience into the story. Every click, pop or crackle that
remains in my mix will ruin the experience, so I take great
pride in the minute details along the way. There are ways
to speed up this lengthy process and I would like to share
them with you.
I have included 12 of my VashiVisuals Custom Audio
Presets at the end of this chapter. You can import them
into your EFFECTS panel and access them anytime to help
address these common audio issues.
Tip #1 - Color your audio assets
I have accumulated the following tips from over 25 years
of trial and error editing audio on every digital platform that
has come around the bend. The principles and application
of these techniques are identical across all software. It
becomes math and formulas with my own personal sonic
sauce thrown in the mix. If you are looking for a needle in
a haystack, it always helps to narrow down the search grid
before you start. These tips have helped me dial in the best
sound mix possible on “6 Below” and all my other projects.
I always assign specific colors to each of the five audio
components so I can visually spot them in my TIMELINE.
Often I will get up to 30 audio tracks, so discerning the
different assets quickly becomes critical. In the PROJECT
panel, SELECT a BIN/FOLDER or LASSO individual
clips then RIGHT CLICK and select LABEL to choose
the color for each kind of audio asset. This helps me
maintain a coherent workspace and shows me if an
asset is out-of-place or missing. Building audio beds is
a time-consuming task so I always strive to keep a neat
TIMELINE. Finally, color coding my assets in a coherent
way makes it easy for anyone else that has to open or
interact with my project.
The chart to the right gives me numerical values
associated with the frequency range of audio files I deal
with in post-production. Many of my upcoming tips are
directly related to certain frequency regions that will benefit
from isolated tweaking and equalization. I have created
custom presets to help you solve audio issues and those
are available at the end of the chapter. Premiere Pro also
has a dedicated audio interface called the ESSENTIAL
SOUND panel that I discuss later in this chapter.
General audio level recommendations
The creative task of audio mixing and sound design is
a critical element in the post-production process. At the
same time, care must be taken in delivering a sound
mix that falls within a certain decibel range for optimal
playback with no distortion or technical glitches. 0db is the
maximum sound energy one can achieve before dreaded
distortion occurs. That does not mean my mix will ever
come close to 0db. After more than 25 years of audio
mixing on feature films, I can confidently share the best
practices for levels and decibels of a final audio mix.
Sound is additive but decibels are logarithmic. Two 80db
sounds played at once will increase the overall volume,
but it will not be 160db. In general terms, every time your
gain increases 6db, the volume doubles. On a feature film,
with 30 or 40 audio tracks, I have to monitor and control
the overall volume levels so they never hit 0db and cause
distortion in the mix.
The AUDIO METERS in Premiere Pro (or any NLE) will show
you the current db level and give you the direct feedback
to see where the audio levels are hitting. Every format
(TV, web, feature film etc.) will have specific deliverable
requirements for distribution that must be adhered to or
they will refuse the end product and it will have to be mixed
again. Let’s try to avoid that scenario!
Chapter 6 Sound Affects
Here are my general recommended levels to create
a sound mix that is full and expansive but remains
within delivery specs for a feature film:
1. OVERALL MIX LEVEL: -10db to -6db / max -3db
2. DIALOG: -12db to -6db / max -3db
3. SFX: -18db to -10db / max -3db
4. MUSIC: -18db to -12db / max -3db
5. Nothing should EVER hit 0db
6. Always watch your Audio Meters to monitor levels
7. Follow all deliverable requirements for every project
8. Let your ears guide you, but rely on meters
for assurance
Tip #2 - Normalize dialog
Clear and matching volume levels of dialog is one of
the most important tasks right out the gate. Even at the
earliest stage, a scene must have dialog that is properly
heard and digested by the audience. The audio coming
from the camera or audio-recordist is often quite varied in
volume levels. It can be low in volume to protect against
over-modulation (distorting) or be very hot to the point of
clipping. In the past, I would adjust the volume of every
dialog track by hand. As you can imagine, this takes a lot of
time. In Premiere Pro, there is a way to NORMALIZE audio
tracks to bring all their relative volumes to a predetermined
value of my choice.
In the TIMELINE, SELECT or LASSO all the dialog audio
clips that need to be normalized. RIGHT CLICK and choose
GAIN from the pop-up menu. I use NORMALIZE ALL
PEAKS to set the db level to “-6”. This option will adjust
the gain of each individual clip by the necessary amount so
that the loudest peak will hit -6db.
This automated process quickly alters all the volume
settings and gets them living in the same ballpark. I can
further fine-tune the levels of individual clips as needed but
this batch applied effect provides an even dialog volume
starting point for any scene I am cutting. The NORMALIZE
ALL PEAKS TO gain option can also be applied to a
FOLDER/BIN in the PROJECT PANEL to quickly prep audio
levels before I even cut a clip into my TIMELINE. The
caveat when using this automated technique is the better
your captured audio, the better the results will be.
EQUALIZATION (EQ’ing) is the art of manipulating
frequencies to get a more pleasing and creative sound
during post-production. Even in my temp mix, I will try
to create a sonic environment that best represents and
suits the story. There are three basic methods of EQ’ing
audio: Filter, Cut and Boost. Here’s how I do it.
I can accomplish the most of my adjustments with only
two common effects that every NLE or audio program
comes with. First, a GRAPHIC EQUALIZER (30-bands)
and second, a PARAMETRIC EQ.
I use them separately or in unison to emphasize or
remove certain frequencies and augment the audio.
Here are some of my personal recipes that address
many of the most common audio problems that I deal
with during post-production. I hope they help make your
audio sound cleaner, fuller and more pleasing. Refer to
the frequency chart above to see the ranges (Hz and
kHz) of where these sounds live in the audio spectrum.
Tip #3 – Cut the top and bottom
The dialog that comes into my edit bay and is recorded on
lavaliers, shotguns, hyper-cardioids, ribbon mics or even
iPhones. They all sound different, so here’s one way to bring
them all into a more unified sound zone. Inside the EFFECTS
panel, find and apply a GRAPHIC EQUALIZER (30 Bands)
to the audio clip. I roll off all frequencies below 100Hz to
remove rumbles, hums, wind and other low-end noises.
Drop the faders on all frequencies below 100Hz within the
GRAPHIC EQUALIZER interface. At the top end, I roll off
everything above 10kHz to remove sizzles, squeaks and
high-pitched noise. Drop the faders on all frequencies above
10kHz in the GRAPHIC EQUALIZER interface.
At both ends of the frequency spectrum, I slope the cut-off
with the other frequencies so it creates a “shelf” which
quickly eats through the frequencies I do not want to hear
in my final mix. This tip immediately gives me a full, sonic
spectrum with extreme frequencies removed as a solid
starting point.
Tip #4 – Distant and dull dialog
Often, the microphone is too far from an actor and you will
hear boomy, reverby dialog. Ideally, the microphone should
be within a couple of feet of the actor. Any further and the
dialog will have less power and will sound flat and dull. This
is one of the hardest things to work with and often ADR
(looping) is the only way to remedy the problem.
My solution is this 2-step recipe to try and save the dialog.
In the EFFECTS PANEL, select the PARAMETRIC EQ
and apply it to the clip. The Parametric EQ is a sonic
scalpel that can isolate and tweaks the sound with
great precision. Set the first PARAMETRIC EQ to 300Hz
with -4db and a Q=2. This can remove some of the
“room boominess” and the “boxy” sound. Set the second
PARAMETRIC EQ at 4kHz with +6db and a Q=.25. This will
brighten up the dialog and help it cut through the mix.
Even a slight improvement will make the entire mix sound
better. Also, I like to EQ dialog while the music, background
sound and room tone are playing. If you solo the dialog and
EQ in a vacuum, you won’t hear how it’s interacting with the
environment and the mix.
Tip #5 – Make a hole in the music
Once music or score is added to the edit, the dialog can get
lost in the mix as they both occupy the same sonic space.
The first step might be to boost the volume of the dialog
to make it louder. This is a recipe for disaster as my mix
will eventually get out of control and enter an escalating
volume war. Before you boost something…consider
cutting something else first. This maxim applies to all EQ
philosophies; it is the push and pull of audio mixing. Learn
it and live it!
So, instead of raising the volume of the dialog…I carve out
a hole in the frequencies used by the music for the dialog
to live in. APPLY the PARAMETRIC EQ at 1250 Hz with
-18db and Q=4. This cuts the music frequencies that are
in the heart of the human voice range. Notching out that
sonic space is a much more elegant solution than boosting
the dialog volume and creating a sound mix that fights
itself for clarity.
Chapter 6 Sound Affects
Tip #6 – Secret sauce audio recipes
Tip #8 - Frankenwords and sub-frame audio editing
Often, dialog will have one glaring problem that needs
addressing. Most software has presets for noise reduction
or hum removal but not for specific fixes. Add the fact that
male and female voices cover different ranges and you can
see why no preset can solve it. Here are several specific
tweaks that can help you conquer these issues:
A big part of audio editing on a feature film is DIALOG
EDITING. This encompasses picking the best line readings,
mixing words from different takes and removing portions
of words or extraneous noises from the dialog track.
Add Male Power:
Parametric EQ at 160Hz with +2db and Q=1
Female Sibilance Reduction:
EQ reduction at 6kHz to 8kHz
Nasally Dialog:
EQ reduction between 2kHz to 4kHz by several DB
Male Sibilance Reduction:
EQ reduction at 4kHz to 6kHz
Add Female Thickness:
EQ boost at 150hz by several DB
General Dialog Boost:
EQ boost at 2.5kHz by 3db
Add Vocal Presence:
EQ boost at 5kHz by several DB
Tip #7 - Crossfade every clip
The sound of a pop or click in the audio mix is like a dagger
in the heart to me. These annoying little sounds break the
cinematic spell and take me out of the film every time I
hear one. These noises usually occur at the head or tail
of a clip as the PLAYHEAD passes across the edit point.
There can be remnants of other audio on the edit point or
just general background noise that causes this.
To prevent this from happening and ensuring a seamless
audio listening experience from the very first cut of the film,
I always add a 2- or 4-FRAME CROSSFADE to every clip
in my TIMELINE. I add the crossfade to both the head and
tail of every clip even when there is no gap between clips.
I strive for 100% artifact-free audio playback and I have a
shortcut to automate this process.
At any point during editorial, SELECT or LASSO any
range of AUDIO clips and then use my APPLY AUDIO
TRANSITION keyboard shortcut. This one push of the
button will add my default (4 frames) audio transition to
every audio edit point within my selection. This ensures I
will not have clicks or pops during playback and my sound
mix will flow with no distractions.
Lastly, I prefer to completely build out an entire SCENE
before I apply the AUDIO TRANSITIONS via my keyboard
shortcut. Once I have all my audio clips and tracks
positioned in my TIMELINE, I then globally add the
transitions in the most expedient way with the fewest
clicks needed. Now, I am confident in presenting and
playing back my sound mix with no clicks or pops.
Chapter 6 Sound Affects
One of the most challenging tasks is creating
FRANKENWORDS. Named after Mary Shelley’s mythical
monster, Frankenwords are built using syllables from many
different takes and words of dialog to create a new word
or line reading from scratch. Often times an actor will have
misspoken or inflected a word and I need a better version
of that word. If the actor is not available (or budget does
not allow) for ADR or looping, I will craft the words from
existing audio.
Normally, audio is playing back at 24fps (23.976), the
same frame rate as the picture. When tackling audio
editing, sometimes 24fps does not give ample access to
the components and syllables of words as they are less
than one frame in length. In the past, I was limited by
the one frame limit and would have to keyframe volume
adjustments and use crossfades to blend pieces of words.
Not optimal.
Premiere Pro has sub-frame audio editing that gives me
access to 48,000 samples per frame of all audio. To switch
from FRAME to SUB-FRAME edit mode, CLICK on the
MENU next to the open SEQUENCE tab and choose: SHOW
AUDIO TIME UNITS. This switches into SUB-FRAME mode
and lets you edit the 48,000 samples per frame.
With this precise control, I can chop up syllables and
reform them into new words with the knowledge I can
finesse them as specifically as is needed. I can chop off
the letter “S” from the end of a word to change the vocal
delivery from plural to singular. By being able to zoom in
and analyze the phonetics of sounds, I can cleanly select
in between the letters and syllables to pull the perfect
audio chunk. Using this same approach, I borrow words
from other takes and can accurately replace them with the
highest precision for both on camera and off-screen dialog.
When I switch back to FRAME mode, the edits and
SUB-FRAME pieces I have created will remain locked in
their last position and will often be less than a frame in
duration and not accessible in FRAME MODE. Any further
audio editing to access all 48,000 samples must be done
in SUB-FRAME mode.
I borrow words from other
takes and can accurately
replace them with the highest
precision for both on camera
and off-screen dialog.
Tip #9 - Automation mode for real-time mixing
AUDIO MIXING is the manual process of balancing the
volume, tone, spatial location and effects of audio clips
in your TIMELINE. This can be a very tedious and timeconsuming task but is hyper-critical to the success of the
project. Creating a sumptuous and immersive audio mix
allows the audience to enter the world of the film on a
whole other level.
In the past, I would add KEYFRAMES by hand on every clip
to adjust the volume of the clips I am working with. This
takes a long time and does not provide real-time audio
feedback as I am working. I have to create the keyframes
with the video paused then playback the sequence to hear
my work. If I am mixing a song or dialog pass, this could
take hours. This is not optimal. I have found a better way.
The AUDIO CLIP MIXER is the audio mixer panel that
allows you to write keyframes in real-time, during
playback, while mixing an audio track with the
built-in faders.
This panel is perfect for mixing as it is clip-based and the
fader for each track controls the clip under the PLAYHEAD
during playback. This means the fader is active for each
clip on one track directly under the PLAYHEAD. If I have
a song on track 3, the track 3 fader will affect the volume
for the entire song. If I have ten dialog clips on track 1,
the fader will have access to each of the ten clips at the
moment they are playing back. Automated keyframe
mixing is interactive, intuitive and saves me hours of time
by not having to set individual keyframes.
To initiate the WRITE KEYFRAMES mode of the AUDIO
CLIP MIXER, CLICK on the Write Keyframes button at
the top right of the track you would like to automate
the volume on. The diamond icon will turn BLUE when
activated and will begin writing keyframes as soon as I
hit PLAY on the TIMELINE.
There are two settings that I always adjust before I start
the automated keyframe mixing process.
In the PREFERENCES > AUDIO menu, turn on LINEAR
KEYFRAME THINNING and set MINIMUM TIME INTERVAL
THINNING to 500 milliseconds. By default, the automated
keyframe process writes dozens of keyframes every second.
This is far too many to interact with, so I set it to 500
milliseconds which creates two keyframes per second.
This makes it a much more manageable and enjoyable task.
Chapter 6 Sound Affects
It is important to note that once I press PLAY on the
TIMELINE and begin moving any fader, the keyframes
will not appear until after I hit STOP or PAUSE on the
TIMELINE. To gauge the volume levels, I always have
my AUDIO METERS active and close to the TIMELINE
for easy monitoring.
Once the keyframes appear you can make further
adjustments in the TIMELINE or in the EFFECT CONTROLS
tab of the SOURCE MONITOR. I tweak individual keyframes
directly in the TIMELINE by hovering my CURSOR over a
keyframe to gain access to it. I can then DRAG it up, down,
left or right.
If I need to move more than one keyframe, I enter the
EFFECT CONTROLS tab and CLICK on the “>” icon next to
the “fx VOLUME” parameter. This spins open to show me all
the keyframes as DIAMONDS in the panel. I can now move
individual keyframes or LASSO a selection of keyframes
and slide them left or right in the panel. Any changes in the
EFFECT CONTROLS tab will be instantly reflected in the
TIMELINE below.
Using the Automated Keyframe Writing option of the
CLIP MIXER, I can “Ride the Faders” in real-time and
hear the audio levels change as I dial in the perfect mix.
For dialog and music, this is an indispensable tool that
I’ve fully embraced.
Essential Sound panel
Final tip – Your ears are the ultimate guide
This is a new addition to Premiere Pro that gives me
greater control and more options to work on my audio all
within one panel. By SELECTING clips in my TIMELINE,
I can then assign them a TAG (dialog, music, SFX,
ambiance) in this panel and gain access to the built-in
effects related to the specific tags.
The bottom line? If it sounds good…it is good. If you try
my recipes and they work, that’s great! If they magically
don’t solve your issue remember this: they are a great
jumping off point into the audio jungle where so many
factors (mics, distance, room type, background noise,
preamp, recorder) are thrown into the mix. Your ears will
tell you if it’s working even if the numbers don’t match up.
Every sound guru I’ve worked with had their own secret
sauce recipes but they all fall into very similar slivers of
audio frequencies.
With the ESSENTIAL SOUND PANEL open, SELECT one or
more audio clips in the TIMELINE and pick the category
in the panel that matches its attribute. For example, I will
SELECT all the dialog in a scene that lives on track 1 and
2. Once all the clips are selected, I choose DIALOG in the
ESSENTIAL SOUND PANEL.
Although I prefer to do my own audio work manually with
native effects, the ESSENTIAL SOUND panel has a couple
of presets that I use all the time. Since clean and legible
dialog is so important to the viewing experience, I use the
CLEAN UP NOISY DIALOG preset every time there is nonoptimal dialog.
This preset does most of its work inside the REPAIR tab.
Click on REPAIR to reveal the: Reduce Noise, Reduce
Rumble, Dehum, DeEss and Reduce Reverb options. If the
default setting for any preset is not solving the problem,
I make further adjustments in the panel. All effects are
real-time with no need for rendering so I can playback my
selection and tweak on the fly.
All the effects within the ESSENTIAL SOUND panel are
mirrored in the EFFECT CONTROLS tab of the SOURCE
MONITOR. Furthermore, each individual effect has built-in
presets to help me tackle common sonic issues. If you are
looking for a specific solution to an audio problem, I always
look through the presets to see if a solution exists.
Lastly, most of my temp audio mix will probably be
replaced by the Sound Mixer. My job at this stage is to
give the best representation of the final product and
convey as much of the story through audio. Fortunately,
all my audio levels and effects can be passed across, so
the Sound Mixer has a great starting point and a solid
reference. It’s the editor’s job to have the best (temp)
sound mix possible for all the previews and test screenings
during post-production. Make sure to create the most
comprehensive and seamless mix possible at every stage
of the journey.
Chapter 6 Sound Affects
It takes years of working with audio to sense it and feel it,
aside from just hearing it. Trust your ears. That said, make
sure you don’t fatigue them by mixing for 12 straight hours
while you constantly change the master volume on your
speakers. This fluctuation keeps rebooting your baseline of
volume and aural sensitivity. It’s better to walk away if you
get frustrated or tired and return to it afresh.
A well-balanced mix with a crisp and clean dialog that
blends seamlessly with the music is a beautiful thing to
behold. It takes as much work and time as the picture edit
and the results can elevate your project to a soaring level
of excellence and enjoyment.
Take pride in your audio and make your mix sing!
Chapter #6 assets
VashiVisuals Audio 12 Pack Preset
for Premiere Pro
Download Here ›
VashiVisuals Premiere Pro Audio
Template Project
Download Here ›
TALES FROM THE TRENCHES #7
224 shots from “6 Below”
I COLOR CORRECTED
ALL 1,200 SHOTS IN
“6 BELOW” DURING
EDITORIAL FOR THE
TEST SCREENINGS.
I took great pride in making sure every shot looked great. Once we locked the edit,
all my color work was thrown out and the colorist started from scratch to create
the final color grade that was released in theaters and on Blu-ray.
That said, every screening of “6 Below” looked fantastic with
my own grading all done in Premiere Pro. I made sure the film
looked like the final product at every step. The audience should
be focused on getting lost in the story. Color correction and the
color grade help them to do that.
Chapter 7
WORKING WITH COLOR
Color correction is another critical step in the filmmaking process. In the past this step was addressed
after the editorial was completed. That is most definitely not the case anymore. It now falls on the
editor to handle some of the color related tasks at the same as they are telling the story because color
is a component of the story.
At the minimal end, an editor will color correct shots
within a scene so they all seem to live in the same world.
If a shot stands out by being to under-exposed, overexposed or with different color temperature, the edit will
“bump” when that shot comes on screen. The last thing
an editor wants, for any reason, is to take the viewer,
director or producer out of the moment as they watch a
scene. These shots must be addressed and we have the
tools within our editing software to tackle this situation.
At the other end of the spectrum, an editor can be called
upon to either color grade a scene or make creative
visual decisions that alter the original footage. This
can be as simple as adding a color tint to a scene,
applying a day-for-night effect to footage or applying a
LUT (Look-up Table) provided by the cinematographer
to approximate a certain visual look. These are all now
normal requests of an editor during post-production
and you need to be prepared and knowledgeable to
accomplish these tasks.
The Lumetri Color tools in Premiere Pro include sliders, color wheels and curve adjustments
In the post-production world, jobs are frequently merged and color correction is more and more often falling into the hands
of the editor. The smaller the budget and tighter the deadline the more this becomes true. Even though this color work is
temporary (and will be replaced by a professional color grade) it will be viewed during screenings by the whole team and by
civilians in test screenings.
I would love to pass on several tips and tricks I have learned over the years of color grading: 10 feature films, short films,
ads, music videos and documentaries. I can tackle all these color needs with the Lumetri Color tools in Premiere Pro, even
when working with 6K RED R3D files.
That said…the tips I would like to share with you are applicable to all color correction software. To get on the same page,
let’s quickly go over some terminology that clarifies what is what in the world of digital color manipulation.
COLOR CORRECTION is the process where every clip is
manually tweaked to get a proper exposure and balance
of light and color. Each clip is adjusted to match the color
temperature to a predefined choice for each shot or scene.
This delicate and mechanical process is essential and in its
own way, an art form. The goal is to create a unified scene
or sequence where all the shots match each other.
The use of SCOPES (Waveform, Vectorscope, Parade) is
critical to this step and luckily most NLE’s and color grading
software have them built-in. Without scopes, you are literally
flying blind and trusting solely your eyes, which must adjust
constantly to room light ambiance, fatigue, funky monitors
and other factors. Trust the SCOPES and let them guide you
into accurate and creative color decision making.
Use the Lumetri scopes in Premiere Pro
to guide your color adjustments
COLOR GRADING is the creative process where decisions
are made to further enhance or establish a visual tone or
look to the project as a whole. This creative and technical
process includes: introducing new color themes, re-lighting
within a frame, adding vignettes, films stock emulations,
color gradients and a slew of other choices. Being that this
is purely subjective, there is no wrong or right…only what the
DP, director and colorist feel is appropriate for the story. It
can be subtle and invisible or over-the-top and uber-stylized.
Therein lies the challenge—the challenge of choices.
To understand and wrap our brain around how to address
the images, we need to first familiarize ourselves with the
naming conventions of luminosity and light.
These are the 3 interchangeable assignments used to
describe what portion of the image you will be affecting.
All software uses one of the 3 naming conventions
above, but in essence they are all the same. With these
3 parameters, you can mold the footage and create the
visual look and style that is required.
LIFT / GAMMA / GAIN
SHADOWS / MIDTONES / HIGHLIGHTS
BLACKS / MIDS / WHITES
The Lumetri Color panel
#1 – Shoot with a flat or log camera profile
The LUMETRI panel within Premiere Pro gives you access
to 6 tabs of comprehensive tools to cover every color
correction situation you will have to deal with. The BASIC
CORRECTION tab includes almost every function I need to
adjust shots and make sure my entire scene or sequence
has visual continuity. If you have ever used Photoshop or
Lightroom, then you will see the same sliders and options
used to manipulate a still image are embedded in the
Lumetri Color panel.
Capturing footage with the most latitude, information
and quality is the goal on set. Cameras often have stock
profiles that look contrasty and rich in the camera but
when analyzed on a monitor you will have crushed blacks
and blown-out highlights. That is information beyond the
range of the camera, gone forever and you cannot get
it back in the post. On “6 Below”, we shot with RED 6K
DRAGON cameras in REDLogFilm format to capture the
most dynamic range and have the most options in post.
Every professional camera has some option of capturing in
LOG or an equivalent to allow for maximum dynamic range
upon capture.
The CREATIVE tab contains dozens of looks (presets) that
you can apply to your footage including film emulations
(Kodak, Fuji), stylized looks from popular films and the
option to add LUTs created for your film by the DP to best
represent the final image.
Now that you are familiar with the tools needed to color
correct footage, here are 7 of my most important tactics
to apply that will help you be as effective as possible in
creating imagery that best serves the story.
Chapter 7 Color Me Good
#2 – Trust the Waveform / Vectorscope /
Parade Scopes
TIP: Add the LUMETRI COLOR PANEL tab to your
SOURCE monitor tab so it always easy to access
when you need to make adjustments. CLICK on
the WINDOW menu at the top of Premiere Pro and
choose the LUMETRI COLOR option. If it has not yet
been activated, it will add it as a tab to the SOURCE
MONITOR. CLICK on the LUMETRI COLOR tab and
OPEN the Basic Correction option to reveal the
core functionality. The added benefit of this set-up
is that when you SINGLE CLICK on any clip in the
TIMELINE, the LUMETRI COLOR tab will become
active in the SOURCE monitor. This allows you to
instantly interact and adjust any clip in the TIMELINE
and quickly make your adjustments.
In Premiere Pro, I always have the LUMETRI SCOPES panel
open when I am color correcting or color grading. These
scopes give me accurate representations of the footage
that my eyes are not able to see. By RIGHT-CLICKING
anywhere inside the LUMETRI SCOPES panel, I can
select the 3 scopes I need to help me address color and
luminosity accurately.
The WAVEFORM scope shows the luminance/brightness
of an image. RIGHT-CLICK and choose WAVEFORM TYPE /
LUMA. The scope will now visually represent the brightness
of your footage at the PLAYHEAD. On the left side of the
scope is a range of numbers from 0 to 100 units of IRE.
0 is PURE BLACK and 100 is PURE WHITE. The white area
in the scope corresponds to the luminosity of your footage
and should always remain between 0-100 at all times to
maintain maximum fidelity of the image.
#4 – White balance your shot
The VECTORSCOPE is a circular scope that displays the
hue and saturation of the image. The more saturation your
image has, the further the white markings will extend out
from the middle of the circle. RIGHT-CLICK and choose
Vectorscope YUV to reveal color boxes that show the
maximum amount of saturation you can apply before
surpassing the broadcast standard limits. The six color
boxes are Yellow, Red, Magenta, Blue, Cyan and Green.
The white markings always point towards the major color
influences of your image. The more saturated an image,
the larger the white representation will grow and point
towards the coinciding color square. A black and white
image will be represented by a small white dot in the
middle of the circle as it has no hue or saturation.
Hopefully, all raw footage was filmed with the camera
team keeping the consistent white balance for every shot.
If there are any discrepancies in the white balance during
the shooting day then adjustments need to be applied in
post. The goal is to make sure no one shot stands out and
distracts the viewer while watching your edit. There are two
quick ways to white balance a shot. First, in the LUMETRI
COLOR panel, CLICK on the eyedropper next to the WB
Selector option then CLICK on a portion of the image in
the PROGRAM monitor that should be pure white. This
will visibly change the parameters in the LUMETRI COLOR
panel and in the PROGRAM monitor to reflect the new
white balance. If the result doesn’t match a baseline shot
that you are trying to match, repeat the process on another
area of the image to attain a better result.
The PARADE (RGB) scope shows the intensity levels of the
three colored channels: Red, Green and Blue. Just like the
WAVEFORM scope, the value of each channel is measured
0-100 from bottom to top. A perfectly white balanced image
(the goal of color correcting) is achieved when all 3 channels
share the identical shape and limits on the scope. This scope
makes it easy to see which color channel is dominant in an
image and therefore which channel to correct to make a
balanced image.
Second, you can use the TEMPERATURE slider to subtly
adjust the color balance by eye to your liking. Usually, it
does not take too much of an adjustment to get the white
balance close enough to match the other shots. The goal is
to isolate all “straggler” shots that really stand out and get
their white balance back into an acceptable state so those
shots don’t look out of place in your edit.
Once you embrace and understand the SCOPES as a guide
to help decipher the image, you will have the information
you need to confidently judge the footage and apply your
color correction adjustments.
#3 – Order of operations
To maintain image quality and to preserve the footage
fidelity as much as possible, it’s important to do things in
the proper order. Just as you wouldn’t ice a cake before
you bake it: choosing when you apply a correction or
effect is critical. I have always achieved the best results
following the advice I learned from post-production guru
Stu Maschwitz. Applying color correction and effects onto
your footage in this order will help you maintain maximum
quality through your pipeline. Not all steps are needed for
every shot, but the optimal order of operations is:
1. Remove artifacts and denoise your footage
2. Balance the exposure, saturation and white balance
3. Relight within a shot using power windows or masks
4. Add gradients, diffusion and other lens filters
5. Add vignettes
6. Grade your images
7. Add a film stock or LUT
8. Add film grain
9. Resize / sharpen / soften footage
Chapter 7 Color Me Good
TIP: The next 4 points rely on the LUMETRI COLOR
panel used in concert with the LUMETRI SCOPES
panel. Make sure the LUMETRI COLOR panel is
tabbed to the SOURCE monitor and the LUMETRI
SCOPES panel is tabbed to the PROJECT PANEL so
you can see both of them at the same time. OPEN
the BASIC CORRECTION tab within the LUMETRI
COLOR panel and then SINGLE CLICK the first clip in
the TIMELINE to begin color correcting your footage.
#5 – Adjust your lift / shadows / blacks first
By adjusting your BLACKS first, you get a baseline started
to balance your image. I like working from the bottom up
and getting my BLACKS just barely above the 0 IRE on the
WAVEFORM scope. Use the BLACKS slider in the LUMETRI
COLOR panel to lower the graph until it is close to but not
lower than 0 IRE.
Next, I use the WHITES slider in the LUMETRI COLOR panel
to raise the WAVEFORM graph and get some contrast
into the shot. Raise the whites but do not exceed 100 IRE
on the scope. Even white clouds in a sunny sky are not
100 IRE. In a dark night time scene, the whites might only
reach 60-70 IRE if there are no light sources in the shot.
Finally, I adjust the MIDS as needed. To do this you open
the COLOR WHEELS & MATCH tab within the LUMETRI
COLOR panel as the BASIC CORRECTION tab does not
have a dedicated MIDS slider. In the COLOR WHEELS &
MATCH tab, you will find the MIDTONES slider that moves
vertically up or down. Raise the slider to make the MIDS
brighter or lower the slider to darken the MIDS.
You will notice that moving the BLACKS or WHITES up
or down will affect the entire WAVEFORM so there is a
give and take dance as you work back and forth. MIDS
do not affect the BLACKS or WHITES too much and that
is why you should work with them last. Lastly, if you do
raise MIDS, you will lose overall saturation to the image,
so compensate by bumping up the SATURATION to keep
the colors popping. Always refer to the WAVEFORM scope
as you make any adjustment to ensure you keep all values
between 0 - 100 IRE.
#6 – Mids are where the faces live
Color Grading
MIDS is where the skin tones live and you can really make
a face pop by raising the MIDS after you have a wellbalanced image. If an image has a natural and healthylooking skin tone that matches from shot to shot, the
chance of taking the viewer out of the moment will be
reduced. Remember that one bad shot can ruin the illusion
that we are trying so hard to maintain.
Only when the color correction is done can the color
grade begin. Every shot must be balanced and tweaked
so they form the stable bedrock on which to build the
color grade. This immense task does not often fall upon
the editor...but if it does, I have tips to help you apply a
creative look or style to the entire project.
Sometimes it feels easy to raise the EXPOSURE slider in
Premiere to brighten a face or scene…but that raises all the
levels in unison and will ultimately not be as effective as
separately adjusting the 3 zones. A good IRE for a properly
exposed face is 50-65 IRE on the WAVEFORM. Look for
the area on the WAVEFORM that corresponds to the same
location of a face in your image. Read the numbers on the
left side of the scope and move the MIDTONES slider up or
down and have it fall between the 50-65 IRE range. If you
raise the MIDS too much, you will introduce digital noise
into the image, so use judicially.
On “6 Below”, I color-corrected every shot and then
applied color graded “looks” to numerous scenes.
Visually, these scenes had to stand out in the narrative
as these scenes were flashbacks or night time scenes
shot during the day. This is an extremely common task
for editors to tackle so that the director, producers and
viewers during test screens are aware that the story has
many facets and even time frames. Even though these
temporary color grades will not survive as the final color
grade, your job is to imply and convey visuals as close to
the final imagery as possible.
There are two common methods to apply a color grade
onto footage so that it stands out and helps carry the
viewers along the narrative journey of the story.
#7 – Look for the FLESH LINE on the
VECTORSCOPE
The VECTORSCOPE has a diagonal line that runs from
the center of the scope to the top left area (about 11
o’clock on a watch face). This is called the FLESH LINE
and represents the area of the scope that properly white
balanced human skin should fall upon. If the white clump
of pixels on the scope that represent skin tone do not align
with the FLESH LINE then a subtle adjustment should be
applied to correct this.
An interesting note to remember is that the FLESH LINE is
accurate for all different skin tones regardless of race. We
all share the same skin pigment that registers as a numeric
FLESH color value on the SCOPES. Any project that you
work on will always benefit from proper white balancing
and accurate skin tones to create a natural look that you
then build onto with color grading.
First, the Director of Photography will often create a
LUT with the colorist and pass that over to the postproduction team. A LUT (Lookup Table) is based on a
mathematical formula that translates the footage to
a desired visual result. It is applied to the raw footage
and creates the final displayed image. This LUT can be
a film print emulation or a specific color grade created
from scratch.
There are two methods of tackling this challenge. First,
by adjusting the TEMPERATURE slider in the BASIC
CORRECTIONS tab, you can shift the pixels on the
VECTORSCOPE to match it up with the FLESH LINE.
If you do not have a proper white balance established
at this point, you will affect the whole image with this
TEMPERATURE shift and get adverse results.
The second, more precise method brings us back to the
COLOR WHEELS & MATCH tab. With the MIDTONES color
wheel, you can introduce the proper hues back into a face/
skin tone that needs tweaking. CLICK in the middle of the
MIDTONES wheel and DRAG the PLUS SIGN indicator in
the direction of the color you need more of in the flesh
tones. This method will generally isolate the color values of
flesh tones in the MIDTONES range without affecting the
WHITES or BLACKS. Move the pixels using the PLUS SIGN
indicator in the VECTORSCOPE that represents the skin
tones until it lines up with FLESH LINE.
Chapter 7 Color Me Good
Second, a PRESET can be used within the editing
software and applied to the footage. This PRESET is
an approximation of the final look and needs only to
convey the intent of the final color grade. The PRESET
will help guide the filmmakers and audience during
previews and test screenings. It is frequently created by
the editor, as I did on “6 Below”.
TIP: The easiest way to apply a LUT or color
PRESET is to create an ADJUSTMENT layer
in the TIMELINE and place it on a track above
all your other video tracks. An ADJUSTMENT
layer will hold any effect or LUT and overlay it
onto all video tracks beneath it. To create an
ADJUSTMENT layer, CLICK on the PROJECT
panel (to make it active) and on the top menu
choose FILE / NEW / ADJUSTMENT LAYER.
Now DRAG the ADJUSTMENT LAYER from your
PROJECT panel into your TIMELINE and insert it
on any video track above all your assets. Lastly,
DRAG the edge of the ADJUSTMENT layer so it
covers all the assets in the TIMELINE.
Both methods of adding LUTs or color PRESETS are
accomplished inside the LUMETRI COLOR panel of Premiere
Pro. Make sure to first SELECT the ADJUSTMENT layer in
the TIMELINE onto which we will add the LUT or PRESET.
CLICK on the BASIC CORRECTION tab where you will find
the first option allows you to INPUT LUT. NAVIGATE to
where your LUT lives, select it and it will be added to the
ADJUSTMENT LAYER.
To add one of the many PRESETS that are included with
Premiere Pro, choose the CREATIVE tab and the first option
available is LOOKS. There are close to 50 PRESETS that
cover film emulations and stylized looks that can be added
to the ADJUSTMENT layer.
I used the ‘SL BLUE DAY4NIGHT’ look to color all the
footage in “6 Below” that was shot during the daytime
but needed to appear as if it was night-time. If you need a
film emulation PRESET that duplicates the look of certain
Kodak or Fuji print film, they are also located in the LOOKS
category within the CREATIVE tab.
The PRESETS available for the ADJUSTMENT LAYER
Even when applying a LUT or PRESET to the
ADJUSTMENT layer, we were able to play back our 6K
footage in real-time thanks to the Precision workstation
and the NVIDIA Quadro GPUs providing acceleration for
Premiere ProNVIDIA. If you drop frames or experience
stuttering playback, you can lower your PLAYBACK
RESOLUTION in the PROGRAM monitor. This option is
located at the bottom right of the panel.
TIP: The ADJUSTMENT layer gives you an easy
way to color grade all the footage in your timeline
at one time. If you were to apply an effect to every
single clip, you would have no global method to
make adjustments to the entire TIMELINE. The
hidden benefit of color grading this way is that you
can lower the OPACITY of the ADJUSTMENT layer
to reduce the intensity of the LUT or PRESET at
any time. Sometimes 100% OPACITY is too much,
so feel free to reduce OPACITY to suit your taste
for the entire TIMELINE.
Lowering the PLAYBACK RESOLUTION
Chapter #7 assets
JARLE’S PRESETS 4.0 are a free collection of
106 presets that can be imported into Premiere
Pro. I’ve been using them for over 6 years and
always import them at the start of any project.
To change the OPACITY of any clip, DOUBLE-CLICK
the clip in the TIMELINE to load it into the SOURCE
monitor. Choose the EFFECT CONTROL tab to
reveal the OPACITY option. You can DRAG the blue
100.0% value left or right to change it or CLICK on
the value and TYPE in any value you want.
Color correction and color grading are both integral parts of
the post-production process. Even if you are unfamiliar to
both tasks, you should realize the editorial power of being
able to adjust any “bad” shots so the viewer will not be taken
out of the story. An editor must use every trick in his or her
bag to make the viewing seamless, smooth and enjoyable.
Chapter 7 Color Me Good
Learn More and Download Them Here ›
JUAN MELARA is a colorist that has created
several free KODAK and FUJI LUTs that emulate
certain film stocks. I have used them on
countless projects and they are available Here ›
Adjustment of OPACITY
TALES FROM THE TRENCHES #8
THERE WERE
205 VFX SHOTS IN
THE FEATURE FILM,
“6 BELOW”.
Every one of them was critical to the story and
had to look 100% real or the illusion would be
ruined and the spell broken. Never underestimate
the power that an invisible VFX shot adds to the
telling of your story to an audience.
Chapter 8
MAKING GREAT
STORIES GREATER
The best VFX shots are invisible. They should blend in and
feel natural. The goal of VFX is to enhance, amplify or clarify
an element of a shot so it can help tell the film’s story. The
definition of VFX should not be limited to pulling keys for
green screens, creating CGI robots or adding muzzle
flashes. There are dozens of tiny and practical tweaks you
can apply in Premiere Pro to make a shot play better.
In the post-production world, more and more tasks fall upon the editor
during editorial. The combination of better hardware and software
capabilities allow the editor to proactively address a lot of the VFX
demanded by a project.
If an editor is knowledgeable and willing to learn new techniques, the
edit will be more impactful and resonate more during screenings. Even
if these effects are not the final version, they will get the film closer to
the finish line and give the viewer a more rewarding experience.
In “6 Below”, almost every single shot benefited from some
sort of manipulation. In this chapter, I will open my bag of
tricks and share some of the most commonly used effects
and techniques I use to coax more emotion from a single
shot or enhance the dramatic tension of a sequence. This
helps the editor contribute to the final narrative of the film
via the stock visual effects found within Premiere Pro.
There are hundreds of video effects available, but I want
to focus on the most common ones I used in "6 Below."
All of them helped me amplify a story point while remaining
invisible to the viewer. Here are the techniques that I will
cover in this chapter:
1
2
3
4
5
6
7
Resizing and repositioning shots
Stabilizing shots
Digital zooms (push ins and pull outs)
Split screens
Speed changes
Green screen removal (chroma keys)
Custom presets
(available at the end of the chapter)
The Effects panel in Premiere Pro
The access point to manipulate any effect is found within
the EFFECTS panel. I always keep this docked next to the
SOURCE MONITOR panel so I can easily pop it open and
make my adjustments. The EFFECTS panel by default
holds the MOTION and OPACITY parameters for the clip.
Any further effect you add to a clip will also appear here. It
also holds the AUDIO EFFECTS, covered in Chapter 6.
To access the EFFECTS panel for a clip, DOUBLE CLICK a
clip in the TIMELINE to load it into the SOURCE MONITOR
panel. Then CLICK the EFFECT CONTROLS tab to activate it.
To see all the parameters for MOTION or OPACITY, CLICK
the “>” icon next to either, to expand the categories and
reveal all the options within. If you are familiar with
Photoshop or After Effects then you will see identical
controls for the options located within Premiere Pro.
Always keep the EFFECTS
panel docked next to the
SOURCE MONITOR panel so
you can easily pop it open and
make my adjustments.
Chapter 8 Making Great Stories Greater
TIP: If the EFFECT CONTROLS panel is active,
you can SINGLE CLICK on any other clip in the
timeline and the EFFECT CONTROLS panel will
instantly update to show you the parameters
for that clip. Also, in the SEQUENCE menu at the
top of Premiere Pro, if you have the SELECTION
FOLLOWS PLAYHEAD turned on, the EFFECTS
CONTROLS panel will update to reflect wherever
your PLAYHEAD is positioned in the TIMELINE. No
extra clicks needed. Both these methods will save
you time as you won’t have to load a clip into the
SOURCE monitor every time to access the EFFECT
CONTROLS panel.
The adjustable parameters are colored BLUE to show that
the editor can interact with them. There are four methods
to change the BLUE parameter values. All four methods will
instantly display the changes on the PROGRAM monitor
and on an external monitor in real-time.
First, I can CLICK and DRAG the numerical value LEFT or
RIGHT to change a value. DRAG left to decrease the value
or right to increase the value.
Second, I can DOUBLE CLICK on any BLUE value and type
in the number I want. This is useful if I know the exact
number of pixels or degrees I would like to apply.
Third, I can DOUBLE CLICK on any BLUE value to activate
it, then use the UP or DOWN arrow keys to INCREASE
or DECREASE the amount by one unit per click. This is
extremely helpful for micro adjustments and offers the
most precise control.
Lastly, if I SINGLE CLICK on the MOTION header in the
EFFECT CONTROLS panel, this engages the interactive
controls within the PROGRAM monitor. I know it is active
when a BLUE bounding box lights up and I see crosshairs
in the middle of the frame. I can now CLICK and DRAG with
my mouse, directly within the PROGRAM monitor to adjust:
position, scale, rotation or anchor point. CLICK on the gray
area outside the frame or on any other panel to exit the
active adjustment mode.
TIP: To reset ALL values back to the original
settings, click the CURVED ARROW icon to the
right of the MOTION header within the EFFECT
CONTROLS panel. If I need to reset an individual
parameter, CLICK the CURVED ARROW icon to the
right of that specific parameter header.
Resizing and repositioning shots
Stabilizing shots
It is very common in digital filmmaking to capture raw
footage at a higher resolution than the final deliverable
size. Productions will often shoot at 4K (4096 x 2160
pixels) and create an HD (1920 x 1080 pixels) master
file. The 4K footage will be edited within an HD sequence
timeline to gain access to the additional pixels. This oversampling allows me to resize or reposition shots and
maintain the highest quality as I have more pixels than
needed to fill the frame.
The power of a well composed shot can be ruined if there
is a bump to the camera. A panning shot or dolly shot
can be ruined if it is not smooth and fluid. The smallest
wobble can distract the audience and take them out of the
moment. Until digital VFX became available and easier to
use (on any budget), very few films had every single shot
rock solid and every camera movement glass-like.
Even a camera on a tripod can have a wobble to the image
when using a telephoto lens. Using VFX to stabilize shots
adds a professional look and a higher production value to
any film. We used the WARP STABILIZER effect to address
every shot that was not stable or smooth enough for
our liking.
• 6K has 56x more pixels than Standard Definition.
• 6K has 9.3x more pixels than HD (1080).
• 6K has 8.8x more pixels than 2K.
• 6K has 2.2x more pixels than 4K.
On “6 Below”, we captured 6K (6144 x 2592 pixels) footage
and edited within a 4K (4096 x 2160 pixels) sequence with
an Ultra Panavision 2.76: 1 anamorphic aspect ratio for
our theatrical final deliverables. This gave us 55% more
pixels to work with—for resizing and repositioning—without
losing any quality. I could scale from the default 100% up
to 150% and retain a full pixel-for-pixel image to create the
final deliverable. This allowed for an immense amount of
creative freedom in deciding the final image framing for
every shot.
By using the SET TO FRAME SIZE options in the MEDIA
preferences (covered in Chapter 2) when we set up the
project, I set Premiere Pro to automatically fit the 6K footage
into our 4K sequences. I then used the MOTION parameters
in the EFFECT CONTROLS panel to adjust the scale and
position of every shot in the film. It’s a very simple process
and the result is perfect framing and matching shot sizes—
even if they were slightly off during filming.
The four methods to resize or reposition a shot I
mentioned above make it very easy to creatively adjust and
match every shot in the film with minimal effort.
I always had the option of using the entire 6K image
(as shot by the director and DP) shrunk down into the
4K sequence but also had the option of resizing or
repositioning the shot in all four directions to craft a better
compositional frame. The additional, full-resolution pixels
are called PADDING and that’s what gave me the luxury to
fine-tune each shot and to also stabilize footage with no
loss of quality.
Maintaining image fidelity during this stage may not sound
like a visual effect, but it was a critical consideration before
we began editorial and it helped us to deliver pristine and
perfect compositions that were invisible to the audience.
Chapter 8 Making Great Stories Greater
The EFFECTS panel is where I go to access the WARP
STABILIZER effect and all the other effects available within
Premiere Pro. My custom project templates always keep
the EFFECTS panel close to the TIMELINE so I can quickly
dig in and grab the effect I need.
TIP: I can apply effects not only to individual clips
already in the SEQUENCE but also globally to the
MASTER CLIP. It’s akin to applying effects to the
original clip in the PROJECT panel. This means every
time the MASTER CLIP is used in any SEQUENCE;
it will carry with it the effects I added. The bonus is
that I can change the parameters of the effects in
the MASTER CLIP at any time and they will ripple
downstream and pass on those changes into
every instance of that clip. To apply MASTER CLIP
EFFECTS, first load a shot into SOURCE monitor.
As there are hundreds of effects available, use the SEARCH
bar at the top of the EFFECTS panel to locate the desired
effect. As soon as I start typing, the matching effects will
be shown. I then DRAG and DROP the effect from the
EFFECTS panel directly onto the clip that needs it.
In the EFFECT CONTROLS tab, on the top left side,
is the MASTER clip tab. CLICK on this tab to reveal
an empty panel. DRAG any effect(s) you want to
be applied globally and adjust the parameters
as needed. Then switch back to the clip tab that
controls the individual clip only.
WARP STABILIZER automatically begins analyzing the
footage in the background when applied and this data can
then be further dialed into my desired result. The initial
computations will take some time (depending on the
length of the shot), but further tweaks use the initial data
and update the results quickly.
The smallest wobble can
distract the audience and
take them out of the moment.
To smooth out a handheld shot, panning
or dolly shot:
I start with the default setting: SMOOTH MOTION with
50% Smoothness, Subspace warp method and Stabilize
/ Crop / Auto-scale. For 90% of shots, the default setting
accomplishes my goal of smoothing out a handheld shot.
In this mode, the AUTO-SCALE parameter will show a
percentage the footage is being enlarged to remove the
shake or wobble. If my footage is the same resolution as
my TIMELINE settings, I try to keep the AUTO-SCALE to a
maximum of 110%. With our 6K footage in a 4K TIMELINE,
I could go up to 150% and not lose any resolution.
If the AUTO-SCALE percentage is degrading my image, I lower
the SMOOTHNESS parameter from 50% down to a value that
retains resolution but still helps the shot feel better. It is a
dance of push-and-pull to find an acceptable mix of settings.
Trial and error are commonplace during this process.
TIP: Many digital cameras have a rolling shutter
that will cause strange, wavy artifacts within the
frame when applying WARP STABILIZATION. This
occurs because the camera sensor scans the
image—line-by-line, from top to bottom—while
capturing footage. This delay in capture is translated
into the computations and causes warbling imagery
when using the default SUBSPACE WARP method.
I switch this to the POSITION, SCALE, ROTATION
method to get a better result when using cameras
with rolling shutters.
There is one more important WARP STABILIZER
adjustment that I had to address during the postproduction of “6 Below”. If the native frame size of any
media does not match the frame size of the SEQUENCE
you are editing in, you will have to NEST the clip before
applying WARP STABILIZER. A warning will pop up to
remind you if the frame size is different.
To NEST a shot, RIGHT CLICK on the clip in the SEQUENCE
and choose the NEST option from the menu. At this point,
give the NEST the same name as the original clip to keep
continuity within your project. You can now safely apply the
WARP STABILIZER effect to the clip. This process will add
the nested clip to your PROJECT panel. I would always put
them in a BIN labeled NESTS to keep track of them.
TIP: If I need to resize or reposition a shot and add
the WARP STABILIZER effect, I have to apply the
necessary parameter changes to the NESTED clip.
If I make position, scale or rotation adjustments to a
clip then add WARP STABILIZER, they will not pass
through. NEST first, then apply parameter changes
for optimal results.
Chapter 8 Making Great Stories Greater
Digital zooms
Manipulating footage for creative effect is what editors do.
And I have to create moments, scenes, sequences—even
entire films with the footage provided. Building emotional
moments that move your audience is critical. Sometimes,
I will cheat to signal something important is happening.
Adding a DIGITAL ZOOM to a shot triggers a subconscious
feeling for the audience and makes it seem as if they are
leaning into the shot. I also call this kind of effects shot a
PUSH IN / PULL OUT / CREEP / DIGIZOOM.
Digital zoom is an effect where I animate the size of the
image using keyframes to enlarge the scale of the shot
and if needed, the position of the shot. The digital zoom,
when applied subtly, can mimic the visual look of a camera
dollying in toward an actor, scenic detail or prop. This
technique is often used on a close-up of a dramatic line
of dialog, often during a monologue and especially if the
camera was static and on a tripod.
Digital zooms are something I’ve been doing for almost 20
years and it is very effective when used at the right time.
Overuse it and the effect wears off quickly. I always save it
for a critical story point (at best) and to help a performance
feel more dramatic (at worst). Since we shot at 6K at
edited at 4K, I had the 50% of extra pixels at my disposal so
the quality of the image was never sacrificed. If my footage
frame size is the same as the SEQUENCE, I limit any digital
zooms to 10% bigger than the native frame size.
To apply this effect, I have to add KEYFRAMES to a shot
and this task is tackled within the EFFECT CONTROLS
panel. First, I move the PLAYHEAD to the first frame of
the shot in the SEQUENCE and I DOUBLE CLICK to load it
into the SOURCE monitor. On the right half of the EFFECT
CONTROLS panel, you will see the keyframe zone that
shows the full range of the video clip from the IN to OUT
point. To ensure the keyframes I am about to add are
limited to this single clip, CLICK on the menu on the right
side of the EFFECT CONTROLS tab and activate the PIN TO
CLIP option at the bottom.
To animate the MOTION components of a clip, I first have
to toggle on the animation controls. The STOPWATCH icon
to the left of each parameter is identical to the one in After
Effects and this continuity helps me work in both programs.
It has to be turned on to engage animation mode.
CLICK the STOPWATCH icon next to SCALE to turn on
ANIMATION mode. The icon will turn BLUE so I know
it is active. When I turn it on, it automatically creates a
KEYFRAME on the first frame of the clip and is visible on
the right side of the panel. I then move the PLAYHEAD
to the last frame of the clip. I can do this by DRAGGING
the PLAYHEAD in the keyframe portion of the EFFECT
CONTROLS panel or directly in the SEQUENCE as they are
linked and mirror each other’s position.
Digital zooms are something
I’ve been doing for almost
20 years and it is very effective
when used at the right time.
With the PLAYHEAD now parked on the last frame of the
clip, I can increase the SCALE parameter from the default
100 to the value of my choice. If I want a 20% larger image
at the end of the clip, I type in or drag the SCALE parameter
to 120. This causes the clip to grow in size over the
duration of the shot from 100 at the first frame to 120 at
the last frame of this clip. If I need to adjust the POSITION
parameters of the clip to accommodate the new framing
caused by the SCALE increase, I repeat the same action
with the POSITION parameters and chose the best firstand last-frame of the clip.
The DIGITAL ZOOM effect is something I use all the time.
It helps me emphasize story points and guide the audience
to pay attention to important moments. To help me save
time, I created a PRESET PACK that is available at the end
of this chapter. It’s called VASHIVISUALS DIGIZOOMS. It
contains 10 SCALE presets that you can DRAG and DROP
onto any shot so you don’t have to animate each shot by
hand. They include both LINEAR and EASE interpolation
presets so you choose the best method for each of your
shots. The best part is that they are automatically applied
to the first and last frame no matter the duration of the
shot. My presets will adjust and match the length of any
clip when you apply them. IMPORT them into your EFFECT
panel by CLICKING on the menu and choosing IMPORT
PRESETS. Enjoy!
Split screens
With the availability of more powerful workstations
and GPUs, I was able to finalize many of the VFX shots
directly within Premiere Pro. One of the most common
techniques used in TV and feature films is SPLIT
SCREENS. By using two different takes of the same
set-up, I can re-time or replace the performances of
actors as needed. In a two-shot, I can blend ‘take one’ of
an actor with ‘take four’ of the other actor. I can take out
pauses during dialog scenes or even replace a blue sky
with clouds or a starry night from another shot.
This is something I watched David Fincher’s editors
do during editorial of GONE GIRL. In the past, I had to
apply a CROP filter to a clip then add a FEATHER E
DGES filter so both clips would blend smoothly.
I use a much more elegant solution today. This ability
to sculpt performances from different takes opens new
doors of possibilities and here is the way I accomplish
this effect.
TIP: The default animation of any parameter is
LINEAR in motion. This means it changes at a
constant rate with an immediate start at the first
frame and an immediate stop at the last frame.
If I want a more organic motion that replicates
a human being pushing a dolly, I can change the
interpolation method of the animation. RIGHT CLICK
on the first keyframe and chose EASE OUT to apply
a gradual start to the animation. RIGHT CLICK on
the last keyframe and chose EASE IN to let the
animation land gently on the last frame of the clip.
These adjustments give a naturalistic feel to the
animations, so they look as if a person is actually
moving the camera or lens to achieve the shot. The
ultimate goal is to keep these effects invisible and
not draw attention to them. The EASE IN / EASE OUT
tip helps makes this possible.
I choose two clips that will be stacked on top of each
other and create a MASK on the upper clip. This crops
the upper clip and reveals the footage on the lower clip:
1. Place Clip #1 on a track directly above Clip #2
in the SEQUENCE.
Each time I add another Vertex Point, it will draw a line
between back to the previous point.
2. DOUBLE CLICK the top clip and open the EFFECT
CONTROLS panel.
6. I use at least 4 Vertex Points to create my mask.
Finally, I touch the first Vertex Point to CLOSE the
mask shape and make it active and adjustable.
3. In the PROGRAM monitor, open the SELECT ZOOM
LEVEL pulldown in the bottom left of the panel.
Choose a zoom level that is small enough so that
you see the grey background behind the clip.
4. Under the OPACITY parameter in the EFFECT
CONTROL panel, CLICK the FREE DRAW BEZIER
icon. It looks like a pen tip.
5. Back in the PROGRAM monitor, I draw a MASK directly
on Clip #1 to isolate the portion of the shot I want to
use. CLICK on the shot to create a Vertex Point.
7. The area within the MASK of Clip #1 is visible and
everything outside the MASK is cropped out. The
video of Clip #2 on the lower track is now visible
within the cropped area of Clip #1.
8. The MASK layer is added underneath the OPACITY
parameter in the EFFECT CONTROLS tab of the
SOURCE monitor. To see the MASK at any time in
the PROGRAM monitor, so I can make adjustments,
SINGLE CLICK this MASK layer and it will become
active and editable.
(Cont.)
Chapter 8 Making Great Stories Greater
9. I can reposition the MASK in the PROGRAM monitor
by hovering my cursor in the middle of the MASK
until I see a HAND icon. DRAG the MASK shape or
further adjust any Vertex Points by CLICKING and
DRAGGING the individual points. ROTATE the MASK
by hovering the cursor at any corner of the MASK
until you see the curved DOUBLE ARROW icon.
The SPLIT SCREEN method is often planned for before
you begin shooting. “6 Below” director Scott Waugh
framed his 2-shots so there was a gap between the
two actors that could accommodate the split screens.
Hopefully, the actors would not cross in front of each
other during the shot, otherwise, we had to rotoscope that
moment to maintain the illusion of merging two shots.
10. The MASK has a built-in MASK FEATHER parameter
that softens the edge between the two clips. I can
access it from the EFFECT CONTROLS panel or
DRAG the OPEN CIRCLE on the right side of the
MASK directly in the PROGRAM monitor to expand
or contract the amount.
With sky replacement shots, it was easy to create a
mask that followed the tree line or horizon and then add
in night time or cloudy sky, depending on what the story
needed at that moment. The principle of how I applied
the effect and the execution were the same as the
2-shots with actors.
TIP: I always draw at least 4 vertex points for the MASK and they are always outside the edges of the video clips
so when I increase the MASK FEATHER, it will only blend the two shots at their intersection and not at the other
three edges of the MASK. This is why in Step #3 I lower the zoom level in the PROGRAM monitor so I can access
the grey background area outside the active video frame range.
Speed changes
There are times in film editing where I need to speed up
or slow down footage. Even a slight adjustment can make
a moment more impactful. Speeding up an action shot
by 10% can be the visceral push it needed. Slowing down
footage to linger on a close-up, before the actor turns their
head, can create an emotional beat through editing. I can
achieve both effects in the TIMELINE.
To change the speed of any clip, RIGHT CLICK on a shot in
the SEQUENCE and choose the SPEED/DURATION option.
TYPE in the speed to change the speed. 100% is real time.
50% is half speed. 200% is double speed. You can also
DRAG the Speed or Duration parameters with your mouse
to dial in the exact value.
For slowing down footage, I find better results using whole
numbers (50% / 40% / 20%) when using the default setting
of Frame Sampling. To get smoother results when slowing
down footage, change the TIME INTERPOLATION option to
OPTICAL FLOW. This is another VFX effect ported over from
After Effects that uses a more powerful algorithm to create
intermediary frames that did not exist in the original footage.
For locked-off static shots, it’s magical, but on some
shots with a lot of motion in the frame, artifacting can be
introduced. If something crosses frame or there are various
layers of movement, OPTICAL FLOW can blend objects
together in an attempt to blend them. I always test it out
to see the results. Also, on footage that has been shot at
higher frame rates (60 / 120 / 240 fps) and is already in slow
motion, OPTICAL FLOW really excels at smoothly slowing it
down even further with amazing results.
TIP: Here’s a secret trick I use to extend a moment
when there is not enough footage at the end of a
shot. If an actor has a close-up and they turn their
head or blink too soon but I need to stay on that
close-up, how do I milk that moment and extract
more frames to sustain the shot? Sometimes
slowing it down isn’t enough, so I have to ‘ROCK &
ROLL’ the shot. I will play the shot up to the moment
the actor turns their head or blinks and cut the tail
of the shot. I then COPY this new shot and PASTE it
right after the original shot. I then CLICK on SPEED /
DURATION and chose the REVERSE SPEED option.
Now the last frame of Shot #1 seamlessly rolls
into the first frame of Shot #2 which is the original
footage now playing backward. I now have enough
footage to prolong the moment and sell the emotion
I was looking to provide for the audience.
Chapter 8 Making Great Stories Greater
Green screens
The use of green screens has become ubiquitous over
the years, from the biggest Hollywood blockbusters to the
smallest YouTube video. The trick is to sell the effect and
make it look more than convincing—the goal is to make it
look real. A bad green screen shot jumps out at you and
pulls the audience out of the film. The illusion is ruined
and it is hard to recover as a viewer. Our brains know
what reality looks like. It is our job in post-production to
create and sell convincing green screen shots.
In the past, removing green screens (pulling a chroma
key) needed to be addressed in After Effects or other
dedicated VFX software. In the Adobe ecosystem,
Premiere Pro benefited from the porting over of ULTRA
KEY, that previously lived exclusively within After
Effects. This high end, powerful keying solution allows
for accurate and easily adjusted parameters to pull an
extremely clean key right within Premiere Pro. With our
powerful Dell workstations and high-end NVIDIA Quadro
video cards, I could pull clean keys in real-time, even
while using our huge 6K native RED R3D files.
Usually, the green screen work is taken care of by a
dedicated VFX artist, but I created a quick workflow
that allowed me to create temp green screen shots
that survived through all the screenings and previews
during post-production. Once we lock the film, I handed
off the film to the VFX artists. By design, since my work
existed inside the integrated Adobe workflow, the VFX
artists could take my work and enhance it to create
the final VFX shots. This collaborative structure of shot
management aided all of us in hitting our deadlines and
delivering pristine and realistic VFX shots.
Chapter 8 Making Great Stories Greater
Most of the the green screen shots in “6 Below” were
insert-shots from cell phones and other devices that
Josh Hartnett carried with him while lost in the blizzard
of the backcountry. These shots shared information
such as battery life, text messages and radio signals
during his journey. We filmed all these insert shots in
the parking lot of our offices in Los Angeles during a
100-degree heat wave.
We then composited these shots with snow-covered
background plates that we filmed while on set in Utah.
The information on these devices helped inform the
audience of his location, struggle and despair as he
ran out of battery power and his only link to the outside
world. The VFX shots had to look real and match
our footage shot 900 miles away—where it was over
100 degrees colder.
When I address green screen shots during editorial, my
goal is not to pull a perfect key. My goal is to make the
shot work well enough to not detract from the viewing
experience. My goal is to show the director an accurate
representation of the final VFX shot that will eventually
be redone at the highest level. The 6 steps in my process
above will help you create a realistic and solid VFX shot.
It’s a skill every feature film editor should have in their
bag of tricks.
This is the process I use to pull clean keys on
GREEN SCREEN VFX shots:
1. In my SEQUENCE, place the shot containing the
GREEN SCREEN footage on the track directly above
the BACKGROUND PLATE footage.
2. In the EFFECTS tab, navigate to Video Effects /
Keying / Ultra Key. I can also type ULTRA KEY into the
SEARCH BAR to isolate and view the effect. DRAG
the ULTRA KEY effect onto the top layer that contains
the green screen footage.
3. In the ULTRA KEY effect, CLICK the EYEDROPPER
icon next to the KEY COLOR parameter to activate it.
4. Use the EYEDROPPER in the PROGRAM monitor to
select the green or blue screen to be removed. To
get the best initial result, CLICK on an area of the
color that is most represented in the shot. There are
always shadows and brighter areas to the chroma
key screen. Always CLICK on the best exposed and
balanced part of the screen.
Step 3
5. ULTRA KEY gets me 90% of the way to a solid
key with a single click. To refine the key, I switch
the OUTPUT mode from COMPOSITE to ALPHA
CHANNEL. This allows me to analyze the key and
improve the results.
6. A perfect key, when viewed in ALPHA CHANNEL
mode, will have pure blacks that represent 100%
transparent and pure whites that show what is not
affected. To tweak the settings, open the MATTE
GENERATION option. Lowering the SHADOW
and raising PEDESTAL values will lower the black
values and make the key cleaner. At the same time,
lowering the TRANSPARENCY values will raise the
white values to isolate and retain the information
you want to be excluded in the key. All 5 settings
within the MATTE GENERATION options affect each
other. There is a push and pull dance that occurs
while I try to pull the cleanest key. It always takes
experimentation to achieve the best result.
Step 5
Step 6
Custom presets
Presets are powerful tools that quickly help me achieve tasks that I normally create manually. Knowing how to make them
by hand is important, but when deadlines are looming, it is nice to know I have an automated option to fall back on. Since
I made them myself, they have been vetted, are precise to the task at hand and become huge timesavers.
Chapter #8 assets
Here are the 139 CUSTOM PRESETS that I load into
all my projects:
At the end of this chapter, you will find several CUSTOM PRESET packages that I have either created or commissioned
talented VFX artists to build for my purposes. I used them on DEADPOOL and “6 Below” and they are free for you to use on
your next project.
Deadpool Camera Shake Presets (7 presets)
Download Here ›
The best part of CUSTOM PRESETS is that they are formed using the pre-existing effects that live within Premiere Pro. All
my presets have real-time playback so no rendering is needed to see the results. With well over 100 stock effects, I can mix
and match any of them to create and save a CUSTOM PRESET to be used in the future. Here is my simple process:
Vashivisuals - Digizoom Presets (10 presets)
Download Here ›
1. Add the effects I need to a clip. Adjust the
parameters as needed. There is no limit to the
number of effects that can be included in a CUSTOM
PRESET. It is important to note that adjustments to
the MOTION or OPACITY parameters can be included
in the CUSTOM PRESET. Even keyframes will be
baked into them.
4. CUSTOM PRESETS can be exported and added
onto another workstation. I keep all my CUSTOM
PRESETS on a flash drive and carry them with me
at all times so they are readily available. To export a
CUSTOM PRESET, first open the PRESETS folder in
the EFFECTS panel. RIGHT CLICK on any preset and
choose EXPORT PRESET.
2. Once I finalize my CUSTOM PRESET, I save it as a
stand-alone preset. To do this, CONTROL-CLICK
on all the individual effects used in the EFFECT
CONTROLS tab. Once they are all highlighted, RIGHT
CLICK and choose SAVE PRESET. Assign it a custom
name and CLICK OK.
5. To import my CUSTOM PRESETS on another
workstation, CLICK on the MENU icon on the right
side of the EFFECTS panel. I Choose the IMPORT
PRESETS option then navigate to where they live on
my flash drive.
Vashivisuals - Vintage Lens Presets (16 presets)
Download Here ›
Jarle’s Premiere Pro Presets (106 presets)
Step 2
3. The CUSTOM PRESET is now added to the EFFECTS
panel and can be located within the PRESETS folder.
Now when I drag the preset onto a clip, all the effects
and settings within it will be applied immediately.
Step 3
Visual effects are an integral part of the
post‑production and storytelling process.
The more options and techniques an editor
knows, the more valuable they become to the
filmmaking team. A strong fundamental grasp
of visual effects is essential but having access
to premade CUSTOM PRESETS always helps!
Step 5
Chapter 8 Making Great Stories Greater
Download Here ›
TALES FROM THE TRENCHES #9
THE ABILITY TO ADDRESS
AND DELIVER A 6K VFX
WORKFLOW IN-HOUSE
WAS ONLY POSSIBLE
ONCE WE EMBRACED
THE POWERFUL
DYNAMIC LINK OPTION
WITHIN AFTER EFFECTS.
“6 Below” included 205 VFX
shots all finished at 6K
resolution to match our
delivery requirements.
Chapter 9
THE POWER BEHIND
THE EFFECTS
Every element of “6 Below” pushed the technological boundaries of
post-production including finishing the 205 visual effects in the film.
This total number of visual effects is modest, compared to many
Hollywood blockbusters. The challenge was all the shots were to be
completed in After Effects at 6K resolution to work in the Barco
Escape format and then downscaled for our 4K theatrical deliverables.
For comparison, the vast majority of VFX for films today are completed in 2K and/or
HD. Some directors and producers are pushing for a full 4K finish but often the VFX
are finished at 2K and then ‘uprezzed’ to 4K for delivery. The amount of data and
computational power makes a true 4K finish difficult, especially when you’re talking
about simulations with elements like smoke, fire and water.
Nvidia M6000 video card
By frontloading our pipeline with our DELL Precision 7910
20-core workstations and the powerful NVIDIA M6000
GPUs, we were able to wrangle the 6K pixels and push
through the computations and still hit our deadlines. This
combination was the only viable solution we found after
months of extensive testing.
We had two on-site artists working on the VFX shots of “6
Below” and farmed out a handful of heavy rotoscope shots
to a vendor in India. VFX lead artist Jon Carr personally
handled multiple roles, including working as the assistant
editor and creating VFX shots. We worked exclusively in
the Adobe ecosystem and relied on DYNAMIC LINK to
move effortlessly between Premiere Pro and After Effects.
On a regular day, the VFX artists were working on multiple
DELL systems simultaneously as director Scott Waugh
and I were editing on two separate DELL Precision
workstations. A fifth workstation was connected to our
RAID and was used only to render out the final VFX shots
in 6K.
DELL 7910 20-core workstation
Getting a balanced and consistent look, even during
editorial, is critical to the screenings and viewings for
directors, producers and anyone that needs to contribute
feedback to the process. Beyond the job of telling the
story, we had to give the closest approximation to the final
product at every showing of the film.
Even though the renders were massive in size, I don’t
remember a time when an individual render took longer
than an hour and a half. We are often talking about only
a three-second shot, but at 6K the processing time is
nine times longer than working at HD (1920x1080). Every
evening after our editorial work was complete, we would
cue up a series of renders to be done overnight.
and immediately start working on the 6K R3D RED
files was imperative. If we had to work with any other
editing application, we would have to transcode out to
an intermediate codec and would likely need to deal with
shifting gamma in the process. An effective pipeline must
always be on the lookout for glitches and incompatibilities
that will always crop up over a 10-month run.
As we were editing during the summer heat wave in
Los Angeles, sometimes the renders would overheat the
workstations and cause crashes at night. This was due to the
fact that the office building that housed our edit bays turned
off the air conditioning at 5 pm and the temperature would
reach 95 degrees in our offices. These inconveniences should
always be factored in during post-production!
Also, we would need time and extra storage to house all the
transcodes in the interim. That was not an option given our
budget and schedule. We decided early on to stay within
Adobe’s software and work with the native files exclusively.
I think the key to our success in managing the workload
was the ability to stay within the Adobe ecosystem. Having
the option to jump from Premiere Pro into After Effects
Chapter 9 The Power Behind the Effects
Another aspect of working directly with the RAW files is
that we could jump into the source settings and adjust the
raw clip setting of the shots in either Premiere Pro or After
Effects and that gave us a tremendous amount of control
to shape the look of the film in editorial. We were all very
grateful for this functionality.
DYNAMIC LINK is the process by which an individual
shot—or group of shots—in a Premiere Pro TIMELINE
can be opened in After Effects but still remain connected
to the Premiere Pro TIMELINE. This bridging of two
platforms harnesses the additional power and flexibility
of After Effects’ VFX controls and deeper computational
power. It also allowed for additional work to be done from
another workstation at the same time and that work would
propagate back into the original Premiere Pro TIMELINE.
This technique was a breakthrough in the GONE GIRL
Premiere Pro workflow that I consulted on and it was
created out of sheer necessity. David Fincher asked for a
way to apply VFX to the 6K RED footage captured during
principal photography without resorting to exporting files
from Premiere to be then imported into After Effects. This
previous method would create 2 additional files for every
VFX shot that would require additional storage, importing,
exporting and swapping out files in the Premiere Pro
TIMELINE for every single shot. This was far from efficient
or intuitive.
Here is the elegant solution created by David Fincher, his
editorial team and Adobe that solved this dilemma.
This technique was a
breakthrough in the
GONE GIRL Premiere Pro
workflow that I consulted
on and it was created
out of sheer necessity.
Dynamic Link
It requires only one step to access the power of this
process. You RIGHT-CLICK on a shot (or range of
shots) and choose REPLACE WITH AFTER EFFECTS
COMPOSITION from the menu. This will do two things.
First, it opens After Effects and creates a composition that
matches the clip (or range of clips) in duration, frame rate
and frame size. You do not have to fiddle with settings or
parameters. It automatically matches the source assets.
Second, it establishes a live link between the two programs
that gives real-time feedback and updating between them.
Any adjustments or VFX applied within After Effects will be
reflected immediately within Premiere Pro.
Once a VFX shot has been completed within After Effects,
that work is already reflected back within the Premiere Pro
TIMELINE. The editor can playback his current TIMELINE
and always see the latest version of the VFX. The power of
this workflow is reinforced once you consider the reality of
constant revisions.
The original clip has been transformed into an After Effects
project that now lives in the Premiere Pro TIMELINE and
can be saved in the location of your choice. The huge
advantage gained by this brilliant workflow is that a VFX
artist or assistant editor can now work on the clip inside
After Effects without disturbing or interfering with the
editor’s work. DYNAMIC LINK is bundled into the Premiere
Pro TIMELINE but is also a completely separate entity at
the same time. This creates a collaborative VFX workflow
that frees everyone to focus on their respective tasks with
no danger of overwriting or damaging the TIMELINE.
TIP: Before applying DYNAMIC LINK, we always
copy the clip (or range of clips) we are sending to
After Effects onto the next higher available track
inside Premiere Pro. By selecting the clip and
holding down the OPTION key and moving the
clip(s) UP one track, we duplicated the original clip
in our TIMELINE. Now we have the original clip and
a second iteration which will be transformed into an
After Effects project.
Chapter 9 The Power Behind the Effects
If the director comes in and asks for a VFX adjustment, this
note can be passed on to the VFX artist in another room
who can then apply those changes in the background.
Once they are done with the notes, once again, it is instantly
updated in the editor’s TIMELINE.
There is no other VFX workflow that grants this much
power and elegance to the post-production team that I
have ever experienced. On top of that, all the VFX shots
are handled in 6K and are FINAL once returned to the
TIMELINE. To reiterate, we had no OFFLINE edit on
“6 Below”. The current edit is always the final product at
full 6K resolution and can then be exported to the final
deliverables. I absolutely believe this fluid and flexible
workflow will be commonplace and adopted by all of
Hollywood in the near future.
DELL 7910 20-core workstation
Render and Replace
If your project has a lot of VFX shots, you can eventually hit
a point where having dozens (or more) of DYNAMIC LINK
shots active in both Premiere Pro and After Effects will
cause a bottleneck on the resources of your workstation.
I learned this while consulting on the Premiere Pro
workflow for GONE GIRL. No matter how powerful a
workstation is, there are limits to computational power
and the effect of real-time playback on the TIMELINE. If
your playback is stuttering or dropping frames, you cannot
review the edit properly.
This time-saving and magically simple workflow does leave
one question that you are probably asking. What if we need
to further adjust a VFX shot or the director asks for a change
after we have used the RENDER AND REPLACE option.
Luckily for all of us, David Fincher and his team asked the
same question and a simple solution exists. If you RIGHTCLICK on the new video asset created via DYNAMIC LINK,
you have the option to RESTORE UNRENDERED.
This is unacceptable and is the exact situation we dealt
with on GONE GIRL. There were roughly 2400 individual
shots in the final version of GONE GIRL. Over 90% of these
shots were sent through DYNAMIC LINK to After Effects.
The majority of these shots needed at least stabilization or
split screens applied to them.
To implement this function, RIGHT-CLICK on an After
Effects project (DYNAMIC LINK) in your Premiere Pro
TIMELINE and choose the RENDER AND REPLACE option.
At this point, you can pick one specific clip or all the
DYNAMIC LINK clips in your sequence to convert. Choose
your preferred format (ProRes, Cineform, DNxHD…), where
this new asset should be added and the number of handles
to include.
HANDLES are additional frames both left and right of the
clip edges that will be created in case you have to adjust
an edit point or add a dissolve to those edit points after
conversion. This new standalone video clip will be added to
the drive of your choice and also added into your PROJECT.
The DYNAMIC LINK is now removed and your hardware
resources will remove that performance hit. I’m sure you
can now see the power of this functionality and why it is
a necessity for projects that have a large number of VFX
shots using DYNAMIC LINK.
Chapter 9 The Power Behind the Effects
‘Day for night’ is a process of shooting during the day
and relying on a combination of color grading and VFX to
transform the shots into something that looks and feels
like night. A good portion of the film takes place at night
and it ultimately proved easier on the cast and crew to film
the scenes during the day and hand them off to VFX to
transform them in post.
Our process to create night was twofold. First, we needed
to transform the overall look that would match a full moon
at night-time and augment that black sky with a sea of
stars. We worked with Technicolor and senior colorist,
Mike Sowa to create a transform LUT that took a daylight
scene and transformed it with a silver and blue night-time
feel while maintaining the dynamic range. This allowed
Sowa to further manipulate it during the final color grade.
Due to computational limitations of hardware, it was not
realistic to expect both Premiere Pro and After Effects to
both be open, active and applying effects to hundreds of
shots at the same time. Adobe came up with another new
feature that solved this issue. It’s a feature that has been in
the public version since 2017.
RENDER AND REPLACE gives you the capability to
convert any DYNAMIC LINK After Effects project in your
Premiere Pro TIMELINE into a standalone video file that
is automatically imported into your MASTER project. This
option removes the DYNAMIC LINK and takes away the
processing power needed to maintain that link. Once a VFX
shot is approved, the editor can quickly BAKE the effects
into the shot and add this new asset into their TIMELINE.
The majority of VFX shots in “6 Below” were subtle
enhancements. We did things like cleaning up tracks
in the snow, enhancing snowfall and creating dozens
of informational screens for the MP3 player. By far the
biggest VFX task was handling the day for night transitions.
This will return the video asset back into the previous
DYNAMIC LINK state and give you full access to re-enter
After Effects and continue tweaking parameters to your
liking. Then when you have made your additional changes,
once again RENDER AND REPLACE the shot to create a
new video asset. It’s a wonderful further option to maintain
the fluid VFX workflow and to know you can dance
between the different states to your heart's content.
During editorial, we replaced the temporary “Day for
Night” preset used in the LUMETRI COLOR panel with
the LUT designed by Mike Sowa. Our goal was to always
screen the film with the closest visual version of the final
image. Thanks to our powerful Dell workstations and the
NVIDIA Quadro video cards, we could preview this custom
LUT in real-time even with the overwhelming size of the
6K RED native files we were using for editorial.
This LUT would get the shots feeling like night but to
take it to the next level, we wanted to augment the night
sky with stars. It was often cloudy during the shoot, but
cinematically it is much more impressive to have a giant
starry night shining down on the scenes.
We also bumped up against the 6K delivery format
requirements again as most of these night shots were
in motion and required a star plate (VFX background to
replace the actual sky) at a higher resolution than 6K. It
was difficult to find large enough stock elements to cover
the required resolution.
Chapter 9 The Power Behind the Effects
We could not scale up the existing night sky plates
because the stars would become too large in the sky. We
also tried tiling plates (repeating smaller sections of the
sky) but often the image became repetitive. In the end,
lead VFX artist Jon Carr took a high-resolution 8K stills
camera up to Angels Crest, an hour north of Los Angeles
and captured a series of long exposure stills that provided
enough resolution for us to create convincing star imagery.
These stills were then comped into every night-time scene
in “6 Below”.
The compositing of those plates proved very difficult as
many of the locations contained trees with dense bare
branches and our job was to get the stars behind all of
these trees. We had very limited time to complete all the
VFX and fellow artist Shahriar Rahman and Jon Carr had
to pull out their bag of tricks to complete these shots
in a timely fashion. In post-production, limitations and
deadlines force you to find solutions through creativity.
This is the hallmark of committed filmmakers.
The VFX artists relied heavily on luma keys and creative
feathering to pull off the majority of the shots. Mocha
Pro was also a key component in the process, which is a
third‑party plugin that runs through After Effects. 95% of the
tracking was done within Mocha Pro. Ultimately, I think we
created something with a unique look that helped director
Scott Waugh put Josh Hartnett into extreme isolation that
convincingly looked like the middle of the night.
VFX Spreadsheet
Because time was short and our team was small, a simple
organizational system was critical to managing all the
VFX shots. We needed a tracking system to keep these
VFX shots organized and monitor how each shot was
progressing on its way to becoming final. Jon Carr utilized
Google Sheets to create a custom document the entire
team could access and it was automatically color-coded
based on each stage of the VFX shot.
Working with a small and creative team proved to be
liberating. There were points during editorial when our team
was in the parking lot of our office building with a portable
green screen, shooting inserts of cell phones and MP3
players to help flesh out information that was essential to
the story. This is when it felt like filmmaking at its purest.
There is no problem that cannot be solved with ingenuity.
These insert shots were then dropped into After Effects
and the VFX could be applied instantly. We then added the
shots into the current edit within minutes to help better tell
the story. When I think back to how we were able to deliver
a feature film in 6K, it really was a realm of controlled
insanity that we all embraced. Most other productions still
work within a 2K or 4K workflow, but we future-proofed
our process to stay ahead of the curve and deliver at the
highest fidelity that can be shared no matter the format...
for the time being!
The storytelling process can always benefit from VFX
provided the ultimate goal is to keep them as invisible
as possible. With so many creative possibilities available
within the Adobe ecosystem, we were able to integrate the
massive potential of the industry standard VFX platform
After Effects to deliver stunning and realistic visuals at the
never before attained 6K level.
Without a system, things can easily spiral out of control
as each new version of a shot begins to add up and things
can be very uncomfortable when a director pops into your
office to check the status of a shot and you secretly have
no idea how to locate the most recent version. Organization
is crucial in every element of post-production no matter the
size of the project. Always take pride in your work.
“6 Below” was a rewarding process. It pushed us to
find creative solutions to all the impossibly demanding
technical requirements. No other team in the history of
post-production had attempted to tackle an entire feature
film in 6K resolution for all the editorial and for every VFX
shot. It was not an easy journey, but we are all better
filmmakers for taking on and conquering this challenge.
Chapter 9 The Power Behind the Effects
Chapter #9 asset
Organization is crucial in every
element of post‑production no
matter the size of the project.
Our VFX lead editor Jon Carr has kindly made available
his custom Google spreadsheet that he used to track
all VFX shots for the duration of post-production. As
he explained in this chapter, a document that the entire
team can reference at any given moment is required to
keep continuity and a well-organized workflow.
The chance of mistakenly using an old version of a VFX
shot will always be a possibility and that dreaded feeling
of seeing an old VFX shot pop up during screening will
teach you a hard lesson. Always refer to this document
and triple check it against the most current cut. This
has nothing to do with creativity and everything to do
with due diligence and pride in one’s work. Work like a
professional and you will be treated like one.
The VFX Google Spreadsheet
Access the Spreadsheet Template ›
TALES FROM THE TRENCHES #10
“6 BELOW” WAS
EXPORTED IN 14 FORMATS
FOR DISTRIBUTION AND
THEATRICAL PRESENTATIONS.
Chapter 10
DELIVERING THE
MASTER FILE
The film is completed so we begin the last critical stages of
post‑production. Creation of the master file, generating the
deliverables for distribution and theatrical markets and
archiving our project are the final steps.
During editing, the film is crafted into a complex tapestry of video
clips, effects, transitions, music, sound, dialog and graphics. Once this
painstaking process is complete, months of work gets compressed into
one file with Adobe Media Encoder. That’s the MASTER FILE.
Creating a master file is a purely technical process. It’s not about artistic
decisions. It’s about careful quality control and knowledge of optimal
settings for each different deliverable. It takes time and energy and is
taxing on the system and on the team, but that’s what you have to do to
get a pristine final result.
The last steps before making the master file are two-fold.
First, we exported the locked film (6K footage) to the
colorist so he could grade the film to match the vision of
the director and cinematographer. Second, we shipped
the temp audio mix (28 tracks) to our audio team for full
sound design and the final mix. Premiere Pro is capable of
exporting all these components directly from the timeline.
Using Media Encoder and our custom presets (included at
the end of this chapter) we created the exact files that both
departments needed to accomplish their work.
The 6K RED R3D files were exported from Premiere Pro
as DPX files (8TB of files) and graded by Mike Sowa at
Technicolor. Here are the EXPORT settings we used to
create the 6K DPX files.
The temp audio mix was exported as AAFs and shipped
to Oscar-nominated sound mixer Greg P. Russell and the
E2 sound design team at Warner Brothers to create the
final 5.1 and 7.1 sound mixes. Here are the settings for our
AAF exports.
Once the color graded DPXs and final sound mixes (5.1 and
7.1 WAV files) were returned to our edit bay, we dropped
them into a Premiere Pro 6K sequence from which we
could finally create the Master File.
Master File
With the batch process functionality of Media Encoder, we
encoded all the exports at one time and had a chance to
step away from the workstation as it cooked the files.
The proper procedure is to always export a single master
file, often called a “Texas Master” that all subsequent
deliverables will be transcoded from. This is preferred
to individually creating files directly out of Premiere Pro
for each deliverable. The master file would then be used
to generate DCPs, 4K versions of the film for theaters, a
slightly different 4K version optimized for online streaming
and a variety of HD version for different TV broadcast
standards. We created 14 deliverables in total. This
master file is always at full resolution and with the least
compression possible. A popular flavor of codec for master
files has been ProRes 422HQ or ProRes 4444.
ProRes works great on a Mac but Windows could not export
ProRes natively, so for many workflows, including ours, a
better solution is the GoPro CineForm codec (10-bit or 12bit) which works across both operating systems. CineForm
is supported natively in Premiere Pro and Media Encoder
and I have used it for over 10 years including on “6 Below”.
Batch exporting files from Adobe Media Encoder
Source / Export Format vs Render Time
UPDATE: As of December 2018, the Premiere Pro
CC 2019 (13.0.2) version can now export ProRes
from Windows workstations.
There is one more extremely important benefit to using
CineForm over ProRes. The encoding time into a CineForm
file is significantly faster with every source file. For our 6K
R3D source file workflow, this saved countless hours over
the post run.
Using this 6K Master File we created custom Media
Encoder presets with optimal settings to export files
for internal review, YouTube, Vimeo, Facebook, Blu-ray,
Instagram, DCP and any other deliverable regardless of
format or resolution.
Several of the deliverable sizes and formats we created for “6 Below”
6K CineForm Master File export from Adobe Media Encoder
The five quality settings of CineForm. 4 was the maximum we used.
Windows
Mac
Used for
Film Scan 2
Best / 100%
Rigorous post
5
Film Scan
Very Good / 75%
Film / HD-DVD
4
High
Good / 50%
Film / HD-DVD
4
Medium
Light post
2
Low
Storage
1
*Approximate sizes for 10-bit 1920 x 1080 24p YUV
Different frame sizes and frame rates will change rates proportionately
Chapter 10 Delivering the Master File
Adobe Q Settings
The Digital Cinema Package
Wraptor
Wraptor converts to XYZ and encodes to JPEG2000 but
doesn't handle the 23.976p to 24p conversion very well.
The default JPEG2000 MXF encoder doesn't do the speed
change, the XYZ color space, or the wrapping.
The Digital Cinema Package (DCP) is the gold standard
of theatrical deliverables. It’s also the preferred format
for most film festivals and general screenings. It is a
contractual requirement for distribution and must pass
stringent QC testing to be accepted. In the past, the cost
of making one DCP could run $5000 or more. We made all
our DCPs for free, using 3 progressively better methods
until we discovered the special sauce formula that gave us
the best results.
We made a lot of DCPs for “6 Below”, including the final
master DCPs that passed QC at Deluxe in Burbank and
were shown in theaters during the release. Our initial tests
of the Wraptor plugin (included with Premiere Pro and
Media Encoder), were acceptable and used for several
screenings but lacked some features we needed.
We were looking to create 4K DCPs with 7.1 audio and
the Wraptor plugin was limited to 2K and 5.1 audio. We
did some tests with the Wraptor Pro plugin as well but
eventually determined that the free program DCP-o-matic
was the best solution for us. 3-time Visual Effects Oscar
winner Rob Legato used DCP-o-matic to create his 4K
DCPs, so we were more than confident to use it on our film.
Wraptor Pro
Fnord's free “j2k” plugin bypasses the speed issue, does the
XYZ conversion and the JPEG2000 encoding but doesn't
encrypt or wrap the files. So clearly another solution was
required.
Here’s the workflow that we used and another workflow we
would recommend for future DCP creation. It’s a complex
process but well worth it.
Fnord j2k http://www.fnordware.com/j2k/
There are four steps for creating a DCP from a 23.976p timeline in Premiere:
1
2
The output must be converted to true 24p,
either by duplicating every thousandth frame or
speeding up the picture and audio by 100.1%.
The image must be converted from the editing
color space (usually Rec.709, Rec.2020 or P3)
to CIE XYZ color space.
Chapter 10 Delivering the Master File
3
4
The image must be encoded with a very specific
flavor of JPEG2000 file. JPEG2000 is a very
flexible data compression architecture, allowing
one channel for RAW images or three channels
for RGB images. Optionally the encoded file
can be encrypted for secure delivery and
playback control.
The JPEG2000 files need to be wrapped in an
MXF file with several other metadata files to
make the complete Digital Cinema "Package."
DCP-o-matic
DCP-o-matic is a free open source DCP creation toolset. It
can handle all four steps of the process, but we found an
even more efficient way to utilize it in a hybrid workflow.
DCP-o-matic https://dcpomatic.com/
For “6 Below”, we edited at 4K 23.976p so we needed to
speed everything up 100.1% to get it to exactly 24p for
the DCP export. The most elegant solution was to export
4K DPXs from the 23.976p project, import them into a new
Premiere Pro project and reinterpret to 24p.
After syncing the audio, we exported a 4K CineForm file
at 24p with 8 channels of audio to use in DCP-o-matic to
encode the required JPEG2000 in XYZ colorspace.
DCP-o-matic Settings
• If you do have 7.1 audio, you need to make a 12 channel DCP.
• The first 6 channels follow the usual 5.1 order: (L, R, C, Lfe, Ls, Rs) but
the rear left and right streams go in channels 11 and 12 respectively.
The resulting file took 30 hours to encode in 4K on our
20‑core DELL workstation but gave us the final master
DCP with 7.1 audio for delivery.
Edits to the finished piece could be made without
re‑encoding it all, due to the fact that DCP-o-matic can
edit JPEG2000 files natively, without re-encoding them.
With the benefit of another year of experience and many
more DCPs created we have optimized our process to be
faster, more efficient and of higher quality.
Exporting DCP compliant .j2k files directly out of Adobe
Media Encoder (AME) is now possible with the free
JPEG2000 plugin from Fnord software.
Exporting directly out of a 23.976p sequence allowed us
to bypass the 24p video conversion issue (because it is
a frame sequence) plus we got the content into the XYZ
colorspace and encoded to JPEG2000.
Those files were imported into DCP-o-matic for the much
faster encryption and wrapping stages. The master audio
WAV file from the 23.976p project was then imported back
into Premiere, sped up to 100.1% and finally exported as a
24p audio master WAV.
A few things to keep in mind when using
DCP‑o‑Matic:
DCP-o-matic Audio Settings
The workflow choices have a huge impact on the encoding speed.
4K obviously is more resource intensive than 2K but we did test both.
• Using DCP-o-Matic took 18x the run time for all the steps combined in 4K and
3x the runtime for 2K. Our 100-minute film took 30 hours to export to DCP in
4K and 5 hours in 2K
• Using the .j2k frame export approach required 8x runtime for the 4K export in
AME, plus 1/4th of the runtime for the MXF wrap in DCP-o-matic, or 1/3rd of
runtime for wrapping with encryption. Our ten minute 4K test took 80 minutes
to encode and 3 minutes to wrap.
• The Wraptor plugin at 2K export took 3x runtime with the wrap taking 1/20th
of the runtime and the encrypted version taking 1/6th of the runtime. Our ten
minute 2K test took 33 minutes to encode and 30-90 sec to wrap.
• The j2k files must be imported as a folder,
meaning that each sequence should be isolated in
a dedicated folder.
• After import, make sure they are set to be used
at 24p. In most cases, you will want to set the
software to InterOp instead of SMPTE.
Encode time was significantly longer at 4K than it is at 2K. The free j4k encoder
is twice as fast as DCP-o-matic at 4K, although similar at 2K. None of the
encoders we test have really been optimized for speed and are they made
minimal use of the 20 CPU cores we had available on our workstation.
If an optimized JPEG2000 encoder option in AME supported XYZ color and
utilized multiple threads, the encode time would be significantly cut with existing
hardware. Until that day comes, budget your encoding time accordingly.
The final factor to consider in this intricate dance of DCP creation is the bitrate.
Within our workflow, the maximum limit available was 250Mb/sec.
After our testing, we would recommend 200Mb for 4K and 100-150 for 2K.
Higher rates than that did not show any visible improvement in image quality.
Chapter 10 Delivering the Master File
Archiving the project
Highlights of post-production were the test screenings
at Amblin Studios on the Universal lot in Burbank. We
were privileged enough to test the 4K DCP at Steven
Spielberg’s state of the art theater. An honor and quite a
treat. I even grabbed some Reese’s Pieces from the built-in
concessions stand for the screening!
The filmmaking journey is winding to an end. 10 months of
creative and technical grinding is almost complete. Once
all final deliverables have passed QC and been accepted at
their final destinations, the post-production will conclude
with archiving the project. There are several ways to
archive an entire project, but I want to focus on only two
methods: the convenient way and the inexpensive way. It’s
up to you which path you choose, dependent on budget,
time and need for accessibility.
For “6 Below” we had the 64TB RAID that contained every
element, asset, project, render and output from the entire
10-months of post-production. We invested in the storage
and it can continue to be our long-term storage solution.
Once all the deliverables have been turned over, we are
technically done with post-production but we can always
revisit the RAID in the future. As long as we spin up the
8-drives every 6 months or so and keep it in a stable
environment it should be fine but it’s always best to have
another copy.
The affordable alternative is to purchase an inexpensive
larger capacity hard drive and use the PROJECT MANAGER
option in Premiere Pro to move a copy of the final edit onto
that drive. By choosing the source files used in the edit
(with handles for a little wiggle room) plus the project files
and outputs, one drive can hold the entire 6K film.
We also had nine 6TB WD drives used as transfer drives
then as backup drives on “6 Below”. One of these 6TB drives
can hold the entire final timeline and all its related assets.
We spent the next week creating all final deliverables
for distribution and theatrical presentations. We had
to watch every output and make sure every frame was
pristine and audio flawless. We then sent all our files
for final QC approval at Deluxe in Burbank that ran each
deliverable through their rigid and demanding tests to
ensure ultimate perfection.
The final deliverables included:
1. 4K DCP 2.76:1 aspect ratio
2. 2K DCP 2.76:1 aspect ratio
3. Three 2K DCPs 7:1 aspect ratio for
BARCO ESCAPE 6K format (theater)
4. 4K ProRes 2.76:1 aspect ratio
5. HD ProRes 2.76:1 aspect ratio
6. SD ProRes 2.76:1 aspect ratio
7. HD Blu-ray 2.76:1 aspect ratio
8. DVD standard definition version
9. HD version for domestic and international airlines
10. 4K version for online streaming services
11. 1080 HD version for online streaming services
12. 720 HD version for online streaming services
13. Standard Definition version for streaming services
14. The 6K full frame 6144 x 2592 master file
Chapter 10 Delivering the Master File
Chapter #10 asset
20 Adobe Media Encoder custom presets created for
“6 Below”. These presets were optimized and tested
for maximum efficiency to provide the highest quality
results. They are literally our “special sauce” culled from
years of experimenting. Now they are yours to help
deliver the best results in your projects.
Import them via the IMPORT PRESETS button inside the
Presets panel of Adobe Media Encoder. This will allow
you to export all the formats we used for creating the
final deliverables during post-production.
20 Adobe Media Encoder custom presets
created for “6 Below”.
Download Here ›
6TB transfer drives from “6 Below”
The filmmaking journey and post-production of “6 Below” was an exhilarating and
challenging experience. We all pushed the boundaries technically, creatively and
personally. Long days and longer nights were needed to hit deadlines and make
sure everything was perfect. Then it was all done and we let it go.
Once a film leaves the edit bay and enters the world...it will live there forever.
Every decision you made is on the screen. Every great decision will shine on forever.
Every mistake will leap out at you forever. 10 months of work is infused into the film.
We emptied our tanks to tell a story that would hopefully resonate with every person
that sat down to watch it. I hope in sharing our process with you, it will help you
achieve the same success we were blessed to receive on “6 Below”.
written by Vashi Nedomansky, ACE
additional content courtesy of Mike McCarthy & Jon Carr
