PowerPoint Unit 1 Step by Step 1.1 – Modifying Fonts and
advertisement
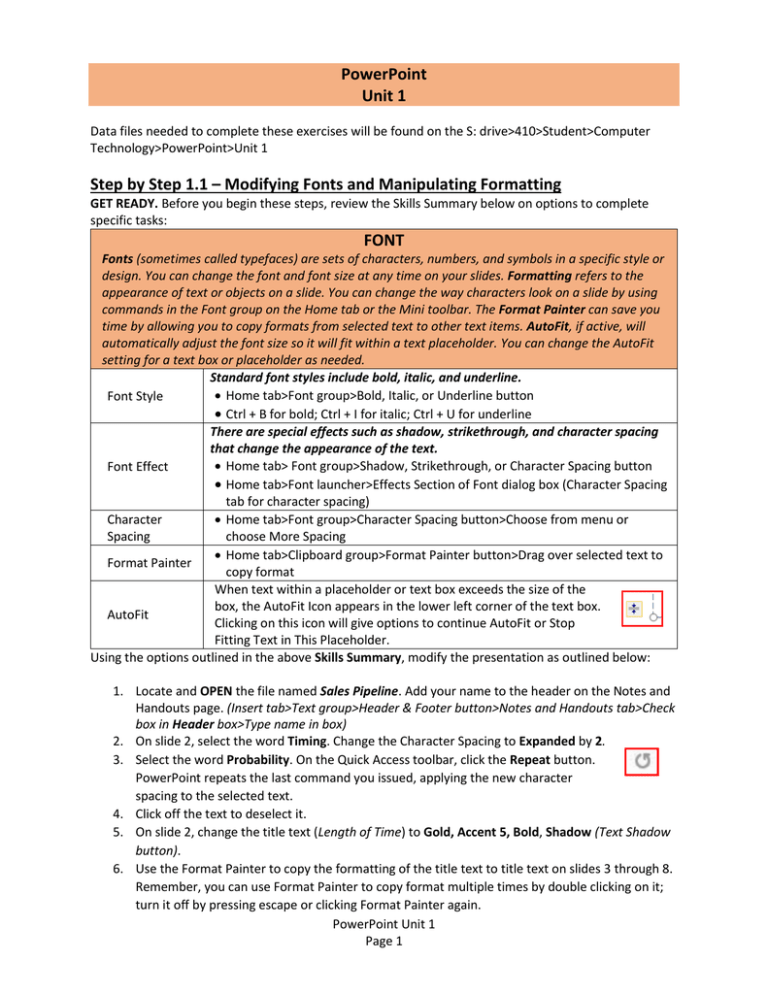
PowerPoint Unit 1 Data files needed to complete these exercises will be found on the S: drive>410>Student>Computer Technology>PowerPoint>Unit 1 Step by Step 1.1 – Modifying Fonts and Manipulating Formatting GET READY. Before you begin these steps, review the Skills Summary below on options to complete specific tasks: FONT Fonts (sometimes called typefaces) are sets of characters, numbers, and symbols in a specific style or design. You can change the font and font size at any time on your slides. Formatting refers to the appearance of text or objects on a slide. You can change the way characters look on a slide by using commands in the Font group on the Home tab or the Mini toolbar. The Format Painter can save you time by allowing you to copy formats from selected text to other text items. AutoFit, if active, will automatically adjust the font size so it will fit within a text placeholder. You can change the AutoFit setting for a text box or placeholder as needed. Standard font styles include bold, italic, and underline. Home tab>Font group>Bold, Italic, or Underline button Font Style Ctrl + B for bold; Ctrl + I for italic; Ctrl + U for underline There are special effects such as shadow, strikethrough, and character spacing that change the appearance of the text. Home tab> Font group>Shadow, Strikethrough, or Character Spacing button Font Effect Home tab>Font launcher>Effects Section of Font dialog box (Character Spacing tab for character spacing) Character Home tab>Font group>Character Spacing button>Choose from menu or Spacing choose More Spacing Home tab>Clipboard group>Format Painter button>Drag over selected text to Format Painter copy format When text within a placeholder or text box exceeds the size of the box, the AutoFit Icon appears in the lower left corner of the text box. AutoFit Clicking on this icon will give options to continue AutoFit or Stop Fitting Text in This Placeholder. Using the options outlined in the above Skills Summary, modify the presentation as outlined below: 1. Locate and OPEN the file named Sales Pipeline. Add your name to the header on the Notes and Handouts page. (Insert tab>Text group>Header & Footer button>Notes and Handouts tab>Check box in Header box>Type name in box) 2. On slide 2, select the word Timing. Change the Character Spacing to Expanded by 2. 3. Select the word Probability. On the Quick Access toolbar, click the Repeat button. PowerPoint repeats the last command you issued, applying the new character spacing to the selected text. 4. Click off the text to deselect it. 5. On slide 2, change the title text (Length of Time) to Gold, Accent 5, Bold, Shadow (Text Shadow button). 6. Use the Format Painter to copy the formatting of the title text to title text on slides 3 through 8. Remember, you can use Format Painter to copy format multiple times by double clicking on it; turn it off by pressing escape or clicking Format Painter again. PowerPoint Unit 1 Page 1 7. On slide 3, type the following additional bullet points at the bottom of the slide: a. Helps Engineering staff do long-range planning b. Provides Marketing staff with critical data about customer needs and preferences 8. Notice that AutoFit engages as you type the second bullet point and makes the text in the text box smaller so it will continue to fit. 9. Use the AutoFit icon to Stop Fitting Text to This Placeholder. The text returns to its default size and overflows the bottom of the text box. 10. Click the AutoFit icon again and choose AutoFit Text to Placeholder. 11. SAVE the presentation as Sales Pipeline on your H: drive. PAUSE. LEAVE the presentation open to use in the next exercise. Step by Step 1.2 – Alignment and Spacing GET READY. Before you begin these steps, review the Skills Summary below on options to complete specific tasks: ALIGNING PARAGRAPHS By default, PowerPoint aligns text along the left margin. Formatting changes can be made to change the way the text is aligned on a slide. Select text or click within line of text>Home tab>Paragraph group Align Click in text>Shortcut keys (Ctrl + L for left align; Ctrl + E for center align; Ctrl + Paragraphs R for right align) LINE SPACING Line spacing sets the amount of white space that appears between lines of text. Changes to line spacing can help you display text more attractively or fit more text on a slide. By default, PowerPoint formats your paragraphs so that one line of blank space lies between each paragraph and between the lines within a paragraph. Line Spacing Home tab>Paragraph group>Line Spacing button Home tab>Paragraph group>Line Spacing button>Line Spacing Spacing Before Options>Spacing section or After Home tab>Paragraph launcher>Spacing section INDENT Indentation controls the horizontal spacing of a paragraph, much as line spacing controls the vertical spacing. Indentation determines how far from the text box’s left and right margins the text appears. Home tab>Paragraph launcher>Indentation section Indent Home tab>Paragraph group>Increase List Level OR Decrease List Level (for left indent only) Using the options outlined in the above Skills Summary, make the following changes to the presentation: 1. On slide 4, align Center the text in the second bullet; Align Right the text in the third bullet. 2. On slide 3, delete the last two bulleted paragraphs. You are doing this so that AutoFit no longer resizes the text to make it all fit and so there is enough room to clearly see the results of the line spacing change you are going to make. 3. Select the remaining bulleted paragraphs on the slide (you may drag over the text or click on the text box border so it becomes a solid line). 4. Change the line spacing to 1.5. Notice how the lines are now separated by 1.5 lines of blank space. PowerPoint Unit 1 Page 2 5. Change the Spacing Before to 0 pt. and the Spacing After to 9 pt. In the Line Spacing drop down list, choose Exactly and set the At box to 38. Click OK. Click off the text box to deselect it. 6. Click anywhere in the first bulleted item. Using the instructions in the Skills Summary for Indents, change the Indentation Before text of the first bullet on slide 3 to 0.7”. Notice that the indentation of this bullet is now more than the other bullets, but the bullet itself is still the same distance from the text. 7. Change the indentation of the other two bullets to match the first bullet. 8. Set a hanging indent on all three bullets to 0.6”. Notice how the bullet moves to the left, increasing the space between the bullet and the text. 9. SAVE the presentation with the changes. PAUSE. LEAVE the presentation open to use in the next exercise. Step by Step 1.3 – Creating Numbered and Bulleted Lists GET READY. Before you begin these steps, review the Skills Summary below on options to complete specific tasks: NUMBERED LISTS Numbered lists enable you to place a list of itemized information in numerical order. They can be used for procedural steps, action items, and other information where the order in which the items appear is significant. Home tab>Paragraph group>Number button OR Number Arrow to select a number style from the gallery Numbered List To change the number style, select the text to be changed and choose another style from the gallery Format Home tab>Paragraph group>Number Arrow>Bullets and Numbers Numbering>Numbered tab BULLETED LISTS Bullets are small dots, arrows, circles, diamonds, or other graphics that appear before a short phrase or word. A bulleted list is a set of paragraphs (two or more) that each start with a bullet symbol. Bulleted lists are the most popular way to present items on PowerPoint presentations. In fact, most of PowerPoint’s text placeholders automatically format text as bulleted lists. Home tab>Paragraph group>Bullets button OR Bullets Arrow to select a bullet Bulleted List style from the gallery Home tab>Paragraph group>Bullets Arrow>Bullets and Numbering>Bulleted Format Bullets tab Using the options outlined in the above Skills Summary, make the following changes to the presentation: 1. On slide 6, number the first line only of the text in the placeholder (Determine inventory turnover). 2. Number the remaining lines in the text placeholder 3. Change the number style of the numbered text to uppercase Roman numerals. 4. On slide 7, select all the bulleted list items. Change the bullets to Check mark bullets. 5. Format the check marks to a size of 80%, color Gold, Accent 5. 6. SAVE the presentation with the changes. PAUSE. LEAVE the presentation open to use in the next exercise. PowerPoint Unit 1 Page 3 Step by Step 1.4 – Working with and Formatting WordArt GET READY. Before you begin these steps, review the Skills Summary below on options to complete specific tasks: WORDART The WordArt feature allows you to use text to create a graphic object. PowerPoint’s WordArt feature can change standard text into flashy, eye-catching graphic. Use WordArt’s formatting options to change the WordArt fill or outline color and apply special effects. You can also apply WordArt styles to any slide text to give it special emphasis. Insert Insert tab>Text group>WordArt button>Select style and replace sample text Solid Fill Drawing Tools Format tab>WordArt Styles group>Text Fill button>Choose color Texture Fill Drawing Tools Format tab>WordArt Styles group>Text Fill button>Texture Drawing Tools Format tab>WordArt Styles group>Text Outline button>Choose Outline color Outline Weight Drawing Tools Format tab>WordArt Styles group>Text Outline button>Weight Drawing Tools Format tab>WordArt Styles group>Text Effects button>Choose Effects style>Select from gallery Drawing Tools Format tab>WordArt Styles group>More button to open gallery WordArt Styles Using the options outlined in the above Skills Summary, make the following changes to the presentation: 1. Click on slide 1. Notice that the slide has a subtitle (Sales Force Input) but no title placeholder. 2. Create a title on the slide by inserting a new WordArt in Gradient Fill – Gold, Accent 1, Reflection. Replace the sample text in the new WordArt with Sales Pipeline. 3. Change the text fill of the WordArt to Black, Background 1, Lighter 50% 4. Apply the Granite texture to the WordArt. Bold the WordArt so you can see the texture more clearly. 5. Format the WordArt text outline to a dark blue hexagon. (From the Text Outline button, choose More Outline Colors; in the Standard Colors tab, select the color shown at right.) 6. The dark blue background blends in with the background of the slide, so it is not obvious to see. Zoom in on the object to 200% to see it more clearly (Hint: View tab>Zoom group>Zoom button). 7. Change the weight of the WordArt text outline to 3 pts. 8. Click the Fit Slide to Current Window icon in the lower right corner of the PowerPoint window to view the entire slide again. 9. Apply a Reflection text effect to the WordArt; select Tight Reflection, touching. 10. On slide 8, select the title On-Time Delivery; zoom in to 200% so you can see the effects more clearly that you will apply. 11. Apply a WordArt Style to the title text; select Pattern Fill – Purple, Accent 1, 50%, Hard Shadow – Accent 1. 12. Change the font size of the WordArt to 60. Fit the slide to current window so you can see the entire slide again. 13. SAVE the presentation with the changes. PAUSE. LEAVE the presentation open to use in the next exercise. PowerPoint Unit 1 Page 4 Step by Step 1.5 – Inserting and Formatting Text Boxes GET READY. Before you begin these steps, review the Skills Summary below on options to complete specific tasks: TEXT BOXES Although PowerPoint layouts are very flexible and provide a number of ways to insert text, you may occasionally need to insert text in a location for which there is no default placeholder. Text boxes are the answer in this circumstance. A text box is a free-floating box into which you can type text. You can use text boxes as containers for extra text that is not part of a placeholder. A text box can hold a few words, and entire paragraph of text, or even several paragraphs of text. Text boxes make it easy to position content anywhere on the slide. Insert tab>Text group>Text Box button>Hold down left mouse to draw the box the desired width—the height you draw the text box does not matter because Add Text Box the height automatically fits the content; when blank, the text box is one line high and it will expand as you type more lines. Move the mouse pointer to the appropriate white square (sizing handle) along the border of the box until it changed to a double-headed arrow>Click and Resize hold down the mouse>Drag the sizing handle to the desired size>Release the mouse Drawing Tools Format tab>Size group>Type size in Height OR Width box Quick Style Home tab>Drawing group>Quick Styles button>Choose from gallery Drawing Tools Format tab>Shape Styles group>Shape Fill button>Choose color Fill from gallery Drawing Tools Format tab>Shape Styles group>Shape Outline button>Choose Outline color from gallery Outline Weight Drawing Tools Format tab>Shape Styles group>Shape Outline button>Weight Drawing Tools Format tab>Shape Styles group>Shape Fill Picture Fill button>Picture>Browse for the picture file>Insert Gradient Fill Drawing Tools Format tab>Shape Styles group>Shape Fill button>Gradient Texture Fill Drawing Tools Format tab>Shape Styles group>Shape Fill button>Texture Right click on border of text box>Format Shape from shortcut menu>Fill and Line icon in the Format Picture task pane>Fill section>Pattern fill Pattern Fill Select text box>Shape Style launcher> Fill and Line icon in the Format Picture task pane>Fill section>Pattern fill Change Shape Drawing Tools Format tab>Insert Shapes group>Edit Shape button Drawing Tools Format tab>Shape Styles group>Shape Effects button>Choose Apply Effect style>Select from gallery Change Default Right click text box outer border>Set as Default Text Box from menu Text Box Home tab>Paragraph group>Align Text button>Choose desired vertical Orient Text alignment Text Direction Home tab>Paragraph group>Text Direction button>Choose desired direction Select text box>Click on rotation handle above top center of box>Click and Rotate Text hold down mouse button in desired rotation direction Columns Home tab>Paragraph group>Columns button Select boxes to be aligned by holding down Ctrl while clicking on Align Text Boxes them>Drawing Tools Format tab>Arrange group>Choose Alignment option Using the options outlined in the above Skills Summary, make the following changes to the presentation: PowerPoint Unit 1 Page 5 1. If the rulers do not appear, select the View tab put a check mark in the Ruler check box in the Show group so the rulers will show around the slide. 2. On slide 1, insert a text box below the subheading Sales Force Input. Draw the box approximately 3” wide (use the ruler to measure the box as you draw it). 3. Type Western Division in the text box. 4. Select the text and change the font size to 24 pts.; center the text. 5. Apply a Quick Style to the Western Division text box; select Moderate Effect – Blue, Accent 2. 6. Change the shape of the text box to Rounded rectangle. 7. On slide 5, insert a text box below the heading that is approximately 3” wide. 8. Type the following items into the text box, pressing Enter after each item to start a new paragraph. Sales Marketing Purchasing Production Distribution Customer Service Human Resources Product Development Information Technology Administration 9. Change the font color to Black, Background 1; if necessary, resize the text box so all entries fit on a single line. 10. Select the text box containing the list of all the divisions. Apply a picture fill; browse for the picture golden.jpg from the PowerPoint Unit 1 folder on the shared drive. 11. Change the shape fill of the text box to Gradient; chose Linear Right in the Light Variations section (hover mouse over each sample to see a Screen Tip with the name). 12. Continuing to work on slide 5, insert a new text box to the right of the first one that is approximately 4” in width. 13. In the new text box, type the text Each division makes a unique and valuable contribution to the organization. Change the font color to Black, Background 1 14. Change the texture of the new text box to Papyrus. 15. Change the shape effects to Bevel – Circle bevel; then add a second shape effect of Shadow – Offset Diagonal Bottom Right. Click off the text to see the changes. 16. Select the text box you just created and set it as the default text box. This means that new text boxes drawn will match the formatting of the text box selected. 17. In the lower right corner of slide 5, draw another text box. Notice it is formatted the same as the other. 18. Return the formatting of the new text box in the lower right corner to the default settings: a. Right click on the outer border b. Choose Format Picture c. Click the Fill & Line icon in Format Picture task pane d. In the Fill section, click No Fill e. Scroll down to the Line section and click the arrow to expand the menu f. Click No Line; close the task pane 19. Using the empty text box, reset the default style with the formatting removed; delete the empty text box. PowerPoint Unit 1 Page 6 20. Continuing to work on slide 5, drag the Each division . . . text box to the bottom left of the slide, under the other text box. 21. Click in the text box that contains the list of divisions (Sales, Marketing, etc.). Format the text box in two columns. 22. The box is not wide enough to accommodate the columns, so drag the right border of the text box to the right to widen it enough that two columns can appear side by side. 23. In the Drawing Tools Format tab>Size group, click the Shape Height down arrow to resize the text box and reposition the lines until there are five lines in each column. 24. On slide 1, modify the text direction of Sales Force Input to Rotate all text 270◦ (use the steps to change Text Direction) 25. Resize the text box so the text fits on one line; use the rotate handle to spin the text so it is at a diagonal angle and move the text box to the upper left corner of the slide. 26. On slide 4, select the bulleted text object. Orient the text to the Top of the text box. 27. On slide 8, click inside the text box and change the shape fill color to Gold, Accent 5. 28. Change the text box shape outline to Gold, Accent 5, Darker 50%; modify the weight of the outline to 6 pts. 29. SAVE the presentation with the changes. PAUSE. LEAVE the presentation open to use in the next exercise. Step by Step 1.6 – Using Spell Check and the Thesaurus GET READY. Before you begin these steps, review the Skills Summary below on options to complete specific tasks: PROOFING The Spelling and Thesaurus features in PowerPoint help you ensure your presentation’s text is professionally written and edited, free from spelling errors. The Spelling feature compares each word in the presentation to its built-in and custom dictionaries, and it flags any words that it does not find plus any instances of repeated words, such as the the. You can then evaluate the found words and decide how to proceed with each one. Misspelled words appear with a wavy red underline in the presentation and you can deal with each one individually by right-clicking it. A Thesaurus is a reference book or utility that offers suggestions for words that are similar in meaning to the word you are looking up (synonyms) or that are opposite in meaning (antonyms).PowerPoint includes a built-in thesaurus. Review tab>Proofing group>Spelling button Spell Check Right click any word underlined in red>Choose from the list of possible corrections Click on the word>Review tab>Proofing group>Thesaurus Thesaurus Right click on word>Synonyms from shortcut menu>Choose word Using the options outlined in the above Skills Summary, make the following changes to the presentation: 1. On slide 3, notice the word Assessment is spelled wrong. Right click to make the necessary correction. 2. Click on slide 1 and perform a spell check on the entire presentation. Make the necessary corrections. 3. On slide 7, use the thesaurus to replace the word cost with an appropriate synonym. 4. SAVE the presentation with the changes. PRINT as handouts, 4 slides horizontal in COLOR to the Portable 3 Color printer. CLOSE the presentation but leave POWERPOINT open for the Projects. PowerPoint Unit 1 Page 7 Review Projects Project 1-1: Destinations As the owner and operator of Margie’s Travel, you are involved with many aspects of sales, marketing, customer service, and new products and services. Today you want to format the text in a slide presentation that includes new European destinations. GET READY. LAUNCH PowerPoint if it is not already running. 1. OPEN the New Destinations presentation from the data files for this lesson. Save the file as New Destinations to your H: drive. 2. Add your name in the header on the Notes and Handouts page. 3. On slide 1, the center align the text in the title and subtitle. Notice that the subtitle is not centered exactly beneath the title; that is because the text boxes for the title and subtitle are different widths. 4. Click in the subtitle text box, and then drag its right sizing handle to widen the placeholder so it is the same width as the title box. 5. Go to slide 2 and select the slide’s title text. Click the Bold button on the Home tab to make the title boldface. 6. Select all the text in the bulleted list. Click the Align Left button to align the list along the left side of the text placeholder. 7. With the list still selected, open the Bullets and Numbering dialog box. Change the bullets’ color to Tan, Text 2, Darker 90% and then resize the bullets so they are 150% of the text’s size. Click OK. 8. Click the Font Color drop-down arrow, and then change the list’s font color to Green, Accent 1, Darker 50%. Click off the text box to deselect it. 9. On the Insert tab, click Text Box and then click in the center of the slide. 10. In the text box, type Companion Flies Free until January 11. 11. Select the text box you just created, and then on the Home tab, click the Quick Styles button, and then apply the Colored Outline – Lime, Accent 3 Quick Style to the text box. 12. Edit the shape of the new text box to Plaque in the Basic Shapes section. 13. SAVE the presentation again with the changes. PRINT the presentation as handouts, 2 slides per page in Color. LEAVE PowerPoint open for the next project. PowerPoint Unit 1 Page 8 Project 1-2: Business to Business Imports You are the lone marketing research person in your company, World Wide importers. You often find exciting and potentially highly profitable new products that go overlooked by some of the senior staff. You need to draw attention to these products, and PowerPoint can help. Create a short presentation that uses WordArt to jazz up your presentation. This presentation will focus on precision equipment your company can start importing. GET READY. LAUNCH PowerPoint if it is not already running. 1. OPEN the World Wide Importers presentation from the data files for this lesson. Save the file as World Wide Importers to your H: drive. 2. Add your name in the header on the Notes and Handouts page. 3. With slide 1 on the screen (but nothing selected on it), open the WordArt gallery and select Fill – White, Outline – Accent 1, Shadow. 4. In the WordArt text box that appears, type World Wide Importers. Reposition the text box so it is just above the subtitle and centered between the left and right edges of the slide. 5. On the Drawing Tools Format tab, in the WordArt Styles group, open the Text Fill color palette and click Aqua, Accent 1, Darker 25%. 6. Open the Text Effects menu and select the Cool Slant bevel effect. (It is the rightmost style in the first row of the Bevel section.) 7. Go to slide 2 and select all the text in the bulleted list. (Remember, you can click on the placeholder border to select all the text in the placeholder.) 8. Change the font size to 24, and then change the line spacing to 1.5. 9. Click the Numbering button to convert the list into a numbered list. 10. Go to slide 3. Insert a text box under the slide’s title. Type the following items into the text box, putting each item on its own line. Digital controls Heat sensors Laser guides Light sensors Motion detectors Pressure monitors Regulators Timing systems 11. Select all the text in the text box and change the font size to 24. 12. On the Home tab, open the Quick Styles gallery and click Colored Fill – Gray 50%, Accent 4. 13. SAVE the presentation again with the changes. PRINT the presentation as handouts, 4 slides horizontal in Color. CLOSE PowerPoint. PowerPoint Unit 1 Page 9
