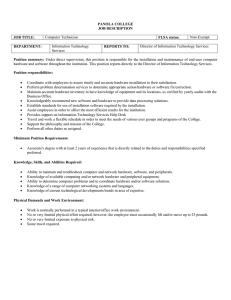C01. LumenSoft Candela RMS Installation Guide
advertisement

Step by Step Installation Guide C01. LumenSoft Candela RMS Installation Guide Installation Guide v2.0 ©2004-2010 LumenSoft Technologies (Pvt.) Ltd. Page 1 Step by Step Installation Guide Table of Contents Operating System ......................................................................................................................................... 3 Installation of Candela Pre-requisites ........................................................................................................ 3 Install LumenSoft Candela RMS ............................................................................................................... 4 Logging in to LumenSoft Candela RMS for the first time....................................................................... 15 ©2004-2010 LumenSoft Technologies (Pvt.) Ltd. Page 2 Step by Step Installation Guide Operating System LumenSoft Candela can be installed in Windows 2000 or Window XP operating system. Please check the latest service pack of the operating system for smooth working and installation. Installation of Candela Pre-requisites Before installing LumenSoft Candela RMS all the pre-requisite software should be installed on the computer. Following software are required for running Candela RMS: . Net Framework 2.0 Crystal Reports for .Net Framework 2.0 Microsoft Visual Studio 2005 Report Viewer Windows Installer 3.1 SQL Server 2005 Express Edition Please Note that all these software are installed automatically by Candela Installer. If any of above software is already installed then Candela Installer skips that installation and moves to the next step. ©2004-2010 LumenSoft Technologies (Pvt.) Ltd. Page 3 Step by Step Installation Guide Install LumenSoft Candela RMS Go to directory where you saved the downloaded LumenSoft Candela RMS Setup file. Double click on the Setup.exe file. This will start the installation of Candela. Note: Screen in Step1 to Step5 will only appear if the Pre-Requisite software are not installed on your computer. If these software are already present on your computer then you will not see the screens in Step1 to Step5 Step 1: If .Net framework 2.0 is not installed on your computer then system will give you the following message: Press “Accept” on this screen and installer will continue with installation. If Candela Installer detects this software on your computer then you will not see this screen Step 2: If Crystal Reports for .Net Framework 2.0 is not installed on your computer then system will give you the following message: ©2004-2010 LumenSoft Technologies (Pvt.) Ltd. Page 4 Step by Step Installation Guide Press “Accept” on this screen and installer will continue with installation. If Candela Installer detects this software on your computer then you will not see this screen Step 3: If Microsoft Visual Studio 2005 Report Viewer is not installed on your computer then system will give you the following message: ©2004-2010 LumenSoft Technologies (Pvt.) Ltd. Page 5 Step by Step Installation Guide Press “Accept” on this screen and installer will continue with installation. If Candela Installer detects this software on your computer then you will not see this screen Step 4: If Windows Installer 3.1 is not installed on your computer then system will give you the following message: ©2004-2010 LumenSoft Technologies (Pvt.) Ltd. Page 6 Step by Step Installation Guide Press “Accept” on this screen and installer will continue with installation. If Candela Installer detects this software on your computer then you will not see this screen Step 5: If SQL Server 2005 Express Edition is not installed on your computer then system will give you the following message: ©2004-2010 LumenSoft Technologies (Pvt.) Ltd. Page 7 Step by Step Installation Guide Press “Accept” on this screen and installer will continue with installation. If Candela Installer detects this software on your computer then you will not see this screen Step 6: Now Your Computer will start Installations of above software. You don’t have to do anything. Just let the installer do its job (The below screens will only appear if system showed you the license agreement for these software in step 1 to step 5. Otherwise the system will continue with next step.) ©2004-2010 LumenSoft Technologies (Pvt.) Ltd. Page 8 Step by Step Installation Guide In case of Windows Installer 3.1 installation the system will ask you to reboot the system and show you the message given below: ©2004-2010 LumenSoft Technologies (Pvt.) Ltd. Page 9 Step by Step Installation Guide Step 7: If you see the above message then press “Yes”. The system will reboot. After reboot the system will automatically continue with the installation process Step 8: This screen shows that Candela RMS software installation has started. Just click “Next” ©2004-2010 LumenSoft Technologies (Pvt.) Ltd. Page 10 Step by Step Installation Guide Depending upon type of Installer, you will get one of the two screens. Trial version comes with sample databases (on left side) while regular installer (right side) comes with blank database. Step 9: Now the system is asking you to specify the type of business. Select your business type. This will create a database with some sample entries for the selected business type. This will give you a quick start. You will be able to take reports for the already entered data. You will be able to add your data. If you are unsure about the business type then accept the default selection of “General” and just press “Next” Note: You can add data into sample database and take desired reports. By default system contains sample transactions for the month of February 2008. To get meaningful reports for already entered data please provide Start Date as 1st Feb 2008 and End Date as 28th Feb 2008. Step 10: Now the system asks for the name of the database. You can change the database name or just press “Next” to continue with installation ©2004-2010 LumenSoft Technologies (Pvt.) Ltd. Page 11 Step by Step Installation Guide Step 10: Now the system asks the location where Candela is going to be installed. You can accept the suggested location (You should have “D” drive on your computer) or change the installation folder. Then press “Next” to continue with installation TIP: If you don’t have D drive then you may get an error at this step. In this case connect a USB which will form a D drive. If a CD ROM is connected as D drive then just insert any CD in the drive and then change the path (on the above screen to any other drive) Step 11: Now the system has done all the background work and is ready to install Candela. Just press “Next” to continue with installation ©2004-2010 LumenSoft Technologies (Pvt.) Ltd. Page 12 Step by Step Installation Guide Step 12: This step may take few minutes so wait patiently and let the installer finish its job Important Note: If you encounter any message box like above, just click “Continue”. This message box pops up if some of the system components are already present on your machine and it is either read-only or busy in some processing. Clicking Continue will install Candela RMS without any problem and it will work perfectly normal. ©2004-2010 LumenSoft Technologies (Pvt.) Ltd. Page 13 Step by Step Installation Guide Step 13: Now Candela installation is complete. Please Reboot your system and run Candela. You can run Candela from the installation folder OR you can click on the Candela shortcut created by system on DeskTop ©2004-2010 LumenSoft Technologies (Pvt.) Ltd. Page 14 Step by Step Installation Guide Logging in to LumenSoft Candela RMS for the first time If you are not a registered user then by default you are a “trial version” or “demo version” user. When you run the software (by clicking the Candela icon) you will see the following screen displaying message that this is “Unregistered Product”. You can load LumenSoft Candela RMS application by clicking LumenSoft Candela RMS’ full functionality as a trial or demo user. button and use When you click on “Register Later” Candela Login Screen appears as below: ©2004-2010 LumenSoft Technologies (Pvt.) Ltd. Page 15 Step by Step Installation Guide Here enter following data: User ID: demo Password: demo Click or press ENTER from your keyboard. Note: You can add data into sample database and take desired reports. By default system contains sample transactions for the month of February 2008. To get meaningful reports for already entered data please provide Start Date as 1st Feb 2008 and End Date as 28th Feb 2008. ©2004-2010 LumenSoft Technologies (Pvt.) Ltd. Page 16