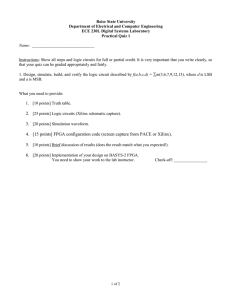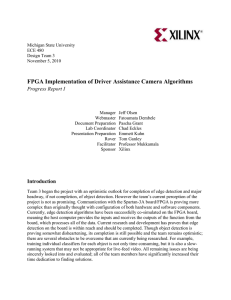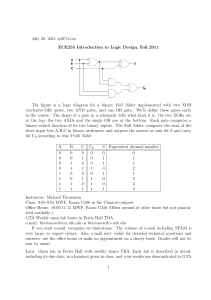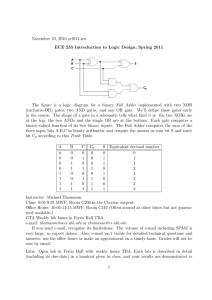SP605 Hardware Setup Guide
advertisement

hardware setup guide sp605 evaluation kit hardware setup guide sp605 evaluation kit Support Information For More I n formation Go To www.xi li nx.com/sp605 To download Design Tools, generate license or get latest tool updates go to www.xilinx.com/support/download For Technical Support, go to www.xilinx.com/support. On this site you can: • Subscribe to Alerts on Product Technical Documentation updates • Choose instructor-led classes and recorded e-learning options under Training • Collaborate with the Xilinx User Community on the Forums • Quickly scan titles of Answers Database categories through the Answer Browser SP605 Hardware Setup Guide • Submit cases and report bugs online 24 hours a day through WebCase • Initiate and manage return of hardware and software products through the RMA Portal This Hardware Setup Guide will provide the step by step setup instructions to run the diagnostic demo design that is preinstalled on the FLASH of the SP605 Evaluation Board. For more information about this kit, please refer to the Getting Started Guide also included in the kit box. The Getting Started Guide provides further instructions on running demos, installing software, and using the available reference designs to quickly and efficiently develop your applications. B oar d featu r esxxxxxxxxxxxxxxXXXXXXXxxxxxxxXXXXXXXXXXXXXXXXXXXXXXXXXXxXXXXXX For additional details, please visit the product page for more details: http://www.xilinx.com/sp605 FPGA: XC6SLX45T FGG484 Spartan-6 FMC-LPC Connector SMA CLK (Differential) SFP DDR3 GTP RefCLK SMA Status LEDs System ACE CF High-speed Differential GPIO (SMA) 4x I/O Serial USB-UART Power On/Off USB JTAG Download Port Mode Switches Ethernet Status LEDs 12v Power 4x DIP Switches Ethernet RJ45 PROG and Reset Push Buttons 10/100/1000 Ethernet PHY System ACE Mode Selections Video DVI/VGA Power Monitoring Suspend IIC EEPROM (reverse side) 16MB Parallel (BPI) Linear Flash PCle Gen 1 SPI (Prog/Sel/Header) Corporate Headquarters Europe Japan Asia Pacific Pte. Ltd. Xilinx, Inc. 2100 Logic Drive San Jose, CA 95124 USA Tel: 408-559-7778 www.xilinx.com Xilinx Europe One Logic Drive Citywest Business Campus Saggart, County Dublin Ireland Tel: +353-1-464-0311 www.xilinx.com Xilinx K.K. Art Village Osaki Central Tower 4F 1-2-2 Osaki, Shinagawa-ku Tokyo 141-0032 Japan Tel: +81-3-6744-7777 japan.xilinx.com Xilinx, Asia Pacific 5 Changi Business Park Singapore 486040 Tel: +65-6407-3000 www.xilinx.com © Copyright 2009 Xilinx, Inc. XILINX, the Xilinx logo, Virtex, Spartan, ISE and other designated brands included herein are trademarks of Xilinx in the United States and other countries. All other trademarks are the property of their respective owners. Printed in the U.S.A. Xilinx Part Number: 0402790-01/ PN 2426 4x LEDs User CLK Socket 12v Fan Low-power GTP Transceiver (RX/TX) 4x Push Buttons hardware setup guide sp605 evaluation kit hardware setup guide sp605 evaluation kit Step 1i i i i i i i i i i i i i i i i i i i i i i i i i i i i i i i i i i i i i i i i i i i i i i i i i i i i i i i i i i i i i i i i i i i i i i i Step 2i i i i i i i i i i i i i i i i i i i i i i i i i i i i i i i i i i i i i i i i i i i i i i i i i i i i i i i i i i i i i i i i i i i i i i Step 7i i i i i i i i i i i i i i i i i i i i i i i i i i i i i i i i i i i i i i i i i i i i i i i i i i i i i i i i i i i i i i i i i i i i i i Step 8i i i i i i i i i i i i i i i i i i i i i i i i i i i i i i i i i i i i i i i i i i i i i i i i i i i i i i i i i i i i i i i i i i i i i i Setting the Default Jumpers Connecting Cables and CF Card Setting Ethernet Link Select an Image Header J46 and J44 should have Jumpers installed, J22 should have a Jumper on 1,2 and J19 should have a Jumper on 1,2. The following headers should not have any Jumpers installed: J45, J47, J9, J58, J9, J13, J10, J60, J49, and J48. Install the CF card that is included in the kit. Connect the Ethernet cable to your PC and the SP605 board. Connect the DVI port to a monitor (DVI2VGA adaptor included), Plug in the power Adaptor to the local AC power. Plug the 12 volt power jack into the board connector on J18. Turn on the power by switching the SW1 to the “ON” position. In the Base Reference Design GUI Application select the menu item Setup, then select a network. You will see the GUI indicate “Connected to FPGA” and you will see the Ethernet Status lights active on the SP605. On the USB FLASH there are images to select. Select the image fractal1.jpg in directory SP601_BRD_Reference_Design --> SP601_BRD_Images. Then “Click” the “show Display” GUI button. If you have connected a DVI or VGA monitor, you will also see this image displayed on the monitor. Step 3i i i i i i i i i i i i i i i i i i i i i i i i i i i i i i i i i i i i i i i i i i i i i i i i i i i i i i i i i i i i i i i i i i i i i i i Step 4i i i i i i i i i i i i i i i i i i i i i i i i i i i i i i i i i i i i i i i i i i i i i i i i i i i i i i i i i i i i i i i i i i i i i i Step 9i i i i i i i i i i i i i i i i i i i i i i i i i i i i i i i i i i i i i i i i i i i i i i i i i i i i i i i i i i i i i i i i i i i i i i Step 10i i i i i i i i i i i i i i i i i i i i i i i i i i i i i i i i i i i i i i i i i i i i i i i i i i i i i i i i i i i i i i i i i i i i i Installing the Application GUI Experimenting with the Demo The Base Reference Design includes an application GUI that must be installed before you will be able to run the demo. On the USB FLASH drive, included with the kit, you will find a directory called SP605_BRD_Reference_Design.--> SP605_BRD _Application directory. In there you will find an install image, BaseRefDI_Setup2_0_4.msi. This is an application GUI that is used to display the graphical information for the Base Reference Design. Please double click on this application to install the software. As you select different filter effects, you will see that the image is filtered using these different transform effects. You will notice that the 5x5 Filter coefficient table changes every time you change an effect. Using the DSPmode selection, you may choose between “Logic” and “DSP48A.” The “DSP48A” option will utilize the DPS blocks in the Spartan-6 FPGA. The “Logic” selection will re-load a new design that only uses FPGA logic resources. To demonstrate the performance these blocks provide, notice the Processing Time for the DSP implementation is around 10.66 mS. When you select “Logic” you will see the FPGA Program and Done LED flash, indicating an FPGA reconfiguration. You will also see that the Ethernet link will disconnect and then reconnect. You will see that the “Logic” version of the design processes the image at about 5X slower than the DPS implementation, running at about 53.3 mS. Setting the Configuration Mode Changing the Filter Effect The Base Reference Design is located in slot 3 of the CF card. The SystemACE (S1) DIP Switch is set to “1101” where 1, 2, and 4 are set to the “ON” position and switch 3 is set to the “OFF” position. The Configuration Mode (DIP Switch SW1) can be set with both M0 and M1 in the “OFF” position. The default filtering in Step 8 was “Identity”, now use the “Effect” menu to select “Edge Detect.” Select other Effects. For more options please see the SP605 Getting Started Guide. Step 5i i i i i i i i i i i i i i i i i i i i i i i i i i i i i i i i i i i i i i i i i i i i i i i i i i i i i i i i i i i i i i i i i i i i i i i Step 6i i i i i i i i i i i i i i i i i i i i i i i i i i i i i i i i i i i i i i i i i i i i i i i i i i i i i i i i i i i i i i i i i i i i i i Starting the Base Reference Design GUI Application Load with Base Reference Design Demo To start the application GUI, please go to your Windows START menu and select All Programs --> XILINX --> Base Reference Design --> Base Reference Design Interface. Verify the SystemACE (S1) DIP Switch is set to “1101” where 1, 2, and 4 are set to the “ON” position and switch 3 is set to the “OFF” position. Then press the SYSACE Reset switch (SW9) to make sure the FPGA loads from the CF card slot 3.