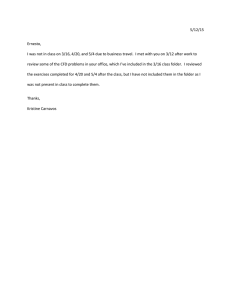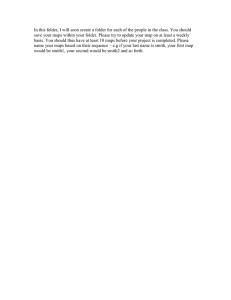Pogoboards Cheat Notes Internet on any computer.
advertisement

Pogoboards Cheat Notes Step 1: Identify your school User Name and access the Internet on any computer. Step 2: Go to Pogoboards.com internet site and select Sign In. This will take you to Pogoboards sign in screen where you will input your school user name. Password is always access1. Step 3: On Pogoboards Administration Manage Boards screen find icon for “Create Folder”. Select to create your own folder. Step 4: You will create your own folder to save your boards. Name your Folder here DON’T FORGET TO SAVE YOUR FOLDER ! Parent Folder will be where your folder appears in the Manage Boards screen menu. Folder Type can be Private for your view only or Shared among this customer (CCSD only) for others to be able to view and copy your boards. Be sure to “Save” your folder. Step 5: You should be back on Pogoboards Administration Manage Boards screen after saving your Folder. You can then either Create Board or View All. To View All boards that are the type you are looking for, just enter the device name or type of board you are looking for (i.e. “Go Talk”, “Feelings”, “Cheap Talk”, etc.) and select Search. Hint: There are lots of great boards that are already on the site. Take a look and see if there is one that will work for you. If not, go to Create Board and make your own. Step 6: To Create a new Board, select Create Board from Manage Board screen, then select Create for Communication Device, go to Board Configuration screen and select device To Create Custom Board select this option and it will take you to this screen Not currently operational Step 7: Custom Boards is great for creating PCS’s. You can size the pictures to whatever dimension you choose and Pogoboards has great access to pictures from Google as well as their own. Step 8: NAME YOUR BOARD FIRST or you will not be able to find it!! Be sure to mark Folder Location with Private or Shared, and Folder is where it will appear in the main menu. Be sure to select your Folder that you created to store your boards. Step 9: Click on the button you want to fill and the candy cane border will appear. Type in the name of the image you want to search for in the box. Select Image Search for Pogoboard images or Google Search for images. Check the box of the image you want and click on Add Images Step 10: Use the Tool Bar to change/add/delete features, fonts, formats, labels, etc. To add or change label text insert in box. To change fonts, size, colors, etc. use appropriate tools. Step 11: To add or delete images from buttons, highlight button desired with “candy cane”, select additional picture if desired, and click on Add Image box. Add/Replace box will appear. Click on desired function. If adding image, second image will appear. Step 12: IMPORTANT! You MUST “Save Board As” before you print. Pull down menu from this button and select Save As. This screen will appear. Be sure to mark your Folder choice!! And SAVE Step 13: To print your board, click on Menu icon and select Print. This board will appear (PDF format). Select print. Print and Close window Step 14: Go back to Admin/Manage Boards main page. You will find your board saved under the Folder you created and copies of the boards in that folder. BE SURE TO LOG OUT!!!!!