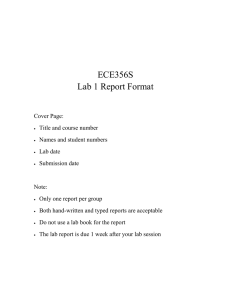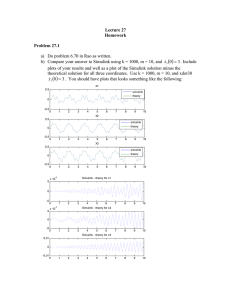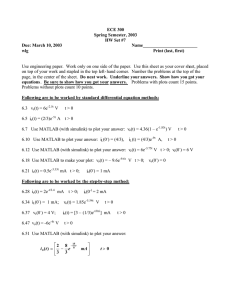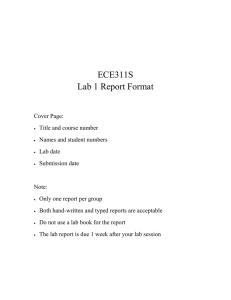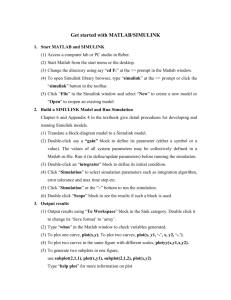Lab Notes For Computer Lab 6.doc
advertisement

SIGNALS AND SYSTEMS LABORATORY 6: ODE Solutions, Laplace Transforms and Analog Filters in MATLAB/SIMULINK INTRODUCTION The Laplace transform offers significant advantages for modeling continuous-time physical systems versus linear differential equations with constant coefficients. The transformed differential equations are algebraic, and hence are easier to solve. We have learned many ways to solve differential equations using Laplace transforms last semester in lab 4 (The lab is located on the ECE 311 website under the Computer Labs link). In this lab we will review how to use the Laplace transform to solve differential equations, change the result from frequency-domain to time-domain using the inverse Laplace transform, and simulate the result using MATLAB’s SIMULINK toolbox. The other goal of this lab is to build analog filters using SIMULINK and study their function by filtering various (noisy) signals. REVIEW OF MATLAB TOOLS In ECE 311, we learned: 1. Finding the roots of a polynomial using ‘roots’ »a=[1 10 35 50 24]; »r=roots(a) r= -4.0000 -3.0000 -2.0000 -1.0000 2. Multiplying Polynomials using ‘conv’ »a=[1 2 1];b=[1 4 3]; »c=conv(a,b) c= 1 6 12 10 3. 3 Adding Polynomials. Only polynomials with the same length can be added together. m=length(x);n=length(y); if m>=n z=x+[zeros(1,m-n),y]; else z=y+[zeros(1,n-m),x]; end 4. Evaluating Polynomials using ‘polyval’ »a=[1 2 1]; »polyval(a,[1:3]) ans = 4 9 16 5. For typical systems the transfer function can be expressed as a rational function, such as H (s) B( s) s2 1 s2 1 3 A( s ) ( s 1)( s 2)( s 3) s 6s 2 11s 6 Page 1 of 6 6. Partial Fraction Expansion using ‘residue’ »b=[1 0 1]; % B(s) »a=[1 6 11 6]; % A(s) »[gamma,alpha,k]=residue(b,a) gamma = 5.0000 -5.0000 1.0000 alpha = -3.0000 -2.0000 -1.0000 k = [] 7. Inverse Laplace Transform using ‘ilaplace’ (this was not introduced in ECE 311) » syms F s » F=(s^2+1)/(s^3+6*s^2+11*s+6); »ilaplace(F) ans = 5*exp(-3*t)-5*exp(-2*t)+exp(-t) Plotting Complex Frequency Response of H(s) using ‘freqs’ » b=[1 0 1]; » a=[1 6 11 6]; » freqs(b,a) % The output of this is seen in Figure One below. 0 Magnitude 10 -2 10 -4 10 0 10 Frequency (rad/s) 1 10 100 Phase (degrees) 8. 50 0 -50 -100 0 10 Frequency (rad/s) Figure One Output of ‘freqs’ Page 2 of 6 1 10 9. Create Bode Diagrams using ‘bode’ (frequency response with dB magnitude plot) » sys=tf([1 0 1],[1 6 11 6]); » bode(sys) % This is shown in Figure Two below. Bode Diagram Magnitude (dB) 0 -50 -100 -150 -200 90 Phase (deg) 45 0 -45 -90 10 -1 10 0 10 1 10 2 Frequency (rad/sec) Figure Two Bode plot of the same system from Figure One SIMULINK Now we wish to use SIMULINK to simulate the system, e.g., see the output when the input is a step function (see the Figure Three below). SIMULINK is a powerful simulation tool provided by MATLAB. It allows for analysis/simulation of interconnections of dynamic systems (both continuous-time and discrete-time). You can easily build models from scratch, or take an existing model and edit it. Simulations are interactive, so you can change parameters “on the fly” and immediately see what happens. In this lab you will be learning to use SIMULINK. s2 +1 s3 +6s2+11s+6 Step Transfer Fcn Scope simout To Workspace Figure Three SIMULINK diagram for the step response of the system used in Figures One and Two Page 3 of 6 Running, Plotting, Printing In order to see a demonstration of a (fairly complex) SIMULINK diagram type »thermo at the MATLAB prompt (see Figure Four below). Open the scope block, labeled “Thermo Plots” by double clicking, and then run the simulation using the buttons or pull down menus provided. You can print the plot of the simulation output (scope block) and also print the simulation model itself. Model Building Figure Three above shows a SIMULINK model for an ODE. You can launch the SIMULINK library browser from within MATLAB by using the button or typing: »simulink at the command prompt. Then open a new model (using button or pull down menus), and build a copy of the above model. This is achieved by dragging components from the library to the model and connecting them using the mouse. Double clicking a box then allows you to edit the contents, such as entering values for the transfer function (as shown above). Look around at the (many) available blocks in SIMULINK. You will certainly need to look in Sources, Sinks, Continuous, Math. When you have built a copy of the model save it with the name “myode” (it will actually be saved as myode.mdl). You can then launch this model later from MATLAB simply by typing »myode at the command line. Go under Simulation to Parameters and you can change the simulation time. You can then run the simulation and print the results from the scope block (note the autoscale button on the scope). Having completed this exercise you should have a model plot and a simulation run. You can now try varying the ODE and input parameters, and easily see how they affect the solution (note also that you can enter variable names in SIMULINK blocks if you like, and it will read them from the MATLAB workspace). 1/s 70 Set Point F2C Fahrenheit to Celsius blower cmd Terr Heat Cost ($) cost heater QDot Dollar Gain Mdot*ha C2F Thermostat Heater Blower Celsius to Fahrenheit House 50 Thermo Plots F2C Avg Outdoor Temp Fahrenheit to Celsius Tin Daily Temp Variation House Thermodynamics (Double click on the "?" for more info) ? Double click here for Simulink Help To start and stop the simulation, use the "Start" selection in the "Simulation" pull-down menu Figure Four Thermo demo in SIMULINK Page 4 of 6 Indoor v s. Outdoor Temp. ASSIGNMENT 1. Calculate the poles, zeros, and impulse response of the following differential equation; plot the frequency response; Compute and plot the output via Simulink when the input is a unit step function. Compute and plot the analytical expression for the output y(t), and compare this to the result obtained using Simulink. d 3 y(t ) dt 3 3 d 2 y (t ) dt 2 6 dy(t ) d 2 x(t ) dx(t ) 18 y (t ) 2 11 2 dt dt dt ANALOG FILTERS We have learned about analog filters such as Butterworth and Chebychev filters in lab 4 for ECE 311. In this lab we’ll use SIMULINK to filter noisy signals using these filters. FURTHER ASSIGNMENT 2. Build a 6th order lowpass Butterworth filter with a cutoff frequency of 1kHz, and plot its frequency response. 3. Build two sinusoidal signals, one with a frequency of 10Hz, and the other with a frequency of 100Hz, using Simulink. Add them, and then filter the combined signal using a 6 th order lowpass Butterworth filter with a cutoff frequency of 30Hz (as an example see the file twosine.mdl on the webpage under ‘SIMULINK files for lab 1’, which you can edit). Plot the output signal (using a scope block), and explain what you see. What is the connection between the time and frequency domain response, and how is this evident on this signal (which is a superposition of two signals at different frequencies). You can also try different combinations of frequencies to see the effect of this filter. 4. We know that a periodic signal can be expressed as a sum of sinusoid signals with Fourier coefficients. Download the SIMULINK model square.mdl from the webpage under ‘SIMULINK files for lab 1’ (see Figure Five below), run it, and explain in detail what you see. Comment on the effects of the filter in time and frequency domain, and how this correlates to its frequency response (transfer function). Comment also on how these effects are evident on the individual components and the entire (superposed) signal (note that all the signals are available via scope blocks). Include any relevant plots from the simulation. You can also try alternatives to the very simple (1/(s+1)) filter implemented here. Page 5 of 6 Scope 1 Scope 2 Scope 3 Scope 4 1 1 s+1 Transfer Fcn 3 Gain1 1 Scope 7 3 s+1 Transfer Fcn 2 Gain2 Scope 8 1 5 s+1 Transfer Fcn 4 Gain3 1 Scope 9 7 s+1 Transfer Fcn 5 1 s+1 Sine Wave 1 Transfer Fcn 1 Scope 6 Sine Wave 2 Scope 5 Sine Wave 3 Sine Wave 4 Figure Five SIMULINK diagram in ‘square.mdl’ Page 6 of 6 Gain4 Scope 10