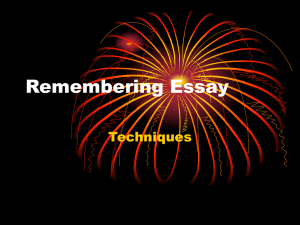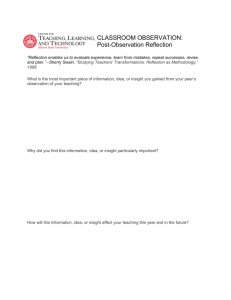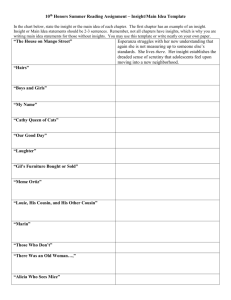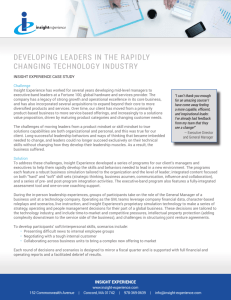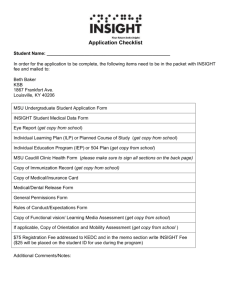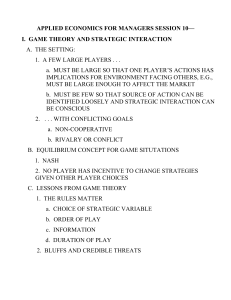Activity Insight Guide for Faculty
advertisement

Pittsburg State University Activity Insight Overview for Faculty Activity Insight is a database of faculty accomplishments. Digital Measures is the company that produces Activity Insight. Activity Insight will be used for a variety of purposes at Pittsburg State University, such as annual faculty evaluations, creation of tenure and promotion dossiers, regional and discipline-specific accreditation, generation of faculty data for program review, and responding to external requests for summary data on faculty activities. Faculty can also use Activity Insight to generate curriculum vitae. One of the main purposes of Activity Insight is to reduce burden on faculty and chairs associated with multiple requests for data. Accessing Activity Insight 1. Log into GUS. You can use any browser, (e.g. Firefox, IE, Chrome), however the more up-todate your browser version, the less chance you will experience odd functionality. 2. Click on Academic Administration. 3. Scroll down to select Activity Insight Navigating within Activity Insight The left-hand navigation bar allows you to move around within Activity Insight 1. Click on Manage Your Activities to enter, edit, or review your activities. 2. Click on Run Reports to generate your curriculum vitae, annual faculty review document, or any other reports that have been created for your department or college. These reports can usually be run as Word documents or pdf documents (or other formats as may be appropriate to the data). We will be glad to develop any additional custom reports that you may find useful and need to run on a regular basis. 3. Workflow allows you to submit reports, such as your annual faculty report, to designated individuals. This feature may not be visible initially until your University Administrator creates a submission process. 4. Click on Help to send an e-mail request to the Campus Administrator. You can also e-mail Dr. Pawan Kahol (pkahol@pittstate.edu) or Dr. Jan Smith (jsmith@pittstate.edu) directly for assistance. We strive to respond to any requests for assistance by the next work day. 5. Click on Privacy Statement in the bottom right hand corner of the screen for information on how December 2015 Digital Measures protects the confidentiality of your information. 6. Logoff will log you out of your current Activity Insight session. Entering Information into Activity Insight 1. When you log into Activity Insight, you will automatically land on the Manage your Activities page. 2. There are four Sections within the Main Menu: 1) General Information, 2) Teaching, 3) Scholarship/Research, and 4) Service. Each of these sections has a number of screens where you can enter specific categories of data. 3. We will pre-load as much data as we can from GUS. Some of these data will be read only (indicated by an R next to the data field), but most can be updated as needed. Data on teaching and advising are imported with the assistance of OIS after the end of each semester. 4. Screens and individual data elements within screens are customized by college, but you may see some items that do not apply to you individually or as a department. If this is the case, you may skip those screens or questions. You do not need to fill in every single field for every entry. 5. What to enter: i. One of the principal uses of the data in Activity Insight at this time is to support your annual performance evaluation. If you want your department chair to consider an activity in your review, you should include it here. Please note that not all information entered into Activity Insight will be used to generate your annual report as the content of this report is dictated by faculty contract (and mirrors the report that used to be generated in GUS). ii. Some data elements will be used by your department or college for professional accreditation and various other reporting purposes. The more data you provide up front in Activity Insight, the fewer requests you should receive to submit supplemental data (e.g. CV’s, lists of articles published, etc.) iii. Some other data elements are used for university-wide reporting (e.g. our regional accreditation process, Strategic Plan metrics). We ask you to complete as many items as you are able for use in university-wide reports. iv. If you don’t know where to put an activity, please consult the Data Entry Guide or feel free to contact us. In most cases, the drop-down menus will guide where an activity goes. If that does not help, don’t hesitate to ask – your question might spur a change in the screens or the documentation. 6. How to enter/edit data: When you first visit this page, it would be good to spend a few minutes looking through the screens accessible from it. To access a screen, click its name. The resulting summary screen displays records that are stored for that screen. There are six possible actions you can take from the resulting screen, although not all of these actions will always be available: To add a new record, select the button. December 2015 To import items in bulk, select the Intellectual Contributions screen). To delete a record, select the appropriate check box, then select the button. To edit or view a record, click anywhere in the record row on the summary screen. Note: Your Digital Measures Administrator may have added records to the system for you. button (available only for the These records can be viewed, but cannot be edited or deleted. A icon identifies these records. If revisions are needed to the records which have been entered on your behalf, contact your Digital Measures Administrator using the Help link. To copy a record, select the appropriate check box, then select the button. When working in the system, it is important that you preserve modifications by selecting one of the Save buttons at the top of the screen. If you attempt to navigate away from a screen containing unsaved changes, a warning message will display to determine whether you would like to return to the screen and save your modifications before proceeding. Dates drive most reports, so please enter at least the year for each activity (on most screens you will be prompted to do this before you can save new or modified records). If you can’t remember the exact date(s) of an activity, do not obsess over it or spend significant time trying to track it down. The year of the activity is of primary importance. Ongoing activities should include a start date with no end date. One day activities should include an end date with no start date. There are essentially five methods that can be used by you to enter information into the system: 1. You can provide your CV to the graduate office and staff will enter as much information as possible for you. Note that this will still require some editing on your part as well as addition of information that is not contained in your CV. 2. Y ou can use the Pasteboard feature to drag and drop within Activity Insight rather than switching between your CV and Activity Insight. Clicking on the PasteBoard tab in the left hand navigation menu of Activity Insight will open a tool that will allow you to copy and paste text from another application (MS Word, etc.). You can then drag and drop elements from the PasteBoard into various data fields. 3. You can wait for a PSU coauthor to enter the citation. Activity Insight is a relational database. If multiple PSU Activity Insight users authored an article, there will be only one record of the citation data in Activity Insight, but it will be associated with all of the authors. The first author to enter a citation will create the citation record for the other PSU authors. If you see a record in your list of Intellectual Contributions that says, “Entered By: Faculty Name”, then a coauthor has already created the record. Please do not create a duplicate record. If any of the information entered by your coauthor is incorrect, please work with that individual to correct it. 4. You can click on the Import Items button to import a record from an existing, compatible database. 5. Finally, you can enter data by typing it directly into the system. 6. Note that some fields allow for attachment of a relevant file. Generating Reports December 2015 1. The Run Reports link is where you will find your annual review reporting capability. You can also create a CV or any other reports that have been set up for faculty use by your college. If you do not see a report you want and think you will need it multiple times, please e-mail us through the Contact our Helpdesk link on the left and we will be glad to explore creating a new report template to meet your needs. 2. When running a Report, simply follow the steps 1-3 to select the appropriate options. With most formats (e.g. Word) you can then edit the report in the relevant software. 3. Once you have run a report, save on your computer and edit as needed. 4. Most of the custom reports are generated for a specified time period. This presents some problems where activities have been added that do not have dates associated with them. By default, if there is no date associated with an activity (presentation, media contribution, intellectual contribution, etc.), those items are automatically included in a report regardless of the time frame specified (the activity could have happened several years before or after the specified time frame, but the system has no way of knowing that). If you run a custom report and see undated items, please go back to the record (or if it is someone else’s record, ask them to) and add a date. 5. Department chairs and deans can run reports on faculty activity within their departments or colleges. Submission of Reports Activity Insight has a report submission feature called Workflow, which is quite basic at this time. You may not see a Workflow button on the left navigational bar when you first log into Activity Insight as this has to be set up by your campus administration. Currently Workflow is used for submission of the Annual Report on Faculty Accomplishments and this will automatically be generated for you close to the time of the submission of your Annual Report. (You do not have to take any steps to set up the Workflow feature). December 2015 To submit a report through Workflow: 1. Click the Workflow button on the side navigation bar. 2. Select Annual Report on Faculty Accomplishments (or other type of report if applicable) from the drop down menu and click Continue. 3. Attach your Annual Report by clicking in the box or dragging the file to upload. 4. Provide any relevant comments to your chair by typing in the text box. (Optional). 5. Click the submit button. You will be prompted to make sure you want to submit the report. If you are sure you are ready to submit the report select OK. Once the report has been submitted, this action cannot be undone. 6. You will receive a “Submission Successful” message after submission. (You can view the report by clicking on My Submissions). Resources 1. Visit the Activity Insight User Guide: http://info.digitalmeasures.com/guide 2. Watch a brief video on how to enter data and run reports: http://www.digitalmeasures.com/aifdemo/ 3. Use the Contact Our Helpdesk link on the left-hand navigation bar within Activity Insight. 4. Contact Dr. Pawan Kahol, Project Manager for Activity Insight (pkahol@pittstate.edu or x4222) or Dr. Jan Smith, University Administrator (jsmith@pittstate.edu or x4537) for assistance. 5. College Administrators. Each college has an administrator that participates in the Activity Insight User Group to represent the interests at the college level as well as generate guidelines at the institutional level. The College Administrators are as follows: College of Arts and Sciences Dr. Bobby Winters College of Education Dr. Jean Dockers College of Technology Mr. Tim Thomas Kelce College of Business Dr. Wei Sha December 2015