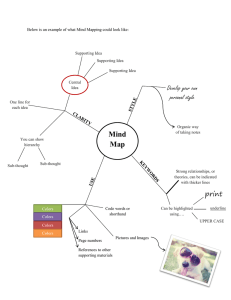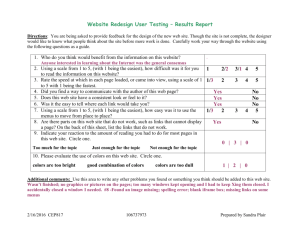Pertemuan 13 Portfolio Preparation Matakuliah : U0183 / FOTOGRAFI 2 Tahun
advertisement

Matakuliah : U0183 / FOTOGRAFI 2 Tahun : 2006 Pertemuan 13 Portfolio Preparation 1 overview producing a vector graphic In the Print dialog box, you can select general options such as page range, number of copies, and image scaling. To print a document in Windows: 1 2 3 4 5 6 7 8 Select File > Print to display the Print dialog box. Select a printer from the Printer pop-up menu. Select the print range: All, the current page, or a specific page range. To print only the currently selected objects, select Selected Objects. For Copies, enter the number of copies to print. To print all colors to a single page, select Composite. To print color separations according to your printer setup, select Separations. To assign predefined prepress settings for color separations and other options, select an option from the Print Setting pop-up menu. 2 overview producing a vector graphic 9 10 • • • 11 To select color management preferences, click Color Management. For Scale Percentage, select one of the following options to scale the printed document horizontally or vertically, without affecting the original document: Select Uniform and enter a value to print an illustration larger or smaller than actual size. Select Variable and enter separate horizontal (x) and vertical (y) dimensions to print an illustration larger or smaller than actual size. Select Fit on Paper to scale each page to fit into the printable area. Click OK to print. 3 setting output options You can use the Output Area tool to define a single print and export area within the workspace for a document. The output area can incorporate selected areas of existing pages, as well as selected areas of the pasteboard. After you define the output area, you can resize or delete it, or view its dimensions in the Object panel. To define an output area in a document: 1 With the document displayed in the Document window, click the Output Area button in the Tools panel. The mouse pointer becomes an Output Area pointer when you roll over the pasteboard. 2 Drag in the Document window to define the output area. To view and select multiple pages in the document, reduce the document magnification so that the pages are visible onscreen.Release the mouse and drag again to redefine the output area. 4 setting output options To resize an output area: Place the Output Area pointer on a corner or side handle, and drag to resize the output area. To delete an output area definition, do one of the following: • • • Click outside the defined output area. Press Delete. Drag to define a new output area. To print an output area: 1 2 3 Select File > Print, then select Area. Select Print Page Boundary to print page boundaries. Deselect this option to print objects on pages, but not page boundaries. Click OK (Windows) or Print (Macintosh). The defined output area is saved with the document. 5 printing color separations Using color tables You can use color tables to apply limited color management strategies in your workflow. The Color Tables option manages only CMYK display and RGB conversion. The prebuilt color tables that ship with FreeHand are based on a set of default device profiles that will provide acceptable results with most output devices. When you use the Color Tables option, you can choose whether to manage spot colors electronically, and you can choose how your monitor will simulate the color space of the final output device. 6 printing color separations To use color tables: 1 • • 2 3 • • Display colors preferences by doing one of the following: In Windows, press Control+U, then click the Colors tab. On the Macintosh, press Command+U, then click the Colors category. Select Color Tables from the color management type pop-up menu. Choose whether to manage spot colors electronically: Select Color Manage Spot Colors to use the color management system to adjust spot colors for different devices in the workflow. Deselect Color Manage Spot Colors to turn off color management for the screen display of spot colors and adjust spot colors manually. Use the appropriate swatch book (for example, PANTONE) to check spot colors for color accuracy. 7 printing color separations 4 • • 5 For Monitor Simulates, choose how to set your monitor to simulate the color gamut displayed by the final output device: None displays RGB colors according to the monitor profile and CMYK colors as RGB according to the printer profile. This option leaves the monitor display and printer profiles unchanged. For example, an artist designing graphics for onscreen display might select None for Monitor Simulates in order to create a brighter RGB display. Separations Printer simulates the appearance of printed color separations, in which each color is printed to a separate plate. Click OK. 8 printing color separations To rebuild color tables using specific monitor or separations printer profiles: 1 • • 2 3 4 5 Display colors preferences by doing one of the following: In Windows, press Control+U, then click the Colors tab. On the Macintosh, press Command+U, then click the Colors category. Select Kodak Digital Science or Apple ColorSync from the color management type pop-up menu. Select Rebuild Color Tables to automatically rebuild the default color tables according to the Color Management System you selected in step 2. Click Setup. In the Color Management Setup dialog box, for Monitor select an ICC-compatible monitor profile to be used for managing color on your monitor. 9 printing color separations 6 7 8 9 • • 10 11 For Separations Printer, select a printer profile to be used for printing color separations. Click OK to close the Color Management Setup dialog box. Click OK to close the Preferences dialog box and rebuild the color tables. Redisplay colors preferences by doing one of the following: In Windows, press Control+U, then click the Colors tab. On the Macintosh, press Command+U, then click the Colors category. In the Preferences dialog box, under Color Management, select Color Tables from the color management type pop-up menu. Click OK to close the Preferences dialog box. 10