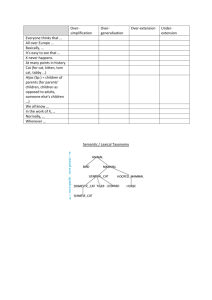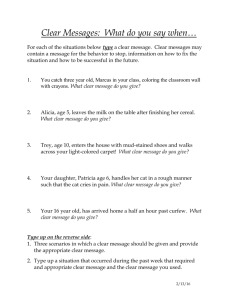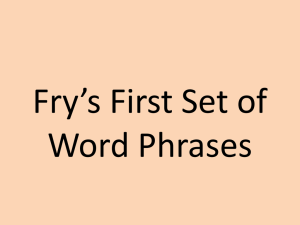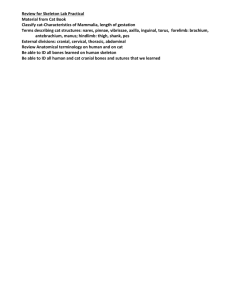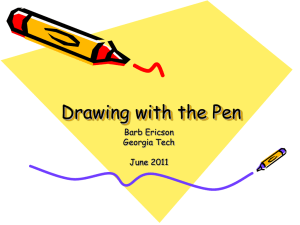lab01.doc
advertisement

Lab 01 – Broadcast and Animations A Quick Play .......................................................................................................... 1 Drawing .................................................................................................................. 2 Animations! ............................................................................................................ 3 Variables ................................................................................................................. 3 Drawing with Variables .......................................................................................... 5 Using Broadcast in Drawing .................................................................................. 6 Introduction screen… ........................................................................................... 7 Check-off (4 points) .............................................................................................. 8 A Quick Play Check out the scripts for the Cat and Duck below. When you press the green flag, each step on the left happens in order. In the Scripts for the Cat and Duck (below), figure out which piece corresponds to each step. Try to make these scripts in Scratch. Add to the scripts so that the cat and duck each speak once more. Your homework will involve extensive practice with broadcast, but play around with it till you feel pretty comfortable. Lab01 – page 1 Scripts for the Cat Scripts for the Duck Drawing Try to move the cat around the screen and back using these pieces. (You can change the numbers to turn or move any amount.) Sometimes we want to see where the cat has moved. Try clicking on this “pen down” piece and then having the cat move in a square. These pieces might be helpful too! Try to figure out what they do. Try to draw a simple picture using only these two pieces. Someone found out that you don’t see the cat move when you put these two pieces together and run them. Make sure you understand why. Change the turn piece above to turn 360 degrees. What happens? Why? Lab01 – page 2 Draw the shapes below. o Hint: You might want to use a repeat circle triangle pentagon star Animations! Open up a new Scratch project Click on the costumes tab to see the cat’s two different “costumes”. Think about what this will do and then try it. Was it different from what you expected? Why? Make the cat walk across the screen smoothly using repeat. (You can use any character you like.) Variables Below is the start of the song “Mary had a little lamb”. Try to recreate this song like below: Lab01 – page 3 Now if we want the notes to play for a shorter amount of time we have to change every 0.5 to 0.2. But it doesn’t have to be this difficult. We should be able to control all of the notes by using a variable. o In the Variables tab – click on “Make a variable” Name your variable “time”: When you click “OK” you should see a new variable: Now instead of typing 0.5 or 0.2 in our song, we can use the variable . o Drag the piece into the spots like below Lab01 – page 4 o Put for the new value of on top of your song. Remember to type 0.5 . Now try changing how fast the song plays a few times, you should only have to change the value in the first block: NOTE: Be VERY CAREFUL when you delete a variable. When you delete a variable in Scratch it doesn’t delete all of the locations where you use the variable. So those lines will just stop working and you should delete each one manually. If you make a new variable with the same name as the old variable, blocks that use the old variable will still not work but it is impossible to tell by looking at it which ones are old and which ones are new. Drawing with Variables Now try using variables in your drawings. Try to draw the square-spiral (squiral) below. Go back to the shapes that you drew and allow the length of each side to be controlled by a variable. Lab01 – page 5 Using Broadcast in Drawing Click on the black triangle and click “new”. Then type “draw-square” to name your message. Now we can use these two pieces in our blocks Here is an example of what we can draw when we draw multiple squares. Before you look at the code, try to count the squares. Without the “Broadcast and wait” piece we would have had to put the block for the square right inside the other block. Try the version on the left and then see what other pictures you can draw using these pieces. Make a new shape and see what happens when you use that instead of draw-square in your design. Lab01 – page 6 Introduction screen… A lot of games start off with an intro screen that fades away when you click. Open a new project. We’re going to create a sprite in a new way for this. This time, create a new sprite by clicking on this button. You should see something like this Select a color and then click on the paint bucket icon. Using the paint bucket color the entire canvas the color you selected. Click Okay. There should be a big rectangle on your screen now. In this scripts area of this new sprite (the big rectangle) put a block like this. o If you have trouble finding the “change ghost effect” piece, start with the “change color” piece and click the black triangle. Make the rectangle reappear when you click R. Export your intro screen sprite by right clicking on the sprite and selecting “export this sprite” You can now use this sprite in other projects. o Inside another project you can click on this button to import this sprite. Lab01 – page 7 Check-off (4 points) Show your modification to the play with the duck and the cat. (The cat and the duck should each have an extra turn) Show the animation of your cat (or other character) walking Show the squiral image Show an image drawn with a broadcast Lab01 – page 8