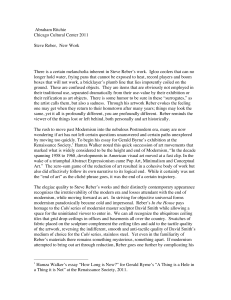CreatingPPTs22409.ppt
advertisement

Creating Effective Power Point Presentations © 2008 Marietta Reber 9/8/2008 Overview Planning Your Presentation Writing Your Presentation Designing Your Presentation Presenting Your Presentation © M.Reber 2008 Overview Planning Your Presentation Writing Your Presentation Designing Your Presentation Presenting Your Presentation © M.Reber 2008 Planning Your Presentation Audience Purpose Topic Presentation Management © M.Reber 2008 Planning Your Presentation – Audience Who is your audience? Is your audience a layperson, executive, technician, expert? Or a combination? What are the characteristics and concerns of your audience? How will you meet the needs of your audience? © M.Reber 2008 Planning Your Presentation – What Your Audience Wants A presentation that is more than just reading slides A clear idea what you are talking about Information they can actually use Not so much information that they can’t remember Not so little information that they wonder why they even listened to you A lively interesting presentation that doesn’t send them to sleep © M.Reber 2008 Planning Your Presentation – Purpose Why are you giving the presentation? To inform and increase level of expertise on presented topic “My specific purpose is to inform the audience about the role of the two-party system in American politics.” To persuade listeners with presented argument “My specific purpose is to persuade the audience of the need for stiffer penalties for running red lights.” To sell a presented product “My desired outcome is to have you buy this product.” © M.Reber 2008 Planning Your Presentation – Topic What is the purpose of exploring this topic? Determine if your purpose is: To provide an overview of a broad topic or related topics To provide an in-depth presentation of a specific subsection of a topic How do you break the topic down? Determine the natural subsections of your topic Delegate tasks/subsections among group members © M.Reber 2008 Planning Your Presentation – Presentation Management How do you meet your deadline? Create an internal timeline with milestones and reviews Build in time for content reviews, grammar edits, merging document portions, and ensuring format and styleguide are applied consistently Consider choosing a facilitator to oversee project management Create checks and balances for completing assignments Notify the instructor of any issues © M.Reber 2008 Overview Planning Your Presentation Writing Your Presentation Designing Your Presentation Presenting Your Presentation © M.Reber 2008 Writing Your Presentation Flow Information © M.Reber 2008 Flow Good Flow Develop Flow Build Presentation with Flow © M.Reber 2008 Flow – Good Flow An effective PowerPoint with good flow: Organizes information logically Transitions smoothly between slides Presents information in context, e.g. from general to specific Breaks down complex ideas into smaller concepts and addresses them one by one © M.Reber 2008 Flow – Good Flow A presentation with good flow: Answers your audience’s questions before they think to ask them Leads your audience through the topic and subsections Keeps the audience focused on content through clearly developed slides Helps your audience link concepts © M.Reber 2008 Flow – Develop Flow Develop the flow of the presentation on paper before you create slides Write out all information to be presented on paper or in WORD. Use individual pieces of paper or Post-Its for each point if useful for arranging flow Group related items together and ensure information flows smoothly from one group to the next Organize and move around groupings until the flow becomes clear © M.Reber 2008 Flow – Build Presentation with Flow Create overview slides to outline for the audience what you are going to tell them the 1st or 2nd slide an outline of presentation Repeat overview slides at the beginning of each new section if presentation is lengthy Make Follow the outline for the rest of the presentation Place only main points on outline slides Allow audience to orient themselves during the presentation by repeating section titles in individual slide titles © M.Reber 2008 Flow – Build Presentation with Flow Introduction Slide: Outline Slides: Use several hierarchical levels of overview slides if necessary State main points of presentation Follow described structure Start broad, finish specific Rank Information: include only what NEEDS to go on the slide Content Slides: Contains title of presentation, date, presenter name Cover detailed information based on outline Use as many slides as needed, as many as 1-2 per minute Final Slide: Audience will remember last thing they hear, so make it matter Put a blank slide at end – it provides a non-distracting placeholder for discussion © M.Reber 2008 Writing Your Presentation Flow Information © M.Reber 2008 Information – Research Use reputable sources for research such as academic articles, interviews with professionals, books, etc. Document information and sources Collect more information than you need for the slides Anticipate questions the audience might have when researching your topic © M.Reber 2008 Information – Selection Present essential information: not too much Leave out minute details Limit use of examples and tangential information Exclude unnecessary or contradictory information © M.Reber 2008 Information – Selection Present essential information: not too little Information on slides should be selfexplanatory and complete A number, cryptic sentence, or unexplained image is not useful information Slides should clearly present the topic and content of presentation in an obvious way and develop the basic ideas comprehensibly © M.Reber 2008 Information – Grammar Avoid abbreviations and acronyms not obvious to audience Eliminate personal pronouns or articles when it makes sense Use whole sentences or fragments, but be consistent Limit punctuation marks Use present tense when possible © M.Reber 2008 Information – Slide Density Write maximum 2 lines per bullet Limit 6 bullets per slide Avoid long sentences Keep slides simple and understandable in a few seconds If a slide contains too much information, split it in two © M.Reber 2008 Information – Structure Slide Structure – Good Use 1-2 slides per minute of your PowerPoint presentation Write in point form, not complete sentences Include 4-6 points per slide Avoid wordiness: use key words and phrases only Slide Structure – Bad This page contains too many words for a ppt presentation slide. It is not written in point form, making it difficult both for your audience to read and for you to present each point. Although there are exactly the same number of points on this slide as the previous slide, it looks much more complicated. In short, your audience will spend too much time trying to read this paragraph instead of listening to you. © M.Reber 2008 Overview Planning Your Presentation Writing Your Presentation Designing Your Presentation Presenting Your Presentation © M.Reber 2008 Designing Your Presentation Templates Format Font Visuals © M.Reber 2008 Templates Choose template carefully Background images and busy templates distract from content Unobtrusive templates showcase content Text should contrast strongly with background Dark text on a light background are easy to read both on the projector and on handouts Choose a color scheme and template that will not empty the toner when you print handouts © M.Reber 2008 Templates Use slide master feature for consistent and simple design template Change slide master settings at View – Master – Slide Master Make changes to the fonts, sizes and look of master slide as needed Add copyright, name, date, and phrases like “confidential” in slide master footer for company slides Design your own presentation template if you have the time and ability © M.Reber 2008 Designing Your Presentation Templates Format Font Visuals © M.Reber 2008 Format Use font, size, and color consistently and parallel in titles, text and bullets Use the same transitions and animations for whole presentation Use only basic animations and transitions Fancy animations are distracting and become annoying quickly Transitions should be quick and unnoticeable © M.Reber 2008 Designing Your Presentation Templates Format Font Visuals © M.Reber 2008 Font Use font size 24 - 48 point to make sure slides can be read from the back of the room Font size under 20 is nearly unreadable from a distance Use basic serif and sans serif fonts since fancy fonts can be hard to read DON’T WRITE TEXT IN ALL CAPITAL LETTERS, IT IS DIFFICULT TO READ Be careful with colors Use colors for emphasis but plan well © M.Reber 2008 Font Use as few different fonts and sizes as possible Use sans serif fonts for a clean look and readability Use font size to indicate hierarchy Make the font size of titles larger than text Use a smaller font for sub-bullets or body text © M.Reber 2008 Designing Your Presentation Templates Format Font Visuals © M.Reber 2008 Visuals – Types Flowcharts and other conceptual drawings Graphs and charts Photographs and clipart Tables © M.Reber 2008 Visuals – Uses Use graphics to depict: Objects, parts, or features of an object Actions or movements Orientation or position Concepts or a progression of ideas Summarize and condense information and make it easy to access through a visual Allow international communication © M.Reber 2008 Visuals – Flowchart Source:http://www.chass.ncsu.edu/training/MSPowerPoint/Tips/tips.html © M.Reber 2008 Visuals – Graphs Graphs - Bad Graphs - Good Items Sold in First Quarter of 2002 100 90 90 100 80 90 70 80 70 60 60 Blue Balls 50 Blue Balls Red Balls 50 40 Red Balls 38.6 40 34.6 31.6 30.6 27.4 30 30 20.4 20 10 10 0 0 January February March April January February March April Use graphs rather than just charts and words 20.4 20 Data in graphs is easier to comprehend and retain than raw data Trends are easier to visualize in graph form Always title graphs © M.Reber 2008 Visuals – Photographs and Clipart Use professional photographs, not clipart Make sure images maintain impact and resolution when projected on a large screen Source: http://www.garrreynolds.com/Presentation/slides.html © M.Reber 2008 Visuals – Tables Tables organize information for quick comparison Visuals Comparison Chart Type of Visual Flowcharts Level of effective High -ness Graphs Photographs and Clipart Tables High High High © M.Reber 2008 Visuals Generally, you should be able to explain a graph or a table in a few minutes Overly dense graphs or tables are difficult to follow If necessary, break up into several slides Be sure not to use a font size under 22 points for tables or graphics to keep them readable Tables or graphics imported directly from print material are generally bad for slides Fonts are too small Information is generally too crowded and dense Made for close-up reading, not distant viewing on a screen © M.Reber 2008 Visuals – How Not To Do It Pathogenesis of a BAD SLIDE that is too crowded and confusing Useful Information Related information that is not connected to anything Difficult use of color That doesn’t clarify Misplaced arrows that not exactly on target Over Colored Inconsistent Labels VE ?Label Inc on R T I C A L sis ten tL ab el Inconsistent Label Inconsistent Label Boxed Text That Goes Out Of The Box How is this connected Poor Box Total Confusion Hinders Presentation Source: http://www.google.com/search?hl=en&client=firefox&rls=com.yahoo:en-US:official&q=powerpoint+presentation+too+much+info&start=10&sa=N © M.Reber 2008 Overview Planning Your Presentation Writing Your Presentation Designing Your Presentation Presenting Your Presentation © M.Reber 2008 Presenting Your Presentation Rehearsal Testing Interaction Handouts © M.Reber 2008 Rehearsal Use slides as a guide Slides only give audience basic information you fill out orally Never consider slides a substitute for oral presentation Use the slides as reference, not as exclusive information PowerPoint slides are an aid for the presentation, not the presentation itself Audience wants to hear what YOU have to say on the topic, not just read slides Navigate slides with ease Spend enough time as necessary to explain a slide Split an information dense slide into more than one slide © M.Reber 2008 Rehearsal – Single Presenter Practice introducing yourself and the topic Synchronize your spoken presentation with your slides If you encourage note-taking, allow audience time to do so and include in timing presentation Plan your presentation to allow time at the end for questions and answers Practice non-linear navigation in PowerPoint to allow jumping ahead or back without paging through all slides © M.Reber 2008 Rehearsal – Multiple Presenters Combine individual presentations into one before presentation day Determine how to break down total presentation time among presenters and their respective subsections Decide who introduces the group and topic Estimate correctly how long it really takes to cover all information among presenters © M.Reber 2008 Rehearsal – Multiple Presenters Practice a smooth transition from one presenter to the next Transfer the controls and move on smoothly without interruption Practice introduction of next speaker and topic Do a practice run of the entire presentation with transitions with all presenters present Ensure all presenters have sufficient time for their portion of the presentation Allow for extra feedback on each presenter individually Allow time for questions © M.Reber 2008 Rehearsal – Important Navigation Shortcuts Practice shortcuts to make moving around in presentation easy Up, Page Up, Mouse Wheel Up: Previous Slide Down, Page Down, Mouse Wheel Down, Left-Click: Next Slide Type number and press ENTER: go to specific slide. NO visual feedback as number is entered B – Blank screen: displays black screen. Useful if you want audience to stop reading W – White screen. Displays white screen. Similar to 'B', but less jarring if presentation has a white background © M.Reber 2008 Rehearsal – Important Navigation Shortcuts – Hide pointer. Makes on-screen arrow cursor go away. Cursor normally disappears if not moved for a few seconds CTRL-P – Pen mode. Lets you write on your presentation. Not recommended for many laptop pointing devices E – Erase pen marks Esc - Terminate slide show F5 – Start slide show A © M.Reber 2008 Presenting Your Presentation Rehearsal Testing Interaction Handouts © M.Reber 2008 Testing Test presentation on actual presentation system BEFORE presentation Things can and do go wrong One system may have different versions and requirements and than another system and the presentation cannot run Slides may be unreadable from back seats and have to be changed Unusual fonts may be unreadable on a different system Bring presentation on several media in case one source fails. Use a memory stick or CD Send as an attachment to an online email account Print handouts for audience © M.Reber 2008 Presenting Your Presentation Rehearsal Testing Interaction Handouts © M.Reber 2008 Interaction Don’t read from your slides. Slides are for the audience, not you. Don’t read to your slides. Face the audience, not the screen. Don’t apologize for your slides. If a slide is hard to read or unclear, don’t use it. Don’t turn off all lights. Light keeps the audience from falling asleep and lets them take notes if they want. Do interact with and engage your audience. © M.Reber 2008 Interaction Speak at a comfortable speed. Do not speed up to cover more information! If you have a hard time talking to groups, present to a few members in the audience in different locations of the room. Remember, you know more than your audience and they want to learn from you! © M.Reber 2008 Interaction Remember that a good presentation is a story Give a brief overview of information at the start Present information Review important points in the conclusion Allow for audience responses and questions © M.Reber 2008 Presenting Your Presentation Rehearsal Testing Interaction Handouts © M.Reber 2008 Handouts Provide a hard copy of your slides to allow viewers to focus on you, not note taking If you are a knowledgeable and engaging presenter, don’t worry that the audience won’t listen to you Handouts allow the audience to take notes directly on relevant slides Presentation should still make sense if all the audience has is the handout © M.Reber 2008