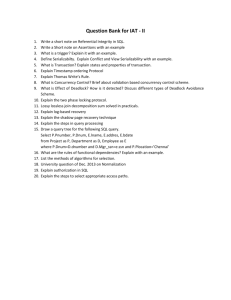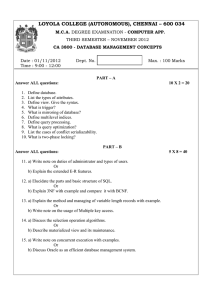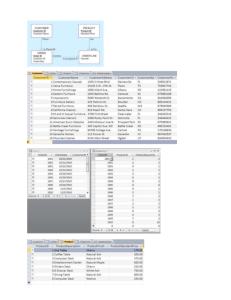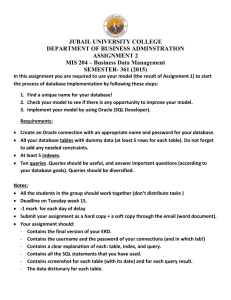MS/SQL Server Login Instructions
advertisement

SQL Query Analyzer (SQL Server) Instructions This guide allows you to login to the SQL Query Analyzer in the PCB labs. To complete the SQL exercises, you will need your login name and password (given in class) and a floppy disk/zip disk. Login Instructions: Select the SQL Query Analyzer (SQL Server) icon in the “Common Applications” window. On the “Connect to SQL Server” box: Make sure that the SQL Server list box shows PCBORACLE and Connect using SQL Server Authentication To login: Login Name: SWZKA02 Password: ****** Hit <OK> to enter. You will see the query screen after logging in. Query Instructions Query by typing SQL commands on the query screen. By default the results pane does not show. To show results, click on the farthest <Show Results Pane> icon on the right OR click on <Windows> on the menu bar <Show Results Pane> To view your results in text or to send your results to file, click on <Query> on the menu bar <Results in Text> OR <Results in Grid> OR <Results to File> Be sure to check that the Premier_Products database is selected on the toolbar To run the query, click on the <Execute> icon on the toolbar or F5. You can write several queries and execute them together. You may edit them as needed. Each time you click execute, it will run all the queries listed on your query screen. Query Screen Execute Premier_Product Database You have READ ONLY rights to the tables on the database. Saving Results & Printing To save, you have several options. SQL Query Analyzer will save in Query Files (*.sql) format when the cursor is on the query screen. When the cursor is on the results pane, it will save it in Report Files (*.rpt). However, the queries and results will show separately when saved this way. You can open your Query and Report files in MS Word. To organize so that each query is followed by the results, open the Query File in Word, and in another window, open the Report File. Then, cut and paste your queries and results accordingly. Of course, you also have the option to cut and paste your queries and results as you run (execute) them onto either Notepad or MS Word and save your document either as a Word document (*.doc) or text file (*txt). To print, either print your work off the text or Word file, or on the Query Analyzer, go to <File> <Print>. When your cursor is on the query screen, the print command will print out queries alone. Bring your cursor down to the result pane for the query report. Other Instructions To view the metadata of each table – table names, columns, etc, click on the Object Browser icon on the toolbar or <F8>. 1. 2. Click on the plus sign <+> beside Premier_Products User Tables. You will now see a list of table names. Click on the <+> sign beside the specific table, i.e. CUSTOMER Columns and you will see the description and the metadata of each column (attribute).