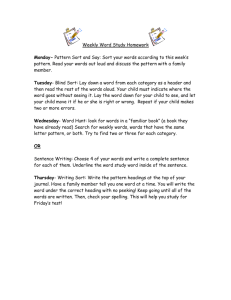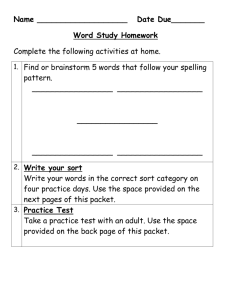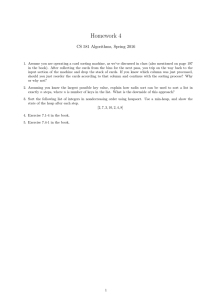My Friends DATABASE - MICROSOFT ACCESS 2013
advertisement

My Friends DATABASE - MICROSOFT ACCESS 2013 Create two Tables and two Forms: 1. Start Microsoft Access 2. Save the Database as “My Friends” in your Database folder. 3. Create a Table called “School Friends that has the following fields: LastName, FirstName, Student#(assign as the Primary Key), Address, City, Province, Postal Code, Phone Number, E-mail, Age (data type "Number"), Birth Date (data type "Date") , School Average, Gender, Money Owed (data type "Currency"), Favorite Color, Has A Car (data type "Yes/No"), Favorite Saying (clean saying), Favorite Food and Favorite movie. 4. Create a form called “Friends Form” and enter 20 of your school friends. NOTE: If you don’t know the information, do not yell across the room to your friend, just use your imagination and make the information up. 5. IN THE SAME DATABASE, create another Table in the Friends Database called “Non-School Friends”. that should have the following 10 fields: First Name, Last Name, Friend Number (Set as PRIMARY KEY), Address, City, Phone Number, E-mail, Birth Date (data type "Date") , School Average, Gender. 6. Create a Form called Non-School Form and add information about 10 of you friends or relatives. Create Four Queries: Create the following Queries for the School Friends Database: Create a Query called School Friends Average < 60%. Set the Criteria area for the search should be an average less than 60% ( <60) and set the Sort area to sort alphabetically by the Last name field. Create a Query Called School Friends A to M. Set the Criteria to search for Last Name from A to M (<=M) and set the Sort area to sort alphabetically by the Last Name field. Create the following Queries for the Non-School Friends Database: Create a Query called Non-School Friends A to M. Set the Criteria area for Last Name from A to M ( <=M) and set the Sort area to sort alphabetically by the Last name field. Create a Query Called Non-School Friends Owing Money. Set the Criteria to search for Money Owing greater than $10 (>10) and set the Sort area to sort alphabetically by the Last Name field. Create four Reports: Create the following Reports for the School Friends Database: Create a Report called School Friends Contact List. Include the First Name, Last Name, City, Phone# and E-mail fields. Group the report by City and Sort the report by Last Name in alphabetical order. Create a Report Called School Friends By Gender. Include the First Name, Last Name and Gender fields. Group the report by Gender and Sort the report alphabetically by the Last Name field. Create the following Reports for the Non-School Friends Database: Create a Report called Non-School Friends Contact List. Include the First Name, Last Name, City, Phone# and E-mail fields. Group the report by City and Sort the report by Last Name in alphabetical order. Create a Report called Non-School Friends By Gender. Include the First Name, Last Name and Gender fields. Group the report by Gender and Sort the report alphabetically by the Last Name field.