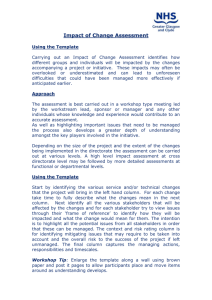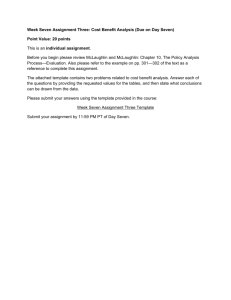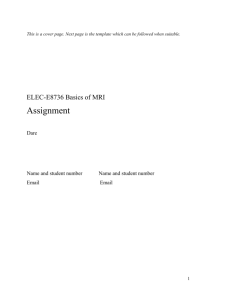Analyzing Experiments Repeatedly
advertisement

Version 4.0 Step-by-Step Examples Analyzing Experiments Repeatedly 1 This article includes the following techniques: Linking analyses Column math analysis User-defined transforms Using “Info Constants” Creating a using templates Saving and applying a method Applying a method by example If you must perform the same analytical and graphing tasks many times, varying only the input data, Prism helps with a number of tools. Scripting, a means of automating data input and output via a simple programming language, is discussed in the Step-by-Step Example “Creating and Running a Prism Script”. Three manual techniques are covered in this article: Templates allow you to duplicate an entire project in one step. You create the template the first time you set up the project, but store it without the data. To replicate your work, open the template, add the new data, and store the file under a new name. Or insert the template into another file. Duplicating a family of sheets replicates your work within the same project file. Simply duplicate a sheet and all sheets linked to it—formatted graphs, analyses, info, and layouts—using a single Prism command. Then replace the input data for the duplicate family. Applying a method effectively duplicates a family of sheets, but in this case, the replicated work can come from the same project or a different project. Add a new input data table, then either (a) apply a saved method or (b) point to another table in the project to apply by example all sheets linked to the latter. We’ll demonstrate these three techniques as applied to a family of linked sheets that produce a simple biochemical activity computation. To make it easier to see the linkage between sheets in the Navigator, open the Edit menu and choose Preferences…. In the Preferences dialog, select the View tab, and then activate the Data+Results view. 1 Adapted from: Miller, J.R., GraphPad Prism Version 4.0 Step-by-Step Examples, GraphPad Software Inc., San Diego CA, 2003. Step-by-Step Examples is one of four manuals included with Prism 4. All are available for download as PDF files at www.graphpad.com. While the directions and figures match the Windows version of Prism 4, all examples can be applied to Apple Macintosh systems with little adaptation. We encourage you to print this article and read it at your computer, trying each step as you go. Before you start, use Prism’s View menu to make sure that the Navigator and all optional toolbars are displayed on your computer. 2003 GraphPad Software, Inc. All rights reserved. GraphPad Prism is a registered trademark of GraphPad Software, Inc. Use of the software is subject to the restrictions contained in the software license agreement. 1 Quantifying Uptake into Cells Suppose you want to measure the effects of various inhibitors on uptake of a radiolabeled substrate into suspended cells. You have developed a method for removing aliquots at two times within the “linear” phase of uptake, quenching uptake in the aliquots, and measuring radioactivity in the cell fraction. You are testing a number of inhibitors on the same day using the same cell preparation. Creating the Data Table The variables recorded for each uptake measurement are Radioactivity at the beginning of the uptake interval (CPMTime 1) Radioactivity at the end of the uptake interval (CPMTime 2) Their values will be recorded on the data table. In the Prism Welcome dialog (if Prism is already running, choose File… New project…. Make the settings shown below. Enter the data on the resulting table. The X column holds test article names. One test article is evaluated on each line, with column A and column B holding duplicate radioactivity measurements made 3 minutes apart, at 10 sec and 190 sec after initiation of uptake, respectively. Type a name for this table in the box on the toolbar. 2 Creating an Info sheet Variables whose values change from experiment to experiment, but are constant within each experiment, are Specific radioactivity of the uptake substrate (cpm/nmol) Time interval over which uptake is measured (min) Dry weight of cells in each aliquot (mg) These variables will be recorded in Prism as Info Constants. From the data table, click the New button and choose New Info…. In the Create New Info dialog, choose to link the Info page to the data table (Input data) we just created. In the Constant column of the Info page, make new entries for specific activity, uptake measurement interval, and dry weight of the cells in one aliquot. Wording isn’t critical—just use terms you’ll recognize later. In the Value column, enter the numbers shown. These are values are common to all measurements represented on the data table (Raw CPM). They will be used to perform the conversion and normalization of raw CPM values to uptake in nmol substrate/min/mg dry weight. Computing Uptake We will compute uptake as CPM Time 2 − CPM Time 1 Specific Activity ⋅ Uptake Interval ⋅ Dry Weight We’ll compute this quantity for each pair of CPM measurements (CPM at 10 sec and CPM at 190 sec) on the original data table using two linked analyses. We’ll compute CPMTime 2 – CPMTime 1 using a Column Math analysis, then divide the results by the values for specific activity (SA in cpm/nmol), uptake interval (Time in min), and dry weight (in mg) found on the Info page using a User-defined Y transform. Column Math Analysis From the data table, click the Analyze button. In the Analyze Data dialog, choose Remove baseline and column math from the Data manipulations list. Prism performs a Column Math analysis by computing the differences between values in pairs of adjacent columns (A and B, C and D, etc.) all the way across a data table or Results sheet, ignoring empty cells, and placing the differences on a new Results sheet. In the Parameters dialog, indicate that the subtrahends (numbers to be 3 subtracted, also termed “baseline values”) are in column A. This means that Prism is to subtract values in columns A, C, E… from values in B, C, F… respectively. Complete the selections in the Parameters dialog as follows: When you leave the dialog, Prism creates a Results table to hold the differences. Note that the distinction between duplicate determinations has been maintained, and Prism has treated the replicates as “matched” per our setting in the Parameters dialog. Name this Results sheet: User-Defined Transform From this Results sheet, click Analyze. In the Analyze Data dialog, choose Transforms from the Data manipulations list. 4 In the Parameters: Transforms dialog, indicate that you will be using a user-defined Y transform. Click the Add… button to open the Equation dialog. Give your transform a name, and enter the transform equation in the Equation box, as shown below. The parameters “SpecAct”, “Time”, and “Weight”, on the right-hand side of the equation are arbitrary—use terms that make sense to you. We’ll specify their values in the next dialog. Click OK to return to the Parameters: Transforms dialog. Prism analyzes the user-defined transform and displays the three parameters that it finds. Click in the value box next to SPECACT, and choose SA (cpm/nmol) from the Link and Info Constant dialog. Fill in the values for TIME and WEIGHT similarly. Choose to Transform the average of replicates and check the box to Create a new graph of the results. A new Results sheet appears with the final transformed values. You can change the heading for column A to increase readability. Rename the Results sheet: Instead of applying one user-defined transform, you could do three successive divisions using the Y=Y/K transform from the Standard functions list, filling in the value for K from the Link an Info Constant dialog each time. That would avoid having to enter the user-defined transform and would allow you to see all intermediate values, but would also clutter the project with additional Results sheets. 5 Click the Graphs tab to view the graph of the transformed data. In the figure below, some additional editing has been done. You may be particularly interested in showing the baseline labels at an angle—double-click on the baseline to open the Format Axes dialog, make sure the X axis tab is selected, and choose angled labeling. Uptake (nmol/min/mg) 12.5 10.0 7.5 5.0 2.5 G P10 84 2 G P10 84 3 G P10 83 8 G P10 83 9 Ve hi cl e co nt ro l 0.0 Templates Using a Template Alone The project file we just created will the basis for our template. Before saving a template, it’s usually a good idea— although not strictly necessary—to erase any data on the table that will change during subsequent use of the template. Delete the values for specific activity, time, and dry weight on the Info page if you wish. This is not mandatory. Switch to the data table (“Input data”), select all data below the column headings. 6 Press the Delete key—don’t use the Delete command on the Edit menu; you want to maintain the data cells, but without the data. If you see a message that tells you about the data being linked to the graph, disregard it and click OK. Don’t switch to the graph at this point. That could break the link to the graph and cause the template not to work correctly. Place the cursor in the top cell (row 1) of the X column, then select File... Save Special… Save Template. Fill out the dialog box as shown below. Note that you may indicate here whether you wish the template to be stored on your computer or on another computer networked to it. You may also generate different categories under which templates are stored. The description at the bottom of the dialog is optional; this message will be displayed as an aid to any user opening the template. Now close the file, and we'll see how to use the template. Choose File...New Project to open the Welcome dialog. Set the radio button for a Template and select the template that you just created. 7 Click OK, and you'll get a new project formatted as your template. If you created a description, you will see it now. When you close the description box, the cursor should be at the top of the X column (note that the column headings are still there, if you didn't delete them before you saved the template). You can also insert a template into a project that you have open. With any data table in view, click the New button and then choose New Data Table (+ Graph)…. Choose Insert template and proceed as described above. Now enter some new data: Switch to the Info page and fill in or replace the values in the last three rows. Now switch to the Results page named nmol/min/mg to view the automatically updated uptake values, 8 then click on the Graphs tab to view the graph: Uptake (nmol/min/mg) 12.5 10.0 7.5 5.0 2.5 G P10 84 8 G P10 84 5 G P10 84 6 84 4 G P10 Ve hi cl e co nt ro l 0.0 When you save your work, remember to use the File… Save As… command and give the file a new name. Inserting a Template into Another Project We have just covered one way to use a template—alone, opening the template with its empty table, filling the table with data to produce updated results, and storing the file under a new name. You may also insert a template into an existing file. Click the New button, then choose New Data Table (+Graph)…. In the Create New Table dialog, choose Insert template, change the template category if necessary, and select the template. The contents of the template are merged into the open file. Applying a Method If you use the same treatment (analyses or graphs, or both) with various data tables, try applying a method. Saved Method When you save a method, you can apply it later within the same project file or to another project file. From a data table that is linked to analyses and/or graphs that you wish to reproduce (you may use the template that we’ve created in this example), click File… Save Special… Save Method. Make entries in the Save Method dialog as shown below, and then click OK to save the method. 9 To use the method, start with the project file created earlier in this article (see “Quantifying Uptake into Cells” earlier in this article) or a similar file. Add a new table, with new input data, and rename each data table so that they can be distinguished easily. The organization of the project file might look like this: With the new table selected, click Analyze. In the Analyze Data dialog, choose to use a saved method, then select the category and specific method. If desired, enter a description of the method and a text string to be prefixed to the names of each newly generated sheet. 10 Click OK to apply the method to the data table you selected earlier. Prism applies the analyses and generates a new graph based on the new data. If any of the information is to be amended on the info page (including the date), do that now, then display the appropriate Results sheets and graph to verify that the results have been updated. Method by Example If you wish to apply to a data table work that is associated with another data table in the same project, you can apply that work by example. Let’s return to the project file in the previous section as it appeared before applying the saved method (at that point we had just created the new data table “Sept 9 input data” and entered new data on that table. 11 Click Analyze, then choose Method by example. Select the data table to which the method (analyses and graph) is linked, i.e., indicate the desired method by pointing to an example of its application. At the bottom of the dialog, provide a distinguishing prefix for the new sheet names if desired. When you exit this dialog, Prism applies the analyses and creates a new graph, just as it did when the saved method was applied. 12