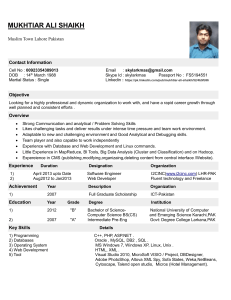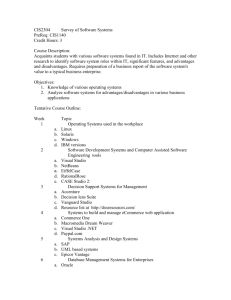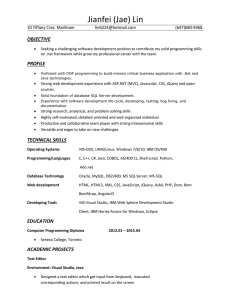Red paper IBM Data Studio V2.1: Getting Started with
advertisement

Redpaper
Paolo Bruni
Michael Schenker
IBM Data Studio V2.1: Getting Started with
Web Services on DB2 for z/OS
Introduction
This IBM® Redpaper™ provides a step-by-step introduction on how to get started with Web
services using Data Studio V2.1. Our goal is to explain basic concepts and introduce the
functions that can help you take your first steps in the Web services arena with DB2® for
z/OS®. We start with describing and setting up the basic software components and showing
a step-by-step guide to creating your first Web service. We then show how you can test and
deploy Web services and let DB2 operate as a Web service requester (consumer) and a Web
service server (provider). Last, we introduce the SOAP user-defined functions (UDFs) that
enable DB2 to act directly as a Web service consumer, and we show how stylesheets can
easily transform your Web service response into a service message in HTML format.
The SQL examples that we use are extremely simple. For detailed implementation of more
complex business cases, refer to DB2 9 for z/OS: Deploying SOA Solutions. SG24-7663.
This paper contains the following topics:
Required software components
Generating and deploying a Web service
Testing your Web service
Invoking the Web service with SOAP UDFs
What stylesheets can do for you
Hints and tips for Data Web Services
Enabling stored procedures for JDBC support
Disclaimer
This paper is current as of March 2009 and contains procedures and screen shots relevant to
Data Studio Developer V2.1. Your version might differ and show dissimilarities.
© Copyright IBM Corp. 2009. All rights reserved.
ibm.com/redbooks
1
Required software components
We use two workstation components: IBM Data Studio Developer, which includes functions to
create Web services and IBM WebSphere® Application Server Community Edition, which
provides functions to deploy the Web services. You can download both components from the
Web. Having DB2 for z/OS installed enables you to step through this Web services primer
without having to purchase any additional IBM software. We highlight the steps in this
document that require DB2 9 for z/OS or might require a separate function.
IBM Data Studio
Data Studio is the strategic IBM tool that is meant to increase productivity and reduce
development costs throughout the data life cycle by providing an Integrated Data
Management Environment. Individual plug-in tools provide powerful capabilities that target
specific data management roles, but the components interoperate seamlessly, which enables
cross-role collaboration, productivity, and effectiveness. The integration extends into the
Rational®, WebSphere, and Tivoli® portfolios. Data Studio consists of:
Rational Data Architect
The data architect’s key tool is Rational Data Architect, which is the tool for discovering,
modeling, relating, and standardizing data. It supports logical and physical modeling and
automation features for diverse databases that simplify tasks, such as reverse engineering
from existing databases, generating physical models from logical models, generating Data
Definition Language (DDL) from physical models, and visualizing the impact of changes.
IBM Data Studio Developer
Data Studio Developer is an Integrated Development Environment for creating and testing
database objects, queries, database logic, and pureQuery applications. It:
– Develops database applications faster with an integrated query editor for SQL and
XQuery
– Optimizes your applications and queries with ease
– Builds and tests your stored procedures (Java™ and SQL) with the interactive routine
debugger
– Rapidly develops or customizes the SQL inside Java applications
– Auto-generates test applications for your pureQuery applications
– Provides heterogeneous data server support for IBM DB2 Data Server and Informix®
Dynamic Server across the platforms
IBM Data Studio pureQuery Runtime
Data Studio pureQuery Runtime is a high-performance Java data access platform. It
improves security and manageability of Java application connections to databases. It is an
innovative approach to building high quality, better performing database applications while
greatly improving Java programmer productivity. It:
– Bridges the gap between data and Java technology by harnessing the power of SQL
within an easy-to-use Java data access platform
– Improves the security and performance characteristics of your Java applications
– Deploys applications to query in-memory collections and databases using a single API
– Deploys advanced pureQuery applications using static SQL to improve application
performance and management to deliver predictable responses
2
IBM Data Studio V2.1: Getting Started with Web Services on DB2 for z/OS
IBM Data Studio Administrator
You can use IBM Data Studio Administrator to increase DBA productivity and to reduce
application outages by automating and simplifying complex DB2 structural changes.
IBM Data Studio currently supports developing code for IBM DB2 and Informix Dynamic
Servers (IDS), more specifically:
DB2 for Linux®, UNIX®, Windows® v8.x, v9.1.x, and v9.5
DB2 for z/OS V8 and DB2 9 for z/OS
DB2 for i5/OS® V5R2, V5R3, and V5R4
Informix Dynamic Server (IDS) v9.x, v10.x, and v11
For more information, refer to:
http://www.ibm.com/software/data/studio/
Data Web Services
Data Web Services (DWS) is the set of functions included in the Data Studio Developer
component that provides the capability to generate Web services-based access to your
database. DWS is the solution to significantly ease the development, deployment, and
management of Web services-based access to DB2 and IDS database servers. DWS is
mainly a bottom-up approach to expose existing functionality (stored procedures or SQL
statements) as Web service operations:
Using DWS, you can take Data Manipulation Language (DML) statements, such as
Select, Insert, Update, Delete, and XQuery, and stored procedures and generate Web
services without writing a single line of code.
DWS provides a full Web-service interface, which includes support for SOAP and
REST-styled bindings.
These features are part of Data Studio Developer, which means that you can develop Web
services and database applications in one environment. The generated Web services are
packaged in the form of a ready-to-deploy Web application, which you can then deploy to
supported application servers.
The key aspects of DWS are:
Creating Web services using DWS requires no programming:
– DWS lets you create Web services using a drag-and-drop interface: Drag and drop any
Data Manipulation Language (DML) operation or stored procedure into a Web service
container to create ready-to-deploy Web services.
– DWS also supports an integrated test environment that lets you deploy and test the
generated services using a few clicks of the mouse.
DWS supports SOAP over HTTP and Web Services Description Language (WSDL)
generation:
– DWS automatically generates a WSDL file that contains a description of the Web
services.
DWS supports the REST-style service interface:
– In addition to SOAP over HTTP, DWS supports the HTTP GET/POST binding for
provisioning REST-styled services to your database server.
IBM Data Studio V2.1: Getting Started with Web Services on DB2 for z/OS
3
DWS can apply server-side Extensible Stylesheet Language Transformation (XSLT) to
incoming and outgoing XML service requests and responses:
– DWS lets you apply server-side XSLT to match any service format requirements that
you might have. This approach has interesting possibilities in the Web 2.0 world.
No code generation:
– DWS consists of a common metadata-driven runtime, and there is no black box code
that gets generated under the covers, which results in a reliable and lightweight
application.
IBM WebSphere Application Server Community Edition
IBM WebSphere Application Server Community Edition, a member of the WebSphere product
family, is a lightweight Java Platform, Enterprise Edition 5 (JEE5) application server that is
built on Apache Geronimo (the open source application server project of The Apache
Software Foundation).
IBM WebSphere Application Server Community Edition is designed to help accelerate your
development and deployment efforts by harnessing the latest innovations from the open
source community and to help provide a readily accessible and flexible foundation for building
Java applications.
For more information about current WebSphere Application Server Community Edition
versions, functions, and IBM support, visit:
http://ibm.com/websphere/wasce
WebSphere Application Server Community Edition includes the baseline components that
you need to deploy your applications in one integrated package. Pre-integration with the
Apache Derby database helps to deliver a full-featured, robust, small-footprint database
server that you can use during development and deployment stages.
You can remove unnecessary components to further streamline the footprint, or you can
extend the capabilities of the server with custom features.
The key product features are:
Support for Java Platform, Standard Edition (Java SE), Version 5.0 makes it possible for
your WebSphere Application Server Community Edition applications to take advantage of
the many language innovations in this version, including annotations, enumerated types,
generics, and improved performance. You can also now use components from other
vendors that require Java SE, Version 5 as part of your applications.
Java EE 5 focuses on making development easier but retains the richness of the J2EE™
1.4 platform that established Java EE as the premier platform for Web services and
enterprise application development.
Apache Geronimo brings together best-of-breed technologies across the broader open
source community to support Java EE 5 specifications.
The Eclipse plug-in for WebSphere Application Server Community Edition helps you take
advantage of the Eclipse technology-based Web Tools Platform, Version 2.0. This plug-in
offers a simple development environment for creating and debugging your WebSphere
Application Server Community Edition applications. Using the WebSphere Application
Server Community Edition JEE profile rules for Eclipse Test and Performance Tools
Platform (TPTP), you can help ensure that the applications that you create are portable
and deliver increased flexibility.
4
IBM Data Studio V2.1: Getting Started with Web Services on DB2 for z/OS
Web-tier clustering helps improve reliability for your applications by providing failover
support. Using this feature, you can also scale (up or down) and customize according to
your business needs. You can achieve load balancing when you use WebSphere
Application Server Community Edition in conjunction with Apache HTTP Server and the
mod-jk connector or mod-proxy support for Apache JServe Protocol (AJP).
Flexible deployment options and an integrated development environment enable you to
rapidly develop and deploy multiple configurations, whether as stand-alone servers or as
endpoints in a WebSphere service-oriented architecture (SOA) infrastructure. Version 2.0
adds the ability to redeploy existing deployed applications from the console and the
command line, hot deployment for compressed Java Archive (JAR) files, and in-place
deployment for exploded JEE modules.
The embedded, open source, Apache Derby database delivers a robust, small-footprint
database server with full transactional capability that is simple to deploy and helps reduce
the cost of Web-based and embedded applications. If you want external database access,
WebSphere Application Server Community Edition also provides driver support for IBM
DB2 Universal Database™, Oracle®, Microsoft® SQL Server®, and MySQL™.
You can tailor WebSphere Application Server Community Edition to your needs and help
improve performance while helping to save system resources by selectively enabling and
disabling specific components of WebSphere Application Server Community Edition at run
time.
WebSphere Application Server Community Edition features centralized user management
by unifying all applications that run on the platform under a shared, standards-based
security framework that is based on Java Authorization Contract for Containers (JACC).
This capability virtually eliminates the complexity of setting up and maintaining separate
user-management systems for your applications. WebSphere Application Server
Community Edition also supports Lightweight Directory Access Protocol (LDAP)
authentication.
WebSphere Application Server Community Edition delivers an easy-to-use administrative
console application that lets you manage and monitor the application server and related
resources. The updated console in Version 2.0 is even easier to use and provides more
valuable information for monitoring your server and your applications.
IBM Data Studio Developer
If you have never worked with Data Studio Developer before, and if you do not have a running
instance of Data Studio Developer V2.1 on your workstation, you must:
1. Download the Data Server code from the Web.
2. Install it.
Downloading Data Studio Developer V2.1
To download Data Studio Developer:
1. Click the following hyperlink:
http://www.ibm.com/developerworks/downloads/im/datastudiodev/
Figure 1 on page 6 shows the Web site content that is displayed. The site gives you a
chance to download no-charge trial code of IBM Data Studio Developer.
IBM Data Studio V2.1: Getting Started with Web Services on DB2 for z/OS
5
Figure 1 Data Studio Developer Download Web site
Note: The Web site mentions 30-day trial code. After you finish the 30-day trial phase,
you cannot use advanced features any more, unless you purchase a license.
After the 30 days, you can just continue using the free functions of IBM Data Studio
Developer.
2. IBM Data Studio Developer requires that you install DB2-provided Java Database
Connectivity (JDBC™)/Open Database Connectivity (ODBC) stored procedures, which
you install by executing member DSNTIJSG in your hlq.SDSNSAMP library during the
DB2 installation process. If these stored procedures are not created at DB2 installation
time, you need to customize and run job DSNTIJMS to define the stored procedures.
In “Enabling stored procedures for JDBC support” on page 74, we show common issues
related to these stored procedures after maintenance is applied to DB2 code, which
changed any of the packages involved.
Installing IBM Data Studio Developer
The Web site provides you with three options on how to download and install IBM Data Studio
Developer:
Web install using IBM Installation Manager
Web install if you already have IBM Installation Manager installed
Local install using Download Director or HTTP
6
IBM Data Studio V2.1: Getting Started with Web Services on DB2 for z/OS
We choose the first option Web install using IBM Installation Manager:
1. Click the link to download IBMIM_win32.exe to your machine and execute it. You will be
prompted with a password dialog where you provide your credentials for the IBM
download site. Refer to Figure 2.
Figure 2 Password prompt for the IBM download site
2. A new dialog asks for the version that you want to install. As shown in Figure 3, IBM Data
Studio Developer V2.1 is preselected. You might also see a later version of the IBM
Installation Manager in the list. Click Next to continue the installation process.
Figure 3 Install the package selection
3. The next window displays the license agreement. After agreeing to the license terms, click
Next.
IBM Data Studio V2.1: Getting Started with Web Services on DB2 for z/OS
7
4. After answering a few questions about you and the usage of the product, the system
prompts you to provide a location for the shared resources directory and the location for
the Installation Manager. Click Next to accept the directory selection.
5. In the next dialog, you specify the installation directory for the IBM Data Studio package
group. Click Next to accept the directory selection.
6. Click Next in the following dialog if you do not want to extend an existing Eclipse
installation.
7. When you get to the window that is shown in Figure 4, you decide which languages you
might want to use in the presentation logic of Data Studio. Use this page to select the
languages to install for this package. The corresponding language translations for the user
interface and the related documentation are installed. If you are a travelling user, it might
be a good idea to install at least English in addition to your home language. In our
installation, we decided to select German and French in addition to English.
Figure 4 Install language package
8. Depending on the functions that you want to use with your new IBM Data Studio
Developer tool in the future, you can select or clear the offered components of IBM Data
Studio Developer. Refer to Figure 5 on page 9. Because we are satisfied with the
preselected components, we make no changes. In case you want to install those
components more selectively, the space requirements that are reported at the bottom of
Figure 5 on page 9 will change in accordance with your selections.
Note: All functions listed under Advanced Features require a license to use them
permanently. After the trial period of 30 days, you have to uninstall those features if no
license is available, otherwise Data Studio cannot be used. But you can just continue
using the no-charge functions of IBM Data Studio Developer.
8
IBM Data Studio V2.1: Getting Started with Web Services on DB2 for z/OS
Figure 5 Install components and space requirements
9. Click Next. A summarized report about what is to be installed on your machine is
displayed.
10.Click Finish to begin the installation.
Getting WebSphere Application Server Community Edition
After you create a Web service using Data Studio tooling, you must deploy your newly created
Web service in an environment from which it can be invoked. One no-charge possibility for
doing so is to use WebSphere Application Server Community Edition. WebSphere
Application Server Community Edition is an open source, lightweight Java EE application
server that provides a readily accessible and flexible foundation for building Java
applications. We have introduced WebSphere Application Server Community Edition in “IBM
WebSphere Application Server Community Edition” on page 4.
The current version of WebSphere Application Server Community Edition is V2.1. Refer to:
http://www.ibm.com/software/webservers/appserv/community/
We used Version 2.1.1.1 for the examples in this Redpaper. You can download the version
from:
http://www.ibm.com/developerworks/downloads/ws/wasce/
IBM Data Studio V2.1: Getting Started with Web Services on DB2 for z/OS
9
After the download completes, execute wasce_setup-2.1.1.1-win.exe on your workstation.
The installation completes successfully. You can verify the success of the installation with a
startup of the WebSphere Application Server Community Edition server by selecting All
Programs → IBM WebSphere → Application Server Community Edition → Start the
server.
A Java runtime window starts, and after approximately one minute, the server starts
successfully giving the information that is shown in Figure 6.
Figure 6 WebSphere Application Server Community Edition startup message in Java window
Now, you have the prerequisite workstation software, and you are ready to create your first
data Web service.
Generating and deploying a Web service
In this section, we describe how you can get started with the IBM Data Studio Developer
tooling for Web services. We show how you can easily build a Web service, the required
actions to deploy the Web service to a J2EE-compliant server (WebSphere Application
Server Community Edition in this case), and how you can start your new Web services from
different platforms.
10
IBM Data Studio V2.1: Getting Started with Web Services on DB2 for z/OS
After we show the deployment of the Web service, in the following sections, we also introduce
the DB2 for z/OS consumer UDFs and explain how you can start using them. To explain the
whole picture, we conclude by showing how pureXML® can help when you use Web
services.
Setting up Data Studio
We mentioned IBM Data Studio Developer as a required component for this tutorial scenario
earlier in this Redpaper. We assume that Data Studio is installed on your workstation using
the simple instructions in “IBM Data Studio Developer” on page 5.
Starting Data Studio
To start Data Studio Developer on your workstation:
1. Select Start → All Programs → IBM Data Studio → Data Studio Developer, and start
the client program.
2. If you have never used Data Studio Developer before, you first see a Welcome window.
For our purposes, we just close the Welcome window. Next, the panel in Figure 7 is
displayed.
Data Project Explorer
window lists all locally
existing Development
projects
Data Source Explorer
shows your defined
Database Connections
Editor view allows you to develop
SQL scripts, stored procedures, etc.
Data Results view presents you
with requested results, success
or error messages, etc.
Figure 7 Data Studio first window
It is important to understand the views that make up the full window of your Data Studio GUI.
The four views of Data Studio, illustrated in Figure 7, are:
Data Source Explorer
In the Data Source Explorer, you can connect to existing databases and view their designs
and objects. Those DB2 databases can either exist locally on your workstation or be on
other platforms, such as AIX® or z/OS.
IBM Data Studio V2.1: Getting Started with Web Services on DB2 for z/OS
11
Using the Data Source Explorer, you can:
–
–
–
–
–
–
–
–
–
Create and manage database connections and browse data objects in a connection
Define connection filters
Connect to existing databases and view their designs
Reconnect to a database, if your database connection was disconnected
Disconnect from a database connection, if you are connected
Delete a database connection
Import or export database connection information to an XML file
Modify data objects, and manage changes
Debug stored procedures using the integrated debugger
Data Project Explorer window
In the Data Project Explorer, you can work locally with data objects.
Data development projects are used for database application development. This type of
project is associated with a single connection in the Data Source Explorer. Use data
development projects to develop the following resources:
– You can develop, test, and deploy SQL and Java stored procedures and UDFs. If you
want to learn more about these functions as provided by Data Studio, refer to Chapter
27, “The IBM Data Studio”, and Chapter 28, “Tools for debugging DB2 stored
procedures”, in DB2 9 for z/OS Stored Procedures: Through the CALL and Beyond,
SG24-7604.
– If the target server supports XML, you can develop XML files and artifacts for XML
applications.
– You can develop and test SQL queries.
– You can develop and deploy Web services that access data by using SQL scripts or
stored procedures. In “Preparing for your first Web service” on page 17, we focus on
this functionality.
Data Results view
The Data Results view displays the output and status of certain actions against database
objects and data definitions, such as the status and resulting output of a run action against
a stored procedure. The Data Results view maintains the status and output history of each
unique action and object or definition pair.
Editor view
The Editor view provides editing options for SQL statements, scripts, stored procedures,
XML files, and so forth. Several editors provide advanced features, such as syntax
highlighting and auto-completion.
Setting up a connection to a database server
Before you can start with the development of a few SQL scripts and one very simple stored
procedure, which later we combine in a first extremely simple Web service, you must define a
connection to a database server. Unless stated differently, we associate all of the following
steps in this section with a DB2 9 for z/OS subsystem. We also assume that the distributed
data facility (DDF) address space is set up correctly and it is ready to use; however,
equivalent functions are available when connecting to a DB2 for Linux, UNIX, and Windows
database server.
To set up a connection to a database server:
1. Issue the DB2 command -DIS DDF for your DB2 9 for z/OS subsystem. Figure 8 on
page 13 shows the result.
12
IBM Data Studio V2.1: Getting Started with Web Services on DB2 for z/OS
RESPONSE=SC63
DSNL080I -DB9A DSNLTDDF DISPLAY DDF REPORT FOLLOWS:
DSNL081I STATUS=STARTD
DSNL082I LOCATION
LUNAME
GENERICLU
DSNL083I DB9A
USIBMSC.SCPDB9A
-NONE
DSNL084I TCPPORT=12347 SECPORT=12349 RESPORT=12348 IPNAME=-NONE
DSNL085I IPADDR=::9.12.6.70
DSNL086I SQL
DOMAIN=wtsc63.itso.ibm.com
DSNL086I RESYNC DOMAIN=wtsc63.itso.ibm.com
DSNL099I DSNLTDDF DISPLAY DDF REPORT COMPLETE
Figure 8 -DIS DDF command output
You now know the IP address, the port number, and the location name of the DB2
subsystem, and we can define the database connection from within Data Studio.
2. In the Data Source Explorer view, right-click Connections.
3. Select New Connection, and then click DB2 for z/OS - All Versions. The window in
Figure 9 is displayed.
Figure 9 Connection parameters
4. Populate the empty fields using the following data:
– Connection name: DB9A
– Location: DB9A
IBM Data Studio V2.1: Getting Started with Web Services on DB2 for z/OS
13
Important: You must enter the location name in uppercase letters.
– Host: 9.12.6.70
– Port: 12347
5. On the left side of the window, enter the user information. The User name and Password
fields are not case-sensitive.
6. Click Test Connection to check that the definition is correct.
7. If your connection definition is correct, you can connect to the DB2 for z/OS subsystem.
Click the newly created definition on the Data Source Explorer, and select Reconnect.
Enter your user credentials, and wait until you are connected. If the connection works fine,
the icon to the left of your connection name turns green, and a + (plus) sign is displayed to
the left of the icon as well, as shown for connection DB9A in Figure 10.
Figure 10 Active database connections
Creating a new Data Development Project
After you have established the database connection, the next step is to create a Data
Development Project. Although the Data Development Projects are locally stored on the
workstation, they are always tied to a specific database connection, one at a time.
To create a new Data Development Project:
1. Right-click anywhere in the Development Project view. A new window is displayed, where
you select NEW → Data Development Project as shown in Figure 11 on page 15.
14
IBM Data Studio V2.1: Getting Started with Web Services on DB2 for z/OS
Figure 11 Creating a Data Development Project
2. On the next window, you specify the project name. In Figure 12, we enter SOASandbox as
the project name in this case.
Figure 12 Data Development Project name
3. Click Next. Each project is tied to a specific database connection. In our case, we choose
to use the existing database connection of “Setting up a connection to a database server”
on page 12, which is DB9A, as shown in Figure 13 on page 16.
IBM Data Studio V2.1: Getting Started with Web Services on DB2 for z/OS
15
Figure 13 Data Development Project: Select Connection
If we had not already set up the database connection, we use Create a new connection
here, and the wizard takes us to the same window of Figure 9 on page 13.
4. Click Next. In the next dialog, you can provide information about the package and the
build owner. This information is not needed for this example. Simply click Next.
5. In Figure 14 on page 17, you can now select the authorization ID to use as the current
schema for the project and whether the system will omit the current schema in generated
SQL statements.
16
IBM Data Studio V2.1: Getting Started with Web Services on DB2 for z/OS
Figure 14 Select default schema and default path
6. Click Finish, and the project is created.
Preparing for your first Web service
For the first Web service, we need to define a couple of database accesses. To show that you
can equally and easily implement all four major DML types, we create four SQL scripts: one
each for SELECT, INSERT, UPDATE, and DELETE. To keep it as simple as possible for the
purpose of demonstrating the pure functionality of creating and using Web services, we only
reference a single table in each one of the four SQL scripts.
Notice how simple it is to include existing stored procedures within the Web service. We
include a simple native SQL stored procedure that accesses the DB2 catalog. We show you
how to quickly create this native stored procedure for later use.
Creating SQL scripts
The table definition for table DSN8910.PRODUCT is shown in Figure 15 on page 18. This
table is one of the sample tables that the installation verification jobs of DB2 9 for z/OS have
created.
IBM Data Studio V2.1: Getting Started with Web Services on DB2 for z/OS
17
Figure 15 DSN8910.PRODUCT table definition
If the table does not yet exist on your DB2 subsystem or if you are on DB2 V8, you can use
the CREATE TABLE statement that is shown in Example 1. If you are working with DB2 V8,
remember to omit the column DESCRIPTION, which is defined as the new XML data type in
DB2 9.
Example 1 CREATE DSN8910.PRODUCT table DDL
CREATE TABLE DSN8910.PRODUCT
( PID
VARCHAR(10) NOT NULL PRIMARY KEY
,NAME
VARCHAR(128)
,PRICE
DECIMAL(30, 2)
,PROMOPRICE
DECIMAL(30, 2)
,PROMOSTART
DATE
,PROMOEND
DATE
,DESCRIPTION
XML )
We now show how to create the four SQL scripts in the Data Studio Data Development
Project.
Creating SQL script InsertProduct
To create the SQL script InsertProduct:
1. Open the project.
2. Right-click SQL Scripts.
3. Select New → SQL or XQuery Script. A new window is displayed, as shown in Figure 16
on page 19.
18
IBM Data Studio V2.1: Getting Started with Web Services on DB2 for z/OS
Figure 16 Create new SQL script
4. Select the project that you have just created, as described in “Creating a new Data
Development Project” on page 14:
a. Change the default name of the statement from Script1 to InsertProduct.
b. Keep the preselected option SQL and XQuery Editor.
On the upper right corner of your main window, the Editor view of Data Studio
Developer is displayed for the first time, as shown in Figure 17 on page 20.
IBM Data Studio V2.1: Getting Started with Web Services on DB2 for z/OS
19
Editor view
Figure 17 Edit SQL statement in Editor view
5. Click Finish.
6. Type the INSERT statement, as shown in Figure 17, and click in the Editor view. When you
finish editing, you can click the little x in the Editor view next to the SQL script name. When
you are asked if you want to save the changes, click YES.
Creating the SQL script SelProductById
To create the SQL script SelProductByld:
1. Repeat the steps that are listed for the InsertProduct script in “Creating SQL script
InsertProduct” on page 18.
2. Replace the script name, for example, with SelProductById.
3. Type the following SQL statement into your script that is open in the Editor view:
SELECT * FROM DSN8910.PRODUCT
WHERE PID = :PRODUCT_ID
Creating the SQL script UpdateProductById
To create the SQL script UpdateProductByld:
1. Repeat the steps that are listed for the InsertProduct script in “Creating SQL script
InsertProduct” on page 18.
2. Replace the script name, for example, with UpdateProductById.
3. Type the following SQL statement into your script that is open in the Editor view:
Update DSN8910.PRODUCT SET NAME = :productname
WHERE PID = :product_id
Creating the SQL script DeleteProductById
To create the SQL script DeleteProductById:
1. Repeat the steps that are listed for the InsertProduct script in “Creating SQL script
InsertProduct” on page 18.
20
IBM Data Studio V2.1: Getting Started with Web Services on DB2 for z/OS
2. Replace the script name, for example, with DeleteProductByID.
3. Type the following SQL statement into your script that is open in the Editor view:
DELETE FROM PRODUCT
WHERE PID = :product_id
After you create all of your script files, your Data Development view is displayed, as shown in
Figure 18.
Figure 18 Created scripts in Data Studio Development Project view
Look at the symbols in front of the script names to see that they have a meaningful
appearance. For example, the script that you will use to insert data into your Product table,
using your Web service, has a green arrow pointing to a little disk volume symbol, and so on.
Creating a stored procedure
Your first Web service now consists of separate SQL scripts, but we also want to show you
how to include existing stored procedures to access common table objects into your Web
service.
To make sure that you do not run into any setup-related problems, we first guide you through
creating a native SQL stored procedure. The main advantages of using an SQL stored
procedure in our scenario are:
You can easily create a native SQL stored procedure with just one SQL statement issued,
for example, using SQL Processor Using File Input (SPUFI).
A native SQL stored procedure runs within the DBM1 address space, and you do not have
to set up a Workload Manager (WLM) environment and a related started task JCL.
Go to SPUFI, and execute the CREATE PROCEDURE statement, as shown in Figure 19 on
page 22.
IBM Data Studio V2.1: Getting Started with Web Services on DB2 for z/OS
21
CREATE PROCEDURE SELCATLG ( )
VERSION V1
ISOLATION LEVEL CS
RESULT SETS 1
LANGUAGE SQL
P1: BEGIN
DECLARE cursor1 CURSOR WITH RETURN FOR
SELECT SCHEMA, NAME FROM SYSIBM.SYSROUTINES ;
OPEN cursor1 ;
END P1
; is embedded as terminator at the end of each statement
Change SPUFI statement terminator to e.g. #
CURRENT SPUFI DEFAULTS
===>
SSID: DB9A
1
2
SQL TERMINATOR .. ===> #
ISOLATION LEVEL
===> CS
3
4
5
6
MAX SELECT LINES ===>
ALLOW SQL WARNINGS===>
CHANGE PLAN NAMES ===>
SQL FORMAT....... ===>
250
NO
NO
SQLPL
(SQL Statement Terminator)
(RR=Repeatable Read, CS=Cursor Stability,
UR=Uncommitted Read)
(Max lines to be return from SELECT)
(Continue fetching after sqlwarning)
(Change the plan names used by SPUFI)
(SQL, SQLCOMNT, or SQLPL)
Figure 19 CREATE SQL stored procedure
The name of the procedure that you are going to create is SQLCATLG. The schema name is
your current SQLID. After you have successfully executed the CREATE PROCEDURE
statement, the procedure is ready for you to use.
You can test your stored procedure using Data Studio:
1. In the Data Source Explorer view of Data Studio, make sure that you are currently
connected to your DB2 subsystem. You are successfully connected if the small icon that is
next to your database connection is green. If this is not the case, right-click the database
name, and click Reconnect.
2. Navigate down to the Schema level of the view, as shown in Figure 20 on page 23.
22
IBM Data Studio V2.1: Getting Started with Web Services on DB2 for z/OS
Figure 20 Data Source Explorer: Schema explored
3. Within the Schema, identify the schema name that you used to create your stored
procedure, and navigate through the directory to further explore the information.
We used the schema name PAOLOR7. Figure 21 on page 24 shows all types of objects
that are stored under this schema name. We are looking for Stored Procedures. Navigate
through the directory to further explore the available stored procedures.
IBM Data Studio V2.1: Getting Started with Web Services on DB2 for z/OS
23
Figure 21 Data Source Explorer: Schema view
4. Right-click the procedure that you just created, and select Run.
5. In the lower-right corner of your Data Studio application, the result of your stored
procedure is displayed in the Results Output view, as shown in Figure 22 on page 25.
24
IBM Data Studio V2.1: Getting Started with Web Services on DB2 for z/OS
Figure 22 RUN stored procedure results in Result view
Creating your first Web service: Simple case
You have now created four SQL scripts and one stored procedure. Together, they are
supposed to form one Web service.
Use these steps to create your first Web service. We provide detailed instructions in the
following sections:
“1- Defining a new Web service in your Data Project Explorer” on page 25
“2- Populating the new Web service (drag-and-drop)” on page 26
“3- Validating your SQL scripts and your stored procedure” on page 28
“4- Building and deploying a Web service” on page 29
1- Defining a new Web service in your Data Project Explorer
You created new SQL scripts using your Data Project Explorer. Next, you start using the Web
Services part:
1. Click Web Services, and select New. A New Web service window is displayed, as shown
in Figure 23 on page 26.
IBM Data Studio V2.1: Getting Started with Web Services on DB2 for z/OS
25
Figure 23 New Web service definition in Data Project Explorer
2. In the Project field, accept the default Project. It is SOASandbox in our example.
3. In the Name field, type a name for your first Web service. We called it MyFirstWebService.
4. In the Namespace URI field, accept the default. More information about the namespace
use and why it is important in real-life applications can be found in DB2 9 for z/OS:
Deploying SOA Solutions, SG24-7663.
2- Populating the new Web service (drag-and-drop)
You only created an entry within your Data Project Explorer Web Service section. Nothing
else has happened so far. Now, you must decide which SQL scripts and stored procedures
you want your Web service to consist of. In our example, we mentioned that the first Web
service consists of the four SQL scripts and the SQL procedure.
To connect the SQL scripts and the SQL procedure to your Web service:
1. In the Data Project Explorer, open the SQL scripts, select the four recently created SQL
scripts, and drag-and-drop all four of them to your newly created Web service name, as
shown in Figure 24.
Figure 24 Drag-and-drop SQL scripts to Web Service
26
IBM Data Studio V2.1: Getting Started with Web Services on DB2 for z/OS
2. In the Data Source Explorer, open your schema to the list of available stored procedures,
select your recently created stored procedure, and drag-and-drop this procedure to your
newly created Web service name, as shown in Figure 25.
Figure 25 Drag-and-drop your stored procedure to the Web service
In your Data Explorer view, review the results. You should now see the four SQL scripts
and the SQL procedure under your Web service name, as shown in Figure 26 on page 28.
IBM Data Studio V2.1: Getting Started with Web Services on DB2 for z/OS
27
Your SQL scripts
Your stored procedure
Figure 26 Populated Web service
3- Validating your SQL scripts and your stored procedure
Before you start to build your Web service, you might want to validate the syntactical and
contextual correctness of your four SQL scripts and your stored procedure.
To validate your SQL scripts and stored procedure:
1. Click each component of your future Web service, one at a time, and click Edit.
2. In the Editor mode, click Validate, as shown on Figure 27.
Figure 27 Validate Web service components
28
IBM Data Studio V2.1: Getting Started with Web Services on DB2 for z/OS
The Validate button invokes the SQL parser validation routine, which attempts to
determine if the text entered in the Operation text area is a valid SQL statement or not.
3. Click Finish. The contextual validation occurs. In our example, Data Studio recognizes an
SQL error in the SQL script DeleteProductById, as shown in Figure 28. The problem here
is that database object DSN891.PRODUCT does not exist. The correct database object
name is DSN8910.PRODUCT. We correct the problem and successfully repeat the steps
for all other components.
Figure 28 SQL error in Web service component SQL script DeleteProductById
4- Building and deploying a Web service
We gave the Web service a name and associated the SQL scripts and SQL procedure to it.
These two steps are not enough to make the Web service a Web service. In this section, we
show you how you can actually create a Web service and deploy it with Data Studio. We show
the iterations of the full process.
Creating a new Web service: Simple case
To create a new Web service:
1. Go to your Database Project explorer, and navigate through your Web service until you
see your Web service name under the Web services section.
2. Right-click the Web services name, which is MyFirstWebService in our example, as shown
on Figure 29 on page 30.
Tip: Look at Figure 29. The (*) asterisk behind the Web service name indicates that the
Web service has not yet been built.
IBM Data Studio V2.1: Getting Started with Web Services on DB2 for z/OS
29
Figure 29 Build and Deploy Web service menu
3. Click Build and Deploy. A new window is displayed, as shown in Figure 30 on page 31.
30
IBM Data Studio V2.1: Getting Started with Web Services on DB2 for z/OS
For now, we only ask
Data Studio to BUILD
the Web service
Request only SOAP
binding
Parameters depend on
selected Web server.
No Web server here.
No parameter applies.
Figure 30 Deploy Web Service window
In the Deploy Web Service window, in our example, we make the following selections:
– Web server: Build deployable files only, do not deploy to a Web server
So far, you have only installed WebSphere Application Server Community Edition on
your workstation. You have not yet installed the WebSphere Application Server
Community Edition in Data Studio. As a consequence, even if you selected the Server
option here, no Server displays in the pull-down menu for Server; therefore, you cannot
use this option.
– Data handler: JDBC
The given options here are JDBC and pureQuery (static, no bind), and pureQuery
(static, with bind). pureQuery1 is a new large topic that we do not discuss in this book,
because we choose JDBC.
Message protocols: SOAP over HTTP
For our first Web service, we create SOAP message-oriented Web service files:
– Parameters: default
1
pureQuery gives database application developers an easy, GUI-based means to significantly increase productivity
in both the design and implementation phases through the user-initiated automatic transformation of relational data
into Java objects for access and manipulation of data. pureQuery’s functionality eliminates traditional Java
Database Connectivity (JDBC) programming by integrating the query language with Java itself. Refer to
http://www.ibm.com/developerworks/db2/library/techarticle/dm-0708ahadian/ and related articles.
IBM Data Studio V2.1: Getting Started with Web Services on DB2 for z/OS
31
The parameters here depend on which Web server you use for storing your Web
services. We have not selected a server yet, so we do not worry about these settings.
– Test: no option selected
We discussed testing the Web service, and we will discuss the options for tooling
support later in this Redpaper.
– Set as default project Web service properties: do not select this option.
We need to explain different settings in this Redpaper; therefore, we do not want the
current selection to be the default for later Web service builds.
4. Click Finish to build your first Web service. While the system builds your Web service,
multiple windows display and disappear. When the system completes all of the necessary
steps, no more windows are displayed, and, assuming that your Web service built
successfully, the * (asterisk) next to your Web service name, as shown in Figure 26 on
page 28, disappears.
Congratulations. You have just created your first Web service using SOAP over HTTP
message binding.
You are probably now asking the following questions: Where do I see this Web service now?
What can I do with it? How can I invoke this service and from where do I invoke it? How does
the result look, and what can I do with this result?
To learn the answers to these questions, continue reading.
Checking the results of your first Web service
After you have successfully built your Web service, the information that you can see in your
Database Project view is not much different from what you saw before. The only difference is
that the * (asterisk) next to the Web service name has disappeared.
To continue working with what was built for you, you must now add another view to your Data
Studio window.
On your Data Studio Menu, go to Window → Show View → Navigator, and press Enter.
A Navigator view appears on your Data Studio window; however, it might or might not appear
exactly at the same location as it appears in Figure 31 on page 33. If your Navigator shows up
at another location, and you want your window to look like what we show you, drag the top of
the windows and drop it in the upper left corner, where you also see your Data Project
Explorer.
32
IBM Data Studio V2.1: Getting Started with Web Services on DB2 for z/OS
Figure 31 Navigator view in Data Studio
Notice in Figure 31 that several files are listed under your Web services folder,
MyFirstWebService.
All the files that are actually making up the Web service are contained in the
SOASandboxMyFirstWebService.war file. Web archive is what .war represents. The .war file
is a compressed file that consists of several other files. If you try to open the .war file in the
Editor view, the contents are unreadable. To extract the .war file, export it to your workstation,
and use any appropriate program to decompress it.
To export the .war file to your workstation:
1. Right-click the .war file, and select Export. A new window is displayed.
2. Expand the General folder, select File System, and click Next. A new window is
displayed.
3. In the middle of the window, you can click Browse to select the correct folder for the To
Directory.
4. Select the directory to which you want to export your .war file, and click Finish.
5. Use Windows Explorer to identify the .war file, and double-click it. If you have a program
that decompresses files installed on your workstation, you can now look at the contents of
your .war file. You see seven separate files as shown in Figure 32 on page 34.
IBM Data Studio V2.1: Getting Started with Web Services on DB2 for z/OS
33
Figure 32 SOASandboxMyFirstWebService.war file contents
The generated files are the service artifacts, which is the term that is used often in Data
Studio.
For a detailed description of the contents of the .war file, refer to DB2 9 for z/OS: Deploying
SOA Solutions, SG24-7663.
Concluding the simple case
You have just built a new Web service. The build step completed successfully. If you want to
run your Web service, you must manually install the .war file on a J2EE-compliant Web
server, which is not a convenient and suitable sandbox environment for a DB2 systems
programmer. Therefore in our next iteration, we instead use the WebSphere Application
Server Community Edition.
Publishing the new Web service
Now that you created your first simple Web service, we look at a more advanced case where
we show how to publish our Web service in a WebSphere Application Server Community
Edition J2EE server. The steps that we describe are:
1. Adding a WebSphere Application Server Community Edition instance within Data Studio
2. Building and deploying your Web service to the Web server
Adding a WebSphere Application Server Community Edition instance
within Data Studio
If you have followed our instructions, WebSphere Application Server Community Edition
(WSCE) is already installed on your workstation. If you omitted this step, return to “Getting
WebSphere Application Server Community Edition” on page 9, and perform the provided
steps. Having a ready-to-run WebSphere Application Server Community Edition installed on
the workstation is necessary to provide a lightweight J2EE server for testing Web services.
Note: In case you skipped the WebSphere Application Server Community Edition section,
you can download a no-charge version of WebSphere Application Server Community
Edition from:
http://www.ibm.com/developerworks/downloads/ws/wasce/
34
IBM Data Studio V2.1: Getting Started with Web Services on DB2 for z/OS
To add the WebSphere Application Server Community Edition instance to your Data Studio:
1. From the Data Studio menus, select Window → Show View → Other → Server, and
click Enter. A new window is displayed.
2. Expand Server (if not already done), and click Servers.
A new tab named Servers appears in the lower right corner of your Data Studio window,
as shown in Figure 33.
Figure 33 Add new Server instance to Data Studio
3. Click in the whitespace, and you see the little window that is already shown in Figure 33.
Select New → Server. Another window is displayed, as shown in Figure 34 on page 36.
4. You can accept all preset selections, as shown on Figure 34 on page 36. The Server’s
host name is localhost, because it resides on your machine. Select Next.
IBM Data Studio V2.1: Getting Started with Web Services on DB2 for z/OS
35
Figure 34 Add WebSphere Application Server Community Edition instance to Data Studio
5. If you have not yet configured a WASCE Runtime, you need to configure it in the next
window, as shown in Figure 35 on page 37. You are asked to provide a Java Runtime
Environment (JRE™) and the absolute path to the WebSphere Application Server
Community Edition installation. We select the default workbench JRE, which comes with
Data Studio Developer V2.1. You get a warning, because this version is a 1.6 JVM™ and
WASCE V2.1 is only certified for the 1.5 JVM, but you can ignore the warning.
36
IBM Data Studio V2.1: Getting Started with Web Services on DB2 for z/OS
Figure 35 Configuration of a new WASCE Runtime
6. The next window is already populated for you as shown in Figure 36.
Figure 36 WebSphere Application Server Community Edition port definition in Data Studio
IBM Data Studio V2.1: Getting Started with Web Services on DB2 for z/OS
37
The Administrator ID and Administrator Password are the credentials of the WASCE
admin user. By default, the Administrator ID is system and the password is manager. You
might need the Administrator ID and Administrator Password at a later time when you try
to log on to the Administration console from within or outside of Data Studio. The Web
Connector defines the TCI/IP port for the HTTP protocol, which is 8080, by default. The
Remote Method Invocation (RMI) Naming defines the port that is used by Data Studio to
perform administrative tasks at the application server. This port is 1099, by default. If the
port is occupied by another process, you might need to change it as described in
“Resetting WebSphere Application Server Community Edition ports from Data Studio” on
page 72.
7. Click Finish. You have successfully added the WebSphere Application Server Community
Edition instance to your Data Studio, and the server definition also appears in the lower
right corner of your Data Studio window, as shown in Figure 37.
Figure 37 Defined WebSphere Application Server Community Edition instance in Data Studio
You took the prerequisite steps so that Data Studio cannot only build your Web service, which
we successfully performed in the first approach, but Data Studio can now also deploy the .war
file to your WebSphere Application Server Community Edition server. We show this task in
the next step.
Building and deploying your Web service to the Web server
We now repeat a couple of steps that you have already performed when you created your
first Web service. The goal is to build your Web service again, but also deploy it to your Web
server so that upon completion, you can use the tooling that is built into Data Studio to also
test the Web service for the first time.
To build and deploy your Web service:
1. Go to your Development Project view. Make sure that you are no longer in the Navigator
view. Right-click your Web service, and select Build and Deploy. If you need visual
assistance for this step, you might want to go back to Figure 29 on page 30.
38
IBM Data Studio V2.1: Getting Started with Web Services on DB2 for z/OS
The Deploy Web Service window is displayed.
2. On the Deploy Web Service window, make a few other choices, as shown on Figure 38.
Figure 38 Deploy Web Services window where you deploy to server
The choices are:
a. Select WebSphere Application Server Community Edition version 2 (all releases)
as the Web server type.
b. Select Server, and choose IBM WASCE v2.1 Server at localhost.
c. Keep only the default option SOAP over HTTP binding for now. We show you other
bindings later in this Redpaper.
As mentioned, do not focus on the Parameters now, because those parameters relate to a
specific server type, and we have not selected a server yet.
IBM Data Studio V2.1: Getting Started with Web Services on DB2 for z/OS
39
For our sandbox examples, the parameters are not important for us. We have added them
with their explanations in Table 1 for completeness. If you follow our specific example, you
can omit reading Table 1.
Table 1 WebSphere Application Server Community Edition parameters
Parameter
Description
artifact.contextRoot
Specifies the top-level directory of the application for a Web
service when it is deployed to a Web server.
artifact.dataSourceGroupId
Specifies the directory or directory tree in the WebSphere
Application Server Community Edition repository where the
unique artifact directory is located.
artifact.dataSourceArtifactId
Specifies the name of the database connection pool. This
parameter is case-sensitive. This value is the prefix of the
library’s file name.
artifact.dataSourceVersion
Specifies the version number that you choose to be
appended to the file name together with a .jar extension to
create the library file name.
artifact.soapEngine
Specifies the SOAP engine to us, if you selected a SOAP
message protocol.
artifact.soapEngineDirectory
Optional parameter that specifies the directory on the local
file system with the JAR files for the SOAP engine. If you
specify this directory, the workbench packages the JAR files
in the WAR file that you generate when deploying the Web
service.
d. Do not select anything in the Test boxes.
3. Click Finish. Several windows display, but this time it might seem as though the process
is hanging somehow, because the WebSphere Application Server Community Edition
server is now being started, if it was not started before. You requested it in Figure 38 on
page 39. You specified that you want Data Studio to not only build the Web service but
also to deploy it onto the server. Figure 39 on page 41 shows the startup process for
WebSphere Application Server Community Edition in the lower right corner of the Data
Studio window.
After Data Studio finishes its work, the Web service is deployed to your WebSphere
Application Server Community Edition server.
You might recognize that in the lower right corner the WebSphere Application Server
Community Edition server now shows as started. In Figure 39 on page 41, we saw that
your deployment request initiated the start-up of the server. Now it stays up until you either
stop it or you close the Data Studio application. As a consequence, all subsequent build
and deploy requests can use the server that is currently running.
40
IBM Data Studio V2.1: Getting Started with Web Services on DB2 for z/OS
Figure 39 Starting WebSphere Application Server Community Edition server during build and deploy
Now that you have added the WebSphere Application Server Community Edition instance,
which is your J2EE server, to Data Studio, and you used the additional option to deploy the
newly created Web service to this server, you are ready to test your new Web service for the
first time. Figure 40 summarizes the process.
Data Studio
SQL Scripts
Stored Procedures
Build
Deploy
MyFirstWebService.war
DB2
PRODUCT
TCPIP
WebSphere
Application Server
Community
Edition
Localhost:8080
MyFirstWebService.war
MyFirstWebService.WSDL
...
...
Figure 40 Overview picture of build and deploy
IBM Data Studio V2.1: Getting Started with Web Services on DB2 for z/OS
41
Testing your Web service
There are many ways to test your new Web service; one easy way is to use the built-in Web
Services Explorer of Data Studio, which is what we are going to show in this section.
Using the built-in Web Services Explorer
To use the built-in Web Services Explorer:
1. Go to the Data Project Explorer view, open your project, and explore your Web service.
2. Click your Web service name and click Launch Web Services Explorer to start the Web
Services Explorer in Data Studio, as shown in Figure 41.
Figure 41 Manually launch Web Services Explorer
Figure 42 on page 43 shows the Web Services Explorer on Data Studio window.
Note: For better readability, we show just the upper right part of Figure 42 (the Web
Services Explorer within Data Studio) on the next few visuals.
The Web Services Explorer is displayed in the upper right view of your Data Studio window,
as shown on Figure 42 on page 43.
42
IBM Data Studio V2.1: Getting Started with Web Services on DB2 for z/OS
Figure 42 Web Services Explorer on Data Studio window
Note: If the WebSphere Application Server Community Edition has stopped by the time
that you attempt to click Launch the Web Services Explorer, this option is not highlighted
and is not selectable in the context menu that is shown in Figure 41. In this case, refer to
the lower right corner of your window where, usually, the server instance is shown (refer to
Figure 42). In Figure 43, the server is currently stopped. To start it, click the circled arrow in
the command list.
Figure 43 Manually start WebSphere Application Server Community Edition from Data Studio
Figure 44 on page 44 shows a more detailed view of the Web Services Explorer. On the left
side, there is a detailed list of all of the components that form your Web service. In our case,
there are four SQL scripts and the stored procedure SQLCATLG.
The endpoint to which the arrow points in Figure 44 on page 44 is the location where the
deployment process put the WSDL for this Web service.
IBM Data Studio V2.1: Getting Started with Web Services on DB2 for z/OS
43
Components
of your Web
service
Reference to
your WSDL file
on WASCE
Figure 44 Web Services Explorer
Testing the InsertProduct component
Now, it is time to actually test the components of your Web service and see how the results
are presented. Let us assume that the Product table to which you refer in your SQL
statements is currently empty. As a consequence, it is good to start with the InsertProduct
component:
1. On the left side of the Web Services Explorer, click InsertProduct. The appearance
changes to what is shown in Figure 45 on page 45.
2. Populate the values on the right side of Figure 45 on page 45. We used the following
values for our example:
–
–
–
–
product_id: 123
productname: Desk Chair, white
price: 49.99
Select nil for all other values.
3. Scroll down, and click GO to execute this component of your Web service.
44
IBM Data Studio V2.1: Getting Started with Web Services on DB2 for z/OS
Figure 45 InsertProduct test in Web Services Explorer
4. To check the result of your Web service execution, you can refer to the Status section on
the lower right area of your window. You get the response that is shown in Figure 46.
Figure 46 Result Form after the invocation of InsertProduct component
All you can tell from looking at this result, which is called the Result Form, is the fact that you
inserted one row into your table using the InsertProduct component of your Web service,
which was deployed to your WebSphere Application Server Community Edition and referred
to through the endpoint name that we have shown in Figure 44 on page 44.
In the upper right corner of the Status part that is shown on Figure 46, if you now click
Source, you get much better insight into how the Web service actually was invoked and
executed. All Web service messaging is encoded in XML. In our example, as shown in
Figure 38 on page 39, we selected to use SOAP binding; therefore, the format of the Web
messages that are used whenever we invoke our Web service is SOAP.
Figure 47 on page 46 shows the SOAP messages that were used to execute the Web service
when you clicked GO.
IBM Data Studio V2.1: Getting Started with Web Services on DB2 for z/OS
45
Figure 47 Status source view of InsertProduct
Testing the SelProductById component
Now that you have inserted your row into the PRODUCT table, you can use a second
component of your Web service, the SelProductById component:
1. On the left side of the Web Services Explorer, click SelProductById.
2. On the right side of the Action pane, you are now asked to enter a PRODUCT_ID. Enter
the product ID that you just used for your insert, and click GO.
Figure 48 on page 47 shows you the results of the Status pane of the Web Services
Explorer as a Form view.
46
IBM Data Studio V2.1: Getting Started with Web Services on DB2 for z/OS
Figure 48 Status form after the execution of the SelProductById component
If you compare the result with the column names of the Product table, as shown in Figure 15
on page 18, you can see that those results are returned after you invoke the SelProductById
component of your Web service MyFirstWebServiceSOAP.
Every message that is sent to and from a Web service is in XML format. The result, in
Figure 48, does not really give you any indication that these messages are in XML format,
because the Data Studio Web Services Explorer converted the SOAP message, which was
returned in XML format, to a readable format for you. As opposed to the formatted result in
Figure 48, Figure 49 on page 48 gives you the source view of the SOAP request and
response messages.
In the upper part of Figure 49 on page 48, you see the SOAP request Envelope. The lower
part shows the SOAP response Envelope. We cut off both parts a little, but in the response
Envelope, you see the complete soapenv:body part, which contains the actual result for the
executed SelProductById component of your Web service.
IBM Data Studio V2.1: Getting Started with Web Services on DB2 for z/OS
47
Figure 49 Status source after execution of select component
With what you have learned so far regarding the InsertProduct and SelProductById
components of your Web service, you can now also test the other three components using
the Web Services Explorer.
The Web Services Explorer is one handy choice to get started with Web services and to test
them. If you are the Web service provider, you are only responsible for the implementation
and the supply of Web services, so you might be finished at this point.
However, you might not only want to provide Web services to other individuals, but maybe
also use Web services that are provided by other individuals. If you are interested to see how
you can invoke your recently built and deployed Web service as a Web service consumer, we
also show you a simple way to invoke it from DB2 and store, for example, the results of your
SelProductById component in another table on your DB2 for z/OS subsystem. In “Invoking the
Web service with SOAP UDFs” on page 53, we describe the consumer part of our example.
For now, we encourage you to continue reading the next section where we complete our
testing.
48
IBM Data Studio V2.1: Getting Started with Web Services on DB2 for z/OS
Using the Test Client
Besides launching the Web Service Explorer for service testing, you can also add a Web Test
Client to the generated service artifacts. This client is HTML-based and can be invoked from
any Web browser without needing to have Data Studio running.
Note: The HTML-based Test Client is a priced feature and requires the Data Studio
license if you use it after the 30 day trial period.
Generating the Test Client artifacts
In order to have Data Studio generate the Test Client artifacts, you must go to your Data
Project Explorer and start the build and deploy for your Web service. If you do not remember
how to do it, just go back to Figure 29 on page 30. As part of the build and deploy process,
you see the Deploy Web Service build and deploy window appear, as shown in Figure 50.
Figure 50 Build and deploy Web Service including the Test Client
IBM Data Studio V2.1: Getting Started with Web Services on DB2 for z/OS
49
The only two selections that we have added here under Test, as opposed to the previous
build and deploy, are that we now ask Data Studio to include the artifacts for the Test Client
by clicking Include Data Web Services test client. Because the Test Client is another way
of testing your Web services, you must also select Launch Web Services Explorer after
deployment. You might select the “Launch test client after deployment” option instead, but
when you use this option, the Test Client is started within Data Studio, which is similar to what
you saw before when we used the Web Services Explorer. We think it is more useful to start
the Test Client independently of Data Studio.
Click Finish. Data Studio generates your Web services artifacts and does not start anything
upon completion. However, the generated .war file, which you can see in the Navigator view,
now contains additional artifacts (that is, files) for the Test Client. Export the .war file to your
workstation. You can refer back to the description for Figure 32 on page 34, if you cannot
remember how to export the .war file to your workstation.
After you have opened the exported .war file, you see the files that are shown in Figure 51.
Figure 51 The .war file content, including the Test Client
Refer to “Data Studio Developer perspectives” on page 64 for the details of another way to
explore the contents of the generated .war file.
Invoking the Test Client
To use the Test Client, open any Web browser. The generic name for the URL to use is:
http://server:port/ctxRoot
If you used Data Studio to generate your Web service, deployed your .war file to a J2EE
server, and used the default settings, the context Root name is built as a Data Project
concatenated with your Web service name, for example, SOASandboxMyFirstWebService, in
case you also used the names that we used throughout this Redpaper.
For the server name, you can use the localhost of your real TCP IP address. Because your
TCP IP address might change when you log off and on, we recommend that you use
localhost.
50
IBM Data Studio V2.1: Getting Started with Web Services on DB2 for z/OS
WebSphere Application Server Community Edition is listening at port 8080, so you must
specify 8080 as the port number.
In our sample, we entered the following URL in our Web browser:
http://localhost:8080/SOASandboxMyFirstWebService
The Test Client starts, as shown in Figure 52.
Figure 52 Test Client page
We describe the relevant information on Figure 52.
The upper part shows three boxes:
Operations
Contains the components of your Web service. The four SQL scripts
and stored procedure SELCATLG look familiar to you by now.
Parameters
Used to enter input parameters for your Web service components.
Binding Types
Prepares SOAP-type and REST-type message protocols using Data
Studio. The various selections here represent the possible protocols,
which are also called bindings.
On the left side, above the three boxes that we have just described, you see WSDL. If you
click its URL, the Test Client returns your WSDL document.
Using the Test Client
The Test Client is a useful tool to:
Test your Web services.
IBM Data Studio V2.1: Getting Started with Web Services on DB2 for z/OS
51
Learn more about request strings. It is important to know what your request strings are as
you move on to work with your first Web service as a client application.
Learn more about response strings. The knowledge about how the Web service response
is returned to you is very important as you move on, for example, calling your Web
services through SOAP UDFs as shown in “Invoking the Web service with SOAP UDFs”
on page 53.
To test the SelProductById component of your Web service:
1. In the Operations box, click SelProductById.
2. As you can see from Figure 53, you can now enter the input parameter for the SELECT
statement in the middle box (the Parameters box.) Type 123 in here.
3. In the Binding Types area, select SOAP. Only SOAP binding is selectable in our case,
because we only requested SOAP binding when we built and deployed the Web service
using Data Studio as shown in Figure 50 on page 49.
Figure 53 Execute SelProductById using Test Client
Executing the SelProductById component
To finally execute your Web service:
1. Click Submit Request, which is located on the right side, just below the Binding Types
box.
2. To see the results, scroll down in your browser window. You can see two sections:
– The request string
– The response string
We explain the request string in the next section. Let us focus on the response string that is
shown in Figure 54 on page 53. The upper box showing the Response Header is not
important for us for now. The lower part of the Response Document is the interesting part.
Embedded in the SOAP Envelope, you can see the real result of your SELECT statement. In
the section in the large box with the yellow background, the actual result of the SELECT
statement is contained in the row element.
52
IBM Data Studio V2.1: Getting Started with Web Services on DB2 for z/OS
<soapenv:Body>
<ns1:SelProductByIdResponse xmlns=""
xmlns:ns1="urn:example"
xmlns:xsi="http://www.w3.org/2001/XMLSchema-instance">
<row>
<PID>123</PID>
<NAME>Desk Chair, white</NAME>
<PRICE>49.99</PRICE>
<PROMOPRICE xsi:nil="true"/>
<PROMOSTART xsi:nil="true"/>
<PROMOEND xsi:nil="true"/>
<DESCRIPTION xsi:nil="true"/>
</row>
</ns1:SelProductByIdResponse>
</soapenv:Body>
Figure 54 Response string
As seen before when we tested the SelProductById Web service, the result of this Web
service is returned to you as a well-formed XML document.
If you are only interested in parts of the returned information, you must extract them using
pureXML statements. However, you cannot use the test tools that we introduced, the Web
Services Explorer that is built into Data Studio and the Test Client, for this kind of operation.
In the next sections, we show you how you can only select the price of the product that you
specify by product ID.
Invoking the Web service with SOAP UDFs
We have provided everything that you need to set up, build, deploy, and test the components
that we have discussed in this document. For a possible extra step, invoking the SOAP UDFs
from within an SQL statement, refer to Chapter 8. “DB2 as a Web services consumer with
SOAP UDFs: Scenario 3”, of DB2 9 for z/OS: Deploying SOA Solutions, SG24-7663.
Invoking your Web service from SPUFI without XPath invocation
To get started, we show how you can simply invoke the Web service from SPUFI using a
SOAP UDF. Figure 55 on page 54 gives you an overview of the sequence of events when you
refer to one of the SOAP UDFs using a SELECT statement in SPUFI.
IBM Data Studio V2.1: Getting Started with Web Services on DB2 for z/OS
53
SPUFI
Endpoint URL
SOAP Action
SOAP Input
select
DB2XML.SOAPHTTPNV(
'http://9.30.28.203:8080/SOASandboxMyFirstWebService/services/'concat
'MyFirstWebService',
'',
'<soapenv:Envelope
'concat
'xmlns:soapenv=http://schemas.xmlsoap.org/soap/envelope/ 'concat
'xmlns:xsd="http://www.w3.org/2001/XMLSchema">
'concat
'<soapenv:Body>
'concat
' <q0:SelProductById
'concat
' xmlns:q0="urn:example"
'concat
' xmlns:xsi="http://www.w3.org/2001/XMLSchema-instance"> 'concat
' <PRODUCT_ID>123</PRODUCT_ID>
'concat
' </q0:SelProductById>
'concat
'</soapenv:Body>
'concat
'</soapenv:Envelope>
'
)
FROM SYSIBM.SYSDUMMY1 ;
DB2
WASCE
Localhost:8080
Or: 9.30.28.203:8080
DB2XML.SOAPHTTPNV
UDF
MyFirstWebService.war
MyFirstWebService.WSDL
...
...
product
Response string
Figure 55 Invoke SOAP UDF from SPUFI
As with any UDFs, you can invoke the available SOAP UDFs using a SELECT statement, as
shown in Figure 55. For the three input parameters to the SOAP UDFs, look at the Request
string that is returned to you from the Test Client. Figure 56 on page 55 shows the Request
string for the SelProductById component of your Web service. There, you can easily identify
what you must use as input parameters for your UDF invocation:
Endpoint URL
The URL shown in Figure 56 on page 55.
Here, you must change the IP address in the URL. The IP address
must now reflect the URL on which WebSphere Application Server
Community Edition is installed, which is your workstation IP address if
you have followed our instructions so far. To obtain its value, you can,
for example, issue the command ipconfig on your DOS prompt.
54
SOAP Action
You can omit this input parameter if you used Data Studio to build your
Web service.
SOAP Input
The complete Request Document, as shown in Figure 56 on page 55.
IBM Data Studio V2.1: Getting Started with Web Services on DB2 for z/OS
Figure 56 Test Client request string
When you issue the SQL statement, as shown on Figure 55 on page 54, the response that
you receive is the same as the response that was shown in the Response string as Response
Document. The only difference is that within SPUFI, it shows as a hard-to-read, long text
string.
Invoking your Web service from SPUFI with XPath invocation
Let us now assume that you are not interested in the whole result row, but that you only want
to know the price for the specific product for which you queried.
As we mentioned in “IBM Data Studio” on page 2, pureXML was introduced in DB2 9 for
z/OS. The way to select specific information from well-formed XML documents is to use
XPath functions. Figure 57 on page 56 shows the same UDF invocation that we used before,
but in this case, we use XPath to select the price for product ID 123.
IBM Data Studio V2.1: Getting Started with Web Services on DB2 for z/OS
55
select xmlserialize( xmlquery('//PRICE/text()' passing (
xmlparse(document
(select DB2XML.SOAPHTTPNV(
'http://9.30.28.203:8080/SOASandboxMyFirstWebService/services/'concat
'MyFirstWebService',
'',
'<soapenv:Envelope
'concat
'xmlns:soapenv="http://schemas.xmlsoap.org/soap/envelope/"
'concat
'xmlns:xsd="http://www.w3.org/2001/XMLSchema">
'concat
'<soapenv:Body>
'concat
' <q0:SelProductById
'concat
' xmlns:q0="urn:example"
'concat
' xmlns:xsi="http://www.w3.org/2001/XMLSchema-instance">
'concat
' <PRODUCT_ID>123</PRODUCT_ID>
'concat
' </q0:SelProductById>
'concat
'</soapenv:Body>
'concat
'</soapenv:Envelope>
'
)
FROM SYSIBM.SYSDUMMY1 )))) as clob(1k))
from sysibm.sysdummy1
Figure 57 XPath usage with SOAP UDF invocation
As a result in SPUFI, you get back one row that shows 49.99.
What stylesheets can do for you
Extensible Stylesheet Language Transformation (XSLT) can transform an XML document’s
source tree into a different result tree. The XSLT language, which is a W3C specification,
contains a set of rules describing those transformations.
To give you a hands-on feeling about what those stylesheets are and what they can do for
you, we show you an easy way to transform your Web service response into a service
message that is written in HTML format. All Web browsers can interpret HTML code. As a
result, you can invoke your Web service directly through a Web browser and receive a
formatted response.
To follow the explanation in this section, take the following introductory steps:
1. Create a new SQL script that contains a SELECT statement on any table. We created
SQL script SELdept.sql, which represents the SELECT statement in Example 2.
DSN8910.DEPT is one of the sample tables that the DB2 system programmer usually
creates during the installation and migration of a DB2 for z/OS subsystem. If you cannot
remember how to create a new SQL script, you can refer back to “Creating SQL scripts”
on page 17.
Example 2 SELECT FROM DEPT
SELECT *
FROM DSN8910.DEPT
2. Create a new Web service. We created the new Web service LearnAboutXSLT. If you
cannot remember how to create a new Web service, refer back to “1- Defining a new Web
service in your Data Project Explorer” on page 25.
3. Drag-and-drop your SQL script to your new Web service.
56
IBM Data Studio V2.1: Getting Started with Web Services on DB2 for z/OS
Applying XSLT to your Web service operation
After you complete the three basic preparation steps for a new Web service, you are ready to
learn how to use Data Studio Developer to transform the Web service response into a
readable HTML format.
Creating a stylesheet
You must create a stylesheet document. Because you might not be familiar with XSLT, we
created a stylesheet document and visualized it in Figure 58.
Title on Web browser
Assign column names to table
Width of result table columns in pixel
Assign contents to table cells
Figure 58 XSL document GeneralResponseAsHTML.XSL
The instructions in this stylesheet:
Create a document that is encoded in unicode UTF-8 and that is built in HTML format.
Give the Web page a name. In our specific case, the name is All Departments.
Define the appearance of a table on your Web page: what the table border looks like, the
color for it, the column width, and so on. We do not want to dive too deeply into the HTML
language here, but we just want to give you an idea of what you can define for a table.
Assign column names to the table.
Assign contents to the table cells.
Our goal in this section is to make sure that you can follow the sample steps, so we keep
steps simple for now and add complexity later. The stylesheet in Figure 58 is the one that we
use later in this Redpaper. This stylesheet is a basic stylesheet, which can be used with any
Web service response returning one or more rows as result of an SQL SELECT.
IBM Data Studio V2.1: Getting Started with Web Services on DB2 for z/OS
57
Assigning a stylesheet to a Web service operation
Now that you have a stylesheet that can be used to transform the XML response message of
a Web service into an HTML document, you must connect it to the Web service operation that
generates the response message:
1. On your new Web service, LearnAboutXSLT, click SELdept. You see the options that are
shown on Figure 59.
2. From the pull-down menu, select Manage XSLT.
Figure 59 Add Manage XSLT to Web service operation
A new window opens. Refer to Figure 60 on page 59.
You have the option to transform both the Web service input and the output messages. In
our example, we focus on just the output message.
3. To follow the sample, select Browse on the Output Messages section, navigate the
browser, and select the path and file name that contain your .xsl document. Our XSL
document is stored in z:\TEMP\RedPaper\GeneralResponseAsHTML.xsl.
4. After you select the correct file, click Finish. Your XSLT document is now associated to
your Web service operation.
58
IBM Data Studio V2.1: Getting Started with Web Services on DB2 for z/OS
Figure 60 Add stylesheet to output messages
So far, you have only made associations, but you have not yet actually built and deployed
your new Web service. To build and deploy your new Web service, in the Project Explorer
view, click your Web service, and select Build and Deploy. The Build and Deploy Web
Service window is displayed, as shown in Figure 61 on page 60.
During this Build and Deploy process, we select REST as the Message protocol, because
Data Studio cannot apply the XSL transformation to SOAP output messages. If you select
SOAP on the Build and Deploy windows, the operation does not appear in the SOAP binding
of the service.
As for the other Build and Deploy processes previously seen, we choose to automatically
deploy the Web service to our local J2EE server, which is the WebSphere Application Server
Community Edition 2.1. In addition, we ask Data Studio to generate the Test Client that we
introduced in “Using the Test Client” on page 49.
Click Finish to initiate the build and deploy.
IBM Data Studio V2.1: Getting Started with Web Services on DB2 for z/OS
59
Figure 61 Build and Deploy Web service with XSL processing
Your Web service is now created and deployed to your WebSphere Application Server
Community Edition server and therefore ready for use.
Testing the XSLT result
If you are not sure about how to invoke this REST Web service, you can get help from the
Test Client that was generated upon your request. Invoking the Test Client is always the
same and extremely simple. The format URL that you must use is:
http://webserver-IP:port/WebServicecontextRoot
In our case, this URL expands to:
http://localhost:8080/SOASandboxLearnAboutXSLT
60
IBM Data Studio V2.1: Getting Started with Web Services on DB2 for z/OS
If you use Data Studio Developer to create your Web services, the contextRoot is always a
concatenation of your Data Project name followed by your Web service name.
Important: The address is case-sensitive. If you have issues when you try to invoke the
Test Client, the first thing you might want to check is the lower and upper case definition.
To test the XSLT:
1. Open a Web browser, and enter the expanded URL. The Test Client starts for you.
2. On the upper left side of the browser window, select SELdept Operation. The window in
Figure 62 is displayed.
Figure 62 Test Client for LearnAboutXSLT Web service
3. Refer to the Request String in the lower part of Figure 62. Copy this request string and
paste it into a Web browser address line to directly invoke your Web service. The response
is displayed in Figure 63 on page 62.
IBM Data Studio V2.1: Getting Started with Web Services on DB2 for z/OS
61
Figure 63 Formatted HTML output for Web service operation SELdept
The output is nicely formatted and easy to read.
If you want to see the generated, transformed Web service response message as raw,
unformatted data, you can either review the bottom part of the Test Client or right-click in the
browser window, and select View source from the list of choices. When we did it this way,
the result was Figure 64 on page 63. It is not necessary to see the complete result lines to get
an idea of what the XSLT can do to format the message. So, we did not capture the complete
document, which is longer and wider. We show just a portion of it.
62
IBM Data Studio V2.1: Getting Started with Web Services on DB2 for z/OS
Figure 64 Source Web transformed response message
As you can see from Figure 64, the response message that is generated by the stylesheet
attached to your Web service operation looks completely different from the response
message without transformation that is partially captured for comparison in Figure 65. The
information that we show is not complete, but absolutely sufficient for comparison.
Figure 65 SELdept response message XML document without XSL
Restriction: The general purpose XSLT that is shown in Figure 58 on page 57 does not
work properly for columns that contain XML documents. Columns that contain an XML
document just show blank values.
IBM Data Studio V2.1: Getting Started with Web Services on DB2 for z/OS
63
Hints and tips for Data Web Services
During this project, we extensively used Data Studio Developer as a tool for creating Web
services. Data Studio Developer is a powerful tool that has a lot of functionality and usage
options; a lot of them are obvious, and other options might need explanation. We put together
a list of items that we think are useful. Most of them relate to the development or testing steps
that we have described earlier. We listed them here for convenience.
Data Studio Developer perspectives
Each Workbench window contains one or more perspectives. A perspective defines the initial
set and layout of views in the Workbench window. Within the window, each perspective
shares the same set of editors. Each perspective provides a set of functionality aimed at
accomplishing a specific type of task or works with specific types of resources.
Data perspective
As an example, as shown in Figure 66, the Data perspective, by default, shows the
Development Project Explorer on the upper left corner, the Data Source Explorer on the lower
left corner, the Data Output on the lower right corner, and the Editor in the upper right corner.
Refer to the oval in the upper right corner. It currently shows Data as highlighted, which
means that you are currently looking at and working with the Data perspective.
t
Da
a
t
Da
oj
Pr
t
ec
c
ur
o
aS
o
pl
Ex
eE
r
re
lo
xp
i
Ed
r
to
r
re
s
Re
ts
ul
Figure 66 Data perspective
Perspectives control what appears in certain menus and toolbars. They define visible action
sets, which you can change to customize a perspective. You can save a perspective that you
have built in this manner, making your own custom perspective, to be opened again later.
64
IBM Data Studio V2.1: Getting Started with Web Services on DB2 for z/OS
Changing perspectives
Most of the functions that we use are invoked from the Data perspective, but we also use the
J2EE perspective. Figure 67 gives you an overview of the available perspectives.
Figure 67 Available perspectives
J2EE is a perspective that you need when you work with Data Web Services. If you click
J2EE, the perspective immediately changes, and the window in Figure 68 is displayed.
click
pull
or
Figure 68 Perspective selection
If you want to switch back to the Data perspective, you can click the double-arrow on the right
side, which shows you other already opened perspectives. Alternatively, move your mouse
over the edge of the tab until a <-> is displayed. Move the whole tab to the left so that you see,
for example, J2EE and Data as available perspectives.
IBM Data Studio V2.1: Getting Started with Web Services on DB2 for z/OS
65
J2EE perspective
Figure 68 on page 65 gives a general overview of the J2EE perspective. On the left side of
this perspective, you see the Project Explorer view, which we explicitly captured in Figure 69.
Figure 69 Project Explorer view in J2EE perspective
The two main expanded folders are:
SOAWS1EAR
SOAWS1Web
These two folders include the contents of the *.ear and *.war files. The WebContent folder
contains all of the files and also shows the storage structure of the generated .war file. If you
66
IBM Data Studio V2.1: Getting Started with Web Services on DB2 for z/OS
are interested, you can compare the folder structure in here with what you see when you
open a .war file using a compression tool.
Data Studio Developer properties
Data Studio is a powerful tool. Besides being able to perform many functions in a variety of
ways using Data Studio Developer, you can also decide on different ways for Data Studio to
perform its various tasks.
When you open the Preferences dialog box, you see an overview of the options for setting the
Data Studio preferences. From the main menu, click Window → Properties. The
Preferences dialog box is displayed, as shown in Figure 70.
Use back and
forward arrow
to scroll in
history
Type here to
enter filtering
keyword
Figure 70 Preferences dialog box
The Preferences dialog is the dialog where you set user preferences. You can search the
pages in the Preferences dialog using the filter function. To filter by matching the page title,
type the name of the page that you are seeking into the input field on the upper corner and
the available pages are presented below the input field. The filter also searches on keywords,
such as appearance and Java.
Using the history controls, you can navigate through previously viewed pages. To step back
or forward several pages at a time, click the drop-down arrow and a list of the most recently
viewed preference pages is displayed. We do not list and discuss all the possible preference
settings; we just point out that you have the flexibility to change them.
IBM Data Studio V2.1: Getting Started with Web Services on DB2 for z/OS
67
ContextRoot name
The contextRoot is the top-level directory of the application for the Web service, when the
Web service is deployed to a Web server. We mentioned contextRoot earlier in “Testing the
XSLT result” on page 60. Here, we add more information about contextRoot:
The contextRoot is part of the URL that you use to invoke the Test Client. It is used as a
third qualifier. The URL that you use typically looks like:
http://webserver-IP:port/WebServicecontextRoot
If you use Data Studio Developer to generate your Web services, the default contextRoot
is always a concatenation of your Data Project name, followed by your Web service name.
The result of this concatenation might be an undesirably long name. This contextRoot
name is also used as the first part of the name of the .war file that is generated for you.
In Figure 71 on page 69, we ask for a build and deploy of the Web service,
MyFirstWebService, which we developed in the Data Development Project SOASandbox.
Following our previous statements, the names that Data Studio generates for you by default
are:
SOASandboxMyFirstWebService as contextRoot
SOASandboxMyFirstWebServiceWeb.war for the .war zip file containing all the artifacts
Because the two names are cumbersome, in the Parameters section on the Deploy Web
Service windows, we changed the parameter for the artifact.contextRoot to SOAWS1. As a
consequence, Data Studio generates:
SOAWS1 as contextRoot
SOAWS1Web.war for the .war zip file that contains all of the artifacts
68
IBM Data Studio V2.1: Getting Started with Web Services on DB2 for z/OS
Provide new
context root
here
Figure 71 Change contextRoot name prior to Build and Deploy
In the Build and Deploy window shown in Figure 71, because you asked for the generation of
the Test Client too, you can now invoke the Test Client using the following URL:
http://localhost:8080/SOAWS1
Testing with nullable input parameters
Refer back to our first Web service, which we introduced in “Creating your first Web service:
Simple case” on page 25. One of the operations that we allocated to it was SQL script
InsertProduct.sql. With the invocation of InsertProduct, you can insert one new row into table
DSN8910.PRODUCT.
When we built our Web service, we used both SOAP and REST binding, but you will see that
they have different behavior when you try to test your Web service using both bindings.
IBM Data Studio V2.1: Getting Started with Web Services on DB2 for z/OS
69
Nullable columns with SOAP binding
After successfully building and deploying your Web service, click your Web service, and from
the pull-down menu, select Launch Web Services Explorer. The Web Services Explorer
opens, and Figure 72 is displayed.
Figure 72 Web Services Explorer: SOAP and nullable columns
In the Actions pane, the Explorer displays all the input parameters. In our case, because we
are attempting to insert a row, those are the table’s column names. All columns are defined
as nullable. So, if you, for example, intend to insert a new row for a Product that has a product
ID, a productname, and a price, but no promoprice or promostart, you populate the
parameters, as shown in Figure 72.
Note: We selected the nil? box next to the parameters promoprice and promostart to
indicate that the input for these columns is NULL. We also selected the nil? box for the
remaining columns, which you cannot see in Figure 72.
When you finally execute the Web service, the insert runs successfully and a new row is
added to the table DSN8910.PRODUCT.
Nullable columns with REST binding
Apart from SOAP binding, we also asked for REST bindings. The REST bindings that were
created for us are HTTP/POST and HTTP/GET, as you can see on the left side of Figure 73
on page 71. The Actions pane looks slightly different. One major difference is that there are
no nil? boxes where you can specify that you are providing a NULL value for a specific
column. Unfortunately, putting NULL into the parameter input string or leaving it blank does
not work correctly.
70
IBM Data Studio V2.1: Getting Started with Web Services on DB2 for z/OS
Figure 73 Web Services Explorer: REST and nullable columns
As a consequence, you cannot use the Web Services Explorer if you must specify a NULL
value for a Web service that you want to test while working with REST binding.
Use the Test Client rather than the Web Services Explorer of Data Studio as a work-around if
you need to specify NULL values using REST binding. Figure 74 shows the Test Client
invoking the same Insert Operation using REST binding. The Test Client also gives you the
capability to check the boxes under NULL? to indicate that a NULL value is supposed to be
the input.
Figure 74 Use of Test Client to insert NULL values with REST
IBM Data Studio V2.1: Getting Started with Web Services on DB2 for z/OS
71
Resetting WebSphere Application Server Community Edition ports from Data
Studio
When you try to start WebSphere Application Server Community Edition, you might
encounter a problem that a server port is already in use. In this example, we assume the RMI
Naming port is causing the problem, because it is already used by another program running
on the system. To fix this situation, you have to change the RMI Naming port:
1. Go to the installation directory of WebSphere Application Server Community Edition.
2. Within this directory, follow path ..../var/config/config-substitutions.properties, and open
the document. The document lists all of the ports that are used by WASCE.
3. Find the NamingPort entry and change the value, for example, from 1099 to 11099, as
shown in Figure 75 on page 73.
72
IBM Data Studio V2.1: Getting Started with Web Services on DB2 for z/OS
# Put variables and their substitution values in this file.
# They will be used when processing the corresponding config.xml.
# Values in this file can be overridden by environment variables and system properties
# by prefixing the property name with 'org.apache.geronimo.config.substitution.'
# For example, an entry such as hostName=localhost
# can be overridden by an environment variable or system property
org.apache.geronimo.config.substitution.hostName=foo
# When running multiple instances of Geronimo choose a PortOffset value such that none
of the ports conflict.
# For example, try PortOffset=10
#Thu Nov 20 20:40:39 GMT+08:00 2008
AJPPort=8009
clusterNodeName=NODE
ORBPort=6882
MaxThreadPoolSize=500
ResourceBindingsNamePattern=
SMTPHost=localhost
ResourceBindingsQuery=?\#org.apache.geronimo.naming.ResourceSource
DerbyPort=1527
COSNamingPort=11050
webcontainer=TomcatWebContainer
OpenEJBPort=4201
ORBSSLPort=2001
PortOffset=0
ActiveMQStompPort=61613
JMXPort=9999
ORBHost=localhost
EndPointURI=http\://localhost\:8080
NamingPort=11099
DefaultWadiSweepInterval=36000
WebConnectorConTimeout=20000
HTTPSPort=8443
COSNamingHost=localhost
MinThreadPoolSize=200
ReplicaCount=2
ServerHostname=0.0.0.0
ActiveMQPort=61616
ORBSSLHost=localhost
SMTPPort=25
webcontainerName=tomcat6
ResourceBindingsNameInNamespace=jca\:
JMXSecurePort=9998
DefaultWadiNumPartitions=24
HTTPPort=8080
clusterName=CLUSTER_NAME
ClusterName=DEFAULT_CLUSTER
ResourceBindingsFormat={groupId}/{artifactId}/{j2eeType}/{name}
RemoteDeployHostname=localhost
TmId=71,84,77,73,68
Figure 75 The config-substitution.properties file
4. After you change the port number for your WebSphere Application Server Community
Edition server, you must also propagate this information to your Data Studio Developer
server entry:
a. Double-click the WebSphere Application Server Community Edition server in Data
Studio Developer, which opens a new view in the upper right corner of your window, as
shown in Figure 76 on page 74.
IBM Data Studio V2.1: Getting Started with Web Services on DB2 for z/OS
73
b. In the upper right corner of the Server Configuration, there is an entry for the RMI port.
Change the RMI Naming port to the number that you just chose for the config.xml file.
Figure 76 Change RMIport for the server definition
Enabling stored procedures for JDBC support
This appendix complements information about the Data Studio installation that is provided
earlier in this document.
IBM Data Studio relies on the use of a set of DB2 stored procedures to extract information
from the DB2 catalog. Normally, these stored procedures are installed by the member
DSNTIJSG in your hlq.SDSNSAMP-partitioned data set during the DB2 installation process.
If you did not create these stored procedures during DB2 installation, you must customize
and run job DSNTIJMS to define the stored procedures that provide support for JDBC and
ODBC client functions.
If these DB2 stored procedures are not defined or if the DB2 packages that are associated
with these stored procedures are back-level, an SQL exception will result when you use IBM
Data Studio, which indicates that the stored procedures are missing or that the required
package is not found.
To determine if the required stored procedures were defined, issue the SQL statement in
Example 3 on page 75 and ensure that the listed stored procedures are found. In our
example, we used the default COLLID during the installation of these stored procedures.
74
IBM Data Studio V2.1: Getting Started with Web Services on DB2 for z/OS
Example 3 Checking the existence of collections for Java support
SELECT NAME,COLLID FROM SYSIBM.SYSROUTINES WHERE NAME LIKE 'SQL%'
NAME
-------------------SQLCAMESSAGE
SQLCOLPRIVILEGES
SQLCOLUMNS
SQLFOREIGNKEYS
SQLGETTYPEINFO
SQLPRIMARYKEYS
SQLPROCEDURECOLS
SQLPROCEDURES
SQLSPECIALCOLUMNS
SQLSTATISTICS
SQLTABLEPRIVILEGES
SQLTABLES
SQLUDTS
COLLID
-----------DSNASPCC
DSNASPCC
DSNASPCC
DSNASPCC
DSNASPCC
DSNASPCC
DSNASPCC
DSNASPCC
DSNASPCC
DSNASPCC
DSNASPCC
DSNASPCC
If these stored procedures are not found, follow the execution instructions in the installation
job DSNTIJSG or DSNTIJMS that is located in your hlq.SDSNSAMP to define the missing
stored procedures.
If the stored procedures are found, the next step is to determine if the latest packages were
bound, which is normally done as part of the installation process. If DB2 maintenance was
applied to the system and one of the modules associated with the stored procedures listed in
Example 3 was updated, perform a BIND to update the package that is associated to the new
maintenance.
If this action is overlooked, a -805 SQLCODE is issued with the message text identifying the
missing package name and time stamp, as shown in Example 4.
Example 4 SQL exception when using Data Studio
DEV7663.GETMRACT - Exception occurred while running:
A database manager error occurred.SQLCODE: -443, SQLSTATE: 38222 - ROUTINE SQLGETTYPEINFO
(SPECIFIC NAME SQLGETTYPEINFO) HAS RETURNED AN ERROR SQLSTATE WITH DIAGNOSTIC TEXT -805
DB9A.DSNASPCC.DSNATYP8.1856182D1761. SQLCODE=-443, SQLSTATE=38222, DRIVER=3.52.90
To correct this problem, modify the installation job DSNTIJSG or DSNTIJMS in your
hlq.SDSNSAMP partitioned data set to BIND all the packages that are associated to the
stored procedures in the previous listing. An easy way to identify the packages that are
associated to the JDBC support stored procedures is to locate all of the BIND statements in
DSNTIJSG or DSNTIJMS that have a reference to DSNASPCC, which is the default COLLID.
You can extract and execute these BIND statements from DSNTIJSG or DSNTIJMS to bind
just the packages that are associated to JDBC support stored procedures.
For more information about the JDBC support stored procedures, refer to “Enabling stored
procedures and tables for JDBC and ODBC support” in the DB2 Version 9.1 for z/OS
Installation Guide, SC18-9842.
Executing the job in Example 5 on page 76 might solve the issues that are related to missing
binds for Data Studio packages. Update the default subsystem name (DSN), DB2 code
library, and the database request module (DBRM) library to comply with your environment.
IBM Data Studio V2.1: Getting Started with Web Services on DB2 for z/OS
75
Example 5 Binding Data Studio-related packages
//PAOLOR5L JOB (999,POK),CSF-CKDS,
//
NOTIFY=&SYSUID,
//
CLASS=A,
//
MSGCLASS=X,
//
MSGLEVEL=(1,1),
//
REGION=0M
/*JOBPARM S=SC63,L=9999
//DSNTIRU EXEC PGM=IKJEFT01,DYNAMNBR=20,COND=(4,LT)
//STEPLIB DD DSN=DB9A9.SDSNLOAD,DISP=SHR
//SYSTSPRT DD SYSOUT=*
//SYSPRINT DD SYSOUT=*
//SYSUDUMP DD SYSOUT=*
//SYSTSIN DD *
DSN SYSTEM(DB9A)
BIND PACKAGE(DSNASPCC) MEMBER(DSNACPR8) ACTION(REPLACE) ISOLATION(UR) QUALIFIER(SYSIBM) RELEASE(COMMIT) ENCODING(EBCDIC) LIBRARY('DB9A9.SDSNDBRM')
BIND PACKAGE(DSNASPCC) MEMBER(DSNACOL8) ACTION(REPLACE) ISOLATION(UR) QUALIFIER(SYSIBM) RELEASE(COMMIT) ENCODING(EBCDIC) LIBRARY('DB9A9.SDSNDBRM')
BIND PACKAGE(DSNASPCC) MEMBER(DSNAFNK8) ACTION(REPLACE) ISOLATION(UR) QUALIFIER(SYSIBM) RELEASE(COMMIT) ENCODING(EBCDIC) LIBRARY('DB9A9.SDSNDBRM')
BIND PACKAGE(DSNASPCC) MEMBER(DSNAPRK8) ACTION(REPLACE) ISOLATION(UR) QUALIFIER(SYSIBM) RELEASE(COMMIT) ENCODING(EBCDIC) LIBRARY('DB9A9.SDSNDBRM')
BIND PACKAGE(DSNASPCC) MEMBER(DSNAPCO8) ACTION(REPLACE) ISOLATION(UR) QUALIFIER(SYSIBM) RELEASE(COMMIT) ENCODING(EBCDIC) LIBRARY('DB9A9.SDSNDBRM')
BIND PACKAGE(DSNASPCC) MEMBER(DSNAPRC8) ACTION(REPLACE) ISOLATION(UR) QUALIFIER(SYSIBM) RELEASE(COMMIT) ENCODING(EBCDIC) LIBRARY('DB9A9.SDSNDBRM')
BIND PACKAGE(DSNASPCC) MEMBER(DSNASPC8) ACTION(REPLACE) ISOLATION(UR) QUALIFIER(SYSIBM) RELEASE(COMMIT) ENCODING(EBCDIC) LIBRARY('DB9A9.SDSNDBRM')
BIND PACKAGE(DSNASPCC) MEMBER(DSNASTA8) ACTION(REPLACE) ISOLATION(UR) QUALIFIER(SYSIBM) RELEASE(COMMIT) ENCODING(EBCDIC) LIBRARY('DB9A9.SDSNDBRM')
BIND PACKAGE(DSNASPCC) MEMBER(DSNATBP8) ACTION(REPLACE) ISOLATION(UR) QUALIFIER(SYSIBM) RELEASE(COMMIT) ENCODING(EBCDIC) LIBRARY('DB9A9.SDSNDBRM')
BIND PACKAGE(DSNASPCC) MEMBER(DSNATBL8) ACTION(REPLACE) ISOLATION(UR) QUALIFIER(SYSIBM) RELEASE(COMMIT) ENCODING(EBCDIC) LIBRARY('DB9A9.SDSNDBRM')
BIND PACKAGE(DSNASPCC) MEMBER(DSNATYP8) ACTION(REPLACE) ISOLATION(UR) QUALIFIER(SYSIBM) RELEASE(COMMIT) ENCODING(EBCDIC) LIBRARY('DB9A9.SDSNDBRM')
BIND PACKAGE(DSNASPCC) MEMBER(DSNAUDT8) -
76
IBM Data Studio V2.1: Getting Started with Web Services on DB2 for z/OS
ACTION(REPLACE) ISOLATION(UR) QUALIFIER(SYSIBM) RELEASE(COMMIT) ENCODING(EBCDIC) LIBRARY('DB9A9.SDSNDBRM')
END
/*
//SYSIN DD *
/*
As of December 2008, the tables in Example 6 have been added to the list of tables created
by DSNTIJSG.
Example 6 Additional JDBC and SQLJ tables
SYSIBM.SQLTABLETYPES
SYSIBM.SQLTYPEINFO
SYSIBM.SQTCOLPRIVILEGES
SYSIBM.SQTCOLUMNS
SYSIBM.SQTCOLUMNS_OLEDB
SYSIBM.SQTFOREIGNKEYS
SYSIBM.SQTPRIMARYKEYS
SYSIBM.SQTPROCEDURECOLS
SYSIBM.SQTPROCEDURES
SYSIBM.SQTSPECIALCOLUMNS
SYSIBM.SQTSTATISTICS
SYSIBM.SQTTABLEPRIVILEGES
SYSIBM.SQTTABLES
SYSIBM.SQTUDTS
SYSIBM.UINDEXES
The SQL statements that generate these tables are in member DSNATMMC of data set
"prefix.SDSNSAMP." You need to run DSNATMMC before the BIND job in Example 5 on
page 76.
Previously, only SYSIBM.SYSDUMMY tables were listed as those tables created by
DSNTIJSG. The SYSIBM.SYSDUMMY* tables are used by JDBC and ODBC to avoid
unnecessary character conversion during the execution of functions, such as LEN() and
SUBSTR(), when the arguments of these functions are CLOB or DBCLOB locators.
The other tables are used by the stored procedures for JDBC and ODBC support to store
temporary copies of the result sets that the stored procedures return.
The team that wrote this IBM Redpaper
This Redpaper was produced by a team of specialists working at the Silicon Valley Lab, San
Jose California.
Paolo Bruni is an ITSO Project Leader based in IBM Silicon Valley Laboratory. Paolo has
authored several IBM Redbooks® publications and Redpapers on DB2 for z/OS.
Michael Schenker is a Software Engineer in IBM Information Management Group (part of
IBM Software Group). He joined IBM in 2002. His specialities include XML, Web services and
databases. Michael is the lead developer for Data Web Services functions of IBM Data
Studio.
IBM Data Studio V2.1: Getting Started with Web Services on DB2 for z/OS
77
Special thanks to the following people
We want to acknowledge:
Sabine Kaschta, who coauthored Chapter 4, “Getting started with Web services”, of DB2 9
for z/OS: Deploying SOA Solutions, SG24-7663.
Ernest Mancill, who helped in solving the cryptic issues of BIND.
References
For additional information:
DB2 9 for z/OS: Deploying SOA Solutions, SG24-7663-00
DB2 9 for z/OS Stored Procedures: Through the CALL and Beyond, SG24-7604-00
DB2 Version 9.1 for z/OS Installation Guide, SC18-9842-05
78
IBM Data Studio V2.1: Getting Started with Web Services on DB2 for z/OS
Notices
This information was developed for products and services offered in the U.S.A.
IBM may not offer the products, services, or features discussed in this document in other countries. Consult
your local IBM representative for information on the products and services currently available in your area. Any
reference to an IBM product, program, or service is not intended to state or imply that only that IBM product,
program, or service may be used. Any functionally equivalent product, program, or service that does not
infringe any IBM intellectual property right may be used instead. However, it is the user's responsibility to
evaluate and verify the operation of any non-IBM product, program, or service.
IBM may have patents or pending patent applications covering subject matter described in this document. The
furnishing of this document does not give you any license to these patents. You can send license inquiries, in
writing, to:
IBM Director of Licensing, IBM Corporation, North Castle Drive, Armonk, NY 10504-1785 U.S.A.
The following paragraph does not apply to the United Kingdom or any other country where such
provisions are inconsistent with local law: INTERNATIONAL BUSINESS MACHINES CORPORATION
PROVIDES THIS PUBLICATION "AS IS" WITHOUT WARRANTY OF ANY KIND, EITHER EXPRESS OR
IMPLIED, INCLUDING, BUT NOT LIMITED TO, THE IMPLIED WARRANTIES OF NON-INFRINGEMENT,
MERCHANTABILITY OR FITNESS FOR A PARTICULAR PURPOSE. Some states do not allow disclaimer of
express or implied warranties in certain transactions, therefore, this statement may not apply to you.
This information could include technical inaccuracies or typographical errors. Changes are periodically made
to the information herein; these changes will be incorporated in new editions of the publication. IBM may make
improvements and/or changes in the product(s) and/or the program(s) described in this publication at any time
without notice.
Any references in this information to non-IBM Web sites are provided for convenience only and do not in any
manner serve as an endorsement of those Web sites. The materials at those Web sites are not part of the
materials for this IBM product and use of those Web sites is at your own risk.
IBM may use or distribute any of the information you supply in any way it believes appropriate without incurring
any obligation to you.
Information concerning non-IBM products was obtained from the suppliers of those products, their published
announcements or other publicly available sources. IBM has not tested those products and cannot confirm the
accuracy of performance, compatibility or any other claims related to non-IBM products. Questions on the
capabilities of non-IBM products should be addressed to the suppliers of those products.
This information contains examples of data and reports used in daily business operations. To illustrate them
as completely as possible, the examples include the names of individuals, companies, brands, and products.
All of these names are fictitious and any similarity to the names and addresses used by an actual business
enterprise is entirely coincidental.
COPYRIGHT LICENSE:
This information contains sample application programs in source language, which illustrate programming
techniques on various operating platforms. You may copy, modify, and distribute these sample programs in
any form without payment to IBM, for the purposes of developing, using, marketing or distributing application
programs conforming to the application programming interface for the operating platform for which the sample
programs are written. These examples have not been thoroughly tested under all conditions. IBM, therefore,
cannot guarantee or imply reliability, serviceability, or function of these programs.
© Copyright International Business Machines Corporation 2009. All rights reserved.
Note to U.S. Government Users Restricted Rights -- Use, duplication or disclosure restricted by
GSA ADP Schedule Contract with IBM Corp.
79
This document REDP-4510-00 was created or updated on April 6, 2009.
®
Send us your comments in one of the following ways:
Use the online Contact us review Redbooks form found at:
ibm.com/redbooks
Send your comments in an email to:
redbooks@us.ibm.com
Mail your comments to:
IBM Corporation, International Technical Support Organization
Dept. HYTD Mail Station P099
2455 South Road
Poughkeepsie, NY 12601-5400 U.S.A.
Redpaper ™
Trademarks
IBM, the IBM logo, and ibm.com are trademarks or registered trademarks of International Business Machines
Corporation in the United States, other countries, or both. These and other IBM trademarked terms are
marked on their first occurrence in this information with the appropriate symbol (® or ™), indicating US
registered or common law trademarks owned by IBM at the time this information was published. Such
trademarks may also be registered or common law trademarks in other countries. A current list of IBM
trademarks is available on the Web at http://www.ibm.com/legal/copytrade.shtml
The following terms are trademarks of the International Business Machines Corporation in the United States,
other countries, or both:
AIX®
DB2 Universal Database™
DB2®
i5/OS®
IBM®
Informix®
pureXML®
Rational®
Redbooks®
Redbooks (logo)
Redpaper™
Tivoli®
WebSphere®
z/OS®
®
The following terms are trademarks of other companies:
Oracle, JD Edwards, PeopleSoft, Siebel, and TopLink are registered trademarks of Oracle Corporation and/or
its affiliates.
J2EE, Java, JDBC, JRE, JVM, MySQL, and all Java-based trademarks are trademarks of Sun Microsystems,
Inc. in the United States, other countries, or both.
Microsoft, SQL Server, Windows, and the Windows logo are trademarks of Microsoft Corporation in the
United States, other countries, or both.
UNIX is a registered trademark of The Open Group in the United States and other countries.
Linux is a trademark of Linus Torvalds in the United States, other countries, or both.
Other company, product, or service names may be trademarks or service marks of others.
80
IBM Data Studio V2.1: Getting Started with Web Services on DB2 for z/OS