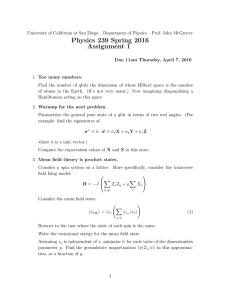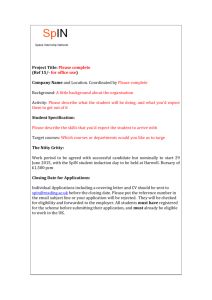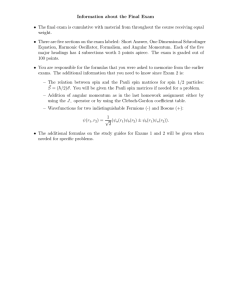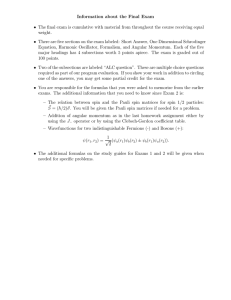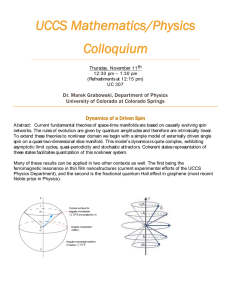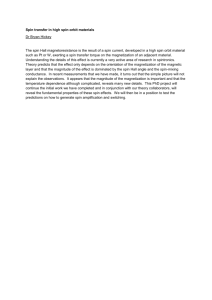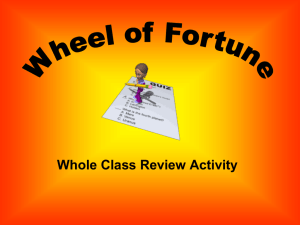InfoEd Global SPIN Reference Guide
advertisement

InfoEd Global SPIN Reference Guide This reference guide will provide short explanations of the functionality available to you in the newest version of SPIN, provided by InfoEd Global. The full user manual will provide detailed explanation of each function found within the SPIN application. Accessing SPIN A The entirety of the records in the SPIN database will be searched, so any piece of information can be searched concur- Anonymous User InfoEd Global Sign In rently for: opportunity title, sponsor name, funding opportunity number, eligibility details, keywords, and so on. Full-Text Grammar Parsing Engine The flexibility of the full-text search engine is based on the grammar parsing engine, which allows you to specify a number of functions to allow you to more easily customize what can otherwise be a potentially imprecise search. Some commonly used functions are: Use double quotes to wrap multiple words in to search for A1 the exact phrase Insert a hyphen prior to a word or phrase to exclude records SPIN can be accessed either by “anonymous” IP based access, that contain it where the SPIN application will authorize users at subscribing Insert an “or” in between two words or phrases to specify institutions access to utilize the service without the ability to that results containing either parameter are acceptable save settings. This is provided to users who are accessing from Utilize parentheses to dictate the order of operations of the an “on-campus” network without a username and password. search, similar to a mathematical equation SPIN can also be accessed by logging in directly to the applicaAnonymous User tion with a GENIUS profile username and password, which can InfoEd Global Sign In be obtained with the assistance of your administrator, which will allow increased functionality by saving settings, prefer- B ences, and search data. SPIN is being accessed anonymously. The right side of the page header is noting that I am currently accessing SPIN as an anonymous user, from an InfoEd Global IP address, and provides the ability to sign in. A Important: When signing in, the application will provide the option to bring along any settings or filters set while in anonymous mode. This will overwrite any previously saved settings or filters. Full-Text Search Engine This version of SPIN search is, at its core, driven by a powerful full-text search engine that is built to modern standards. A These functions, and others, can all be utilized in combination with each other to create a search better suited to your individual needs. A full explanation of each option can be found by selecting the highlighted question mark. B basic search can be executed by simply typing in the words or Important: The same full-text search engine is employed throughout this version of text you wish to search for, just like any modern search engine SPIN, and will be found when utilizing the advanced search mode as well as when found on the Internet today. searching for keywords. Refining Your Search Results If they only allow Junior Faculty to apply, you will also receive it SPIN also provides a number of other ways to refine your as a result. Alternatively, a selection of just “Junior Faculty” here search results beyond the search parameters that can be would not bring along “Senior Faculty Member”. included in either the Basic or Advanced Search. These additional filters are either eligibility filters or preferences that can be used to further tailor to the specific needs of your current search. Important: These additional options are layered onto your search query and can be manipulated separate from your search parameters. Selections can be made it one or more of the categories to narrow your result set. The categories are used for the following purposes: Applicant Location: to define the primary location of the applicant (individual or institution) Applicant Type: to define the attributes that apply to the Category Filters applicant (individual or institution) The Category Filters, found in the menu at the top of the page, are used to define yourself or your institution as an applicant. Five categories are provided: Applicant Location, Applicant Type, Project Type, Project Location, and Citizenship. Project Type: to define the nature of the work that the applicant is looking to carry out Project Location: to define the location of where the work will be carried out Most of the categories’ selections reside in a hierarchy that Citizenship: to define the citizenship status of the primary provides a structure both for usability as well as functionality. applicant individual The underlying goal within these filters is to make selections that will reduce the number of returned results to a list that you are more likely to be eligible for. With that in mind, a selection made will include both the selection’s child nodes and its parent nodes. For example, selecting “Faculty Member” After the appropriate selections are made, the “Save and Exit” button should be pressed. If there was already a search executed previously, it will be re-evaluated to take into account your new filters. in the Applicant Type category will bring along “Junior Faculty” Search Options and “Senior Faculty Member”, as well as “Academia” and The Search Options screen, found within the Options menu, is “Individual Applicant”. This will alter the search query to only used to provide some additional preferences that can be bring back results that contain at least one of those selections included in the search. These are not in regards to eligibility, but as an eligible applicant type. rather miscellaneous items that can further refine your search. D C The associated picture depicts the default configurations. Most options are self explanatory, but two require some additional information. D Expand Search Terms via Thesaurus Applicant Type Options can be dragged and dropped onto the This option will attempt to expand every full-text search word right side. C or phrase through the integrated thesaurus, potentially increas- The reasoning behind this is so that you will receive all oppor- ing the number of results. This can be used when limited or no tunities that you are eligible for. If the sponsor allows any results are found. Not all words will expand. This can alterna- member of Academia to apply, you will receive the opportunity tively be employed on specific words or phrases by inserting a as a result. tilde (~) prior to the word or phrase. Select Currency Display* This option allows you to determine which currency you would like your results to display. This version of SPIN includes an integration with a daily download of currency conversion rates from XE.com. When the results are retrieved, they are initially stored along with the amount and currency type that the sponsor provides. For the results display purpose, all amounts are converted based on the most current data available (updated once every 24 hours) so that amounts from sponsors in different countries can be sorted and compared. Advanced Search The Advanced Search mode can be accessed by using the Search Mode selection button towards the top left of the screen. D1 D2 It is outside of the scope of this document to explain the advanced search, and it should not be necessary to use for the vast majority of searches. D1 D2 This search provides a mechanism to craft a complex, customized query. Every field in the SPIN database is available to be searched on, including the “Full Program”, which is equivalent to the basic search. The input controls provides will vary depending on the nature of the field selected, and fields can be dynamically added and structured to extend the query as deep as is necessary. You should refer to the full user manual to learn more about the advanced search mode. Manipulating Search Results Once an appropriate set of search results is found, there are a number of functions that can be accessed to manipulate the results. Results Grid Functionality Expanding Detail Column Section The grid that holds the results information holds a great deal For each result, the grid provides an expandable section E of functionality within itself. This can be used to both that is populated with additional data about the opportunity. organize the information found as well as expand upon the This allows you to gain a little bit more information about the information displayed. opportunity without having to view the entire detailed page, A column can be used to sort results by clicking on the header title which can be accessed by selecting the opportunity title. A column can be filtered on by clicking on the Filter icon next to This can also be expanded for all results by selecting the check the header title box on the left side of the column header row. A column can be grouped on by dragging its column header into the area above it Paging controls can be found at the bottom of the grid to change the number of results per page and the current page number E This section that is displayed is populated with the fields shown in the associated screen capture by default. However, this section is configurable by going to the Detail View Column Options selection within the Options menu. You may choose which fields, and their order, to be included. Important: Selecting many more fields will result in a slight decrease in search speed and page responsiveness, since more data needs to be retrieved with every search request. Exporting Data Search results can be exported to either Word or Excel formats through the Exports menu, which is available just above the grid, aligned to the right side. F These functions will export the current result page, up to 100 results, to the document type selected. It is important to note that the export will be an exact representation of the results as you have them displayed. This includes any sorting or grouping criteria you have included, as well as any fields that are being displayed in the Expanding Detail Section discussed above. This allows you to create a custom report, which is previewed in the search results screen, with only the fields you choose, in the order that you define them in. F Saving Settings, Filters, and Search Results This version of SPIN affords uniquely logged in users increased D1 functionality. You must be logged in uniquely in order to save any settings or data for retrieval during a future session. Options to save the current search criteria and bookmark specific opportunities have been added. D1 D2 D2 Saving a Search will allow you to create a new saved search or overwrite an existing one, which can be recalled later through the “Searches” menu. When recalled, the search criteria will be re-evaluated against the current contents of the database, which may produce different results than when first created. Bookmarking an opportunity will allow you to place a specific opportunity into one or more groups that can be created. You may create as many groups as you’d like to, and place an opportunity into as many of them as you’d like to. These can be recalled in the “Bookmarks” menu. Both the “Searches” and “Bookmarks” menu also contain access to “Shared” listings. These are Saved Searches or Bookmarked Opportunities that have been marked as shared by an administrator of your institution. These are accessible to anyone within the institution, even anonymous users accessing through IP range recognition. Conclusion There is a great deal more information that can be found in SPIN’s full user manual, which will document each individual item, with full explanations and use cases. This document is intended only to provide a brief overview of the functions provided in this version of SPIN. There are also features that are not mentioned within this document, so the offerings of SPIN are not limited to that which is contained within this document.