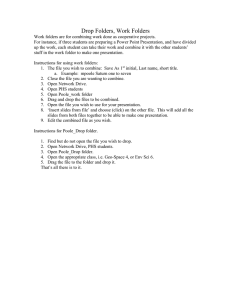Center for Teaching and Learning Instructional Development Support Center (IDSC)

T
C
L
Center
for
Teaching
and
Learning
Instructional
Development
Support
Center
(IDSC)
Introduction
to
Blackboard
9.1:
Content
System
Nimitz 107
(410) 293 ‐ 2508
Objectives
Blackboard is a powerful on ‐ line course management tool that faculty can use to improve teaching and learning experiences.
Blackboard Academic Suite consists of the following systems:
Learning System – enables instructors to create and manage course content, use publisher content, evaluate performance and communicate with students.
Content System – provides an online repository for content storage equivalent to a web ‐ based virtual hard drive.
Community System – provides the same online course environment/structure for academic support activities (such as Instructional Development Support
Center) and non ‐ academic needs (such as organizations and sports)
The Introduction to the Blackboard Academic Suite II course focuses on the Blackboard
Content System.
After this workshop, you should be able to:
Add/Edit files and folders in the Content Collection
Add/Edit multiple files and folders using Web Folders
Manage versions of a file
Modify file and folder properties
Manage file and folder permissions
Create links from within a course to files/folders on the Content Collection
2
Table of Contents
Access the Content System .................................................................................................
4
Log into Blackboard ........................................................................................................
4
Access the Content System .............................................................................................
5
Organize Course Folders .....................................................................................................
5
About Course Folders ......................................................................................................
5
Storing Content for a Single Course ................................................................................
5
Add/Edit Files and Folders Directly within the Content System .........................................
6
Add files/folders directly within the Content System ....................................................
6
Edit Files/Folders Directly within Content System .........................................................
8
Add/Edit files and folders using a Web Folder .................................................................
10
Web Folders ..................................................................................................................
10
Set Up Web Folder ........................................................................................................
10
Add Files/Folders Using a Web Folders ........................................................................
13
Edit Files/Folders Using a Web Folder ..........................................................................
14
Edit File/Folder Settings ....................................................................................................
15
Lock folders ...................................................................................................................
15
Lock subfolders .............................................................................................................
15
Manage Versions of a File .................................................................................................
15
Enable Versioning .........................................................................................................
15
Manage Versions ..........................................................................................................
16
Manage File/Folder Permissions.......................................................................................
17
Access Manage Permission Page ..................................................................................
17
Permissions types .........................................................................................................
18
Managing file/folder permissions .................................................................................
18
Organize Folder Permissions .............................................................................................
19
Organizing Folders ........................................................................................................
19
Sharing Folders ..............................................................................................................
19
Sharing files ...................................................................................................................
19
Overwrite Option on Folders ........................................................................................
20
Create Links From Within a Course to Files/Folders on the Content System ..................
20
Create a Link from the Content Area on the Add Item Page ........................................
20
3
Access the Content System
Log into Blackboard
Open up a web browser and go to https://usna.blackboard.com/ .
Enter your username and password.
Your username and password to access this system will be the same as your USNA Network username and password.
Note: If you do not have a u sername or have forgotten your password, please contact Syshelp at
3 ‐ 3500, or email syshelp@usna.edu
4
Access the Content System
Click on the Content System tab on the upper right hand corner to access the content system.
Organize Course Folders
About Course Folders
A content system folder for each course appears by default under the courses folder in the Course Content section on the left side menu of the Content System tab.
The default roles that have full permissions ( Read , Write , Manage , and Remove ) to this folder when the folder is first created are Instructors , Teaching Assistants and Course
Builders .
It is very important to understand which permissions have been granted to the folder before proceeding with setting up subfolders and additional permissions.
Any user with Manage permission on the course folder can grant additional folder permissions to other users.
Instructors may want to grant Read permission for the course folder to all students in the course.
Storing Content for a Single Course
The temporary nature of courses makes the course folder (tied to the course ID) useful for storing content that is specific to a single course.
If a course is removed, the folder tied to the course ID is no longer accessible.
If content that is stored in the course folder does need to be reused, options for copying and moving items are available.
It is suggested to store content that is used in multiple courses in the Orgs section under
Organization Content of the Content System rather than the courses section under
Course Content since content stored under Organization Content will not be removed.
5
Add/Edit Files and Folders Directly within the Content System
You may add and edit files and folders to a folder, such as a course folder, directly within the Content System:
Add files/folders directly within the Content System
1.
Open the folder, such as a course folder, where you want to add files/folders.
2.
To upload multiple files and folders: a.
Point to the Upload button on the top menu bar and select Upload Files.
b.
On the next Upload Multiple File and Folders screen, you can either drag and drop files and folders to the designated area or you may click the
Browse button to navigate to the files and folders to be uploaded.
Click
Submit when you are done.
6
3.
To upload a zip package: a.
Point to the Upload button on the top menu bar and select Upload Zip
Package .
b.
On the next Upload Zip Package screen, click the Choose File button, and
navigate to the zip package to be uploaded.
Select File Name Encoding if necessary and then click Submit .
4.
To create a folder, click on the Create Folder button on the menu bar.
7
Edit Files/Folders Directly within Content System
Editing Options on the Menu Bar
You may edit files and folders directly within the Content System.
Open the folder, such as a course folder, where you want to edit files/folders.
To copy files/folders, select the files/folders by selecting the corresponding checkboxes and click on the Copy button to copy them to a different location or to the same location.
The names of the files/folders remain the same when they are copied to a different location.
If the copy is placed in the same folder as the original files/folders, the copy is named “the file or folder name (2).”
To move files/folders, select the files/folders to be moved and click on the Move button.
The operation removes the files/folders from the current location and stores them in a different location.
To remove files/folders, select the files/folders to be removed and click on the
Delete button.
The operation removes the files/folders from the Blackboard
Content System.
NOTE: You CANNOT modify a file directly on the Content System.
When you click on a file, e.g., a MS Word file, in the Content System, it opens the file and it can be read and written, but any changes you made to the file cannot be saved back to the Content
System.
If you want to modify the file and save the changes to the Content System, you either have to overwrite the file with a new file, or download the file, make changes, and re ‐ upload it again to the Content System.
Alternatively, you can modify a file via the
Web Folder (see instructions below), and the changes will be automatically saved back to the Content System.
Additional Options to Edit File/Folders
Additional options can be accessed from the file/folder’s contextual menu.
Point to the file/folder, and click the downward arrow to the right of the file/folder, and you will
8
see the file/folder contextual menu.
Contextual Menu for Files
To overwrite a file, select Overwrite File from the file context menu.
Note: Overwriting a file does not change the name of the file.
Users should not overwrite a file with a different file type.
Contextual Menu for Folders
9
Add/Edit files and folders using a Web Folder
Web Folders
WebDAV is used for sharing files over the Internet and is compatible with most operating systems.
When put into use with Blackboard Learn, WebDAV is a means for users to access content from their course repository as if it were any other network drive or folder on their personal computers.
When WebDAV, or a Web Folder , is set up, all of your course files can be managed from your desktop, dragging in content from multiple drives and folders and organizing it as needed.
Also, files can often be edited directly in the web folder, without downloading them, editing them, and uploading them again.
The Web Folder option on the tool menu bar can help you quickly upload large batches of files/folders from your computer into the Content System.
Set Up Web Folder
1.
Click the Content System tab in Blackboard, then navigate to the base folder (i.e., the highest level folder you want to access via a Web Folder).
For example, if you want to be able to access a folder you set up for a course (e.g., BBTC101) and all its subfolders, click the BBTC101 folder under the Courses folder.
2.
Click the Set Up Web Folder button on the right side of the folder menu area.
A new tab will open up in your browser.
10
3.
Copy the web address of the folder in the Content System displayed on Using Web
Folders Page.
4.
Follow the instructions displayed on the Using Web Folders Page or the instructions below to set up Web Folders in Windows 7.
If you are not using Windows 7 , but are using Windows Vista , Windows XP or are using MAC OS click on the Show
Instructions for all Other Operating Systems button on the upper right side of the on the Using Web Folders Page and follow the directions indicated for your specific operating system.
a.
Click on the Start menu and then click on the Computer button.
11
b.
In the empty area at the bottom of the right ‐ hand pane, right ‐ click and select Add a network location .
c.
The Add Network Location Wizard will open.
Click Next.
d.
When asked where you want to create the network location, select Choose a custom network location .
Click Next.
e.
For Internet or network address , copy and paste the Web address of the folder displayed on Using Web Folders page, for example, https://usnatest.blackboard.com/bbcswebdav/courses/BBTC101 .
Click Next .
f.
When prompted to enter a username and password, type your Blackboard Learn username and password.
Click OK .
12
g.
You will be prompted to enter a name for the location.
Enter a name and select
Next .
h.
On the Completing the Add Network Location Wizard page, click Finish.
i.
The web folder will open.
It will now be listed in Computer under Network
Location .
The folders and files in your content system will now appear in a mapped drive on your computer.
You will need to enter your user name and password each time you access the mapped folder.
NOTE: When you click on the Web Folder and get the error message saying “The character limit for the Web Folder path must be less than 100 characters.
Please navigate to the
parent directory and try again,” you should go to the parent folder and then click to open the Web Folder .
Add Files/Folders Using a Web Folders
Once a Web Folder is set up, you can add files/folders to a folder in the Content System, such as your course folder, using the Web Folder .
1.
Click on the Start menu and then click on the Computer button.
2.
You will see the Web Folder displayed under Network Location.
3.
Double click to open it and you will see current files and folders listed.
Drag and drop or copy and paste new files and folders to this location.
The new files and folders will be uploaded to the Content System.
13
4.
When you go back to the Content System, if you don’t see the new files/folders,
click on the Refresh button (right side of the screen).
Edit Files/Folders Using a Web Folder
Once a Web Folder is set up, you can edit files/folders in a folder in the Content System, such as your course folder, using the Web Folder .
1.
Click on the Start menu and then click on the Computer button.
2.
You will see the Web Folder displayed under Network Location.
3.
Double click to open the Web Folder.
You can then edit files/folders directly in the Web Folder without downloading them, editing them, and uploading them again to the Content System.
a.
To modify a file, double click to open the file, e.g., the MS Word file, and the files opens in M.S.
Word.
You can use all the Word’s features to modify the file, and then click on File >> Save to save the changes.
b.
To overwrite a file, drag the file that you want to replace the current file with and drop it into the Web Folder where the current file is located.
Note: If you use this option, the file has to have the same name as the current file in order to replace it.
A window will pop ‐ up asking whether you want to replace the current file that has the same name, click Yes .
c.
To copy files/folders, select the files/folders to be copied, select Edit >>
Copy , navigate the destination location, and then select Edit >> Paste .
d.
To move files/folders, select the files/folders to be moved, select Edit >>
Cut , navigate the destination location, and then select Edit >> Paste .
e.
To remove files/folders, select the files/folders to be removed, and then type the Delete key on the keyboard.
4.
All the changes you made through the Web Folder will be saved in the Content
System.
When you go back to the Content System, if you don’t see the changes,
14
click on the Refresh button (right side of the screen).
Edit File/Folder Settings
After a file/folder has been created, its settings can be changed from the Edit Settings page.
For example, if a file/folder is initially created with a lock on it, the lock can be removed from this page.
The Edit Settings page is also the place to look for detailed information about the file/folder, such as who created the file/folder and when the file/folder was created and last modified.
Follow these steps to open the Edit Settings page.
1.
Navigate to the folder that contains the file/folder to be modified.
2.
Click the downward arrow to the right of the file/folder to be modified.
3.
Select Edit Settings from the file/folder’s contextual menu.
Lock folders
A lock secures the folder itself (name and settings) from any changes made to it.
Locking the folder and all its contents protects both the folder itself and the materials it contains.
If a folder is locked, the user will be unable to modify items through the Web
Folder , for example, copying an item directly into the Web Folder .
Lock subfolders
Folders may contain a number of items and subfolders.
Unlocking a subfolder may change the lock type of the parent folder.
If a user changes a subfolder lock to No Locks from Lock this folder and everything it contains , the parent folder will automatically also be set to No Locks , even if the option Lock this folder and everything it contains had been previously selected.
Similarly, subfolders should not be locked if a parent folder is already locked.
This action will break the lock on the parent folder, and set it to
No Locks , leaving the subfolder locked and the parent folder unlocked.
Manage Versions of a File
The Versions feature creates a new file every time a file is saved with a change so that the file is saved in its original condition as well as its changed condition.
Versioning is a powerful tool for collaboration because it allows several users to work on the same file without accidentally destroying the work of others.
Enable Versioning
To enable the Versions feature:
1.
Navigate to the file you want to modify.
2.
Click the downward arrow next to the file to be modified.
Then select Edit
Settings from the file’s contextual menu.
3.
On the Edit Settings page, scroll down to Options and check and checkbox before Enable Versioning.
15
4.
Click Submit the save the changes.
5.
You will see there is a number, indicating the version number, under the
Versions column for the file indicating that there is one version for this file.
When you make changes to the file or overwrite the file, the Versions feature creates a new file and the number under the Versions column for that file increases by 1.
Manage Versions
To access and manage different versions of a file:
1.
Point your cursor to the file.
2.
Click the downward arrow next to the file to access the contextual menu.
Then select Versions .
Alternatively, you can click on the version number under the
Versions column to access the Manage Versions page.
3.
On the Manage Versions page: a.
To view a copy of the file, click the version number link of the copy to view.
The item will open; users are unable to make changes or save new versions from this view.
b.
To lock a file, select Lock from the version’s contextual menu.
When a file is locked, a new version is created and the options to Unlock and
Rollback will appear in the new version’s contextual menu.
c.
To unlock a file, select Unlock from the version’s contextual menu.
The file will be unlocked and the Lock option will appear.
d.
To return to a previous version: select Rollback from the version’s contextual menu.
This link will only appear if you have the file locked.
This will remove the copy you were editing without saving changes.
The
16
file will be open to other users to checkout.
e.
To delete versions, select the checkbox next to each version to delete.
Click the Delete button from the menu tool bar.
These versions of the files will be erased.
Manage File/Folder Permissions
User access to a file/folder is controlled through the Manage Permissions page.
Users can be added individually with separate permissions assigned to each user or users can be added in groups, such as all the users enrolled in a particular course or all the users with a certain institution role.
These groups are derived automatically from the
Blackboard Learning System.
Access Manage Permission Page
Follow these steps to open the Manage Permissions page for a file/folder.
1.
Navigate to the folder that contains the file/folder to be modified.
2.
Click on the downward arrow to the right of the file/folder to be modified.
Select Permissions from the file/folder’s contextual menu.
Alternatively, you may click on the Permission’s icon on the same row of the file/folder to access the Manage Permissions page.
17
Permissions types
Users or groups of users can have none, one, or many of the following permissions.
If a group or user does not appear on the list they do not have permission to access the file/folder.
Read: Ability to view file/folder
Write: Ability to make changes to file/folder
Remove: Ability to remove file/folder
Manage: Ability to control the properties and settings of file/folder
Managing file/folder permissions
18
Add a specific or a group of users.
The menu toolbar let you choose by specific user, specific enrollment area or by role.
Permit anyone allows all users in
Blackboard to have access.
To remove a user or a list of users, click the down arrow next to the user or user list then click Delete on the menu tool bar.
All of the selected users and lists will have their permissions removed.
Once permissions are removed, the users can no longer access the folder.
To modify the permissions for a group, click the down arrow next to the user or user list and select Edit from the contextual menu.
The Edit Permissions
page will appear.
Note: When permissions are granted on a folder, they apply to all subfolders and items within the folder.
For example, if Read permission is granted for a user on a folder, the user will also have Read permission to all subfolders and items within the folder.
Read permission may then be removed from specific subfolders and items.
Thus, Instructors and students can work with items in the same folder and the Instructor can protect certain items from being modified by a student.
Organize Folder Permissions
Organizing Folders
It is helpful if users organize folders in a way that allows them to manage permissions by folder, rather than by file.
For example, create a folder that contains all files used in a group project.
This way the entire folder may be shared with the group members, rather than trying to manage permissions on separate items stored in different folders.
Only Read permission should be added to a top ‐ level folder, for example the username folder.
Anytime permission is added or changed on the top ‐ level folder, check any subfolders or files designated as private and verify that additional permissions have not inadvertently been added that would expose protected information.
Sharing Folders
When adding folders and files to the Content System, keep in mind which users and user lists the content will be shared with.
Try to create folders in which all items are to be shared with the same users.
When items shared with the same users are spread out among different folders, it may become very difficult to manage.
For example, if the user plans on creating documents that will be applicable to all users at the institution, they should create a folder that will be shared with all system users, then add the specific items to this folder.
Sharing files
Files are automatically available to the user that added the file but must be shared if other users are to view the item.
19
Files inherit permissions from the folder they reside in.
This means that if a file is added to a folder that already has Read and Write permission for certain users or user lists, those same users will also have Read and Write permission on the newly added file.
Overwrite Option on Folders
When modifying or adding permissions to a parent folder, the user has the option to force all files and subfolders to inherit these permissions.
For example, if the Read and
Write permissions are added to the folder, and an item within the folder has Read ,
Write , and Remove permissions, Remove permissions would be removed from the file.
All subfolders and files within the parent folder would be granted Read and Write
permissions.
If this option is not selected, the files and subfolders are automatically granted any additional permission given to the parent folder, but existing permissions are not removed.
For example, if Read , Write and Manage permissions are added to the folder, and an item within the folder has Read , Write , and Remove permissions, the permissions for the file would remain Read , Write and Remove , and Manage would be added.
After modifying permissions on a folder, the user may modify the permissions on an item, but these will be overwritten the next time permissions on the parent folder are modified.
This is one reason storing items with the same purpose and audience in a single folder makes managing permissions much easier.
Create Links From Within a Course to Files/Folders on the
Content System
You need to create links to the Content System files or folders from within a course in order for the students to access them.
Create a Link from the Content Area on the Add Item Page
1.
Open a content area, such as Course Documents .
2.
Click on Build Content and then Create Item from the action bar.
20
3.
Scroll down to the Attachments area, and click the Browse Content Collection button, a window will take you to the Content Collection and you can navigate to the file or folder you want to link to, click on the corresponding checkboxes to select files or folders and then click Submit .
4.
In the Link Title box, enter the name of the link that the students will click to access the attached file or folder.
5.
Scroll down to make your choices in the Standard Options area.
6.
Click on the Submit button at the bottom of the screen.
7.
The item will be listed under your content area with a link to the file or folder on the Content Collection.
Note: if you want to remove the link, you can click on the downward arrow next to the item and select Edit from the contextual menu, scroll down to the Attachments area, click Mark for removal next to the attachment.
Then click Submit to save the changes.
Note: If you use the above option to add link to a file/folder on the Content System, you automatically give Read permissions to all members of the course or organization.
21