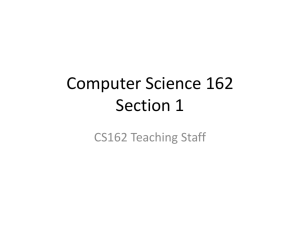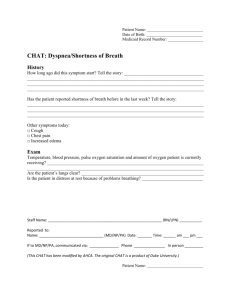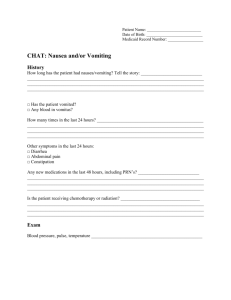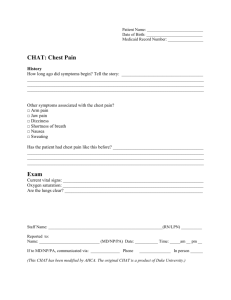You can invite new participants to a Group Chat either
advertisement

You can invite new participants to a Group Chat either while creating it, or after the session has already been created. Any participant, including the creator of the Group Chat, can leave a session at any time and the other participants are still able to continue the session. Using Chat and Group Chat Quick Reference Guide Chat is the simplest form of communication in Blackboard IM and, in many cases; it is also the most effective. Also known as instant messaging, Chat allows you to send a message, which is received immediately, to any user currently logged in to Blackboard IM. The user can then reply to your message and you can have a conversation via a series of instant messages. Starting a New Chat Before you can start a new Chat with someone, the user must first be in either your Contacts or Classmates tab. To Start a New Chat Do one of the following in either the Contacts or Classmates tab: 1. Double-click the name of the user you wish to contact or select the name of the user you wish to contact and click 2. Type you message in the Text Input field and hit Enter on the keyboard to send the message. Chat can also be used as a starting point for accessing Blackboard IM's more advanced features. For example, before starting a Call with someone, you may wish to send the user an instant message to make sure that they have a microphone connected. Group Chat is similar to regular Chat except that enables you to chat with multiple users at the same. 1 © Blackboard Collaborate Materials License The Chat Window The Chat window is where instant messaging conversations take place. When you start a new Chat, this window opens, showing you all of the messages that have been sent and allowing you to type new messages. The Call Button The Call button allows you to start a Call with the person with whom you are currently instant messaging. When you click the Call button, the other user receives a notification of an incoming call, and can then accept or reject the call. It is possible to simultaneously use Calling and Chat with the same user; if you start a Call from the Chat window, your existing Chat remains open. The Collaborate Button The Collaborate button allows you to start a Collaboration session with the person with whom you are currently instant messaging. When collaborating, you can share applications, share a whiteboard, or view webpages together. When you click the Collaboration button, the other user receives an invitation to an Collaboration session, which he or she can then accept or reject. It is possible to simultaneously use Chat and Collaboration with the same user; if you start Collaboration from the Chat window, your existing Chat remains open. Group Chat Group Chat is similar to regular Chat except that enables you to chat with multiple users at the same. You can invite new participants to a Group Chat either while creating it, or after the session has already been created. Any participant, including the creator of the Group Chat, can leave a session at any time and the other participants are still able to continue the session. The Profile Drawer Button Clicking the Profile button reveals a drawer showing the user's profile information and current status. Clicking the button again hides the drawer. The Message Area The Message area displays all of the messages that have been sent between you and the other user. The user's name appears every time the sender of the message changes; the time that each message was sent is displayed along the right side of the window. You can use the scrollbars to as see older messages not currently visible in the window. The Text Input Area The Text Input Area is where you type new messages. Messages are not visible to the other user until you press the Enter key on your keyboard to send them. Sent messages then appear in the Message Area. You can use the drop-down menu on the right side of the area to add emoticons to your message. To insert a carriage return in the message without sending the message, press Shift+Enter on your keyboard. You can also use some HTML tags or emoticons (see the full user guide for a list). Chat Tabs Below the Text Input Area are the Chat tabs. These tabs show the name and status of the users with whom you are currently messaging. They also display the pencil icon when the other user is typing. This indication can be useful for helping you to avoid typing at the same time as another user. If you have multiple Chats open, each session is represented by a separate tab; clicking a tab brings the conversation into focus. Tabbed chat is enabled by default, but can be disabled in the Preferences window. Using URLs If you enter a URL in chat, it becomes a hyperlink that others can click on to view in their web browser. There are also two special types of hyperlinks: 3 © Blackboard Collaborate Materials License links to YouTube videos links to Wikipedia articles For these links, you can click the icon beside the URL to view the webpage directly within chat. Figure 2 Wikipedia Starting a New Group Chat Before you can start a new Group Chat, the users that you wish to invite to the session must first be in either your Contacts or Classmates tab. Once the desired users are either contacts or classmates, there are several ways to start a new Group Chat. Figure 1 YouTube To Start a New Group Chat 1. Select at least one of the users that you wish to invite in either the Contacts or Classmates tab. You can invite multiple users at the same time (you can always invite additional participants later). To select multiple users, Ctrl-click (Windows) or Command-click (Macintosh) their names. You can invite an entire course or Contacts group by right-clicking on the course or group title, or by clicking the gear icon 2. Right-click (Ctrl-click on Macintosh) the name of one of the selected users and select Invite to Group Chat > New Group Chat. Or click the Chat button. Tips for using Chat and Group Chat Almost all of your communication will begin with a text message, as this a quick way to see if someone is available to for other communication methods. Not sure if the other person is there or typing? If “Show when typing” is selected from the Privacy Preferences, a pencil icon will appear next to the person’s name in the tab To cycle through tabs, press Ctrl+Tab on your keyboard (Windows) or Command+Left Arrow and Command+Right Arrow (Macintosh). • To go to a specific tag, press CTRL+n where n is the number of the tab. • You can rearrange the order of the tabs by dragging-and-dropping them. 5 © Blackboard Collaborate Materials License