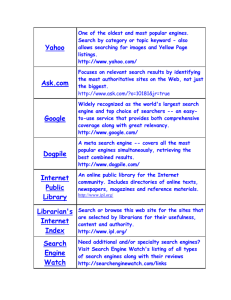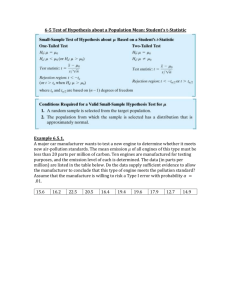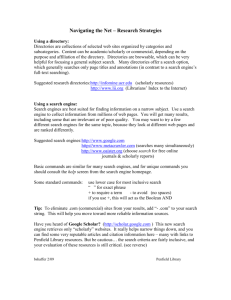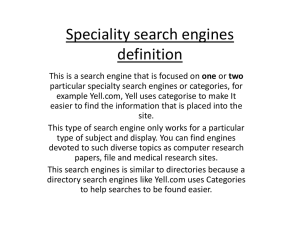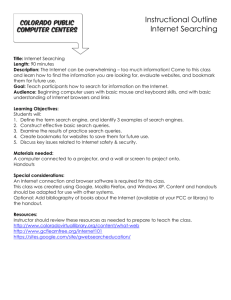Presentation_Internet searching
advertisement

The Internet and the World Wide Web Slide 1 What is the Internet? • It is a vast network of computers that connects millions of people all over the world. • It is a collection of hardware and software in the form of a worldwide network. • A network is simply a collection of computers that support the sharing of information, software & hardware devices. • An Internet service provider (ISP) is a company that provides individuals, organisations, & businesses access to the Internet. Slide 2 Computers on the Internet • There are two basic types of computers on the Internet: – Servers – Clients • An Internet server computer (also known as an Internet host computer) is a computer that provides information & services to other computers & Internet users. • There are different types of severs such as mail servers, FTP servers, etc. • A web client is essentially the computer you use to access information on the server. Slide 3 Human communication • When we talk to each other we use a language- for example English, Kiswahili or Arabic. • We also follow certain ‘communication protocols’ or rules- for example when someone is speaking to you, you usually do not speak at the same time. • Can you think of other rules for communication between people? Slide 4 How is information communicated on the internet? • The internet also has various languages and ‘communication protocols’ • A communication protocol is a set of rules that computers follow to transfer information. These protocols allow different computers to communicate effectively. • Web pages, are written in Hypertext Markup Language (HTML)- this is the language • They are communicated according to Hyper Text Transfer Protocol (HTTP)- this is the communication protocol Slide 5 Types of protocols • http-hypertext transfer protocol – It supports the movement of information on the WWW • TCP/IP-transport control protocol/Internet protocol – A basic communication protocol that makes the Internet to work. – It defines the rules that allow various computers to communicate across the Internet. • ftp-file transfer protocol – Allows you to transfer files of information from one computer to another. Slide 6 How do you get connected to the internet? Slide 7 You need 4 things to get connected on the Internet 1. A computer • May be a notebook, a desktop, etc. 2. An Internet service provider (ISP) • Includes commercial ISPs, free ISPs, your institution, or your place of work 3. A modem • A telecommunication device that allows you to connect your computer to another or to a network of other computers. 4. Communications software • Web browsers and connectivity software. Web browsers allow you to access information on the Web e.g. Internet Explorer, Netscape, or Mozilla Slide 8 Who uses the Internet? The Internet has only been widely used since about 1995 with the Fast factsof...the 'World Wide Web' but its use has been increasing availability – ever By 1998 1.5 million Web pages born daily rapidly since: – By 2001 there were over 500 million users of the Internet – In 2003 Google performed 250 million searches per day! – In 2005 Google claims to search over 8 million pages of the Internet. – In December 2009 a survey from Netcraft (a company who provide Internet research data) had responses from 233,848,493 sites. • Slide 9 Slide 10 BUT… • The Internet is completely uncontrolled. Anyone can publish anything, letting you find ... well, almost ANYTHING at all! • The Internet is also completely DISORGANIZED just like a filing cabinet up-ended into a heap on the floor. •There is no structure, no catalogue, no comprehensive index, no guide to what information might be there. •Understand the Internet better, and you will search more successfully for useful information every time! Slide 11 Types of information found on the Internet • There are many types of information on the Internet. • Different Web sites have been created by different people or organizations, with different objectives. • Can you think of THREE different types of information that might be on the web? • There are many different TYPES of Web sites created on the Internet for different REASONS. Slide 12 Websites • • • • • • • • • News, weather and current affairs e.g. CNN, BBC, Aljazeera. These are profit making and aim at spreading information. Government Information- e.g. the Armed Forces, NASA, statistics e.g. Government, The Whitehouse. These are non-Profit and they provide information to citizens. Consumer Information- e.g health, cars, travel, new products... selling a product or service for profit. Religious- all denominations e.g. The Islamic religion, Non-governmental organisations- could be big or small, could provide reliable information or could be bias Education- schools, universities and colleges. e.g. Kwame Nkrumah University of Science and Technology. These are non-profit or profit making Entertainment- e.g. music, movies, games and media personalities e.g. TV Personal Information or viewpoints- from individuals or families, to large organizations and groups e.g. Family histories, Associations, Clubs. Research and publication- including research that may not yet be published elsewhere e.g. Current Research. Slide 13 Search Engines • Search Engines provide us with the ability to search the vast resources of the Internet • But WHAT is a Search Engine, and are they all the same? – Search Engines are used to find all types of information and media on the Internet. – Search Engines provide lists of Web sites. – Each Search Engine searches differently and finds different information. – NO single Search Engine will search the entire Internet. Slide 14 Search Engines (cont) – When you use a Search Engine it seems like you are directly searching the entire Web, but that's not really what happens. You are really searching a database or index of URL links. – You can only find links to sites that are included in the Search Engine's index. – These links may have been collected by a program called a "Web crawler", or by a human evaluator. – Quite often links are displayed because someone paid a fee to have their web site included. – You may be surprised to read that there are hundreds of Search Engines available to use on the Internet! – How many Search Engines do YOU usually use? Slide 15 Live search engines • A LIVE Search Engine is fully automated. It carries out your search by using 'bots' or 'spiders' (computer programs) which automatically search the Web for the search string (or words) you have typed in. There is NO human indexing. • It often returns you LARGE lists of results, but because it uses keyword matching only, the RELEVANCE may be lower, and the list of results includes very brief information for each Web site listed (making it harder to sift through for what you are after) • It usually gives you up-to-date results, and many give you the option (in 'Advanced Search' screens) to only search for a particular date range. • Examples include Google, Bing or AllTheWeb. Slide 16 Directories or Subject Guides • A DIRECTORY or Subject Guide organizes pre-selected Web sites into subject areas. Directories are created by human indexing. • It allows you to search for 'search strings' or words, just like a LIVE Search Engine, but will also let you click through a menu (or a hierarchy) to find information on your topic. For example, you could select more specific subjects, like: Computers - - Internet - - Web development - - Web graphics • It usually gives you a SMALLER results list, but the results will be much more SPECIFIC for your topic! • It is compiled and indexed by humans (which takes time) the information retrieved is often not up-to-date. • Examples include Google Directory and Eldis. Slide 17 Meta Search Engines • A META Search Engine searches other Search Engines. It will search several LIVE Search Engines (such as Google, Yahoo and Ask Jeeves) at the same time. • It gives you a small result - usually 5-10 results - from each Search Engine looked at. • It is fully automatic. There is NO human indexing or involvement in a Meta tool. • It allows you to do a QUICK and BROAD browse of what information may be on the Internet for your topic. It is as up-to-date as the LIVE Search Engines that it uses. • Examples include Dogpile and Metacrawler. Slide 18 What search tool should I use? • Live search engine? • Directory/Subject Gateway? • Meta-search engine? Slide 19 What search tool should I use? Use a LIVE Search Engine when: – – – You need up-to-date information There is not much information on your topic, and you need a comprehensive search to get a broad picture The Web sites found may not be as relevant or contain reliable formation, so sifting through long lists and evaluating all information that you find is essential! Use a DIRECTORY or Subject Guide when: – – – There is lots of information on your topic, and you would like to narrow down your search You need more relevant and reliable information which has already been indexed and evaluated by human indexers The Web sites found may not be as up-to-date, but will be more selective and relevant to your research topic. Evaluating the information you find is still necessary, but the information given to you in the results list is longer and easier to select relevant information from. Use a META Search Engine when: – – – Slide 20 You need a brief overview of your topic, and would like to browse what might be available on the Internet You would like to read generally about your topic The Web sites found will be up-to-date, but will need careful evaluation of the information retrieved. Many META tools seem to have a high number of ‘sponsored’ results in their lists too, so be wary of these and don't waste your time! Quiz! • What is the internet? • What is the world wide web? • Name four things you need to access the internet? • Name three different types of search engine? Slide 21 Any Questions?? Slide 22 Search strategies Slide 23 Search techniques – Boolean operators are AND, OR, NOT and NEAR – They are used to combine search terms when doing research – You can also use brackets to combine boolean searches – You can use inverted commas to find phrases – Finally you can use truncation to find related words Slide 24 And • Would everybody wearing a tie, please stand up # _____ • Would everybody wearing ‘black shoes’ please stand up # _____ • Would everybody wearing a tie and ‘black shoes’ please stand up # _____ Slide 25 Venn Diagram of AND Tie Slide 26 ‘Black shoes’ AND Explained • Using the operator AND between keywords will limit the results of a search because all the keywords have to be present in order for an item to be retrieved. • If you enter two words without a boolean operator, most search engines assume you mean AND • For example if you search for – Cheese France • The results you get will be the same as if you search for – Cheese AND France Slide 27 Or • Would everybody wearing a tie, please stand up # _____ • Would everybody wearing ‘black shoes’ please stand up # _____ • Would everybody wearing a tie or ‘black shoes’ please stand up # _____ Slide 28 Venn Diagram of OR Tie Slide 29 ‘Black shoes’ OR Explained • Using the OR operator results in either or both of your search terms appearing in your results. • Using the OR operator will result in a larger number of retrieved items and therefore expands the search. Slide 30 NOT • The NOT (or AND NOT) operator forbids the word after it from appearing in the items resulting from your search. • Would everybody wearing a tie but NOT black shoes, please stand up Slide 31 Venn Diagram for NOT Tie Slide 32 ‘Black shoes NOT Explained • Not helps to limit your search because it takes out a category of undesirable results. • NOT thus narrows or limits a search by excluding the keyword immediately following it. • In some search engines (including Google) you use a minus sign before a word instead of NOT • For example to search for information on Iraq NOT war in Google you would use Iraq -war Slide 33 If you search for: Cell phone Without quotes around the two words, what kind of search is that? That kind of search might bring back a page that says “James was on the phone when police arrested the members of a terrorist cell.” And that would not be what you wanted . . . Slide 34 Phrases • If you want to search for a specific phrase you can use inverted commas: ‘’ • For example, to search for cell phone you can use ‘cell phone’ • You may have also noticed that earlier I used the phrase ‘black shoes’ • Can you give examples of other phrases that you might want to search for? Slide 35 Truncation • Use * to ‘truncate’ or shorten a word so that you find related words • For example, hosp* would find hospital, hospitals, hospitalisation, hospitality etc. Slide 36 Synonyms • Google has introduced a special "tilde"operator that lets you search for synonyms. • If you place the tilde sign ("~") immediately in front of a keyword, Google will replace that keyword with a list of words with a similar meaning, thus extending your search. • For instance, if you search for ~football you would also find entries which mention soccer Slide 37 Be sure to use proper search structure • What would the following search bring up? Dogs AND ((rabies OR rabid) NOT (domestic OR Pet) ) – The search will look for the words rabies and rabid – Then domestic and pet – Then remove all results that contain the words domestic or pet from the results – Then remove anything that does not contain the word dog from the results Slide 38 Practice makes perfect •Some search engines are cleverer than others! •For example, if you search for contain on google, it will automatically also search for contains, container, containment etc • If you search for multiple words on google, it may still give you a result which is missing one word if it seems to be relevant • Other search engines and databases will ONLY search for exactly what you have entered • You need to experiment with each search engine to find out how to use it best Slide 39 Any questions? Slide 40 Internet tips and tricks! Slide 41 Bookmarking • Bookmark useful sites so that you can go back to them easily • Go to the Bookmark (or Favourites menu) and click to add • Click Organise Bookmarks (or Favourites) to sort them into folders Slide 42 Maps • Map websites such as Google maps can be used to view maps or satellite images • You can use them to find out how to get to a meeting, to see what countries border another country, to find a hotel in a new city etc. Slide 43 Slide 44 Google translate • You can use Google translate to search for websites in other languages- even if you don’t speak the language Slide 45 Slide 46 Wikis • Wikis are websites which a group of people can edit • The most famous is Wikipedia- an online encyclopedia which anyone in the world can add to • It is a very useful starting point to find out about a new topic • BUT be careful to check facts- it is not always accurate and may have been edited by someone with a biased viewpoint Slide 47 Any questions? Slide 48 • • • The presentation is licensed under the Creative Commons Attribution-NonCommercial-ShareAlike 3.0 Unported License. You are free to modify and use this presentation for non-commercial purposes providing you retain the attribution of all images and credit INASP. For further information please contact inasp@inasp.info Slide 49