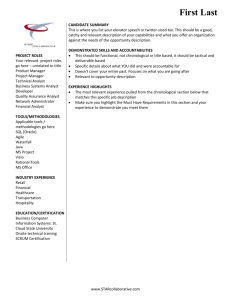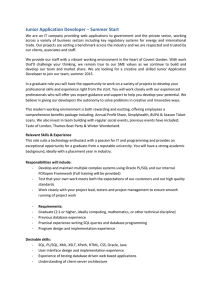ConCentRICs Web Server Setup Instuctions
advertisement

ConCentRICs Server Setup Introduction These are instructions for a web server running Windows 2012 R2 and IIS 8.5. You will need a version of Microsoft SQL or SQL Express loaded on the server. It will run on other versions. The steps may vary somewhat with other versions, but the principles are the same. These instructions install the ConCentRICs system in a D:\Inetpub\ConCentRICs directory, but you can place it somewhere else, just change the directory name below appropriately. Where ever you see <OrgCode>, substitute with your ConCentRICs Org Code. It should be a 4 or 5 letter code such as MCEC. You should run the application in Https mode so you will need to get an SSL Certificate for your server if you do not have one already. Prepare Web Server 1) We need a smaller SQL Database for System Files so Download and install SQL Server Compact from http://www.riccorp.com/Download/SSCEBOL-Enu.msi 2) Create a ConCentRICs directory under D:\Inetpub 3) Create an FTP Account for RIC Corp to use to load and update the application files 4) The root of the FTP Account should be the D:\Inetpub Directory 5) Open Microsoft SQL Server Management Studio and on the Connect to Server login page note the Server Name exactly as it appears. 6) Email Rick at rick@riccorp.com with the FTP and Server Name Information. 7) Rick will need to transfer the system files before you can proceed with the rest of the steps Database Setup on Server 1) 2) 3) 4) 5) 6) 7) 8) 9) 10) 11) Open Microsoft SQL Server Management Studio Expand Security, right click on Logins, Select New Login SQL Server authentication: Login Name = ConCentRICs and Password = RicCorp#0799 Check Enforce Password Policy and Uncheck Enforce Password Expiration Right click on Databases and Select New Database Database Name = <OrgCode> In Both Database Files change Path to D:\Inetpub\ConCentRICs\App_Data Push Add Select Open File and open D:\Inetpub\ConCentRICs\App_Data\NewDatabase.sql Make sure the first line is USE [<OrgCode>] Run Windows Firewall 1) Control Panel – System & Security – Windows Firewall – Allow an app or feature through Windows Firewall. 2) Click on SQL Browser Server EXE, SQL Server Port 1433, UPD – 1434 sqlbrowser for both Private and Public 3) Push OK Install ASP Module to IIS 1) 2) 3) 4) 5) Open Server Manager – Manage – Add Roles and Features Click Installation Type than Next Select Server than Next Expand Webserver IIS than Expand Web Server than Application Development Check Asp.Net 4.5, push Add Features, Next, Next, Install and Close Create a ConCentRICs Application Pool in IIS 1) 2) 3) 4) 5) 6) 7) Open Server Manager – Tools – Internet Services (IIS) Manager Expand Server Name Click Application Pools – Actions – Add Application Pool Name = ConCentRICs .NET CLR Version = .NET CLR Version v4.0.30319 (If this choice not present than any v4.0) Managed pipeline mode = Classic Check box for Start application pool immediately Install ConCentRICs Application to IIS 1) 2) 3) 4) 5) 6) 7) 8) 9) 10) 11) 12) 13) 14) 15) Open Server Manager – Tools – Internet Services (IIS) Manager Expand Server Name Right Click on Sites and Select Add Website Site Name = ConCentRICs Application Pool push Select and pick the one created above Physical Path, browse to D:\Inetpub\ConCentRICs Binding: Should be https, but if you do not have your certificate yet then set to http for now, select your IP address for the server and it will use Port 443 for Https or Port 80 for Http. Host Name is the Internet Address to this server such as www.riccorp.net SSL Certificate: fill in this section if you have your Certificate already Check box to Start Website Immediately Push OK Under Sites click the ConCentRICs site just created Click IIS – Default Document – Add Default.cshtml Click IIS – MIME Types – Add .cshtml application/octet-stream If needed click ASP.NET – Connection Strings – See connecting Database Section below Connecting ConCentRICs Application to the Microsoft SQL Database This is the trickiest part of the Installation. Web Applications do not have direct access to files on the server and the Database is a file on the server. In order to accomplish this for the database, we setup what is called a Connection String to authorize the application to use the database with the server. An example has been provided for your database which you can get to in step 15 above. There will be a bunch listed that do not apply to you. The only one you are interested in is the one with the Name of your Org Code. Double-click on that one. The Database Name, User Id and Password should be correct and do not need to change. This permits the Web Application to login to the SQL Database for security purposes and to authorize the connection with the server. This relates to the User and Database you added to the Microsoft SQL Database in an earlier step. The one that is tricky to set is the Server= parameter. This is typically the Server name, but it could start with a .\ or a \\ or a .. or No Prefix at all depending on the Server and the SQL. It may be trial and error until we get this right. If you are using SQL Express then instead of using the Server Name we enter “SQLEXPRESS” instead. Testing the ConCentRICs Application Setup Your facility’s data is not loaded on the web server yet, but we can test that the application is installed on the server correctly and we have a connection to the database. Open your web browser and enter the Internet or Intranet address you have setup for the system. The ConCentRICs Login page should appear. If it does not then the application was not setup in IIS correctly. If it looks like a page of code and not a web page, then the ASP Module is not installed in IIS. On the Login Screen you will be listed in the Facility Name drop down box. If you are not listed then your database cannot be found in the D:\Inetpub\ConCentRICs\App_Data directory. Check those settings in Microsoft SQL Server Management Studio. Select your Facility Name and enter anything for a User Name and Password and push the Login button. If you get a message that the User Name and/or Password could not be found or is incorrect then you are done. The system is installed properly. The server is setup and ready to go and you are ready to migrate your data to the server. If you get a SQL Network Interface error: 26 – Error Locating Server/Instance Specified message than there is a problem with the Connection String to the SQL Database. You may need to call RIC Corp at this point to work out what is required in the Connection String for your Server and SQL Version. If you get an access denied, then make sure the ConCentRICs directory on the webserver has full access rights for the browser user. If you get a SELECT access error or another SQL error then check the Permissions on the Database. Open SQL Manager, expand Databases right click on your database and select Properties. In the top left select Permissions. Make sure ConCentRICs is listed as a User and at the bottom check both the Grant and With Grant for all the items listed. Then try it again.