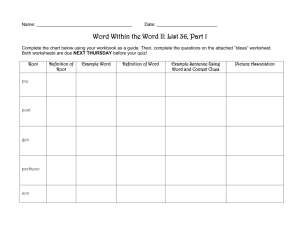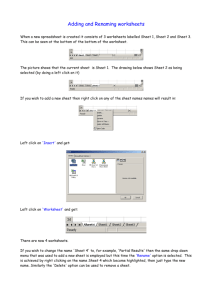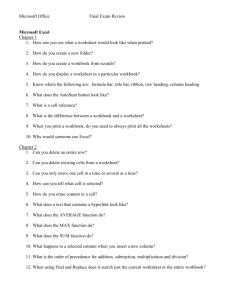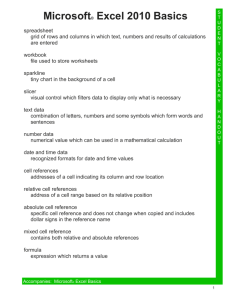1 Excel Lesson 7 Working with Multiple Worksheets and Workbooks
advertisement

Excel Lesson 7 Working with Multiple Worksheets and Workbooks Microsoft Office 2010 Introductory 1 Pasewark & Pasewark Objectives Excel Lesson 7 2 Move between worksheets in a workbook. Rename worksheets and change the sheet tab color. Reposition, hide and unhide, and insert and delete worksheets. Create cell references to other worksheets. Create 3-D references. Pasewark & Pasewark Microsoft Office 2010 Introductory Objectives (continued) Excel Lesson 7 3 Print all or part of a workbook. Arrange multiple workbooks in the program window. Move and copy worksheets between workbooks. Pasewark & Pasewark Microsoft Office 2010 Introductory Moving Between Worksheets Excel Lesson 7 4 A workbook is a collection of worksheets. Each worksheet is identified with a sheet tab at the bottom of the workbook window. Until worksheets are named, they are identified as Sheet 1, Sheet 2, and so on. To view a specific worksheet, simply click its sheet tab. Pasewark & Pasewark Microsoft Office 2010 Introductory Moving Between Worksheets (continued) Default sheet tabs in a workbook Excel Lesson 7 5 Pasewark & Pasewark Microsoft Office 2010 Introductory Moving Between Worksheets Excel Lesson 7 6 The sheet tab identified the worksheets within the workbook. The active sheet is the worksheet that appears in the workbook window. The active sheet has a white sheet tab. Pasewark & Pasewark Microsoft Office 2010 Introductory Identifying Worksheets Excel Lesson 7 7 To better identify worksheets, give them descriptive names or change the sheet tab color. To change the worksheet name: (1) doubleclick its sheet tab, and type a new name, and then press the Enter key OR (2) right-click its sheet tab, and then click Rename on the shortcut menu. Pasewark & Pasewark Microsoft Office 2010 Introductory Identifying Worksheets To change the sheet tab color, right-click the sheet tab, point to Tab Color on the shortcut menu, and then click the color you want. Excel Lesson 7 8 Pasewark & Pasewark Microsoft Office 2010 Introductory Identifying Worksheets To hide a worksheet you would right-click the worksheet you want to hide, and then click Hide on the shortcut menu. Excel Lesson 7 9 Pasewark & Pasewark Microsoft Office 2010 Introductory Managing Worksheets Within a Workbook Excel Lesson 7 10 A common workbook organization is to place sales data for each sales territory or region in its own worksheet and then summarize the total sales in another worksheet. Pasewark & Pasewark Microsoft Office 2010 Introductory Managing Worksheets Within a Workbook Excel Lesson 7 11 You can reposition a worksheet by dragging its sheet tab to a new location. When you reposition a worksheet, a placement arrow indicates the new location. You can keep the sheet tabs organized by hiding the worksheets you do not need to view. Pasewark & Pasewark Microsoft Office 2010 Introductory Managing Worksheets Within a Workbook Excel Lesson 7 12 A circumstance where you would want to hide one of the worksheets within a workbook might be when a worksheet contains data that you do not need to see, but still want to save, such as a list of employee names or data from past months. You can keep the sheet tabs streamlined by hiding the worksheets to which you do not need immediate access. Pasewark & Pasewark Microsoft Office 2010 Introductory Managing Worksheets Within a Workbook To unhide a worksheet, right-click any sheet tab, and then click Unhide on the shortcut menu. Excel Lesson 7 13 Pasewark & Pasewark Microsoft Office 2010 Introductory Managing Worksheets Within a Workbook Excel Lesson 7 14 By default, each workbook contains three worksheets. You can always add or delete worksheets as needed to accommodate your data. To insert a worksheet, on the Home tab of the Ribbon, in the Cells group, click the arrow to the right of the Insert button, and then click Insert Sheet. Pasewark & Pasewark Microsoft Office 2010 Introductory Managing Worksheets Within a Workbook Excel Lesson 7 15 To insert a blank worksheet, click the Insert Worksheet tab next to the existing sheet tabs. You can create a copy of a worksheet by pressing the Ctrl key as you drag and drop its sheet tab. Pasewark & Pasewark Microsoft Office 2010 Introductory Managing Worksheets Within a Workbook Excel Lesson 7 16 To delete a worksheet, right click the sheet tab for the worksheet you want to remove. On the Home tab of the Ribbon, in the Cells group, click the arrow to the right of the Delete button, and then click Delete sheet. Deleting a worksheet will permanently remove it and its contents from the workbook. Pasewark & Pasewark Microsoft Office 2010 Introductory Managing Worksheets Within a Workbook (continued) Sheet tab being repositioned Excel Lesson 7 17 Pasewark & Pasewark Microsoft Office 2010 Introductory Consolidating Workbook Data Excel Lesson 7 18 Rather than retyping data on multiple worksheets, you can create a reference to existing data and formulas in other places. The location of the data being referenced is the source. The location where the data will be used is the destination. Pasewark & Pasewark Microsoft Office 2010 Introductory Consolidating Workbook Data Excel Lesson 7 19 To display data or formula results from one worksheet in another worksheet of the same workbook, you use a formula with a reference to another worksheet. Pasewark & Pasewark Microsoft Office 2010 Introductory Consolidating Workbook Data (continued) Excel Lesson 7 20 A 3-D reference is a reference to the same cell or range in multiple worksheets that you use in a formula. You can use a 3-D reference with 18 different functions. Pasewark & Pasewark Microsoft Office 2010 Introductory Consolidating Workbook Data (continued) A 3-D reference includes the worksheet range, an exclamation point, and a cell or range. Excel Lesson 7 21 Pasewark & Pasewark Microsoft Office 2010 Introductory Consolidating Workbook Data (continued) Excel Lesson 7 22 When working with cell references, any change you make to the source cell also changes the value in the destination cell. WARNING: Moving a worksheet can affect 3-D references in the workbook. Be cautious when moving or copying worksheets with 3-D references. Pasewark & Pasewark Microsoft Office 2010 Introductory Consolidating Workbook Data (continued) Excel Lesson 7 23 A worksheet range is a group of adjacent worksheets. In a worksheet range, as in a cell range, a colon separates the names of the first worksheet and the last worksheet in the group. Pasewark & Pasewark Microsoft Office 2010 Introductory Consolidating Workbook Data (continued) Formula with a 3-D reference Excel Lesson 7 24 Pasewark & Pasewark Microsoft Office 2010 Introductory Consolidating Workbook Data (continued) Excel Lesson 7 Notice 25 that the exclamation mark separates the worksheet range from its cell or range reference. Pasewark & Pasewark Microsoft Office 2010 Introductory Printing a Workbook Excel Lesson 7 26 So far, you have printed an active worksheet or selected areas of an active worksheet. You can also print an entire workbook, selected worksheets, or selected areas of a workbook. Pasewark & Pasewark Microsoft Office 2010 Introductory Printing a Workbook Excel Lesson 7 27 You can designate the portion of the workbook to print on the Print tab in Backstage view. To print nonadjacent selections in a worksheet, hold down the Ctrl key between selections. This will allow you to select multiple worksheets in a workbook. Pasewark & Pasewark Microsoft Office 2010 Introductory Printing a Workbook (continued) Print options Excel Lesson 7 28 Pasewark & Pasewark Microsoft Office 2010 Introductory Working with Multiple Workbooks Excel Lesson 7 You can copy or move workbooks. To arrange open workbooks, click the Arrange All button on the View tab to open the Arrange Windows dialog box. Arrange Windows dialog box 29 Pasewark & Pasewark Microsoft Office 2010 Introductory Working with Multiple Workbooks When using the Arrange windows dialog box, the split layout is NOT an option. Excel Lesson 7 Arrange Windows dialog box 30 Pasewark & Pasewark Microsoft Office 2010 Introductory Working with Multiple Workbooks Excel Lesson 7 You can tell which workbook is active by looking at its title. The active workbook has a gray title bar. You can make a workbook active, just click (1) its title bar, or (2) anywhere in the worksheet. Arrange Windows dialog box 31 Pasewark & Pasewark Microsoft Office 2010 Introductory Working with Multiple Workbooks Excel Lesson 7 1. 2. 3. The active workbook has the following: Scroll bars Sizing handles An Excel Program icon in the upper-left corner. Arrange Windows dialog box 32 Pasewark & Pasewark Microsoft Office 2010 Introductory Working with Multiple Workbooks Excel Lesson 7 To move or copy a worksheet, right-click the sheet tab of the worksheet you want to move or copy. Then click move or copy on the shortcut menu. Arrange Windows dialog box 33 Pasewark & Pasewark Microsoft Office 2010 Introductory Working with Multiple Workbooks Excel Lesson 7 When the Move or Copy dialog box appears, click the To book arrow and click the workbook where you want to move or copy the selected worksheet. After you select the destination workbook, the names of all its worksheets appear in the Before sheet box. Arrange Windows dialog box 34 Pasewark & Pasewark Microsoft Office 2010 Introductory