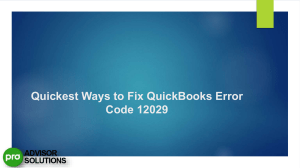Learn How to Export QuickBooks Online to Desktop QuickBooks Online is a popular cloud-based accounting software, but there are times when users may need to export their data to the desktop version of QuickBooks for various reasons. This process can be useful for creating a backup, working offline, or sharing data with an accountant who uses the desktop version. In this blog post, we will walk you through the steps to export QuickBooks Online to Desktop. This guide is all you need to export the data from the Online version to the Desktop. For further queries, dial +1.833.802.0002 and reach out to our team of QuickBooks ProAdvisors Steps to Export QuickBooks Online to the Desktop Version Below we have mentioned all the stepwise instructions you should follow to migrate from QuickBooks Online to Desktop seamlessly. Ensure to follow these steps carefully. Step 1: Prepare Your Data Before exporting your data, it's essential to ensure that it's up-to-date and accurate. Verify that all transactions, including sales, expenses, and payroll, are correctly recorded in QuickBooks Online. Run any necessary reports to double-check the data. Step 2: Create a Backup It's always a good practice to create a backup of your QuickBooks Online data before initiating the export process. To do this, log in to your QuickBooks Online account, go to the Gear icon, select "Export Data," and then click "Learn more about export." Follow the on-screen instructions to create a company file backup. : Step 3: Download the Desktop Software If you haven't already, download and install the QuickBooks Desktop software on your computer. You will need to have the desktop version to import the data successfully. : Step 4: Export Data from QuickBooks Online 1. Log in to your QuickBooks Online account. 2. Navigate to the Gear icon and select "Export Data." 3. Click on the "Reports" tab and select the reports you want to export. You can choose from a variety of reports, including profit and loss, balance sheet, general ledger, and more. 4. Once you've selected the reports, click "Export to Excel" to download them to your computer. : Step 5: Import Data to QuickBooks Desktop 1. Open QuickBooks Desktop on your computer. 2. Navigate to the File menu and select "Utilities." 3. Click on "Import" and then choose the file you exported from QuickBooks Online. 4. Follow the on-screen prompts to map the data fields and complete the import process. : Step 6: Verify the Data After importing the data into QuickBooks Desktop, review and verify that all the information has been transferred accurately. Check your reports, account balances, and transactions to ensure everything looks correct. : Conclusion Following these steps will help you export QuickBooks Online to Desktop straightforwardly. However, it's crucial to exercise caution and attention to detail throughout the process to avoid data discrepancies. If you encounter any challenges during the process, don't hesitate to reach out to QuickBooks support for assistance on +1.833.802.0002. :