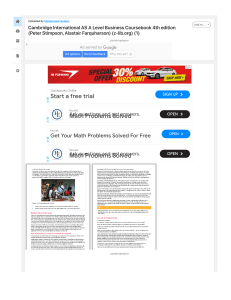Step-by-Step Fix for QuickBooks Database Server Manager stopped issue
advertisement

Here’s How to Install QuickBooks Database Server Manager We all know that QuickBooks continuously offers new and innovative features with amazing tools to make working in this program easier. Similarly, it introduced its users to the Database Server Manager, which helps users to host their company files on the server, and multiple users can access it easily. Now, you must be looking for an easy way to ‘install QuickBooks Database Server Manager.’ If so, you’re at the right place; just read this blog thoroughly. Database Server Manager is a part of the QuickBooks file; you don’t need to download it separately. Installing this utility is also an easy process, which we are going to discuss in this blog. Read this guide till the end to install the database server manager successfully. You can easily install the database server manager by following this guide. If you require further help from professionals, dial +1.833.802.0002 and get assistance from QB experts on a direct call Benefits of Using QuickBooks Database Server Manager Here are some of the important points why you should install the QuickBooks Database Server Manager: 1.The Database Server Manager helps users to host their company files on the server network. 2.It allows multiple users to work on a single company file simultaneously. 3.Using the database server manager also helps in monitoring the multi-user network. A Complete Process to Install Database Server Manager in QuickBooks Below, we have mentioned a stepwise guide to installing the database server manager on your server computer; make sure to follow each step with extreme care: Note: Make sure you’re installing server manager on your server computer, as it is a computer that hosts your company file and stores company data. 1.Note the product and license number of QuickBooks. 2.Before starting the installation, make sure QuickBooks and other open programs on your computer are closed. 3.Go to the default location QB company file folders and look for the ‘Setup_QuickBooks.exe’ file. 1.To start the installation, double-tap on this file and follow the on-screen instructions. It will require the product or license number to complete the process. 2.Select the ‘Custom or Network Options’ installation type and click ‘Next.’ 3.Before moving further, select; 4.If you want to use QuickBooks and Database Server Manager on the server computer, select, ‘I’ll be using QuickBooks Desktop on this computer, AND I’ll be storing our company file here so it can be shared over this network.’ 5.If you are only installing the database server manager on the server computer, select ‘I will NOT be using QuickBooks Desktop on this computer.’ 6.To complete the installation, follow the rest of the on-screen instructions. When done, select ‘Install’ and give it Windows permission when asked. Now, you can use this tool to ensure multi-user mode is working smoothly. Also, QuickBooks creates a new Windows user account for each version of the database server manager. For example, ‘Database Server Manager 2023’ will look like; ‘QBDataService33.’ When QB creates this account, permit the ‘QBDataService33’ user to access QB or company file folders. Not giving the proper permissions can triggers issues such as, QuickBooks Database Server Manager stopped. Overall, this guide is all you need to install QuickBooks Database Server Manager on your server computer. If you face any issues while doing so, you must contact QB professionals at +1.833.802.0002.